概要
Cisco Hyperlocation は、Cisco Aironet 4800 シリーズ ワイヤレス アクセス ポイントで使用可能な専用ハードウェアを利用する高度な位置ソリューションです。Wi-Fi 信号の到来角を使用して、接続されているモバイル デバイスの位置を特定します。他のテクノロジーでは RSSI を使用して 10 m の精度以内の位置を特定しますが、Cisco Hyperlocation では、最適化された導入環境で 3 m 以内までの位置を追跡できます。Cisco Hyperlocation を他のシスコ ワイヤレス位置ソリューションと統合して、さらに活用することができます。たとえば、Cisco Workplace Analytics と組み合わせると、より正確な使用分析が可能となり、職場の使用状況をより詳しく理解できるようになります。
このマニュアルでは、AP4800 Hyperlocation ソリューションを導入する際に従うべきベスト プラクティスについて説明します。エンド ユーザが期待するとおりの正確な位置測定をテクノロジーによって実現するために留意すべき特定領域の概要について説明します。
Cisco Connected Mobile Experiences 内の Hyperlocation:Hyperlocation ソリューションは Connected Mobile Experiences の接続済みクライアントの位置精度を著しく改善します。まず FastLocate テクノロジーにより、リフレッシュ レートが高まるため、CMX はより多くの位置データ ポイントを取得できるようになります。さらに、到来角機能によって位置精度がほぼ 1 m(50% 誤差距離)まで向上します。改善された精度により、RSSI ベースの位置と比較すると、より詳細な分析データが得られます。
CMX の Bluetooth Low Energy「BLE」サポート:AP4800 には Hyperlocation ソリューションだけでなく、内蔵の BLE radio が組み込まれており、施設に設置されている BLE ビーコンを検出して iBeacon または Eddystone 形式で BLE ビーコンを送信できます。
Hyperlocation の仕組み
Hyperlocation の radio とアンテナは、「周囲」の AP が接続しているクライアントに基づいて、どの MAC アドレスがレポートされるかを決めています。Hyperlocation AP(L1 List)に対応しているクライアント サービスを行う AP/radio からどの AP がパケットを受信できるかに基づきます。クライアントが「休止」状態のときは、クライアントに BAR(ブロック ACK 要求)パケットを送信して復帰させるために対応する radio の割り込みが発生します。位置は、RSSI で計算された位置と AoA で計算された位置の「融合」です(両方が使用可能な場合)。
AP 4800 アンテナ システム
Hyperlocation(円形アンテナ アレイ)は、アクセス ポイントの周囲を 360 度カバーする 16 素子アンテナ設計です。正確な RF 到来角(AoA)情報を提供して、より詳細な方法で位置を計算するための必須なデータを組み込みソフトウェアが取得できるように設計されています。
製品のカバーを外すと、次のように構成されていることがわかります。クライアント接続用の 4 つのマクロセル素子と 4 つのマイクロセル素子、Hyperlocation 用の 16 素子円形アンテナ アレイ、アレイの 4 つの素子(モニタリング用の全方向アンテナおよび中央の BLE アンテナとして使用されています)。
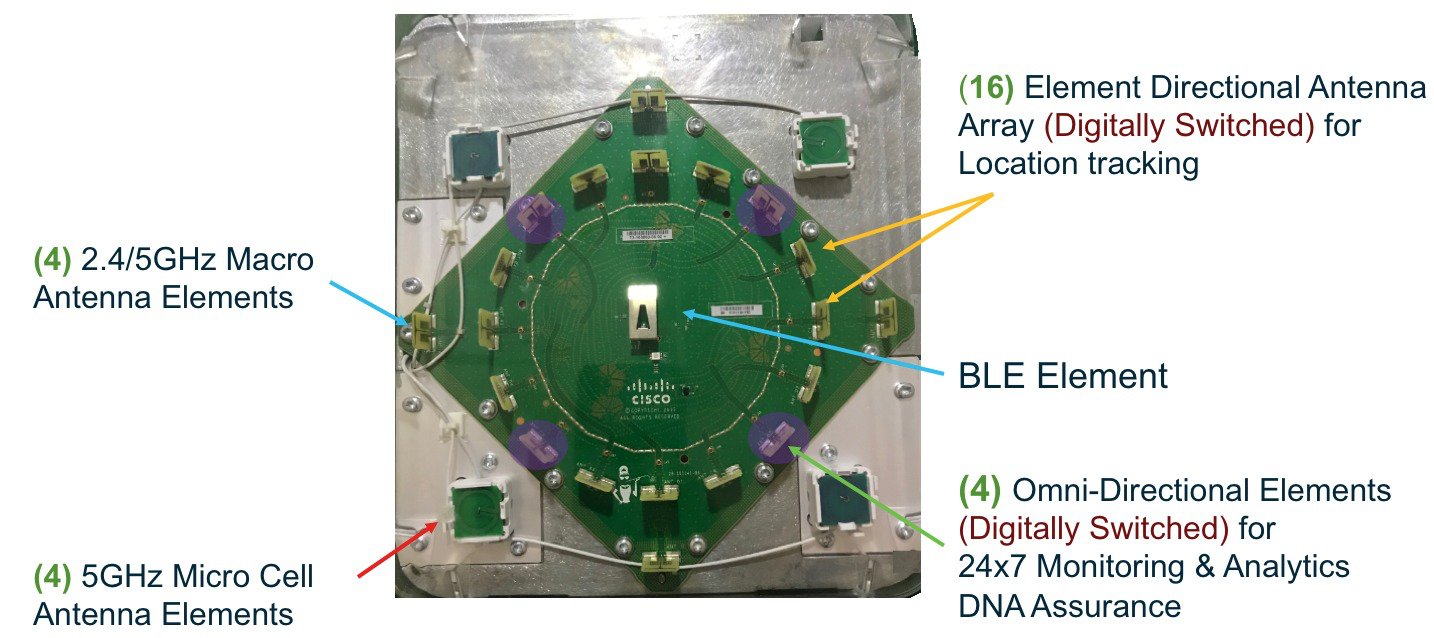
Hyperlocation の導入
設置者および担当者は、Hyperlocation をインストールする前に、Cisco Prime Infrastructure と CMX の操作、および可能であれば従来の信号強度(RSSI)を使用してリアルタイム ロケーション システム(RTLS)を実行する現在の方法について理解しておくことをお勧めします。AP 配置とサイト サーベイの詳細については、https://www.cisco.com/c/en/us/td/docs/solutions/Enterprise/Mobility/WiFiLBS-DG/wifich5.html にある「Wi-Fi Location-Based Services 4.1 Design Guide」の「Best Practices—Location-Aware WLAN Design Consideration」の章を参照してください。
Hyperlocation のサイトの準備
設置者およびネットワーク管理者は、物理的な設置と Prime Infrastructure(PI)マップへのソフトウェア位置の配置の両方から、協力して適切な AP 配置を決定することが非常に重要です。管理者は、マップ上の AP の X と Y の位置、高さ、およびアンテナの方向を適切かつ正確に文書化する必要があります。
この作業に役立つツールは次のとおりです。
-
天井に取り付けた AP の位置をフロアにマークできる下げ振り(重り付きの糸)
-
レーザー測距装置または測定ホイール(距離を正確に測定できる)
-
三脚またはレーザーで使用する他の水平装置
-
レーザー ポインタ

Hyperlocation アクセス ポイントの物理的な配置
サイト サーベイおよび導入の基本的なガイドラインは、次のとおりです。
-
データ、音声、ビデオ、位置について、-65 dBm RSSI が安定的に維持されるようにします
-
最も正確な結果を得るためには、サイト サーベイが必要です
-
ローミングと位置計算を最適化するために、20 % のセル オーバーラップを設定します
-
一般的な経験則として、約 250 平方メートル(2,500 平方フィート)に 1 台以上のアクセス ポイントを設置することで、最適なパフォーマンスが得られます(ただしサイトによって異なります)。AP の密度はサイト サーベイによって決定します
-
AP 間の距離が 15 m(50 フィート)未満になるようにします
-
AP の高さが 4.5 m(15 フィート)未満になるようにします
-
ロケーション用にカバレッジ エリアの周囲に凸包を作成する場合は、周辺部に設置された AP から開始します。
-
高密度アプリケーション向けには、密集領域の中間に AP を追加することを推奨します
-
さらに、周辺部をカバーするために AP を交互に配置して、少なくとも 4 台の AP がクライアントのライン オブ サイト内にあるように設計します
-
Hyperlocation 用の AP を天井タイルの上に設置しないでください。障害物および金属物質によって、Hyperlocation のパフォーマンスが著しく低下します
-
AP4800 アクセス ポイントを壁や天井に取り付ける必要がある場合は、隠したり、色を変更したりすることができます。AP を適切に設置するための取り付けキットは、シスコ パートナーおよびサードパーティ製ソリューション プロバイダーから入手可能です
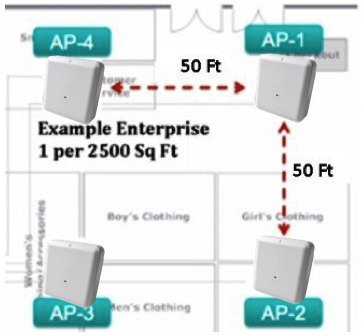
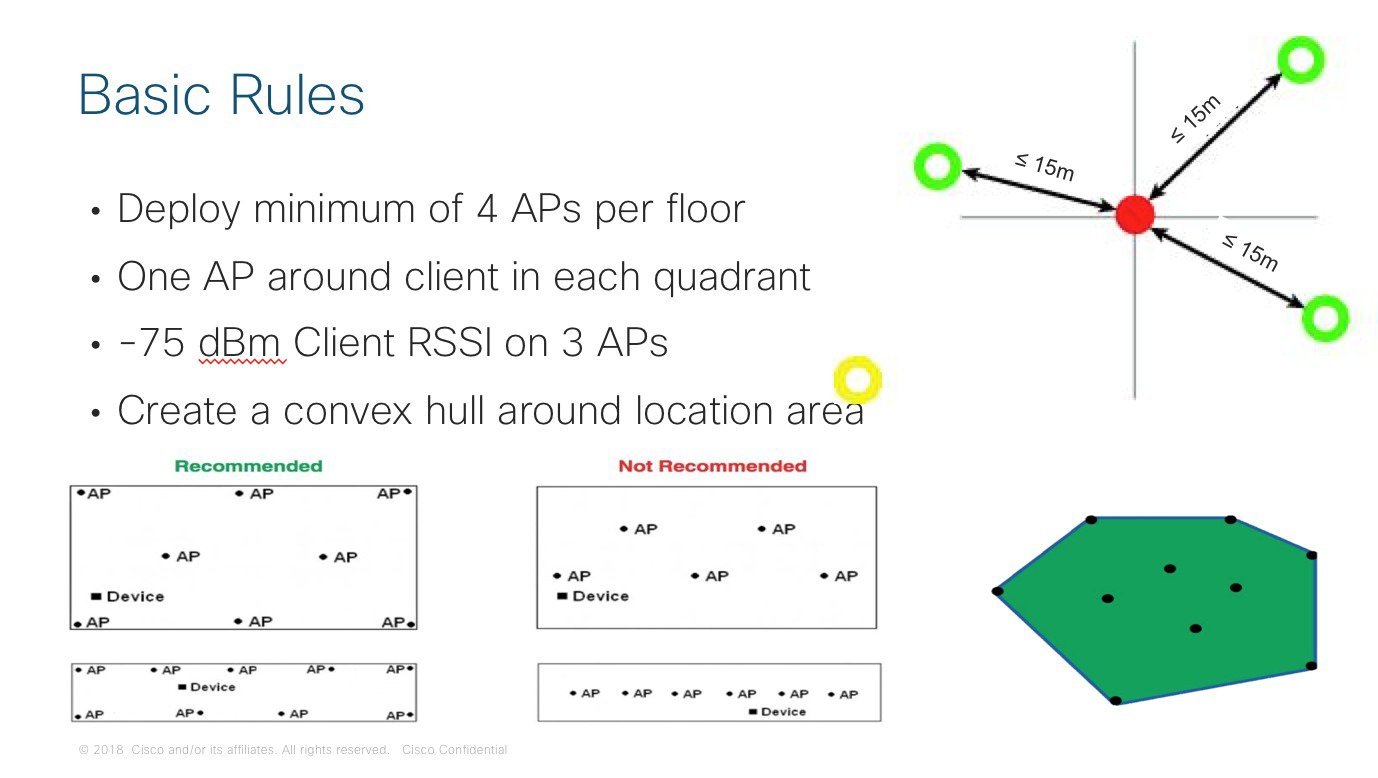
Hyperlocation の重要性
最適なパフォーマンスを得るには、クライアントと 4 つの Hyperlocation AP 間に障害物がないことが重要です。AP によって形成される凸包内の位置のみが有効です。AoA を使用しても、クライアントが凸包外にある場合は、Hyperlocation のパフォーマンスが低下します。
AP の設置後に、以下をキャプチャする必要があります。
-
AP 名と AP の MAC アドレス
-
マップ上の AP の位置
-
30 cm/1 フィートの精度の確実な位置。2 つの壁または 3 つのポイントまでの正確な距離をキャプチャできます。これは、Prime Infrastructure でマップ上に AP を正確に配置する際に使用できます
-
AP の方向:5 度の精度の方位角。Hyperlocation AP は、仰角が常に 0 度になるよう水平に設置する必要があります。AP には、アンテナの方向の特定に役立つ矢印が付いています。フロアのすべての AP が同じ方向を向くように調整できる場合は、多くの時間が節約されます
Prime Infrastructure では、0° がマップの右、90° が下、180° が左、270° が上を指します
 (注) |
Prime Infrastructure でマップに追加した AP のデフォルトの方位角は 90° です。矢印が 90° を指すように AP を設置すると、Prime Infrastructure でフロアプランに AP を配置する際に時間を節約できます。 |
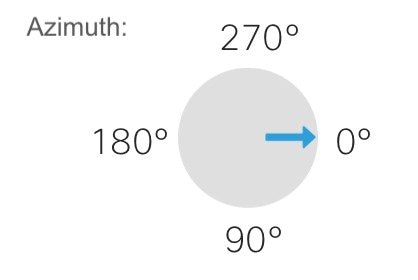

Hyperlocation AP の位置が適切に文書化されていないと、位置エラーの問題が拡大します。
天井グリッドにユニットを取り付ける場合は、すべてのアクセス ポイントを同じ方向に向けることを推奨します。これによって、記録が容易になります。天井レールに取り付けない場合は、レーザー ポインタや他のデバイスを使用して、同じ方向に配置するようにします。
AP4800 ユニットが高い天井に取り付けられている場合、位置の測定やマッピングが難しいことがよくあります。このような場合、巻尺やレーザー距離計を使用できるように、AP の中心から下ろした円すい形の重りまたはレーザー ポインタを使用してフロア上の正確な位置をマークすることを推奨します。
混合モード
CMX 10.5 には、AP4800 Hyperlocation AP と Hyperlocation 以外の AP を同じマップ上に混在させる機能が含まれています。この機能は、高い精度が必要な領域を対象としています。高精度領域が AP4800 によって対応され、マップ上の他の領域には Hyperlocation 以外の AP を使用できます。Hyperlocation AP でこのゾーンの周囲の凸包を作成する必要があり、ゾーン内の他のすべての AP も Hyperlocation をサポートしている必要があります。混在設計はサポートされていません。
インストールと設定
前提条件
Cisco ワイヤレス LAN コントローラ
次のワイヤレス LAN コントローラがサポートされています。
-
Cisco 3504 ワイヤレス コントローラ
-
Cisco 5520 ワイヤレス コントローラ
-
Cisco 8540 ワイヤレス コントローラ
仮想ワイヤレス LAN コントローラと Mobility Express は、Hyperlocation 向けにサポートされません。
Hyperlocation 機能を備えた AP4800 向けの WLC ソフトウェアの最小バージョンは AireOS 8.7.106 です。
CMX には、WLC 上で読み取り/書き込みアクセス権を持つ読み取り/書き込み SNMPv2 コミュニティまたは SNMPv3 ユーザが必要です。
Prime Infrastructure
必要なフロアプランの作成、マップ上の AP の配置、および GPS マーカーの作成には PI が必要です。
最小の Prime Infrastructure は PI 3.4 です。
PI に WLC を追加すると、接続された AP がデバイス リストに自動的に追加されます。フロアプランでの AP の追加および配置については、次の章を参照してください。
ネットワーキングとファイアウォール
WLC と CMX サーバとの間にファイアウォールが存在する場合は、次のポートを開く必要があります。
-
16113 NMSP
-
AoA および FastLocate データ用の 2003 Fastpath
-
443 HTTPS
-
161、162 SNMP
-
ICMP
Network Time Protocol(NTP)
Hyperlocation では、アクセス ポイント、ワイヤレス コントローラおよび CMX の正確なクロック同期が必要です。NTP は要件が厳しく、有効な NTP がないと動作はサポートされません。WLC で NTP 設定を確認する場合は、[Wireless] > [Access Points] > [Global Configuration] > [Hyperlocation] に AP の NTP 設定が表示されます。AP サブネットからこの NTP に到達できる必要があります。設定の詳細については、「Hyperlocation の有効化」の項を参照してください。
Prime Infrastructure での AP 配置
マップに AP を追加する前に、次の手順を実行する必要があります。
-
マップ階層(キャンパス – 建物 – フロア)を作成する
-
フロアを適切にサイジングする。高さは、そのフロア上で最も高い AP 取り付け位置と一致する必要があります。AP の高さはデフォルトで天井の高さになります
-
使用している環境に最も近いフロア タイプ RF モデル(Cubes and Walled Offices、Drywall Office Only、Outdoor Open Space、Indoor High Ceiling)を選択する(図 7「適切な [Type (RF Model)] の選択」)
-
フロアプランの画像を追加して適切に拡大縮小する
-
フロアに AP を追加して、それぞれを配置する。(図 8「AP の位置と方向」)
-
AP を正しい位置にドラッグするか、[Position by 3 points / 2 walls] を使用して AP を配置する(図 8「AP の位置と方向」)
-
Hyperlocation アンテナの方向を正しく入力する
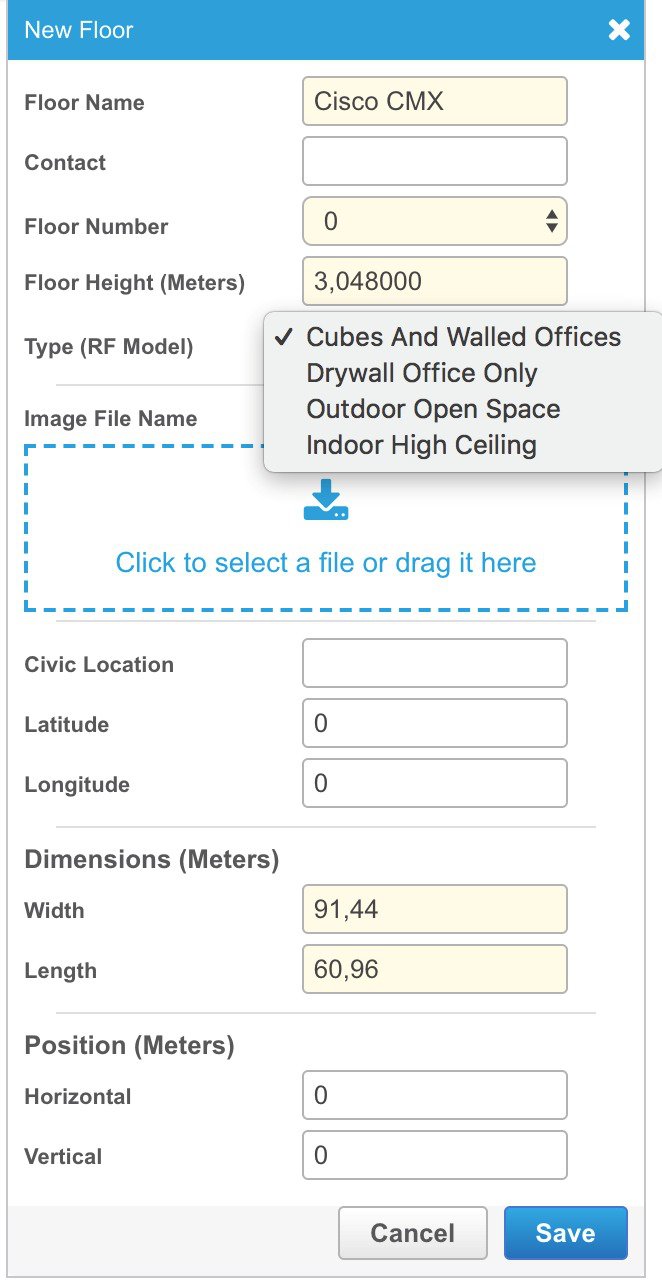


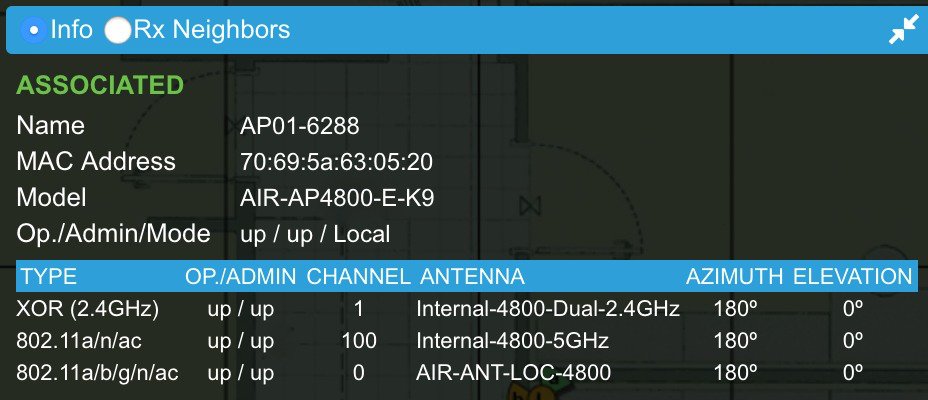
 (注) |
AP テンプレートは、AP の一群を対象としたアンテナの方向の適用に役立ちます。 |
PI のワイヤレス サイト マップを使用する方法の詳細については、PI ユーザ ガイドを参照してください。 https://www.cisco.com/c/en/us/td/docs/net_mgmt/prime/infrastructure/3-4/user/guide/bk_CiscoPrimeInfrastructure_3_4_0_UserGuide/bk_CiscoPrimeInfrastructure_3_4_0_UserGuide_chapter_01010.html
一般的なエラーとして、AP が正しい位置にあるにもかかわらずスワップされる、つまり AP が別の AP の位置に設置されていることがあります。適切な AP が正しい位置にあることをその場で確認するには、AP の点滅 LED 機能を使用します。WLC で [Wireless] > [Access Points] > [All APs] に移動して対象の AP を選択し、[advanced] タブに移動して LED 点滅状態を選択します。LED が青 – 赤 – 緑で点滅を開始します。

iOS および Android 向けのシスコ ワイヤレス モバイル アプリケーションを使用して AP LED を点滅させることもできます。アプリを使用して WLC に接続するには、アプリで [Access Points] を選択して対象の AP を選択し、ページの下部までスクロールして [Blink AP LED] をクリックします。
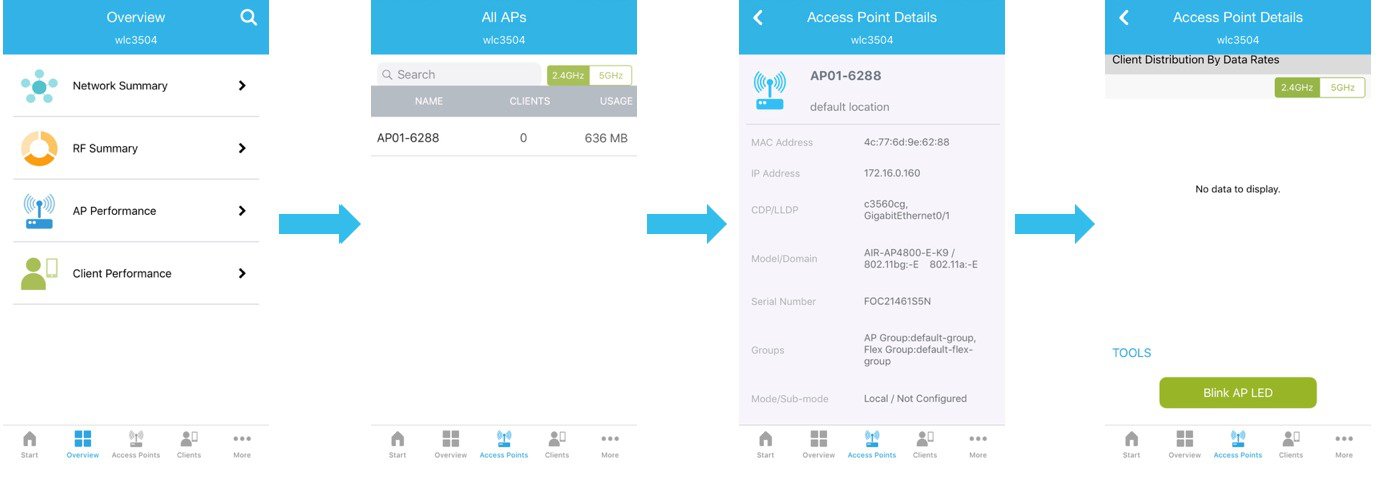
マップでの作業を終了して確認したら、次の手順に従ってマップをエクスポートする必要があります。
-
[Maps] > [Site Maps] に移動して、[Export] ドロップダウンから [Map Archive] を選択します
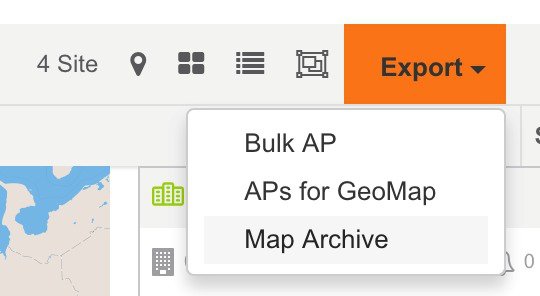
-
CMX にエクスポートするサイトを選択し、マップ情報およびキャリブレーション情報をオンのままにして、選択したマップのキャリブレーション情報を含めます
-
[Generate Map Archive] を選択すると、PC へのダウンロードが開始されます
CMX のインストール
AP4800 での Hyperlocation には、CMX 10.5 が必要です。Hyperlocation は CMX ハードウェア アプライアンスおよびハイエンド仮想アプライアンスでのみサポートされます。インストール手順については、「付録」の URL の NO.4 と NO.5 を参照してください。
-
CMX 仮想アプライアンス インストール ガイド https://www.cisco.com/c/en/us/td/docs/wireless/mse/10-4/installation/guide/installation_guide_104.html
-
Cisco MSE 3365 インストール ガイド: https://www.cisco.com/c/en/us/td/docs/wireless/mse/3365/installation/guide/mse3365-installation-guide.html
最初に VM をオンにする前に、VM の設定を編集してディスク サイズを 1 TB に増やすことをお勧めします。
ネットワーク構成が適切であることを確認してください。
-
ホスト名を localhost から FQDN に変更する
-
NTP とタイム ゾーンの設定が有効である
OS の設定後、ポート 1984 で HTTPS を経由して CMX に接続するよう求められます。ユーザ名 cmxadmin でログインすると、インストール タイプを選択するように促されます。[Location] を選択します(図 11「サービスの選択」)。プレゼンスは Hyperlocation をサポートしていません。ハイ アベイラビリティ用のセカンダリ サーバを後からいつでも追加できます。
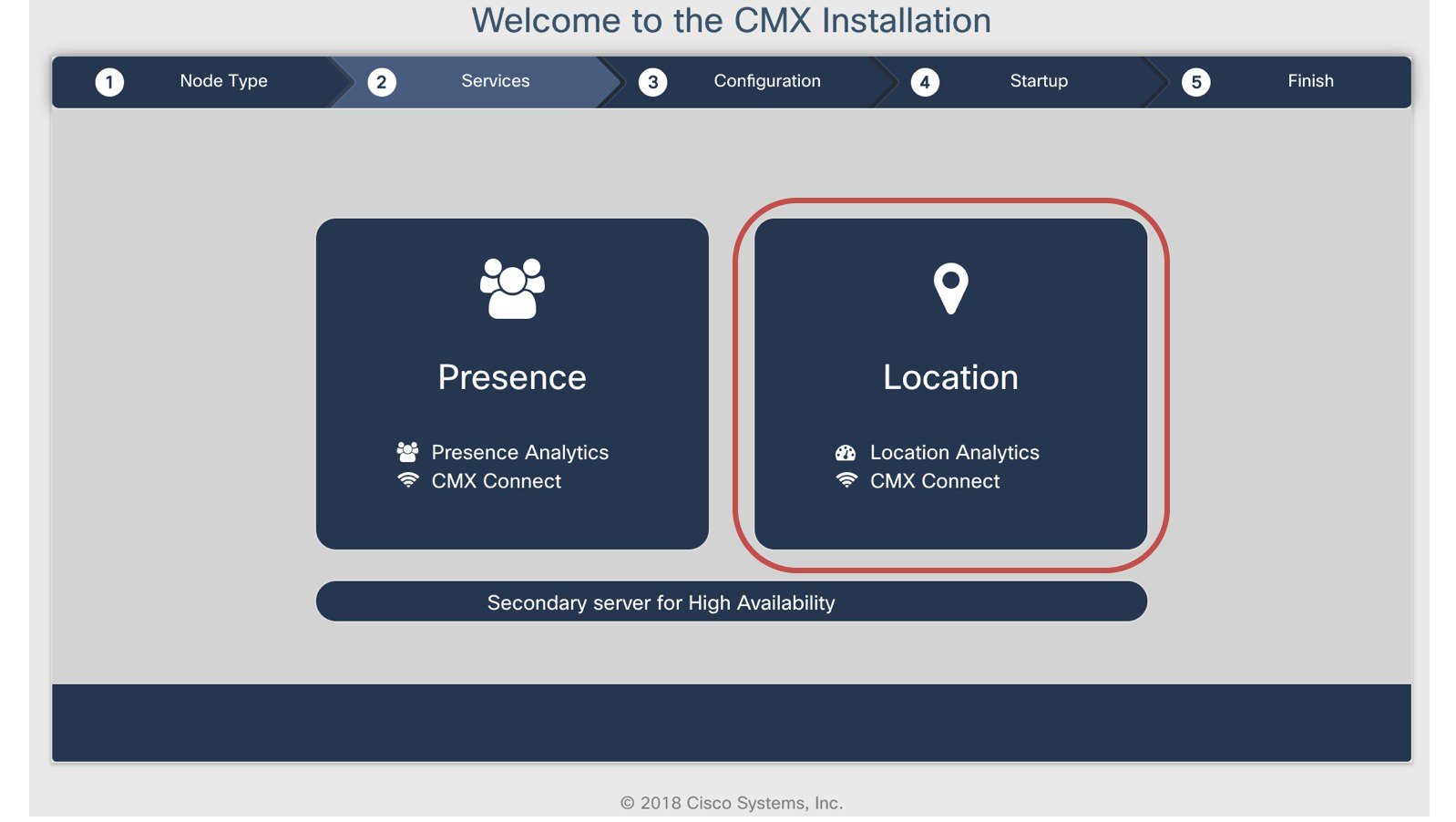
ロケーション用に CMX がインストールされると、設定を続行するように促されます。リンクをクリックします。
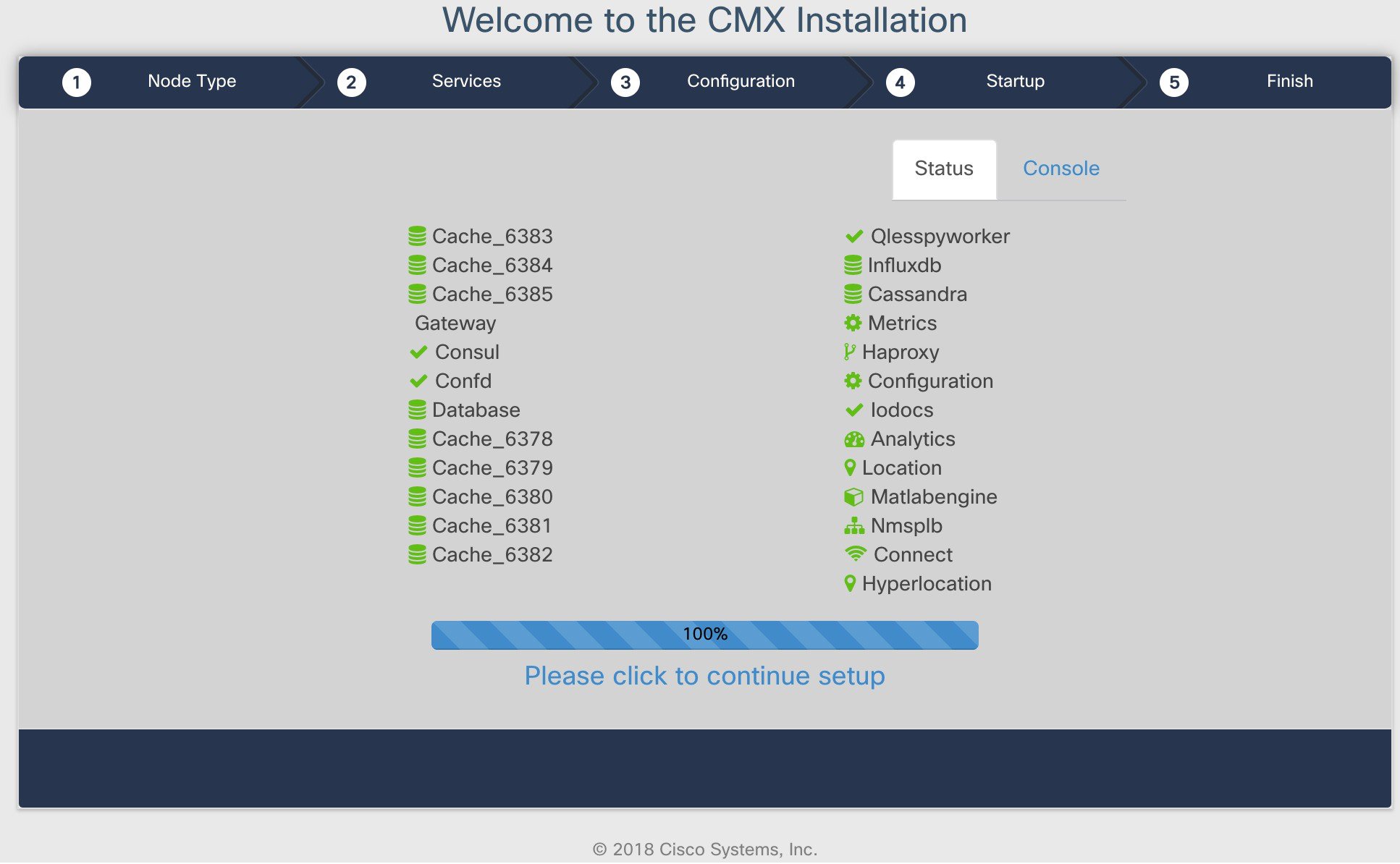
CMX のセットアップ アシスタントにリダイレクトされます。
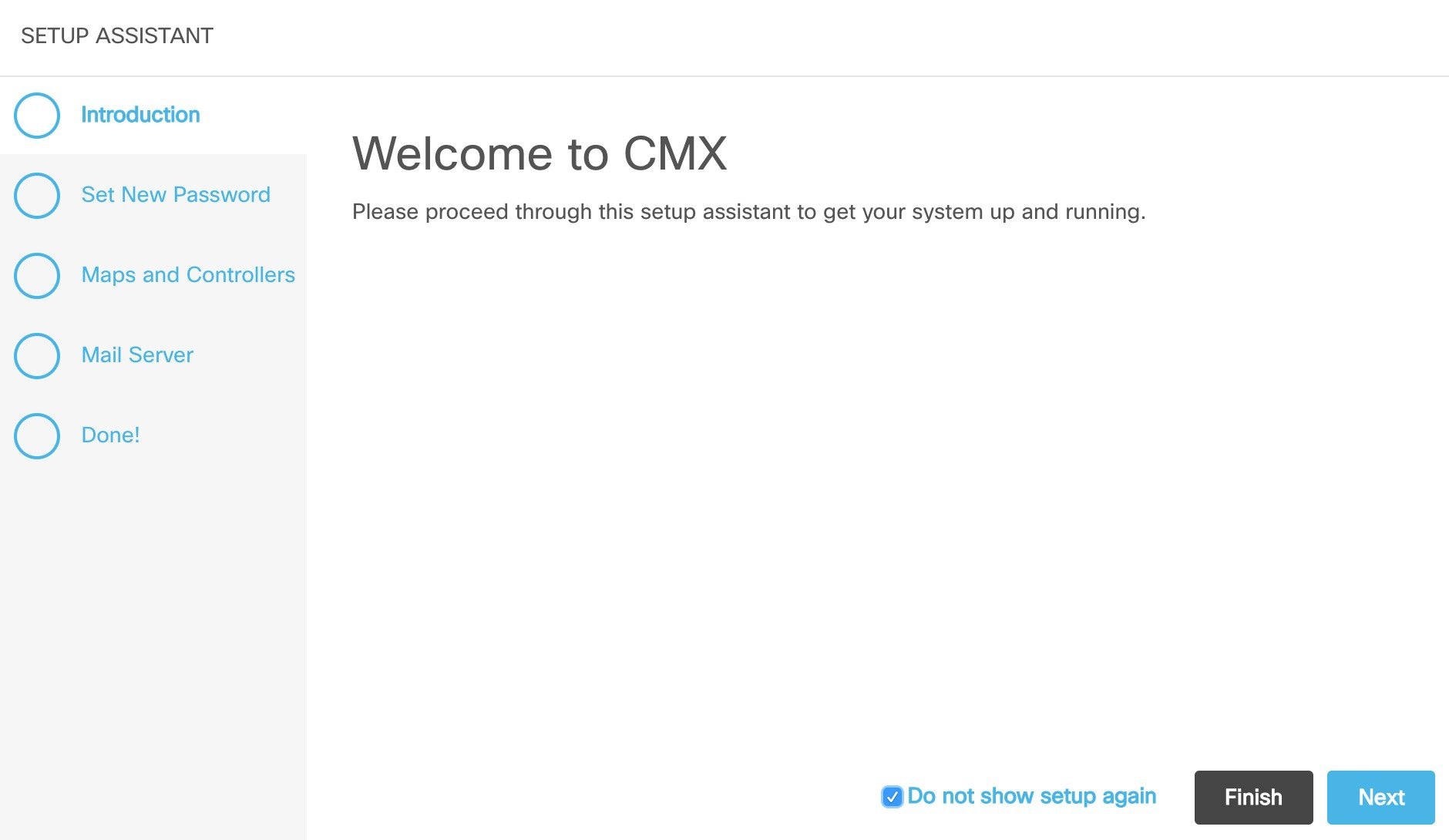
セットアップ アシスタントでは、PI から CMX にすべてのマップおよびコントローラをインポートすることのみ可能です。選択したマップとワイヤレス コントローラのみをインポートする場合は、GUI 管理ユーザのパスワードを設定した後、アシスタントをキャンセルして以下の手順を実行します。後でメール サーバの設定を完了させることを忘れないでください。
Hyperlocation の設定
CMX のインストールが完了したら、システムを再起動して設定と NTP を確認します。コンソールにログインするか、SSH 経由でログインします。
cmxos verify を使用して VM 設定を確認します。Hyperlocation では、ハイエンド VM の要件を満たす必要があります。
-
20 個の vCPU、64 GB のメモリ、1 TB のディスク容量
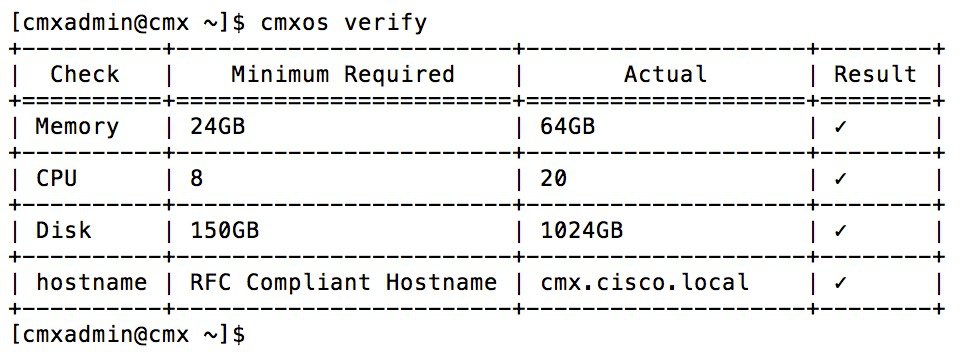
ntpstat を使用して、NTP が正しく動作していることを確認します。NTP サーバの IP が、設定と一致している必要があります。出力には「synchronized to NTP server」と表示される必要があります。
-
マップを CMX にインポートするには、[System] > [Settings] > [Controllers and Maps Setup] > [Advanced] に移動します
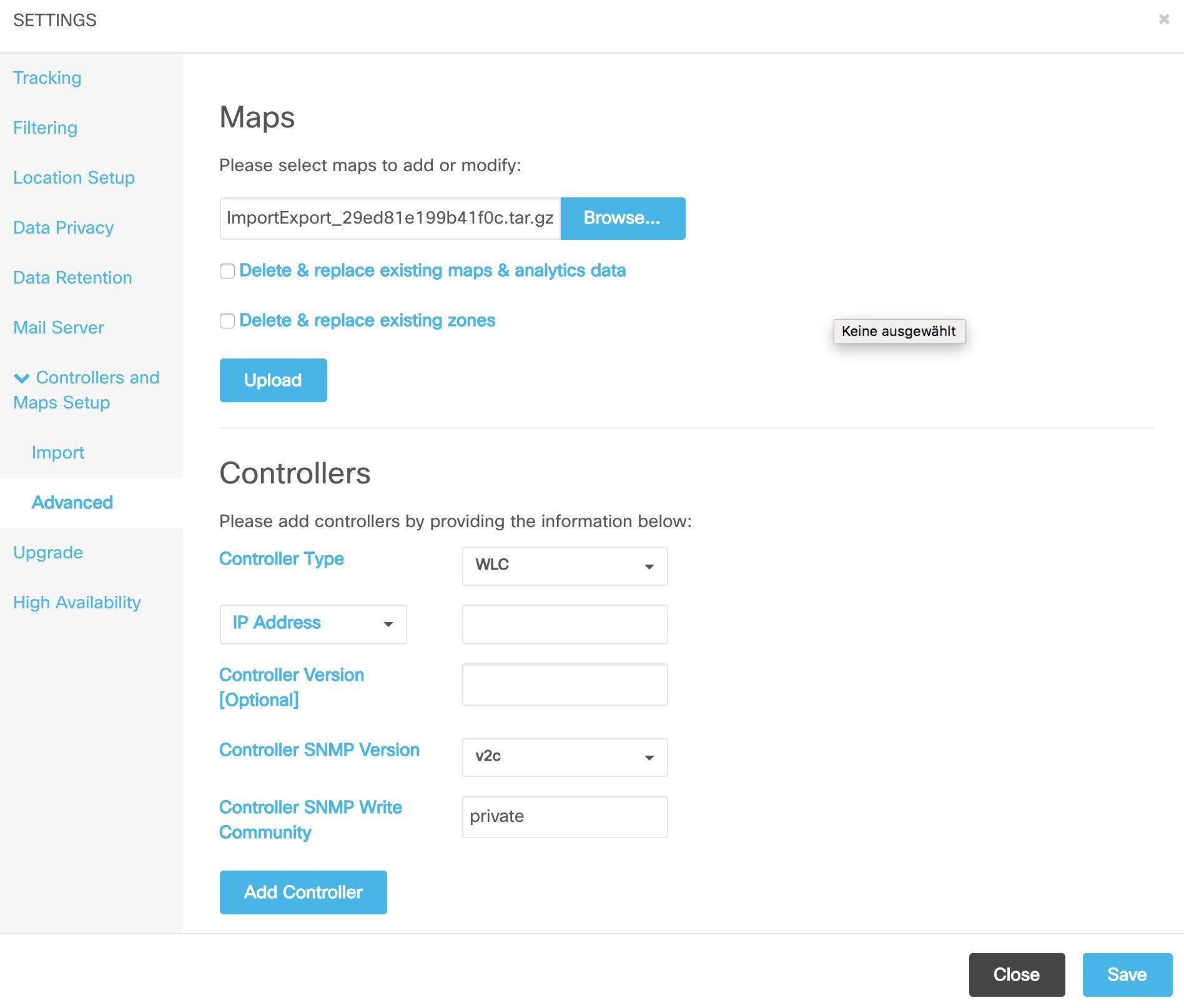
PI で作成したマップのエクスポート ファイルを参照してアップロードします。
-
ワイヤレス コントローラを追加するには、[System] > [Settings] > [Controllers and Maps Setup] > [Advanced] に移動します
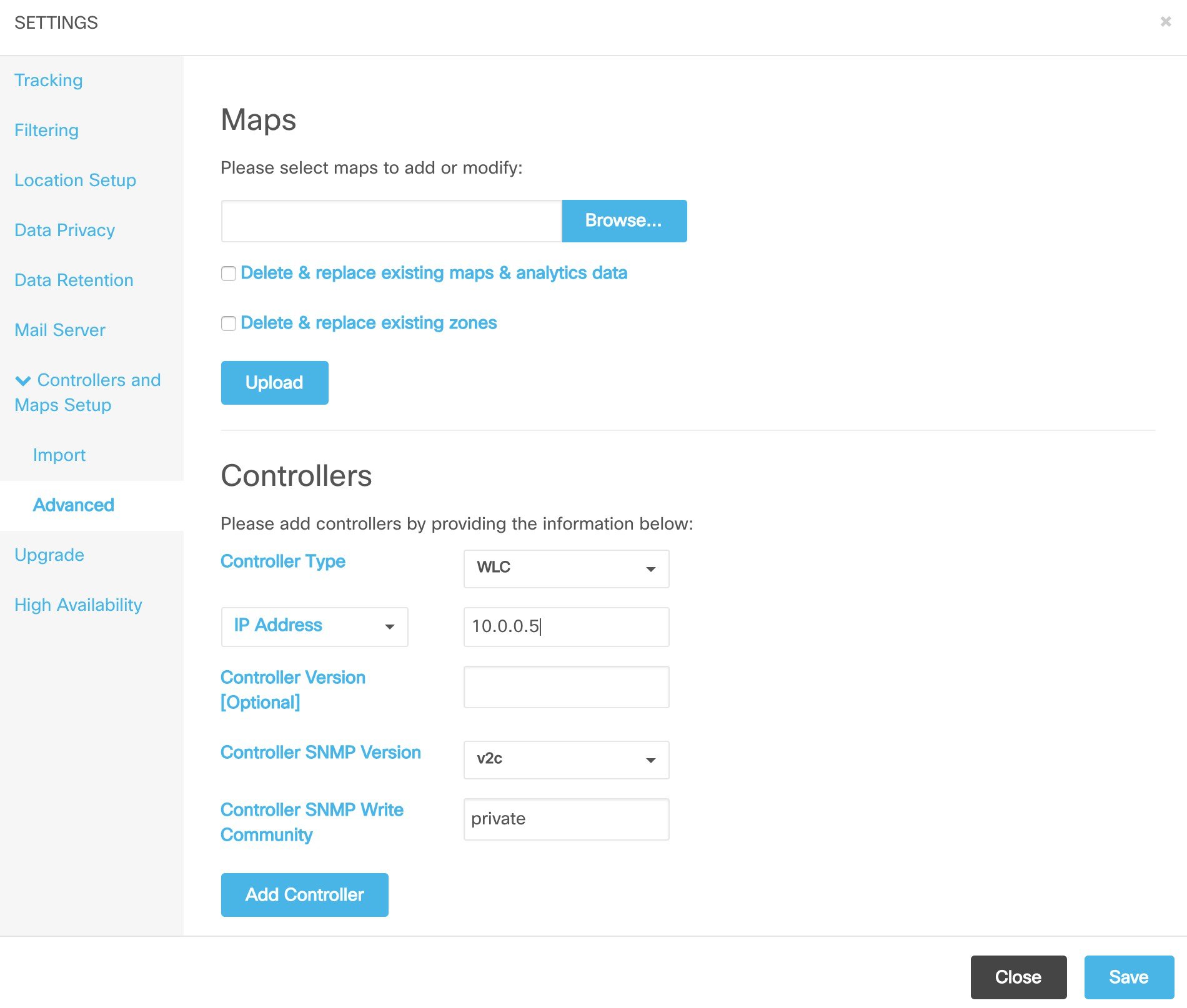
WLC での Hyperlocation の有効化
最初に、WLC の NTP 設定を確認します。
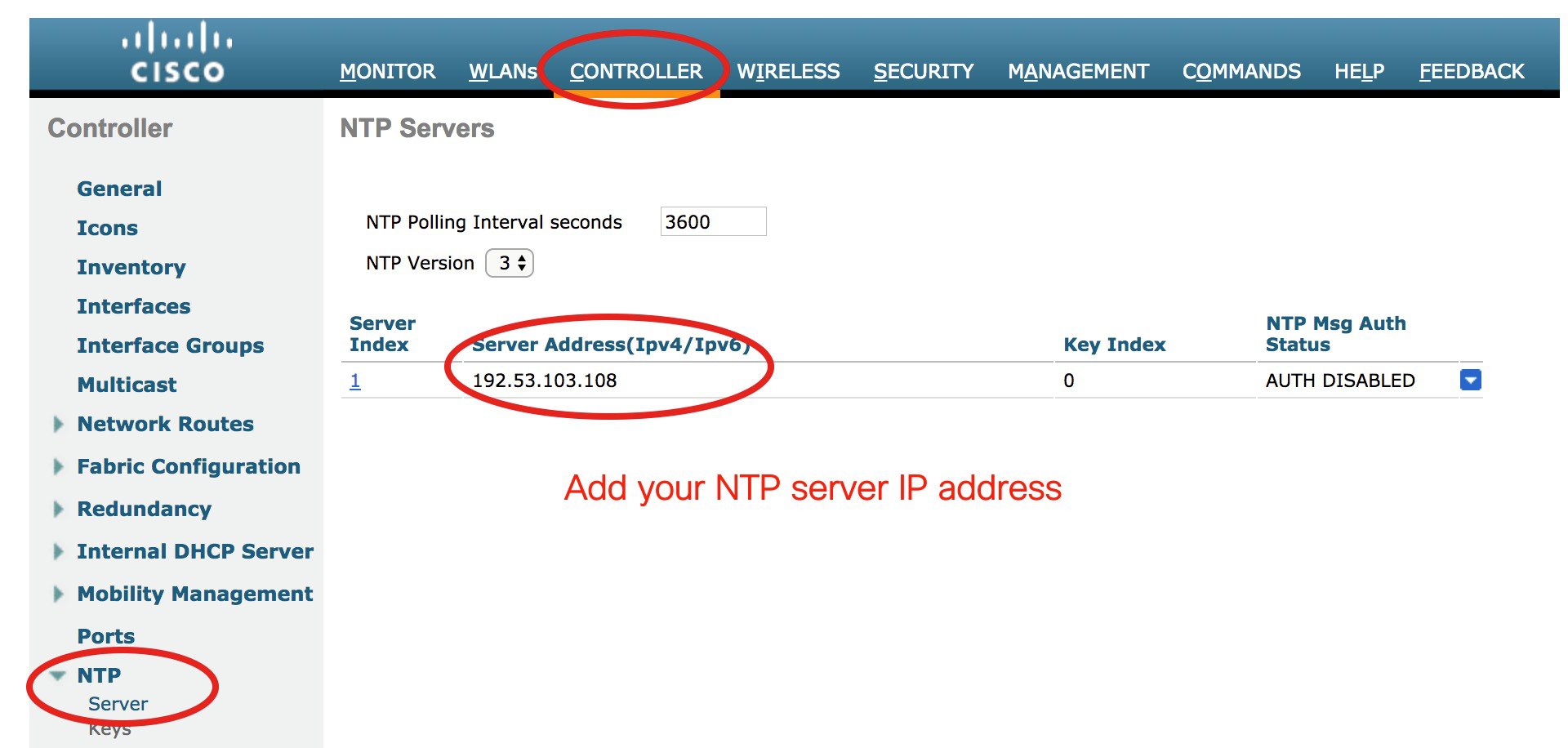
WLC 用に NTP を設定した後、AP の Hyperlocation を有効にできます。また、Hyperlocation 設定を使用してアクセス ポイントに NTP サーバ IP を設定する必要があります。この NTP サーバには AP サブネットから到達できる必要があります。
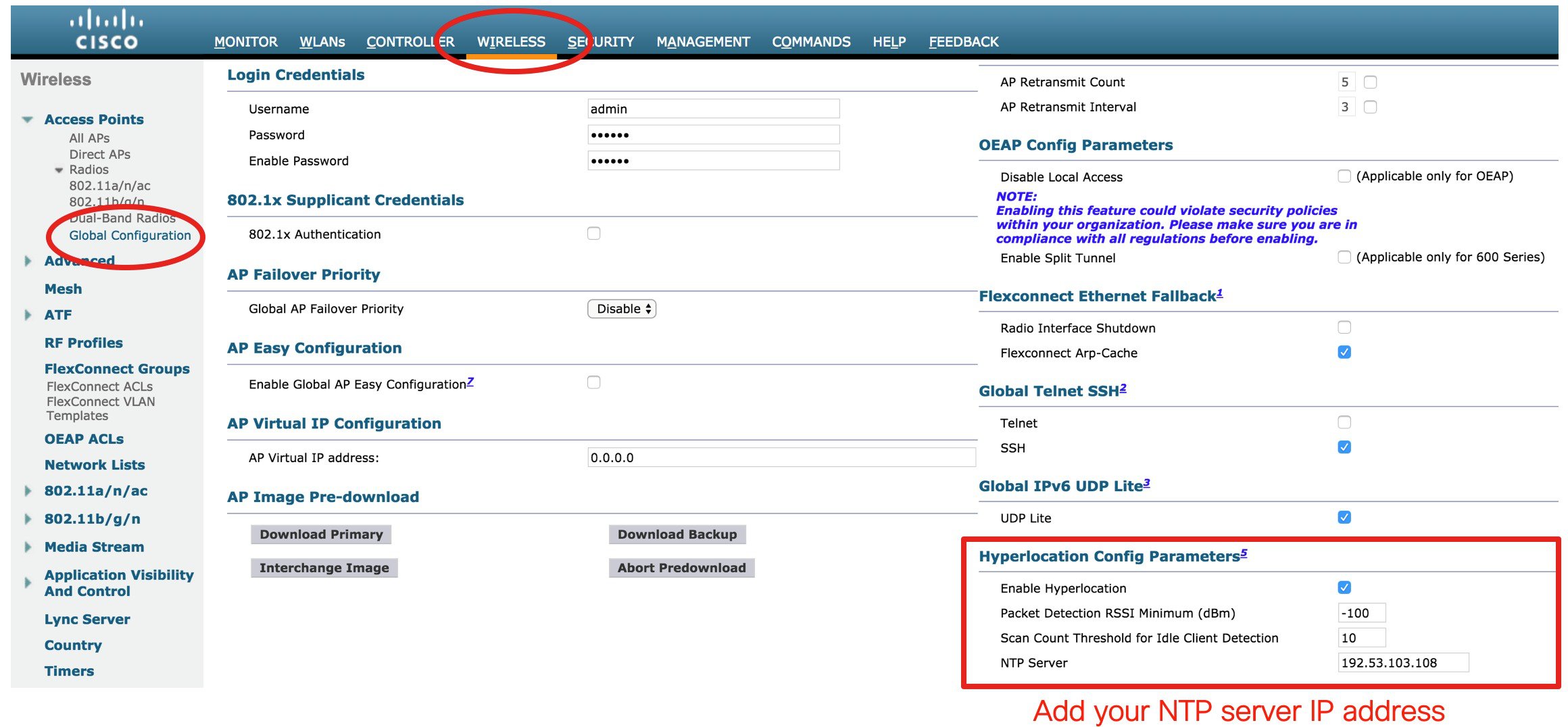
SSH またはコンソールを介して WLC にログインし、NTP サーバが同期されていることを確認します。
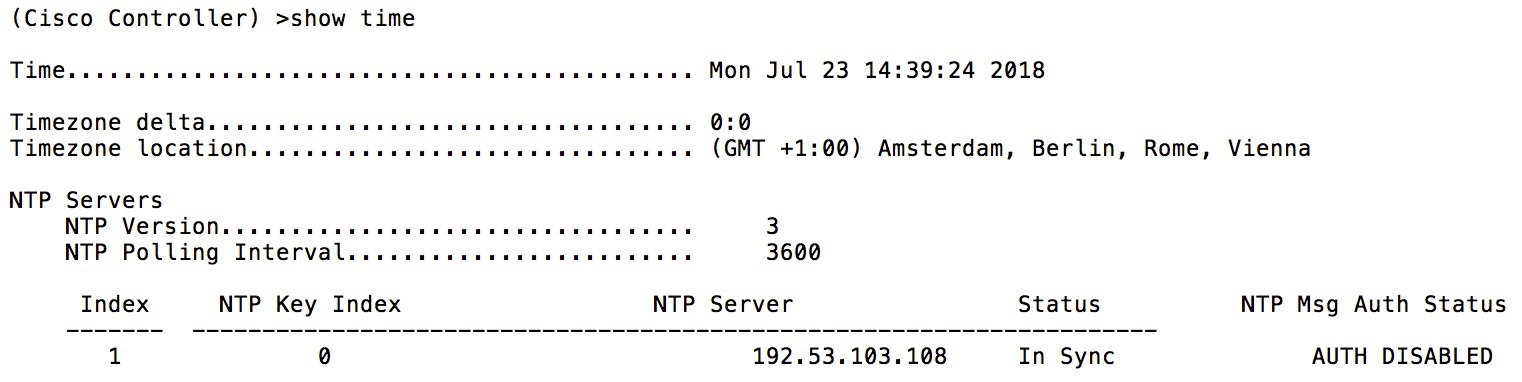
AP で NTP が適切に動作していることを確認するには、SSH またはコンソールを介して AP にログインします。

CMX での Hyperlocation の有効化
[System] > [Settings] > [Location Setup] に移動して、Hyperlocation を有効にします。
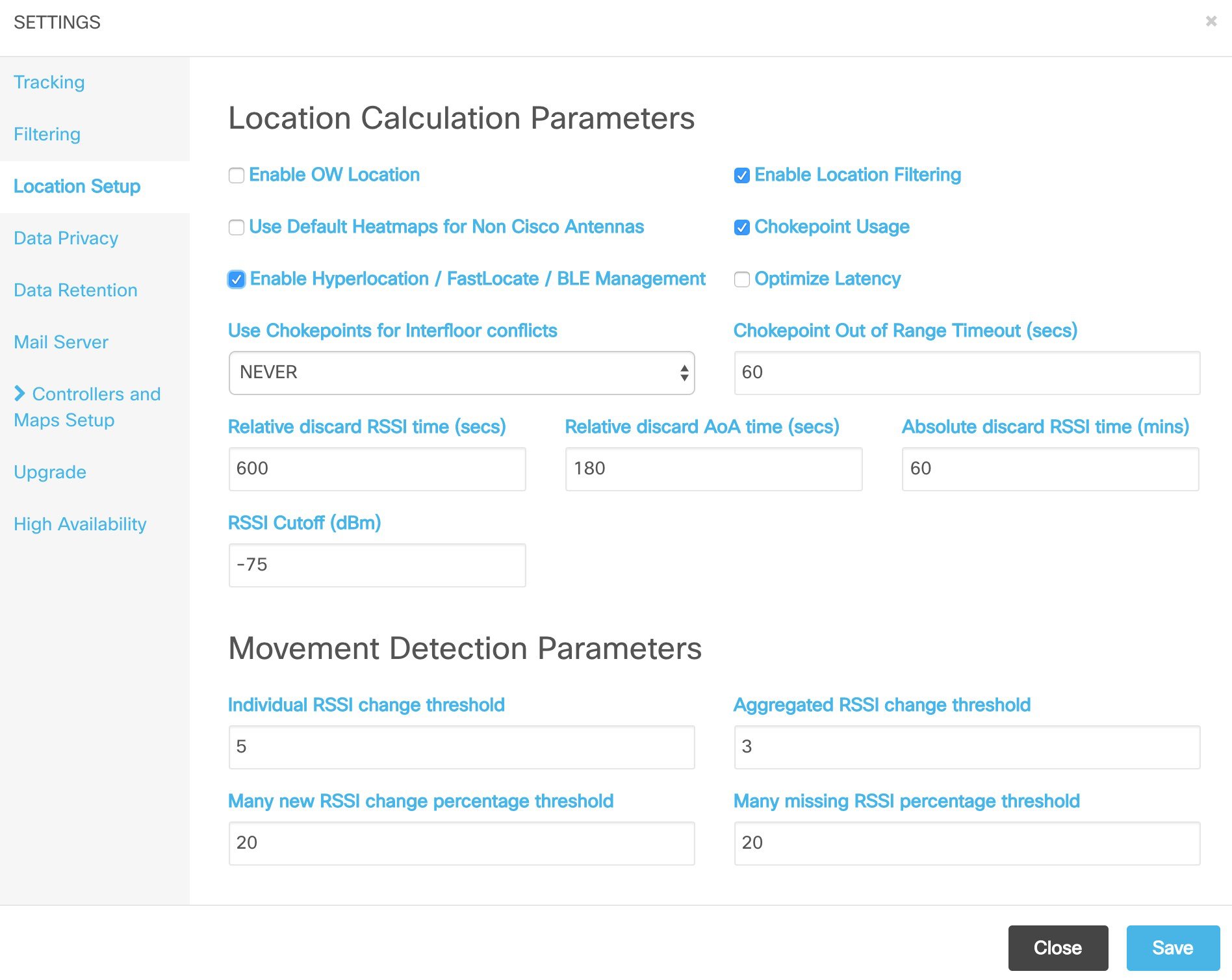
CMX サービスの再起動
CMX で Hyperlocation を有効にした後は、サービスを再起動する必要があります。コンソールにログインするか、SSH 経由でログインし、cmxctl stop および cmxctl start コマンドを使用してサービスを停止および再起動します。cmxctl status で Hyperlocation サービスが稼働しているかどうかを確認します。
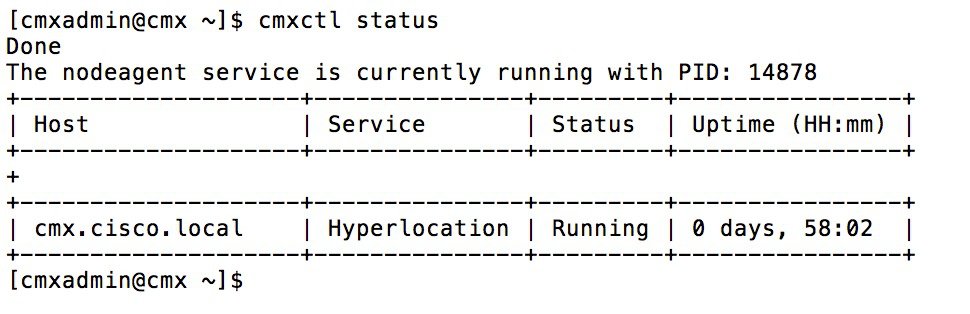
AP の再起動
CMX で Hyperlocation を有効にした後は、AP を再起動する必要もあります。AP を再起動するには、Prime Infrastructure、WLC GUI、または WLC CLI を使用します。スイッチで AP の電源を再投入することもできます。
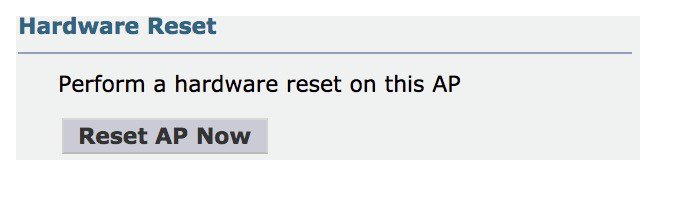
混合モードの導入
AP4800 でカバーされるゾーンのみの導入環境で、同じマップ上の他の AP が Hyperlocation をサポートしていない場合は、このフロアの混合モードを有効にする必要があります。混合モードは、CMX CLI で cmxctl config hyperlocation mixmode コマンドを使用してフロアごとに有効にする必要があります。CMX コマンド リファレンス ガイドを参照してください。 https://www.cisco.com/c/en/us/td/docs/wireless/mse/10-4/cmx_command/cmxcli104/cisco_cmx_commands.html
混合モードを有効にした後は CMX サービスを再起動する必要があります。
Hyperlocation 設定の確認
位置精度のテストを開始する前に、Hyperlocation が正しく設定されていることを確認することをお勧めします。
WLC での確認
WLC GUI で [Monitor] > [Cloud Service] > [CMX] に移動します。
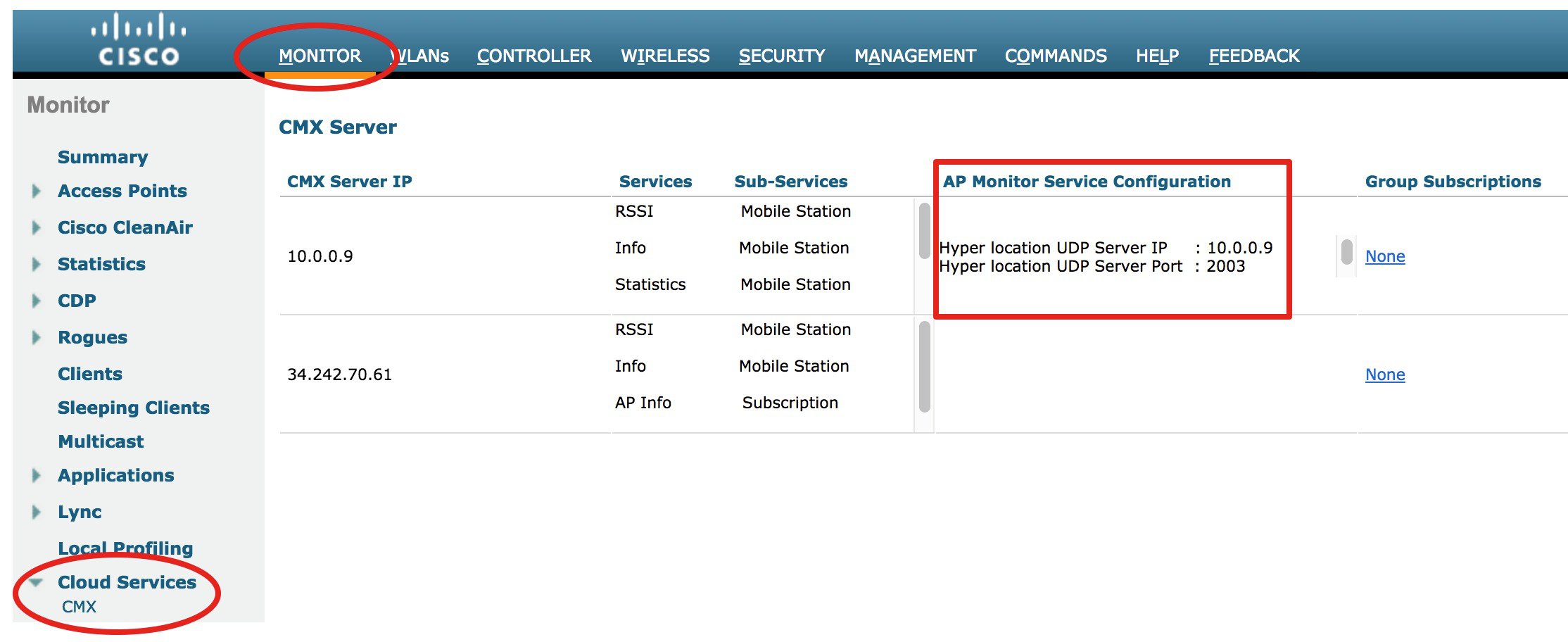
[AP Monitor Service Configuration] に、お使いの CMX の IP が表示されます。これは、AoA データ用の AP の Fastpath 設定です。WLC に複数の AP が接続されている場合は、[Group Subscription] を確認してください。
CLI を使用した確認
コンソールまたは SSH を使用して WLC にログインします。コマンド show nmsp subscription detail を使用して、Halo UDP Server IP Address に CMX IP を表示します。
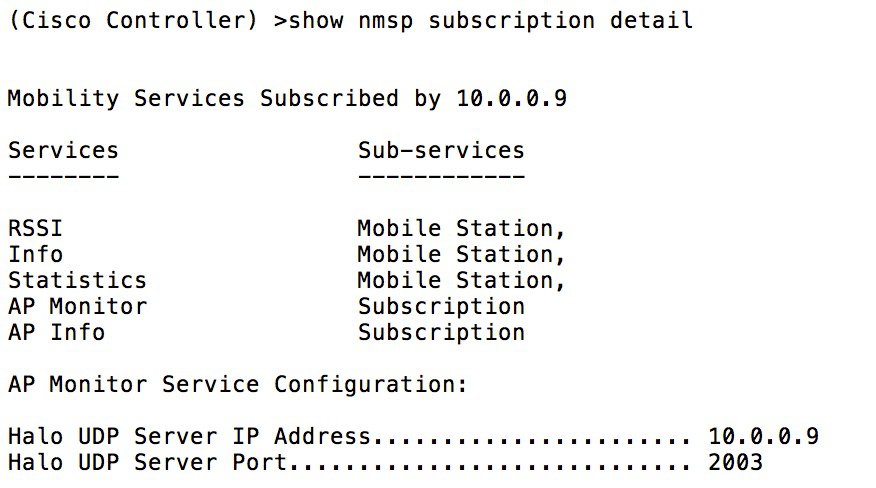
コマンド show advanced hyperlocation summary を使用して、すべての AP4800 で Hyperlocation が UP 状態であることを確認します。
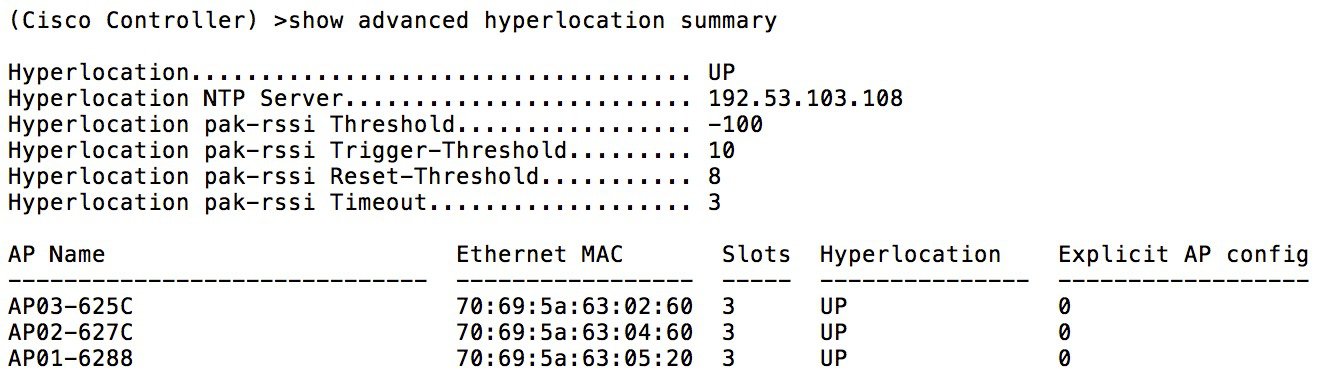
CMX での確認
マップ上の AP の確認
CMX GUI でシステム ダッシュボードに移動し、見つからない AP または非アクティブな AP についてカバレッジの詳細を確認します。
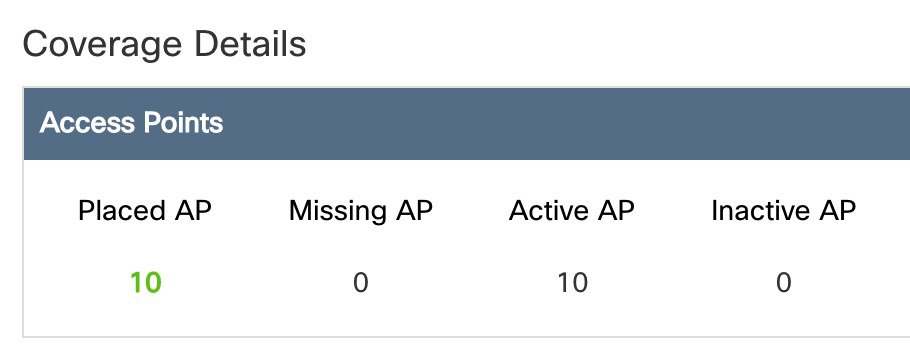
-
Placed AP:インポートされたマップに配置されている AP の数
-
Missing AP:CMX が AP からデータを取得しているにもかかわらず、マップ上に AP が配置されていません。マップを確認してください
-
Active AP:CMX がデータを取得し、かつマップ上に配置されている AP の数
-
Inactive AP:AP がマップ上に配置されているにもかかわらず、CMX はデータを取得していません。0 である必要があります
受信 AoA メッセージの確認
少なくとも 1 つのクライアントが、ワイヤレス ネットワークおよびいずれかの Hyperlocation AP に接続されていることを確認します。CMX で [System] > [Metrics] に移動し、[Location Metrics] を選択します。Hyperlocation レートは 0 以外である必要があります。スクリーンショットの例は、1 つのクライアントを示しています。
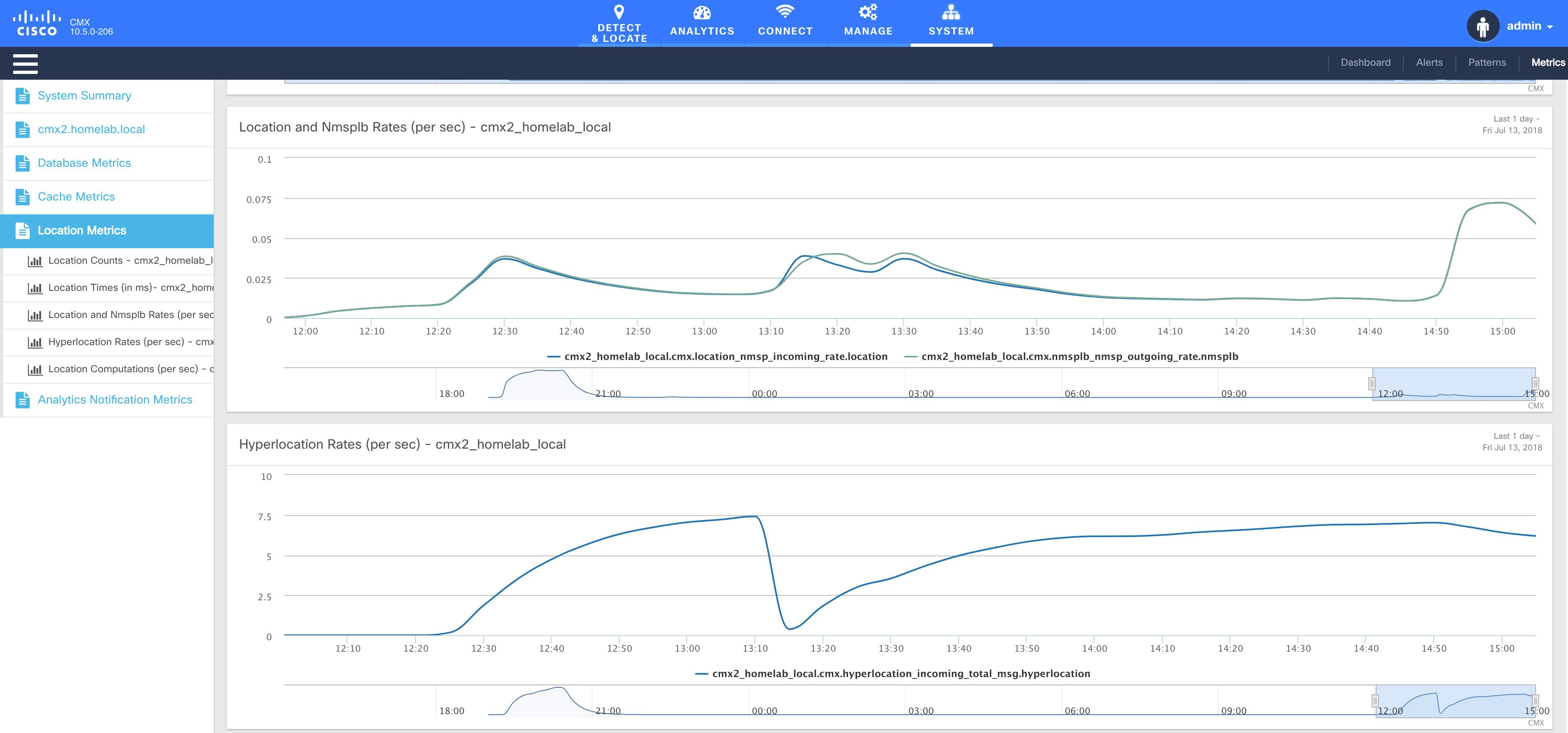
精度テスト
精度テストを実行するには、少なくとも 1 つのクライアントが接続されている必要があります。5 GHz 専用の WLAN SSID を作成すると、最も正確な位置テストを実行できます。
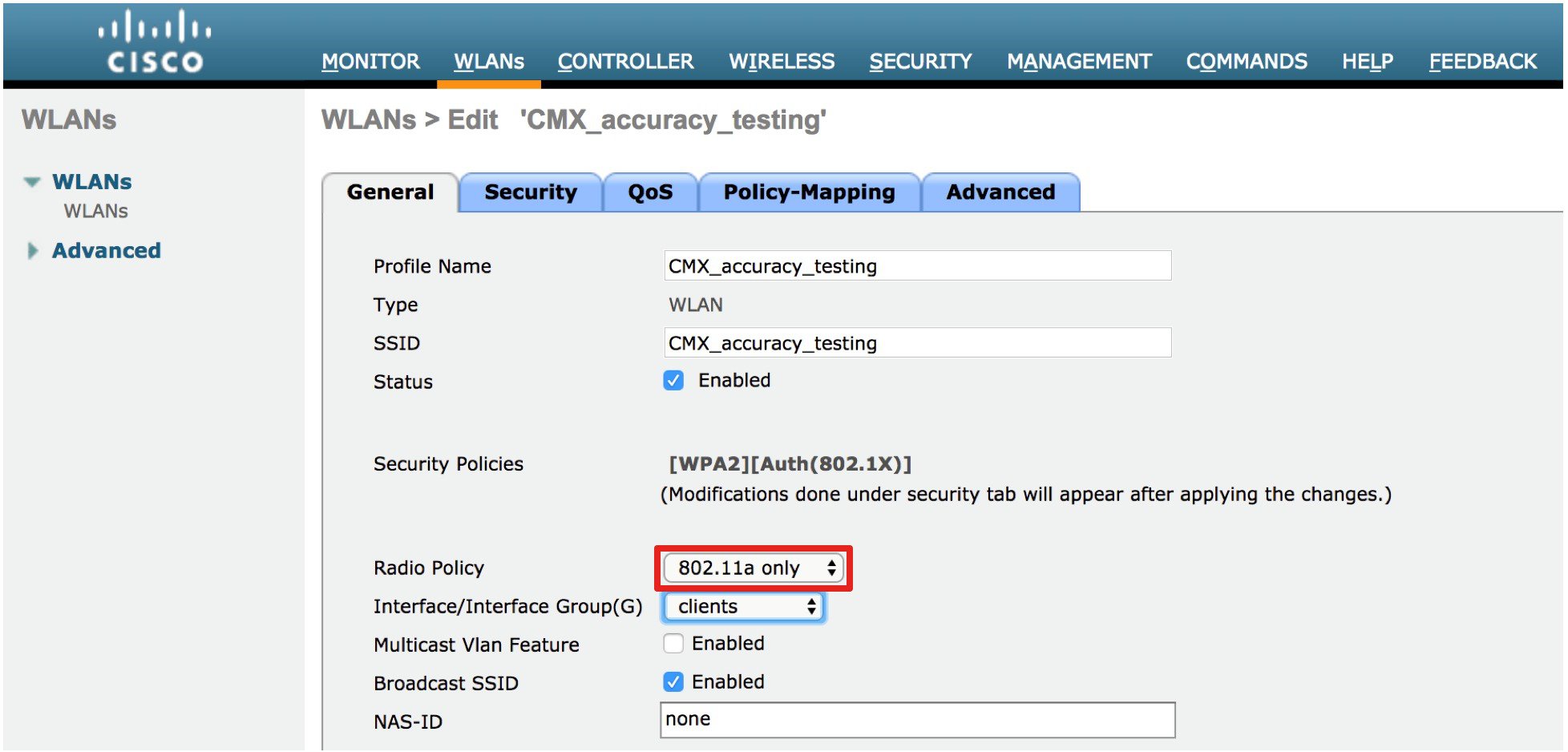
精度テストは静的デバイスで行われます。テスト ポイントが AP カバレッジの凸包内にあることを確認してください。ポイントあたり 25 ~ 50 のサンプルを収集することをお勧めします。カバレッジ エリア全体の複数の位置でテストを繰り返します。あらゆる種類のキャリブレーションに結果を利用しなければ、精度テストによって位置精度が向上することはありません。精度に対するクライアントの影響を理解するために、同じ位置でさまざまなクライアントを使用することをお勧めします。
-
精度テストに使用するクライアントを選択する
-
施設全体で複数のポイントを選択し、テスト ポイントの X と Y を書き留める
-
各ポイントでテストを実行し、ポイントあたり 25 ~ 50 の測定結果を収集する
-
テストを終了してテスト結果を確認する
GUI または CLI を使用してテストを実行することができます。GUI のほうがやや使いやすいですが、CLI ではテスト実行中により詳しい情報が表示されます。
GUI を使用した精度テスト
精度テストを実行するには、CMX の GUI を使用して [Detect & Locate] タブに移動します。クライアント(マップ上の緑色のドット)を選択すると、左側にクライアントの詳細ペインが展開されます。テストを開始するには、ピン アイコンを使用します。サンプルの数が更新されます。サンプルを十分に収集したら、[pause]、[finish] をクリックしてテストを終了します。
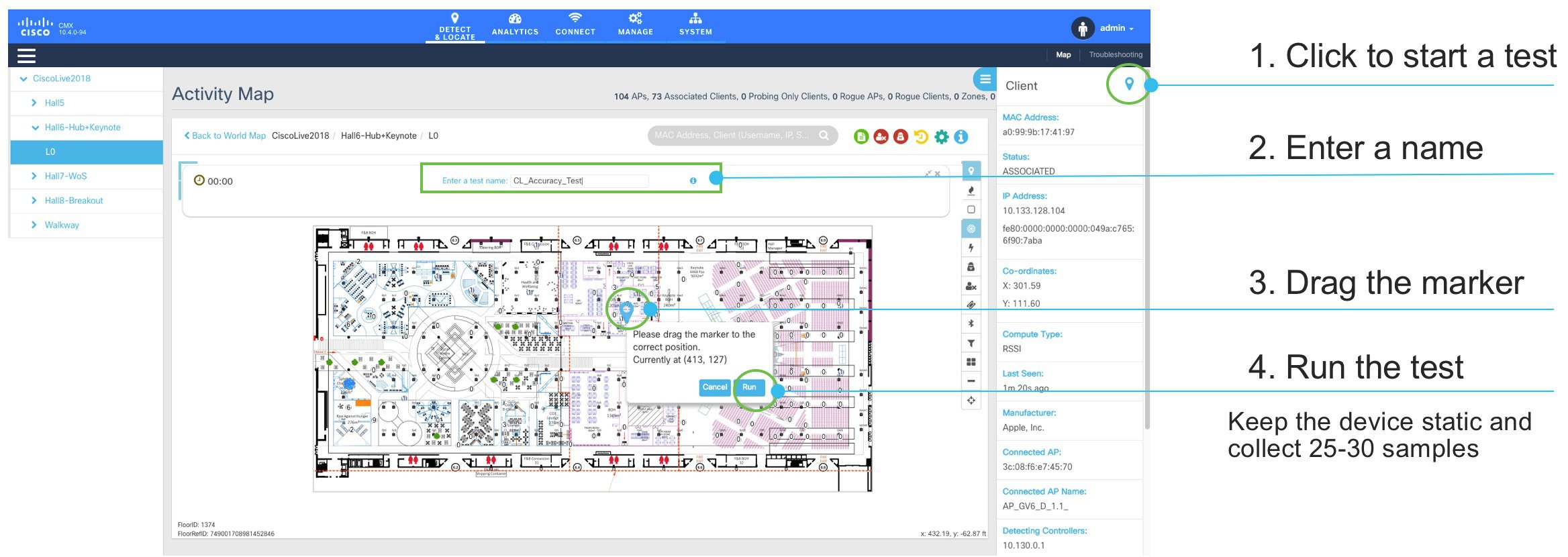
緑色のアイコンをクリックして、テスト結果を表示できます。
CLI を使用した精度テスト
テスト ポイントの X と Y が必要です。CMX GUI の [Detect & Locate] タブを使用してマップを選択し、テスト ポイントにマウス ポインタを移動すると、マップの右下で X および Y 座標を確認できます。
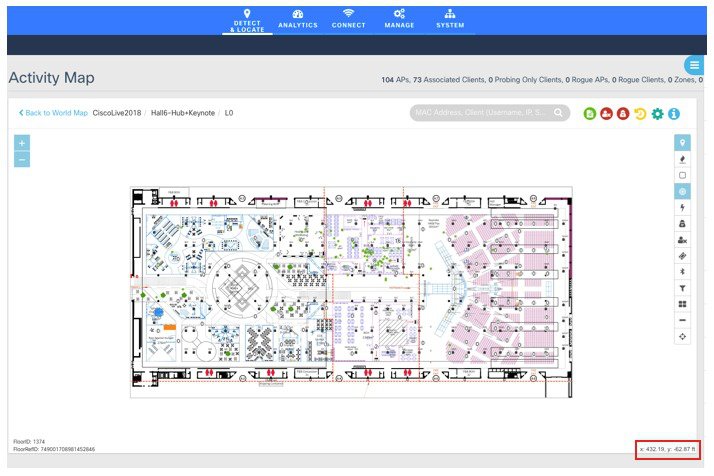
コンソールまたは SSH を使用して CMX にログインします。位置精度テストを開始するには、cmxloc start コマンドを使用します。クライアントの MAC アドレス、テスト名、および実際の位置の X と Y を入力するよう促されます。テスト期間も選択できます。
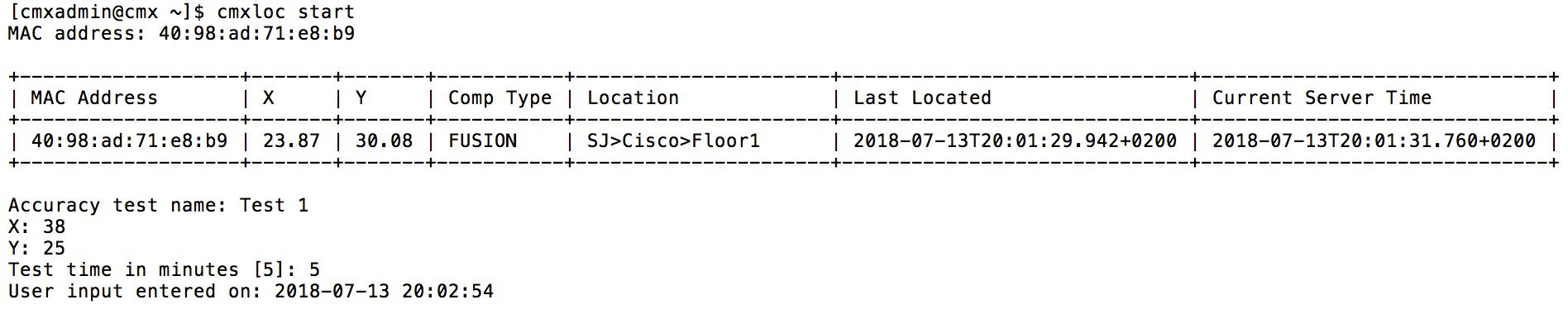
テスト中には、各データ ポイントの計算方法(RSSI、AoA または FUSION(融合))が表示されます。

テスト結果を表示するには、cmxloc list を使用します。cmxloc download は、トラブルシューティングに役立つ ZIP ファイルを準備する場合に使用できます。提供された URL を使用して server_IP を CMX サーバの IP に置き換えて、ZIP ファイルをダウンロードします。
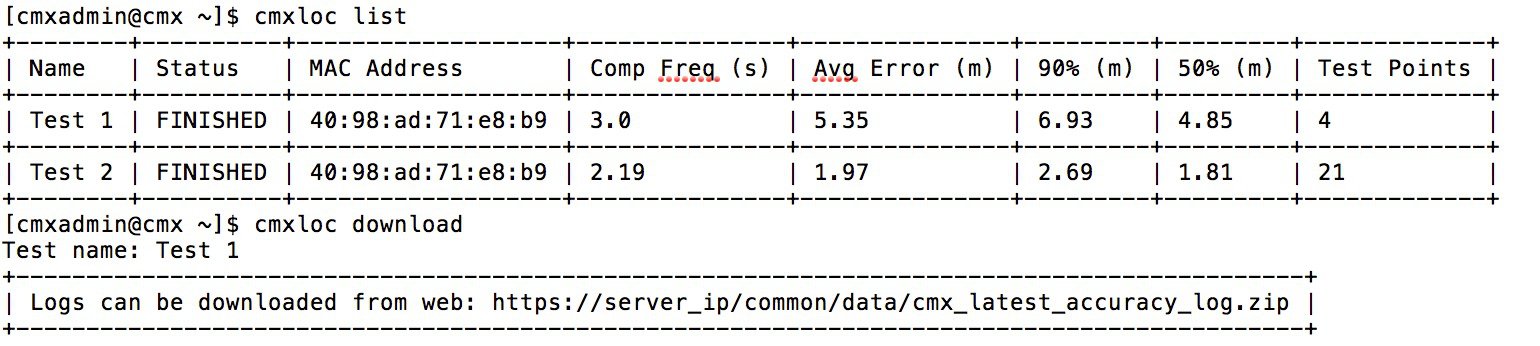
テスト結果の概要
テスト結果テーブルを表示するには、CMX GUI で [Detect & Locate] に移動して緑色のアイコンをクリックします。
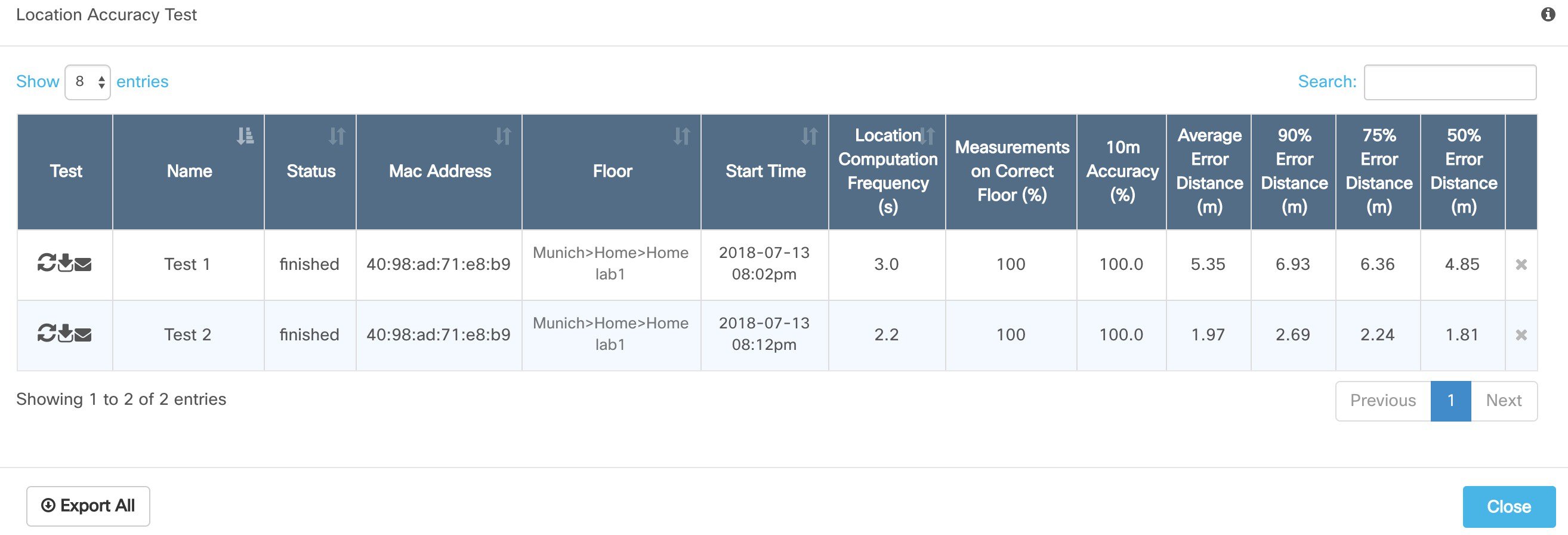
テーブルには、次のカラムがあります。
-
Test:テスト結果が記載された電子メールを再開、ダウンロード、送信できます
-
Name:テストの名前
-
Status:running、paused、または finished。実行中のテストを一時停止および終了できます
-
Mac Address:テスト デバイスの MAC アドレス
-
Floor:精度テストのフロア
-
Start Time:テストの開始時刻
-
Location Computation Frequency:テスト時のロケーション更新/計算の平均間隔。Hyperlocation では、10 秒よりも頻繁である必要があります
-
Measurements on Correct Floor (%):特に吹き抜けがある場合など、状況によっては、他のフロアの AP でもクライアントが検出され、アルゴリズムが誤ったフロアを選択する可能性があります
-
10m Accuracy (%):テスト時に実際の位置の 10 m 以内になった計算の数
-
Average distance error (%):テスト時に発生した位置エラーの平均
-
90% error distance、75% error distance、50% error distance (m):実際の位置の周囲にある計算された位置の 90%、75%、および 50% の半径を示します。適切な導入は、50% 誤差距離で 1 ~ 3 m の範囲に収まる必要があります
付録
-
Cisco Aironet 4800 シリーズ Access Point 導入ガイド: https://www.cisco.com/c/en/us/td/docs/wireless/controller/technotes/8-7/b_cisco_aiironet_series_4800_acces_point_deployment_guide.pdf
-
Cisco CMX コマンド リファレンス ガイド: https://www.cisco.com/c/en/us/td/docs/wireless/mse/10-4/cmx_command/cmxcli104/cisco_cmx_commands.html
-
Cisco Prime Infrastructure ユーザ ガイド:https://www.cisco.com/c/en/us/td/docs/net_mgmt/prime/infrastructure/3-4/user/guide/bk_CiscoPrimeInfrastructure_3_4_0_UserGuide.html
-
CMX 仮想アプライアンス インストール ガイド: https://www.cisco.com/c/en/us/td/docs/wireless/mse/10-4/installation/guide/installation_guide_104.html
-
Cisco MSE 3365 インストール ガイド: https://www.cisco.com/c/en/us/td/docs/wireless/mse/3365/installation/guide/mse3365-installation-guide.html
-
Wi-Fi ロケーションベース サービス 4.1 設計ガイド: https://www.cisco.com/c/en/us/td/docs/solutions/Enterprise/Mobility/WiFiLBS-DG.html
-
Cisco CMX コンフィギュレーション ガイド: https://www.cisco.com/c/en/us/td/docs/wireless/mse/10-3/cmx_config/b_cg_cmx103.html
 フィードバック
フィードバック