- このマニュアルについて
- Cisco 無線 IP 電話 7920 の概要
- Cisco 無線 IP 電話 7920 の無線 ネットワークへの設置準備
- Cisco 無線 IP 電話 7920 の セットアップ
- Cisco 7920 設定ユーティリティ の使用方法
- Cisco 無線 IP 電話 7920 の ネットワーク 設定値の設定
- Cisco 無線 IP 電話 7920 の無 線 ネットワーク設定値の設定
- 機能とユーザの設定
- Cisco 無線 IP 電話 7920 でのス テータス、統計、およびファー ムウェア情報の表示
- Cisco 無線 IP 電話 7920 の ト ラブルシーティング
- Web サイトによるユーザへの 情報提供
- 各国のユーザのサポート
- Cisco 無線 IP 電話 7920 の ファームウェアの更新
- 物理仕様と動作環境仕様
- 索引
Cisco 無線 IP 電話 7920 アドミニストレータ ガイド
偏向のない言語
この製品のマニュアルセットは、偏向のない言語を使用するように配慮されています。このマニュアルセットでの偏向のない言語とは、年齢、障害、性別、人種的アイデンティティ、民族的アイデンティティ、性的指向、社会経済的地位、およびインターセクショナリティに基づく差別を意味しない言語として定義されています。製品ソフトウェアのユーザーインターフェイスにハードコードされている言語、RFP のドキュメントに基づいて使用されている言語、または参照されているサードパーティ製品で使用されている言語によりドキュメントに例外が存在する場合があります。シスコのインクルーシブランゲージに対する取り組みの詳細は、こちらをご覧ください。
翻訳について
このドキュメントは、米国シスコ発行ドキュメントの参考和訳です。リンク情報につきましては、日本語版掲載時点で、英語版にアップデートがあり、リンク先のページが移動/変更されている場合がありますことをご了承ください。あくまでも参考和訳となりますので、正式な内容については米国サイトのドキュメントを参照ください。
- Updated:
- 2017年6月7日
章のタイトル: Cisco 7920 設定ユーティリティ の使用方法
Cisco 7920 設定ユーティリティの使用方法
この章では、Cisco 無線 IP 電話 7920 のネットワーク設定および電話設定を設定するために、コンピュータにインストールした Cisco 7920 設定ユーティリティの使用方法について説明します。 次の項で、ユーティリティのインストール方法と使用方法について説明します。
•![]() 「Cisco 7920 設定ユーティリティのインストール方法」
「Cisco 7920 設定ユーティリティのインストール方法」
Network Configuration メニューを使用して、Cisco 無線 IP 電話 7920 でネットワーク設定を設定することもできます。 第 5 章「Cisco 無線 IP 電話 7920 のネットワーク設定値の設定」 および 第 6 章「Cisco 無線 IP 電話 7920 の無線ネットワーク設定値の設定」 を参照してください。
Cisco 7920 設定ユーティリティの概要
ここでは、Cisco 7920 設定ユーティリティに関する次の情報について説明します。
•![]() 「システム要件」
「システム要件」
Cisco 7920 設定ユーティリティの説明
Cisco 7920 設定ユーティリティは、Cisco 無線 IP 電話 7920 の次の種類の設定値を設定できる PC ベースのアプリケーションです。
PC と電話機は、USB ケーブルで接続する必要があります。 Cisco 7920 設定ユーティリティを起動すると、Cisco 無線 IP 電話 の現在の設定が表示されます。 現在の設定を表示したり、Cisco 7920 設定ユーティリティ ウィンドウに新しい値を入力して変更したりできます。
すばやく電話機を設定するには、一般的なネットワーク設定と電話設定を記述した設定ファイルを作成して保存し、このファイルを電話機にエクスポートします。 また、電話設定をエクスポートするときに、新しいファームウェアを電話機にアップロードできます。
•![]() 「システム要件」
「システム要件」
システム要件
Cisco 7920 設定ユーティリティをインストールして実行するには、対象のコンピュータは次のハードウェア要件およびソフトウェア要件を満たす必要があります。
ハードウェア要件
Cisco 7920 設定ユーティリティをインストールするには、コンピュータは次の要件を満たす必要があります。
ソフトウェア要件
Cisco 7920 設定ユーティリティ を実行するには、次のいずれかのバージョンの Microsoft Windows を PC にインストールし、設定する必要があります。
•![]() Windows 2000 Professional(SP1 以降)
Windows 2000 Professional(SP1 以降)
•![]() Windows XP(Home Edition または Professional)
Windows XP(Home Edition または Professional)
•![]() インストールしたバージョンの Windows の TCP/IP 用 USB ドライバ
インストールしたバージョンの Windows の TCP/IP 用 USB ドライバ
Cisco 7920 設定ユーティリティのインストール方法
ここでは、Cisco 7920 設定ユーティリティとそのコンポーネントをインストールする方法について説明します。
•![]() 「Cisco 7920 設定ユーティリティのインストール」
「Cisco 7920 設定ユーティリティのインストール」
•![]() 「Cisco 7920 設定ユーティリティのネットワーク接続」
「Cisco 7920 設定ユーティリティのネットワーク接続」
Cisco 7920 設定ユーティリティのインストール
Cisco 7920 設定ユーティリティをインストールする手順は、次のとおりです。
ステップ 1![]() Cisco 7920 設定ユーティリティ CD を CD-ROM ドライブに挿入します。
Cisco 7920 設定ユーティリティ CD を CD-ROM ドライブに挿入します。
ステップ 2![]() Cisco 7920 設定ユーティリティ CD にあるファイル setup.exe をダブルクリック
Cisco 7920 設定ユーティリティ CD にあるファイル setup.exe をダブルクリック
します。 InstallShield Wizard ウィンドウが表示されます。
ステップ 3![]() InstallShield ウィザードは、インストール プロセスを実行するための手順を示します。 Next をクリックして続行し、画面の指示に従います。
InstallShield ウィザードは、インストール プロセスを実行するための手順を示します。 Next をクリックして続行し、画面の指示に従います。
ステップ 4![]() インストールが完了したら Finish をクリックします。
インストールが完了したら Finish をクリックします。
インストールされるファイル
インストール中に、次のファイルが指定された場所にコピーされます。
•![]() Cisco7920.pdf:『Cisco Wireless IP Phone 7920 Administrator Guide(Cisco 無線 IP 電話 7920 アドミニストレータ ガイド)』
Cisco7920.pdf:『Cisco Wireless IP Phone 7920 Administrator Guide(Cisco 無線 IP 電話 7920 アドミニストレータ ガイド)』
•![]() <Cisco 7920 USB>:Cisco 無線 IP 電話 7920 対応の USB ドライバ
<Cisco 7920 USB>:Cisco 無線 IP 電話 7920 対応の USB ドライバ

(注) USB ドライバのインストール時に USB ドライバのパスを指定する必要があるため、これをメモしておいてください。
Cisco 7920 設定ユーティリティのアンインストール
Cisco 7920 設定ユーティリティをアンインストールする必要が生じた場合は、Windows の[コントロール パネル]の[アプリケーションの追加と削除]を使用します。
USB ドライバのインストール
Cisco 7920 設定ユーティリティをインストールした後、USB ポートとケーブルを使用してコンピュータと Cisco 無線 IP 電話 7920 が通信できるように、USB ドライバをインストールする必要があります。
ステップ 1![]() Cisco 無線 IP 電話 7920 の電源をオンにします。
Cisco 無線 IP 電話 7920 の電源をオンにします。
ステップ 2![]() USB ポートを有効にするには、 Menu ソフトキーを押し、 Phone Settings >
USB ポートを有効にするには、 Menu ソフトキーを押し、 Phone Settings >
Enable/Disable USB Port > Enable を選択します。
ステップ 3![]() USB ケーブルを使用して、コンピュータと Cisco 無線 IP 電話 7920 を接続します。
USB ケーブルを使用して、コンピュータと Cisco 無線 IP 電話 7920 を接続します。
Windows 98、Windows ME、および Windows 2000 を実行している場合、USB ドライバは自動的にインストールされるので、ステップ 5 に進みます。
Windows XP を実行している場合は、ステップ 4 に進み、USB ドライバを手動でインストールします。
ステップ 4![]() [新しいハードウェアの検出ウィザード]ウィンドウが表示されます。 USB ドライバ ファイルがあるディレクトリを指定し、 [次へ] をクリックして続行します。
[新しいハードウェアの検出ウィザード]ウィンドウが表示されます。 USB ドライバ ファイルがあるディレクトリを指定し、 [次へ] をクリックして続行します。
ステップ 5![]() ウィザードが USB デバイスのドライバを検出したら、[次へ]をクリックしてドライバをインストールします。USB ドライバがインストールされたら、 [完了] をクリックして、ウィザード ウィンドウを閉じます。
ウィザードが USB デバイスのドライバを検出したら、[次へ]をクリックしてドライバをインストールします。USB ドライバがインストールされたら、 [完了] をクリックして、ウィザード ウィンドウを閉じます。
ステップ 6![]() USB ドライバをインストールした後は、ネットワーク アダプタ[ Cisco 7920 USB] が[デバイス マネージャ]ウィンドウに表示されます。
USB ドライバをインストールした後は、ネットワーク アダプタ[ Cisco 7920 USB] が[デバイス マネージャ]ウィンドウに表示されます。

(注) Windows 2000 および Windows XP を実行している場合は、USB のインストールが完了すると、Cisco 7920 設定ユーティリティが Cisco 7920 USB にプライベート IP アドレスを割り当てます。 この場合は、この後の手順をスキップできます。
Windows 98 および Windows ME を実行している場合は、ステップ 7 に進みます。
ステップ 7![]() デスクトップの[ネットワーク コンピュータ]アイコンを右クリックします。次に、ポップアップ メニューから[プロパティ]を選択します。[ネットワークとダイヤルアップ接続]ウィンドウが表示されます。
デスクトップの[ネットワーク コンピュータ]アイコンを右クリックします。次に、ポップアップ メニューから[プロパティ]を選択します。[ネットワークとダイヤルアップ接続]ウィンドウが表示されます。
[ネットワークとダイヤルアップ接続]ウィンドウで、 [Cisco 7920 USB
connection] アイコンを右クリックします。ポップアップ メニューから[ プロパティ] を選択します。
ステップ 8![]() [ローカル エリア接続のプロパティ]ウィンドウの[全般]タブで、[この接続は次の項目を使用します]の下の[インターネット プロトコル(TCP/IP)]をクリックします。[プロパティ]ボタンをクリックします。
[ローカル エリア接続のプロパティ]ウィンドウの[全般]タブで、[この接続は次の項目を使用します]の下の[インターネット プロトコル(TCP/IP)]をクリックします。[プロパティ]ボタンをクリックします。
ステップ 9![]() [インターネット プロトコル(TCP/IP)のプロパティ] ウィンドウで、 [次の IP アドレスを使う] オプション ボタンをクリックします。[IP アドレス]フィールドに IP アドレスを入力し、[サブネット マスク]フィールドにサブネット マスク アドレスを入力します。
[インターネット プロトコル(TCP/IP)のプロパティ] ウィンドウで、 [次の IP アドレスを使う] オプション ボタンをクリックします。[IP アドレス]フィールドに IP アドレスを入力し、[サブネット マスク]フィールドにサブネット マスク アドレスを入力します。

(注) • 設定ユーティリティでは、DHCP サーバ機能が制限されています。Cisco 無線 IP 電話 7920 の USB インターフェイスが DHCP に設定されている場合、Cisco 無線 IP 電話 7920 と PC の間のネットワーク通信を可能にするには、IP アドレスを 192.168.1.X にする必要があります。
•![]() USB アダプタのインターネット プロトコルは、スタティック IP アドレスを 192.168.1.2 ~ 192.168.1.255 に設定します。
USB アダプタのインターネット プロトコルは、スタティック IP アドレスを 192.168.1.2 ~ 192.168.1.255 に設定します。
•![]() サブネットを 255.255.255.0 に設定します。
サブネットを 255.255.255.0 に設定します。
•![]() Cisco 無線 IP 電話 7920 の予約済み IP アドレスは 192.168.1.1、ポート番号は 5001 です。
Cisco 無線 IP 電話 7920 の予約済み IP アドレスは 192.168.1.1、ポート番号は 5001 です。
ステップ 10![]() [OK] をクリックして、 [インターネット プロトコル(TCP/IP)のプロパティ] ウィンドウを閉じます。
[OK] をクリックして、 [インターネット プロトコル(TCP/IP)のプロパティ] ウィンドウを閉じます。
ステップ 11![]() システムをリブートします。システムのリブートが完了したら、Cisco 無線 IP 電話 7920 をコンピュータに再接続します。
システムをリブートします。システムのリブートが完了したら、Cisco 無線 IP 電話 7920 をコンピュータに再接続します。

(注) Windows 98 のユーザの場合、[デバイス マネージャ]ウィンドウに、ネットワーク アダプタ[Cisco 7920 USB driver]が重複して表示される場合があります。このエントリは削除してください。
Cisco 7920 設定ユーティリティのネットワーク接続
PC から Cisco 7920 設定ユーティリティを起動するときに、USB インターフェイスから 192.168.1.x ネットワークへの接続試行が発生します。 無線ネットワークが 192.168.1.x ネットワークを使用していると、Cisco 無線 IP 電話 7920 の USB を有効にした後で、USB アダプタのロードが失敗することがあります。 PC と 192.168.1.x ネットワークのネットワーク接続は、無効にする必要があります。 Cisco 無線 IP 電話 7920 の 802.11b パラメータを変更すると、認証および
192.168.1.x の IP アドレスの検索を行わなくなります。
PC と 192.168.1.x ネットワークの間にネットワーク接続がないことを確認するには、Cisco 無線 IP 電話 7920 で次の手順を実行してください。
ステップ 1![]() Network Config > 802.11b Configuration > Wireless Settings を選択します。
Network Config > 802.11b Configuration > Wireless Settings を選択します。
ステップ 2![]() Service Set Identifier(SSID)または認証モードを変更します。
Service Set Identifier(SSID)または認証モードを変更します。
ステップ 6![]() 必要に応じて、Cisco 7920 設定ユーティリティを使用して電話設定を変更します。
必要に応じて、Cisco 7920 設定ユーティリティを使用して電話設定を変更します。
ステップ 7![]() ステップ 2 で変更した 802.11 パラメータをリセットし、アクティブにします。
ステップ 2 で変更した 802.11 パラメータをリセットし、アクティブにします。
アプリケーション ウィンドウの概要
ここでは、Cisco 7920 設定ユーティリティのユーザ インターフェイスとメニュー オプションについて説明します。内容は次のとおりです。
•![]() 「Current Phone Settings ウィンドウ」
「Current Phone Settings ウィンドウ」
Current Phone Settings ウィンドウ
設定ユーティリティが起動され、電話機に接続すると、メイン ウィンドウに Current Phone Settings ウィンドウが表示されます(図 4-1)。
図 4-1 Cisco 7920 設定ユーティリティ:Current Phone Settings ウィンドウ
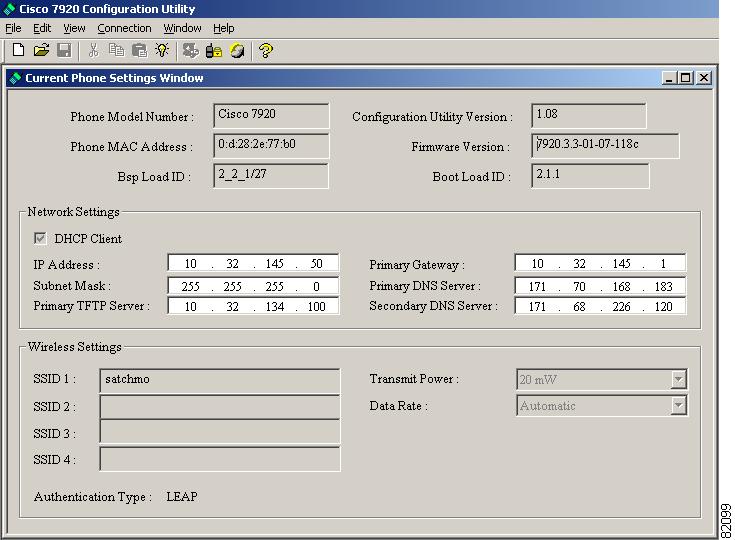
接続した電話機の電話設定が、Current Phone Settings ウィンドウに表示されます。電話設定を変更するには、 Edit > Settings Wizard を選択します。インポートまたはエクスポート機能を実行すると、Current Phone Settings ウィンドウが更新されます。詳細については、「Cisco 7920 設定ユーティリティの使用方法」を参照してください。
Log History ウィンドウ
Cisco 7920 設定ユーティリティが起動されたとき、Log History ウィンドウは空です。 起動後すぐに、イベント タイプとオペレーションの記録が開始されます。 この履歴ログは、設定ユーティリティを終了するときに、コンピュータのディスクに毎回保存されます。
終了するとき、ユーザはデフォルトのログ ファイル名 logHistory.txt を選択するか、別のファイル名を入力するよう要求されます。
ログ ファイルは ASCII ベースです。 単純な ASCII テキスト エディタでログ ファイルを読むことができます。ログ ファイルには、 表 4-1 に示す項目が含まれます。
|
|
|
|---|---|
|
|
|
|
|
|
|
|
|
|
|

(注) ログ履歴に含まれる既存のエントリは、削除されたり、新規ログ エントリにより上書きされることはありません。新規ログ エントリは保存済みログ ファイルに追加されます。
接続ステータス バー
Connection メニュー オプションを使用して電話にログインした場合は、接続の状態を監視できます。 ステータス バーの左側に、現在の接続ステータスを示す LED インジケータが表示されます( 表 4-2 )。
|
|
|
|
|---|---|---|

|
インポート、エクスポート、またはファームウェア イメージのアップロード オプションを実行しているとき、接続は実行中になります。 |
|

|
||

|
File メニューの使用方法
File メニューには、次の標準 Windows オプションがあります。
Edit メニューの使用方法
Edit メニューには、次の標準 Windows 編集オプションがあります。
さらに、Edit メニューから次のオプションにアクセスできます。
View メニューの使用方法
Cisco 7920 設定ユーティリティが起動されると、Current Phone Settings ウィンドウおよび Log History ウィンドウが自動的に表示されます。 View メニューを使用して、次のウィンドウを切り替えることができます。
Connection メニューの使用方法
Connection メニューを使用して、Cisco 7920 設定ユーティリティで次の作業を実行できます。
•![]() 「ログイン」
「ログイン」
•![]() 「ログアウト」
「ログアウト」
ログイン
インポート、エクスポート、またはファームウェアのアップロードを実行するには、電話にログインする必要があります。 Connection > Login を選択します。デフォルトのユーザ名およびパスワードは、 表 4-3 に示すとおりです。
|
|
|
|
|---|---|---|
|
|
||
|
|

(注) キーロック パスワードを変更しなかった場合、デフォルトのユーザ パスワードを使用して電話機をロック解除できます。
管理者パスワードの変更
管理者パスワードを変更するには、管理者権限でログインする必要があります。次の手順に従って、管理者パスワードを変更します。
ステップ 1![]() Edit > Change Admin Password を選択して、Change Admin Password ウィンドウを開きます。
Edit > Change Admin Password を選択して、Change Admin Password ウィンドウを開きます。
ステップ 2![]() New Password フィールドに、新規パスワードを入力します。
New Password フィールドに、新規パスワードを入力します。
ステップ 3![]() Verify New Password フィールドに、新規パスワードを入力します。
Verify New Password フィールドに、新規パスワードを入力します。
ログアウト
ログアウトすると、Cisco 無線 IP 電話 7920 が PC から切断されます。電話機からの設定のインポート、電話機への設定ファイルのエクスポートまたはファームウェア イメージのアップロードはできなくなります。
USB ケーブルを切断すると、自動的にログアウトされます。 オンライン モードで別の電話機に切り替えると、設定ユーティリティから自動的にログアウトします。 ログアウトするには、次の手順に従います。
ステップ 1![]() メニュー バーから Connection > Logout を選択します。
メニュー バーから Connection > Logout を選択します。
ステップ 2![]() ログアウトを確認するには、 Yes をクリックします。
ログアウトを確認するには、 Yes をクリックします。
ファームウェア イメージのアップロード
Upload Firmware Image ウィンドウでは、ファームウェア イメージのファイル名を指定し、このファイルを Cisco 無線 IP 電話 7920 にアップロードします。
最初にログインし、 Connection > Upload Firmware Image を選択します。
ファームウェア イメージがアップロードされた後、Cisco 無線 IP 電話 7920 が自動的にリブートされます。Cisco 7920 設定ユーティリティを使用して Cisco 無線 IP 電話 7920 の設定を続行するには、再度ログインする必要があります。 履歴ログに、uploading firmware image イベントが記録されます。

出荷時のデフォルト値にリセット
設定を出荷時のデフォルト値に復元した場合、通話履歴、プロファイル設定など、Cisco 無線 IP 電話 7920 のすべての設定が元の設定に復元されます。 短縮ダイヤル設定はすべて削除されますが、電話帳に保存したデータは残ります。 設定を出荷時のデフォルト値にリセットした後、Settings Wizard で、カスタム ネットワーク設定を再設定する必要があります。 詳細については、「Settings Wizard の使用方法」を参照してください。
Connection > Restore to Factory Default を選択します。出荷時のデフォルト設定が復元された後、Cisco 無線 IP 電話 7920 は自動的に電源がオフになります。

(注) Phone Settings メニューを使用して、Cisco 無線 IP 電話 7920 を出荷時のデフォルト値にリセットした場合は、無線 IP 電話で AP にアクセスする前に、ネットワーク構成設定値を再入力する必要があります。 電話メニューまたは Cisco 7920 設定ユーティリティを使用して、電話機を再設定できます。
Cisco 7920 設定ユーティリティの使用方法
ここでは、Cisco 7920 設定ユーティリティの使用方法に関する次の情報について説明します。
•![]() 「Phone Preferences ウィンドウの使用方法」
「Phone Preferences ウィンドウの使用方法」
Cisco 7920 設定ユーティリティの使用方法
設定ユーティリティを使用して Cisco 無線 IP 電話 7920 を設定するには、次の手順に従います。
ステップ 1![]() Cisco 無線 IP 電話 7920 の電源をオンにします。
Cisco 無線 IP 電話 7920 の電源をオンにします。
ステップ 2![]() Cisco 無線 IP 電話 7920 の電源をオンにし、USB ポートを有効にします。 Menu ソフトキーを押し、 Phone Settings > Enable/Disable USB Port > Enable を選択します。
Cisco 無線 IP 電話 7920 の電源をオンにし、USB ポートを有効にします。 Menu ソフトキーを押し、 Phone Settings > Enable/Disable USB Port > Enable を選択します。
ステップ 3![]() USB ケーブルを使用して、PC と Cisco 無線 IP 電話 7920 を接続します。
USB ケーブルを使用して、PC と Cisco 無線 IP 電話 7920 を接続します。
ステップ 4![]() アプリケーションを起動するには、[スタート]>[プログラム]> Cisco Systems 7920 > Cisco 7920 Configuration Utility を選択します。
アプリケーションを起動するには、[スタート]>[プログラム]> Cisco Systems 7920 > Cisco 7920 Configuration Utility を選択します。
設定ユーティリティが自動的に Connection > Login を実行し、Cisco 無線 IP 電話 7920 が PC に接続されます。
ステップ 5![]() Login ウィンドウで、デフォルトのユーザ名 Admin を選択し、パスワード cisco を入力します(ログイン エントリが認証された場合、オンライン インジケータがステータス バーの左側に表示されます)。
Login ウィンドウで、デフォルトのユーザ名 Admin を選択し、パスワード cisco を入力します(ログイン エントリが認証された場合、オンライン インジケータがステータス バーの左側に表示されます)。

(注) 管理者のパスワードを変更するには、Edit > Change Admin Password を選択します。
ステップ 6![]() File > New を選択し、新規の Phone Preference ウィンドウを開きます。
File > New を選択し、新規の Phone Preference ウィンドウを開きます。
ステップ 7![]() Import ボタンをクリックして、Cisco 無線 IP 電話 7920 から設定をインポートします。
Import ボタンをクリックして、Cisco 無線 IP 電話 7920 から設定をインポートします。
ステップ 8![]() Phone Preference ウィンドウに表示された設定を変更するには、「Phone Preferences ウィンドウの使用方法」を参照してください。
Phone Preference ウィンドウに表示された設定を変更するには、「Phone Preferences ウィンドウの使用方法」を参照してください。
また、Settings Wizard でメニュー バーから Edit > Settings Wizard を選択して、電話機を設定することもできます。
ステップ 9![]() 設定を設定ファイルに保存するには、 File > Save または File > Save As を選択します。
設定を設定ファイルに保存するには、 File > Save または File > Save As を選択します。
ステップ 10![]() 変更した設定を含むファイルを Cisco 無線 IP 電話 7920 にアップロードするには、 Export ボタンをクリックします。
変更した設定を含むファイルを Cisco 無線 IP 電話 7920 にアップロードするには、 Export ボタンをクリックします。
Settings Wizard の使用方法
Cisco 7920 設定ユーティリティで電話設定の値を設定するには、次の 2 通りの方法があります。
•![]() Settings Wizard を使用:順を追って設定します。
Settings Wizard を使用:順を追って設定します。
•![]() Phone Preference ウィンドウを使用:手動で電話機を設定します。
Phone Preference ウィンドウを使用:手動で電話機を設定します。
Edit > Settings Wizard を選択すると、Settings Wizard ウィンドウと Phone
Preference ウィンドウが同時に表示されます(図 4-2)。 次の設定は、Settings Wizard を使用して変更することも、Phone Preferences ウィンドウのタブからアクセスすることもできます。
図 4-2 Settings Wizard および Phone Preference ウィンドウ
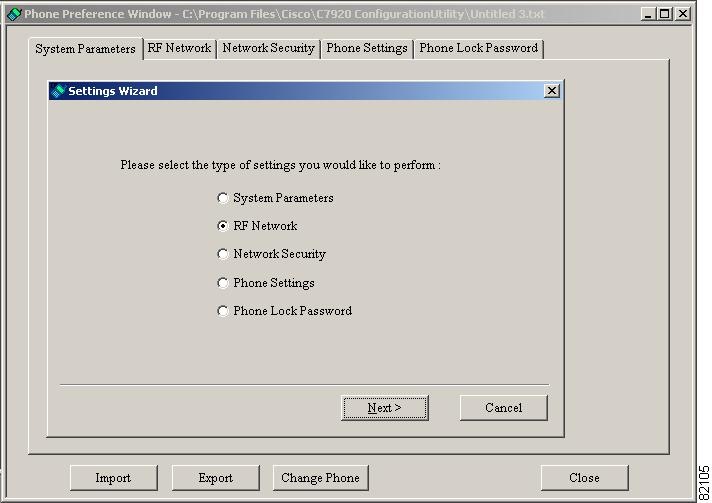
Phone Preferences ウィンドウの使用方法
Phone Preference ウィンドウを使用して、Cisco 無線 IP 電話 7920 を設定できます。Phone Preference ウィンドウを開くには、 Edit > Settings Wizard または File > New を選択します。
•![]() Phone Preference ウィンドウで、電話機を手動で設定する。
Phone Preference ウィンドウで、電話機を手動で設定する。
Phone Preference ウィンドウの上部には設定タブがあり、下部にはタスク ボタンがあります。
Phone Preference ウィンドウのタブで、次の設定ができます。
設定タブの詳細については、「電話設定値の設定」を参照してください。
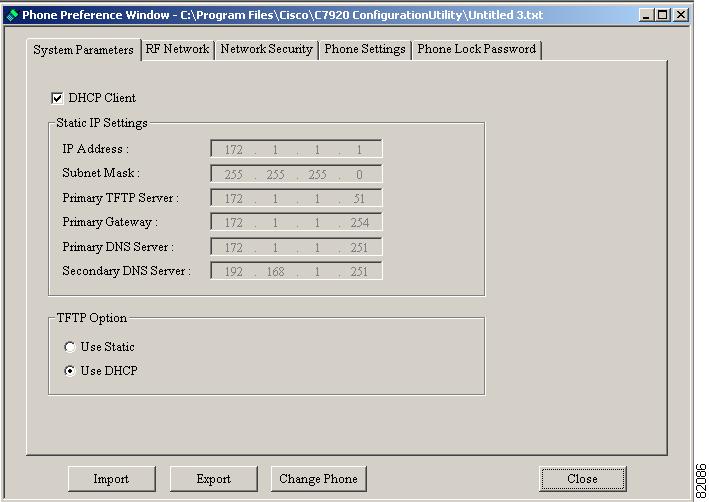
Phone Preference ウィンドウのタスク ボタン
Phone Preference ウィンドウの下部にあるボタンを使用して、次のタスクを実行します。
•![]() 設定のインポート
設定のインポート
設定のインポート
Import ボタンをクリックすると、USB ポートを介して接続された Cisco 無線 IP 電話 7920 から設定を取得します。インポートされた設定は、Phone Preference ウィンドウの関連する設定タブに適用されます。
設定のエクスポート
Export ボタンをクリックすると、USB ポートを介して接続された Cisco 無線 IP 電話 7920 の設定またはファームウェア イメージを更新します。変更した設定は、Cisco 無線 IP 電話 7920 にエクスポートする前に保存する必要があります。
別の電話機への変更
管理者だけが、Phone Preference ウィンドウの Change Phone ボタンをクリックして、再度ログインせずに別の電話機に変更できます。
Windows ステータス バーの[ハードウェアの取り外し]アイコン( )をクリックし、Cisco 無線 IP 電話 7920 を停止してから電話機を取りはずし、別の電話機に変更します。
)をクリックし、Cisco 無線 IP 電話 7920 を停止してから電話機を取りはずし、別の電話機に変更します。
電話設定値の設定
Phone Preference ウィンドウの上部のタブを使用して、次のタスクを実行できます。
•![]() 電話設定値の設定
電話設定値の設定
システム パラメータの設定
Phone Preference ウィンドウの System Parameters タブで、DHCP および TFTP オプションを有効にできます。ダイナミック ホスト コンフィギュレーション プロトコル(DHCP)クライアントには、IP アドレスを動的に割り当てるメカニズムがあり、ホストで不要になったアドレスを再使用します。
ネットワークで DHCP を使用していて、DHCP クライアントが有効な場合、Cisco 無線 IP 電話 7920 は、IP アドレス、サブネット マスク、およびその他の IP 設定情報を DHCP サーバから自動的に取得します。DHCP クライアントが無効な場合は、Static IP Settings グループでスタティック IP 設定を手動で指定する必要があります。
DHCP クライアントおよび TFTP オプションの有効化
ステップ 1![]() System Parameters タブをクリックします。
System Parameters タブをクリックします。
ステップ 2![]() DHCP クライアントを有効にするには、 DHCP Client チェックボックスをチェックします。
DHCP クライアントを有効にするには、 DHCP Client チェックボックスをチェックします。
Static Settings オプションは非アクティブです。
•![]() プライマリ TFTP サーバの IP アドレスを指定するには、TFTP Option グループの Use Static オプション ボタンをクリックします。
プライマリ TFTP サーバの IP アドレスを指定するには、TFTP Option グループの Use Static オプション ボタンをクリックします。
•![]() Cisco 無線 IP 電話 7920 が DHCP サーバからネットワーク設定を自動的に取得するには、 Use DHCP オプション ボタンをクリックします。
Cisco 無線 IP 電話 7920 が DHCP サーバからネットワーク設定を自動的に取得するには、 Use DHCP オプション ボタンをクリックします。
DHCP クライアントおよび TFTP オプションの無効化
ステップ 1![]() System Parameters タブをクリックします。
System Parameters タブをクリックします。
ステップ 2![]() DHCP クライアントを無効にするには、DHCP Client チェックボックスをオフにします。
DHCP クライアントを無効にするには、DHCP Client チェックボックスをオフにします。
TFTP Option グループの Use Static オプション ボタンが自動的に選択されます。
ステップ 3![]() DHCP Client オプションの下で、次のスタティック IP 設定を入力します。
DHCP Client オプションの下で、次のスタティック IP 設定を入力します。
•![]() IP Address :Cisco 無線 IP 電話 7920 の IP アドレスを入力します。
IP Address :Cisco 無線 IP 電話 7920 の IP アドレスを入力します。
•![]() Subnet Mask :サブネットワークを識別するための IP サブネット マスク アドレスを入力し、LAN 上で IP アドレスが認識されるようにします。
Subnet Mask :サブネットワークを識別するための IP サブネット マスク アドレスを入力し、LAN 上で IP アドレスが認識されるようにします。
•![]() Primary TFTP Server :ファイルの場所を識別するための TFTP サーバ アドレスを入力します。Cisco 無線 IP 電話 7920 の設定ファイルとファームウェア イメージは、TFTP サーバに配置します。
Primary TFTP Server :ファイルの場所を識別するための TFTP サーバ アドレスを入力します。Cisco 無線 IP 電話 7920 の設定ファイルとファームウェア イメージは、TFTP サーバに配置します。
•![]() Primary Gateway IP Address :プライマリ ゲートウェイ アドレスを入力します。プライマリ ゲートウェイ アドレスにより、パケットの転送先となる次のネットワーク ポイントが決定されます。
Primary Gateway IP Address :プライマリ ゲートウェイ アドレスを入力します。プライマリ ゲートウェイ アドレスにより、パケットの転送先となる次のネットワーク ポイントが決定されます。
•![]() Primary DNS Server :DNS がインターネット ドメイン名を IP アドレスに変換する DNS サーバ アドレスを入力します。
Primary DNS Server :DNS がインターネット ドメイン名を IP アドレスに変換する DNS サーバ アドレスを入力します。
ステップ 4![]() File > Save を選択して、変更内容を保存します。
File > Save を選択して、変更内容を保存します。
RF ネットワーク設定値の設定
Phone Preference ウィンドウの RF Network タブ(RF は無線周波数の略)で、Cisco 無線 IP 電話 7920 の次の無線ネットワーク設定値を設定できます。
•![]() Transmit power :無線送信電力レベルをミリワット(mW)単位で表した値。
Transmit power :無線送信電力レベルをミリワット(mW)単位で表した値。
•![]() Data rate :データ転送レートをメガビット/秒(Mbps)で表した値。
Data rate :データ転送レートをメガビット/秒(Mbps)で表した値。
•![]() Service Set Identifier(SSID) :相互に通信する無線デバイスのセットの識別子。 複数の AP が同じ SSID を使用することによって、無線電話のグループをサポートできます。
Service Set Identifier(SSID) :相互に通信する無線デバイスのセットの識別子。 複数の AP が同じ SSID を使用することによって、無線電話のグループをサポートできます。
ステップ 2![]() Transmit Power を設定するには、ドロップダウン リストの矢印をクリックして、適切な電力設定を選択します(デフォルト設定は 20mW)。
Transmit Power を設定するには、ドロップダウン リストの矢印をクリックして、適切な電力設定を選択します(デフォルト設定は 20mW)。
ステップ 3![]() Data Rate を設定するには、ドロップダウン リストの矢印をクリックして、適切なデータ レート設定を選択します(デフォルト設定は 11mW)。
Data Rate を設定するには、ドロップダウン リストの矢印をクリックして、適切なデータ レート設定を選択します(デフォルト設定は 11mW)。
ステップ 4![]() SSID1 設定を入力するには、ドロップダウン リストの矢印をクリックして、次のいずれかを選択します。
SSID1 設定を入力するには、ドロップダウン リストの矢印をクリックして、次のいずれかを選択します。
•![]() Specify: SSID を指定します。 32 桁までの SSID をフィールドに入力します。
Specify: SSID を指定します。 32 桁までの SSID をフィールドに入力します。
ステップ 5![]() SSID2 ~ 4 の設定を入力するには、ドロップダウン リストの矢印をクリックして、次のいずれかを選択します。
SSID2 ~ 4 の設定を入力するには、ドロップダウン リストの矢印をクリックして、次のいずれかを選択します。
•![]() Specify: SSID を指定します。 32 桁までの SSID をフィールドに入力します。
Specify: SSID を指定します。 32 桁までの SSID をフィールドに入力します。
ステップ 6![]() File > Save を選択して、変更内容を保存します。
File > Save を選択して、変更内容を保存します。
ネットワーク セキュリティの設定
Phone Preference ウィンドウの Network Security タブでは、セキュリティ設定用の認証タイプおよび暗号を選択します。
認証タイプ
•![]() オープン :AP に自由にアクセスできます。 オプションで、暗号化タイプを静的 Wired Equivalent Privacy(WEP)Key に設定できます。
オープン :AP に自由にアクセスできます。 オプションで、暗号化タイプを静的 Wired Equivalent Privacy(WEP)Key に設定できます。
•![]() 共有キー :ローカル AP の Shared Key セキュリティ オプションを有効にします。 共有キー認証タイプを設定する前に、暗号化タイプを静的 WEP キーに設定する必要があります。
共有キー :ローカル AP の Shared Key セキュリティ オプションを有効にします。 共有キー認証タイプを設定する前に、暗号化タイプを静的 WEP キーに設定する必要があります。
•![]() LEAP :Cisco Light Extensible Authentication Protocol(LEAP)を有効にします。これは、WLAN 環境で中央 RADIUS サーバを使用する無線デバイスの認証用に設計された、シスコの専用プロトコルです。
LEAP :Cisco Light Extensible Authentication Protocol(LEAP)を有効にします。これは、WLAN 環境で中央 RADIUS サーバを使用する無線デバイスの認証用に設計された、シスコの専用プロトコルです。
ステップ 1![]() Network Security タブをクリックします。
Network Security タブをクリックします。
•![]() オープン: Open オプション ボタンをクリックし、AP と電話機の間のセキュリティを有効にします。
オープン: Open オプション ボタンをクリックし、AP と電話機の間のセキュリティを有効にします。
•![]() 共有キー: Shared Key オプション ボタンをクリックし、AP と電話機の間のセキュリティを有効にします。
共有キー: Shared Key オプション ボタンをクリックし、AP と電話機の間のセキュリティを有効にします。

(注) 認証タイプに共有キーを選択する前に、静的 WEP キー暗号化タイプを設定しておく必要があります。
•![]() LEAP: LEAP オプション ボタンをクリックし、LEAP 設定フィールドをアクティブにします。ネットワーク アクセス サーバ(RADIUS サーバ)に対して許可されたユーザ名およびパスワードを指定します。
LEAP: LEAP オプション ボタンをクリックし、LEAP 設定フィールドをアクティブにします。ネットワーク アクセス サーバ(RADIUS サーバ)に対して許可されたユーザ名およびパスワードを指定します。

(注) 各ユーザ名およびパスワードの最大長は 32 文字です。
ステップ 3![]() File > Save を選択して、変更内容を保存します。
File > Save を選択して、変更内容を保存します。
暗号化
オープンまたは共有キー認証タイプを選択する前に、Wired Equivalent Privacy(WEP)キーを使用して、暗号化方式を設定する必要があります。Cisco 無線 IP 電話 7920 および Cisco Aironet AP はどちらも、40 ビットおよび 128 ビット暗号化キーをサポートします。 WEP キーは、16 進数文字を使用して設定します。
ネットワークで WEP 暗号化を使用しない場合は、None を選択します。
ステップ 1![]() Network Security タブをクリックします。
Network Security タブをクリックします。
ステップ 2![]() いずれかの WEP key オプション ボタンをクリックして、Encryption 設定フィールドをアクティブにします。
いずれかの WEP key オプション ボタンをクリックして、Encryption 設定フィールドをアクティブにします。
•![]() ドロップダウン メニューから 40 Bit Encryption を選択します。 WEP Key フィールドに、10 桁のキーを 16 進数形式(0 ~ 9、A ~ F)で入力します。
ドロップダウン メニューから 40 Bit Encryption を選択します。 WEP Key フィールドに、10 桁のキーを 16 進数形式(0 ~ 9、A ~ F)で入力します。
•![]() ドロップダウン メニューから 128 Bit Encryption を選択します。 WEP Key フィールドに、26 桁のキーを 16 進数形式(0 ~ 9、A ~ F)で入力します。
ドロップダウン メニューから 128 Bit Encryption を選択します。 WEP Key フィールドに、26 桁のキーを 16 進数形式(0 ~ 9、A ~ F)で入力します。
ステップ 4![]() File > Save を選択して、変更内容を保存します。
File > Save を選択して、変更内容を保存します。
電話設定値の設定
Phone Preference ウィンドウの Phone Settings タブで、電話機のディスプレイのテキストや、その電話機用にカスタマイズした呼び出しトーンを設定できます。 また、Cisco Discovery Protocol のパラメータの設定や、電話機への新しいファームウェアのアップロードもできます。
ステップ 1![]() Phone Settings タブをクリックします。
Phone Settings タブをクリックします。
ステップ 2![]() Greeting Message フィールドに、電話機を起動したときに表示されるテキスト(15 文字まで)を入力するか、編集します。
Greeting Message フィールドに、電話機を起動したときに表示されるテキスト(15 文字まで)を入力するか、編集します。
ステップ 3![]() Welcome Message フィールドに、電話機がスタンバイ モードのときに表示されるテキスト(10 文字まで)を入力するか、編集します。
Welcome Message フィールドに、電話機がスタンバイ モードのときに表示されるテキスト(10 文字まで)を入力するか、編集します。
ステップ 4![]() Ring Tone エリアでは、次の設定を使用して呼び出しトーンを設定する必要があります。
Ring Tone エリアでは、次の設定を使用して呼び出しトーンを設定する必要があります。
•![]() Default Ring Tone in Phone :Cisco 無線 IP 電話 7920 で現在使用している呼び出しトーンを表示します。デフォルトの呼び出しトーンには、Chirp 1 と Chirp 2 の 2 つがあります。
Default Ring Tone in Phone :Cisco 無線 IP 電話 7920 で現在使用している呼び出しトーンを表示します。デフォルトの呼び出しトーンには、Chirp 1 と Chirp 2 の 2 つがあります。
•![]() Ring List Filename and Path :ローカルの XML 呼び出し音一覧ファイルを指定するには、 ... ボタンをクリックして、目的の呼び出し音一覧ファイルを選択します。
Ring List Filename and Path :ローカルの XML 呼び出し音一覧ファイルを指定するには、 ... ボタンをクリックして、目的の呼び出し音一覧ファイルを選択します。
•![]() Ring Tone Name :ドロップダウン リストの矢印をクリックして、呼び出し音一覧ファイルから目的の呼び出しトーンを選択します。
Ring Tone Name :ドロップダウン リストの矢印をクリックして、呼び出し音一覧ファイルから目的の呼び出しトーンを選択します。
ステップ 5![]() File > Save を選択して、変更内容を保存します。
File > Save を選択して、変更内容を保存します。
呼び出しトーン一覧に音量の大きな呼び出しトーンを追加する方法については、「大きな音の呼び出しトーンのダウンロード」を参照してください。
CDP パラメータの設定
Cisco ディスカバリ プロトコル(CDP)は、すべての Cisco ネットワーク機器上で実行されるデバイス検出プロトコルです。各デバイスは、マルチキャスト アドレスに識別メッセージを送信し、他のデバイスによって送信されるメッセージを監視します。
ネットワークで CDP を使用する場合は、次の手順に従って、電話機の CDP パラメータを設定します。
ステップ 1![]() Phone Settings タブをクリックします。
Phone Settings タブをクリックします。
ステップ 2![]() Cisco Discovery Protocol チェックボックスをチェックして、CDP パラメータをアクティブにします。
Cisco Discovery Protocol チェックボックスをチェックして、CDP パラメータをアクティブにします。
ステップ 3![]() CDP Time To Live フィールドに、電話バッファ内の CDP パケットが廃棄されるまでの時間を秒単位(0 ~ 255)で入力します。
CDP Time To Live フィールドに、電話バッファ内の CDP パケットが廃棄されるまでの時間を秒単位(0 ~ 255)で入力します。
ステップ 4![]() CDP Transmit Interval フィールドに、Cisco 無線 IP 電話 7920 から CDP パケットを送信する間隔を入力します(0 ~ 65535 秒)。
CDP Transmit Interval フィールドに、Cisco 無線 IP 電話 7920 から CDP パケットを送信する間隔を入力します(0 ~ 65535 秒)。
ステップ 5![]() File > Save を選択して、変更内容を保存します。
File > Save を選択して、変更内容を保存します。
新しいファームウェア イメージのアップロード
Cisco 無線 IP 電話 7920 に電話設定をエクスポートするときに、同時に新しいファームウェア イメージをアップロードできます。

(注) ファームウェア イメージのバージョンは、現在の電話モデルと互換性がある必要があります。
新しいファームウェアのアップロードを有効にする手順は、次のとおりです。
ステップ 1![]() Phone Settings タブをクリックします。
Phone Settings タブをクリックします。
ステップ 2![]() Upload New Firmware Image チェックボックスをチェックして、Firmware Image Filename and Path フィールドをアクティブにします。
Upload New Firmware Image チェックボックスをチェックして、Firmware Image Filename and Path フィールドをアクティブにします。
ステップ 3![]() ローカルのファームウェア イメージ ファイルを指定するには、 Firmware Image Filename and Path フィールドのドロップダウン リストの矢印をクリックします。ダイアログボックスからファームウェア イメージ ファイルを選択します。
ローカルのファームウェア イメージ ファイルを指定するには、 Firmware Image Filename and Path フィールドのドロップダウン リストの矢印をクリックします。ダイアログボックスからファームウェア イメージ ファイルを選択します。
Phone Preference ウィンドウの Export ボタンを押すと、新しいファームウェア イメージが電話機にアップロードされます。
ステップ 4![]() File > Save を選択して、変更内容を保存します。
File > Save を選択して、変更内容を保存します。
電話機のロック パスワードの設定
セキュリティを高めるために、電話機のキーパッドにパスワード保護を設定できます。 電話機のキーパッドをロックした場合、キーパッドのロックを解除するには、パスワードを入力する必要があります。 Phone Preference ウィンドウの Phone Lock Password タブを使用して、Cisco 無線 IP 電話 7920 のパスワードを設定またはリセットします。
ステップ 1![]() Phone Lock Password タブをクリックします。
Phone Lock Password タブをクリックします。
ステップ 2![]() Change Password チェックボックスをチェックします。
Change Password チェックボックスをチェックします。
ステップ 3![]() New Password フィールドに、10 文字までのパスワードを入力します。使用できる文字は数字の 0 ~ 9、*、# です。
New Password フィールドに、10 文字までのパスワードを入力します。使用できる文字は数字の 0 ~ 9、*、# です。
ステップ 4![]() Verify New Password フィールドに、同じパスワードを再入力します。
Verify New Password フィールドに、同じパスワードを再入力します。
ステップ 5![]() File > Save を選択して、変更内容を保存します。
File > Save を選択して、変更内容を保存します。
電話機のロック パスワードのデフォルトへのリセット
電話機のパスワードを消去する必要がある場合は、次の手順に従って、パスワードをデフォルトにリセットできます。 この手順でパスワードをリセットした場合、電話設定データはすべてそのまま残ります。
ステップ 1![]() Phone Lock Password タブをクリックします。
Phone Lock Password タブをクリックします。
ステップ 2![]() Reset Password to Default チェックボックスをチェックします。
Reset Password to Default チェックボックスをチェックします。
ステップ 3![]() File > Save を選択して、変更内容を保存します。
File > Save を選択して、変更内容を保存します。

(注) キーパッドのロックを解除するデフォルト パスワードは「12345」です。これをユーザに通知する必要があります。
ロックされた電話機のロック パスワードのリセット
ユーザが電話機をロックし、パスワードを忘れた場合、デフォルト パスワードの「12345」を使用してみてください。
デフォルト パスワードで電話機のロックを解除できない場合は、Cisco Technical Assistance Center(TAC)に連絡をして、電話機を出荷時のデフォルト値に戻します。

電話機の Network Configuration メニューを使用して、ネットワーク設定を再設定することもできます。 第 5 章「Cisco 無線 IP 電話 7920 のネットワーク設定値の設定」 および 第 6 章「Cisco 無線 IP 電話 7920 の無線ネットワーク設定値の設定」 を参照してください。
USB ポートを有効にした後、Cisco 7920 設定ユーティリティを使用して、電話機を再設定することもできます。 「Settings Wizard の使用方法」を参照してください。
•![]() 「Current Phone Settings ウィンドウ」
「Current Phone Settings ウィンドウ」
設定ファイルの形式
電話機に設定する設定値は、書式設定されて ASCII ベースのファイルに書き込まれます。大文字と小文字は区別されません。設定ファイルには、パスワード、ログイン名、WEP キー、またはその他の重要なデータのエントリは含まれません。
設定ファイルの形式には 2 つの部分があり、次のように表示されます。
システム パラメータに使用可能な設定
表 4-4 は、システム パラメータに使用可能な設定の一覧です。
|
|
|
|
|---|---|---|
RF ネットワークに使用可能な設定
表 4-5 は、RF ネットワークに使用可能な設定の一覧です。
|
|
|
|
|---|---|---|
電話設定に使用可能な設定
表 4-6 は、電話設定に使用可能な設定の一覧です。
|
|
|
|
|---|---|---|
 フィードバック
フィードバック