Cisco Cloud Services Platform に関する情報
Cisco Cloud Services Platform は、データセンターのネットワーク機能を仮想化するためのソフトウェアおよびハードウェア プラットフォームです。このオープンカーネル仮想マシン(KVM)プラットフォームは、Red Hat Enterprise Linux(RHEL)をベース オペレーティング システムとして、ネットワーク仮想サービスをホストするように設計されています。Cisco CSP は、仮想マシン(VM)のライフサイクルを作成および管理するための REST API、Web インターフェイス、および CLI を提供します。
CSP の設定およびサービスの構成
手順の概要
Cisco Cloud Services Platform(Cisco CSP)の設定とサービスの作成は、次の高度な手順で構成されています。
手順
| ステップ 1 |
Cisco CSP ソフトウェアをアップグレードするか、初期設定を行う。 |
| ステップ 2 |
Cisco CSP 2100 にログインする。 |
| ステップ 3 |
SSL 証明書を生成およびインストールする。 |
| ステップ 4 |
Web インターフェイスを介して Cisco CSP にアクセスする。 |
| ステップ 5 |
Cisco CSP にサービスイメージをアップロードする。 |
| ステップ 6 |
サービスを作成する。 |
| ステップ 7 |
サービスインスタンスを確認する。 |
Cisco CSP ソフトウェアのアップグレード
Cisco CSP ソフトウェアをアップグレードするには、次のいずれかの方法で ISO イメージをインストールします。
-
Cisco Integrated Management Controller(CIMC)KVM コンソールの使用:CIMC コンソールを使用して仮想 CD または DVD に ISO イメージをマッピングしてから、イメージをインストールします。CIMC コンソールを介した ISO イメージのインストールは、CIMC KVM または Cisco CSP システムに接続されたダイレクトコンソールが 初期設定の実行 で説明されているタスクを実行するために必要であるため、クリーンインストールに役立ちます。
-
Cisco CSP 2100 CLI または REST API の使用:更新 ISO イメージをリポジトリにコピーし、インストールモードを指定してから、イメージをインストールします。CLI または REST API を使用した ISO イメージのインストールは、システムを設定するために CIMC KVM またはダイレクトコンソールに対応している必要がないため、ソフトウェアの更新に役立ちます。インストールが完了してシステムがリブートすると、Cisco CSP 2100 システムにセキュアシェル(SSH)を介してアクセスできるようになります。
 (注) |
インストールの進行中にネットワーク接続が失われないようにします。ネットワークの問題により、インストールがさまざまな段階で停止してしまう可能性があります。このような場合、ISO イメージを再インストールします。つまり、ISO イメージを KVM コンソールに再接続し、Cisco CSP をリブートします。 |
 (注) |
CIMC とブラウザ間、または CIMC とネットワークファイルサーバ(NFS)または Web サーバ間のネットワーク帯域幅に基づいて、ISO イメージを仮想メディアにマッピングする方法を選択します。ネットワークの帯域幅が低いと、インストールをシームレスに進めることができない場合があります。 |
 (注) |
リリース 2.7.0 以降では、レガシーブートモードに加えて UEFI BIOS ブートモードに対応しています。レガシーまたは UEFI ブートモードでインストールした後は、他のモードでブートするようにシステムを変更することはできません。したがって、UEFI ブートモードが 2.7.0 で選択されている場合、レガシーブートモードのみを使用できる 2.7.0 より前のバージョンでインストールされたシステムは 2.7.0 にアップグレードできません。 |
 (注) |
リリース 2.8.0 以降、CSP はセキュアブートに対応しています。BIOS モードでセキュアブートを有効にするには、CSP を 2.8.0 にアップグレードし、システムに UEFI ブートモードをインストールする必要があることを確認します。 |
初期設定の実行
-
手動インストールによる質問への入力。
-
NSO での PnP マネージャを使用した CSP へのデイゼロ設定ファイルのロード。このプロセスは、ゼロタッチプロビジョニングとも呼ばれます。
始める前に
-
Cisco CSP が正しく設定され、ネットワークへのアクセス用のケーブルが接続されていることを確認します。Cisco CSP の設定については、『Cisco Cloud Services Platform Hardware Installation Guide』を参照してください。
-
Cisco CSP のホスト名を選択します。
-
ネットワーク管理者から Cisco CSP に関する次の情報を入手します。
-
管理インターフェイスとして使用されるポートチャネルまたは物理ネットワーク インターフェイス カード(pNIC)
-
管理ポートチャネル、管理インターフェイス、および専用サービス管理インターフェイスの VLAN の値(オプション)
-
管理インターフェイスとして使用するポートチャネルの 2 つの pNIC メンバー(オプション)
-
管理者ユーザのパスワード
-
管理 IP アドレス
-
管理インターフェイスのネットマスク
-
デフォルトゲートウェイ IP アドレス
-
ドメインネームサーバ(DNS)(オプション)
-
ドメイン名
-
専用のサービス管理インターフェイスとして使用されるポートチャネルまたは pNIC(オプション)
-
専用のサービス管理インターフェイスとして使用されるポートチャネルの 2 つの pNIC メンバー(オプション)
-
ゼロタッチプロビジョニングを実行するには、次のコンポーネントが使用可能であることを確認します。
-
PnP マネージャを搭載した標準 NSO(バージョン 4.7)。
-
オプション 43(ベンダー固有の情報)設定を使用する DHCP サーバ(Windows または Linux)。
-
アクセスポートとして、またはポートチャネルでアップストリームスイッチに接続された CSP LOM ポート。
CSP-2K シリーズ:LOM ポートを管理のために使用する必要があります。
CSP-5K シリーズ:LOM/スロット 1(1G)ポートを管理のために使用する必要があります。

(注)
10GBASE-T LOM ポートは、カスタマーサービスポートとして SR-IOV および OVS に対応しています。
手順
| ステップ 1 |
Cisco CSP の電源を入れます。 |
||
| ステップ 2 |
ユーザ名とパスワード両方に admin と入力します。 CSP ソフトウェアのインストールを手動インストールモードで実行するか、PnP マネージャモードで実行するかを指定するよう求められます。 |
||
| ステップ 3 |
PnP を終了して手動インストールを続行するか、ゼロタッチプロビジョニングによるインストールを実行するかに応じて、yes または no を入力します。yes と入力した場合は、手順 4 に進みます。yes と入力しない場合は、CSP デバイスからログアウトします。デイゼロファイルに記載されているボックスのログイン情報を使用して再度ログインできます。一方、PnP マネージャモードでの CSP ソフトウェアのインストールでは、次のアクションが実行されます。 例:次の例は、ゼロタッチプロビジョニング手順で説明したプロンプトを示しています。 例:例: |
||
| ステップ 4 |
管理インターフェイスに対してポートチャネルを使用するかどうかに応じて、yes または no を入力します。管理インターフェイスとしてポートチャネルを設定すると、Cisco CSP との接続が常に確保されます。pNIC の 1 つがダウンしている場合でも、Cisco CSP に接続できます。次のいずれかを実行します。
|
||
| ステップ 5 |
ポートチャネルを管理インターフェイスとして使用するには、次の手順を実行します。 |
||
| ステップ 6 |
管理インターフェイスとして使用する pNIC インターフェイス番号を入力します。 |
||
| ステップ 7 |
管理インターフェイスの共有モードまたは専用モードを指定するには、yes または no を入力します。次のいずれかを実行します。
|
||
| ステップ 8 |
管理インターフェイスに VLAN を指定するかどうかに応じて、yes または no を入力します。次のいずれかを実行します。
|
||
| ステップ 9 |
yes と入力して設定を保存します。 |
||
| ステップ 10 |
admin ユーザの新しいパスワードを入力し、確認のためにパスワードを再入力します。 |
||
| ステップ 11 |
ホスト名を入力します。 |
||
| ステップ 12 |
管理インターフェイスの IP アドレスを入力します。 |
||
| ステップ 13 |
管理インターフェイスのネットマスクを入力します。 |
||
| ステップ 14 |
デフォルト ゲートウェイの IP アドレスを入力します。 |
||
| ステップ 15 |
DNS を指定するかどうかに応じて、yes または no を入力します。次のいずれかを実行します。
|
||
| ステップ 16 |
ドメイン名を入力します。(例:cisco.com) |
||
| ステップ 17 |
yes と入力して設定を保存します。 |
||
| ステップ 18 |
yes または no を入力して、専用のサービス管理インターフェイスを設定します。次のいずれかを実行します。
|
||
| ステップ 19 |
ポートチャネルを専用のサービス管理インターフェイスとして設定するには、次の手順を実行します。 |
||
| ステップ 20 |
専用のサービス管理インターフェイスとして使用する pNIC インターフェイス番号を入力します。 |
||
| ステップ 21 |
yes と入力して設定を保存します。 指定した設定が保存され、Cisco CSP コンソールに接続されます。
|
次の例は、手動インストール手順で説明したプロンプトを示しています。
localhost login: admin
Password:
**********************************************
**********************************************
**********************************************
**** ****
**** Cisco Cloud Services Platform ****
**** Version 2.5.0 ****
**** Built on 2018-10-8 ****
**** Cisco Systems Inc, copyright 2019 ****
**** ****
**********************************************
**********************************************
**********************************************
Verifying server information ...
System Information
Manufacturer: Cisco Systems Inc
Product Name: CSP
Version: 2.5.0
PNIC Remote Connectivity Information from LLDP
==================================================
PNIC Eth1-0 : system = No lldp detectd intf = No lldp detected state = down
PNIC Eth1-1 : system = sw-lab-n5k-3 intf = Ethernet100/1/46 state = up
PNIC Eth7-0 : system = sw-lab-n5k-3 intf = Ethernet100/1/48 state = up
PNIC Eth7-1 : system = No lldp detectd intf = No lldp detected state = down
PNIC Eth4-0 : system = sw-lab-n5k-3 intf = Ethernet100/1/45 state = up
PNIC Eth4-1 : system = sw-lab-n5k-3 intf = Ethernet100/1/47 state = up
PNIC Eth4-2 : system = No lldp detectd intf = No lldp detected state = down
PNIC Eth4-3 : system = No lldp detectd intf = No lldp detected state = down
Enable port channel for mgmt pnic (yes or no): no
Choose a PNIC for the management interface: Eth1-0, Eth1-1, Eth7-0, Eth7-1, Eth4-0, Eth4-1, Eth4-2, Eth4-3:
Eth4-0
Allow management interface to be shared with service VMs (yes or no)?: yes
Shared Management Interface Physical NIC : Eth4-0
Define a vlan for the mgmt interface(yes or no)?: yes
Choose a vlan for the management interface, valid values are between 1 and 4094: 180
Management vlan set to : 180
Do you want to save these settings (yes or no)?: yes
Please enter a password for the CSP admin user
The password must:
have at least 8 characters and at most 64 characters
have at least 1 digits
have at least 1 special character[allowed _-~#@=+^]
have at least 1 upper case character
have at least 1 lower case character
not have two or more same characters consecutively
not be an exact dictionary word match
Password:
Enter it again for verification:
Password:
Enter your hostname: csp1
Enter your management IP address: 1.2.3.4
Enter your netmask: 255.255.255.0
Enter your default gateway: 1.2.3.1
Do you want to configure a Domain Name Server (DNS) (yes or no)?: yes
Enter your Domain Name Server (DNS): 5.6.7.8
Enter your domain name: cisco.com
System Hostname : csp1
Management IP Address : 1.2.3.4
Management Netmask : 255.255.255.0
Management Gateway : 1.2.3.1
Domain Name Server (DNS) : 5.6.7.8
Domain Name : cisco.com
Do you want to save these settings (yes or no)?: yes
Saving configuration............
Do you wish to configure s Dedicated Service Management Port (yes or no)?: yes
Do you want to set the service mgmt port up as port channel (yes or no)?: yes
Port channel name: SRV-MGMT
Choose the first PNIC for the service mgmt port channel: Eth1-0, Eth1-1, Eth7-0, Eth7-1, Eth4-0, Eth4-1, Eth4-2,Eth4-3: Eth1-0
Service Mgmt Pnic member 1 set to : Eth1-0
Choose the second PNIC for the service mgmt port channel: Eth1-0, Eth1-1, Eth7-0, Eth7-1, Eth4-0, Eth4-1, Eth4-2, Eth4-3: Eth1-0
Service Mgmt Pnic member 2 set to : Eth1-0
Choose bond-mode for service mgmt port-channel(balance-slb or active-backup or balance-tcp)?: balance-slb
Choose lacp-type for service mgmt port-channel (active or passive or off)?: active
Choose vlan trunk for service mgmt port-channel: 72
Service Mgmt Port Channel: SRV-MGMT
Service Mgmt Member 1 : Eth1-0
Service Mgmt Member 2 : Eth1-1
Service Mgmt Bond Mode : balance-slb
Service Mgmt LACP type : active
Service Mgmt VLAN Trunk : 72
Do you want to save these settings (yes or no)?: yes
CSP expects HyperThreading to be disabled in BIOS
No Cavium card in the system
No Cavium card in the system
Welcome to the Cisco Cloud Services Platform CLI
TAC support: http://www.cisco.com/tac
Copyright (c) 2018-2019, Cisco Systems, Inc. All rights reserved.
The copyrights to certain works contained in this software are
owned by other third parties and used and distributed under
license. Certain components of this software are licensed under
the GNU General Public License (GPL) version 2.0 or the GNU
Lesser General Public License (LGPL) Version 2.1. A copy of each
such license is available at
http://www.opensource.org/licenses/gpl-2.0.php and
http://www.opensource.org/licenses/lgpl-2.1.php
admin connected from 127.0.0.1 using console on csp1
csp1#
Cisco CSP へのログイン
Cisco CSP にログインするには、Web インターフェイス(Web ブラウザからアクセス可能)、CLI、またはREST API(cURL ツールまたは Windows PowerShell からアクセス可能)のいずれかのモードを使用します。ただし、Web インターフェイスにログインする前、または REST API を使用する前に、CLI を使用して SSL 証明書をインストールする必要があります。CLI および使用可能なコマンドの詳細については、『Cisco Cloud Services Platform Command Reference Guide』を参照してください。
SSL 証明書の生成およびインストール
 (注) |
SSL 証明書を取得し、CLI を使用して Cisco CSP に SSL 証明書をインストールするには、認証局(CA)に送信する証明書署名要求(CSR)を生成する必要があります。Cisco CSP にインストールされているデフォルトの自己署名証明書は、一時的な使用のみを目的としています。
手順
| ステップ 1 |
Cisco CSP 2100 CLI に EXEC モードでログインします。 |
||
| ステップ 2 |
コマンドプロンプトで、次のコマンドを使用して CSR を作成します。 コマンドを入力すると、国名、州、都市、E メール、コモンネームなどの情報の入力を求められます。このコマンドの詳細については、『Cisco Cloud Services Platform Command Reference Guide』を参照してください。
|
||
| ステップ 3 |
プロンプトに必要な情報を入力します。 必要な情報を入力すると、次の 2 つのファイルが /osp/certificates ディレクトリに生成されます。
|
||
| ステップ 4 |
myhost.csr ファイルを CA に送信し、SSL 証明書を取得します。 CSR を CA に送信すると、CA は SSL 証明書を生成し、証明書ファイルを送信します。CA は証明書チェーンファイルを送信することもできます。 |
||
| ステップ 5 |
外部サーバから scp コマンドを使用して、CA から受信した SSL 証明書ファイルを /osp/certificates ディレクトリにコピーします。 |
||
| ステップ 6 |
Cisco CSP 2100 のコマンドプロンプトで、次のコマンドを入力して証明書をインストールします。 コマンドを入力すると、ローカルホスト(ドメイン名を含むホスト名)、キーファイル名、証明書ファイル名、チェーンファイル名などの情報の入力を求められます。このコマンドの詳細については、『Cisco Cloud Services Platform Command Reference Guide』を参照してください。 |
||
| ステップ 7 |
プロンプトに必要な情報を入力します。 必要な情報を入力すると、SSL 証明書がインストールされます。 証明書がインストールされていることを確認するには、次の項の手順に従って、Web ブラウザを使用して Cisco CSP Web インターフェイスにログインします。ログイン後、アドレスバーのロックアイコンをクリックして、インストールされている証明書に関する情報を確認します。 |
Cisco CSP Web インターフェイスへのアクセス
手順
| ステップ 1 |
Web ブラウザに https:// ホスト名 または https:// IP アドレス を入力します。
|
||
| ステップ 2 |
ユーザ名 admin とパスワードを入力します。 Cisco CSP Web インターフェイスが表示されます。 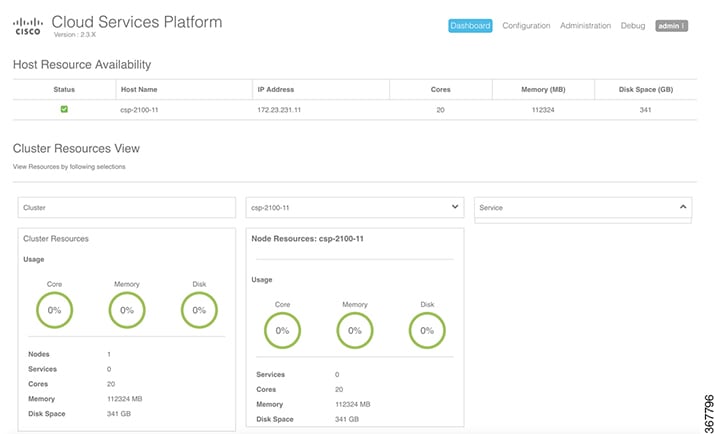 |
Cisco CSP Web インターフェイスの概要
Cisco CSP Web インターフェイスは、次のタブとページで構成されています。
-
Dashboard:[Dashboard] タブは次のページで構成されています。
-
Overview:[Overview] ページを使用して、ホストリソースに関する情報を表示します。クラスタ、ノード、およびサービスでリソースをフィルタリングできます。クラスタ内のノードレベルの冗長性を確認することもできます。
-
System Information:さまざまなシステム情報タブから次の情報を表示できます。
-
ページを使用して、コアとメモリに関する情報を表示します。
-
ページを使用して、すべてのコア CPU に関する情報を表形式で表示します。
-
ページを使用して、コア CPU とサービス CPU のグラフを表示します。特定のコア CPU のグラフを表示するには、[CPUs] ドロップダウンリストから CPU を選択します。すべての CPU を組み合わせたグラフを表示するには、[CPUs] ドロップダウンリストから [CPU-All] オプションを選択します。また、[CPUs] ドロップダウンリストから選択した CPU に基づいて、サービス CPU のグラフを表示できます。[CPU-All] オプションを使用すると、サービスにおけるすべての CPU のグラフを表示できます。
-
ページを使用して、メモリに関する情報(使用済み、空き、合計など)をグラフ形式および表形式で表示します。
-
ページを使用して、CPU の IO 統計情報とデバイスの IO 統計情報を表形式で表示します。
-
-
Services View:[Services View] ページを使用して、サービスのトラフィックレートに関する情報を表示します。
-
Network View:[Network View] ページを使用して、VNIC の統計情報を表示します。
-
PNIC:[PNIC Statistic] ページを使用して、pNIC の統計情報を表示します。
-
VNIC:[VNIC] ページを使用して、VNIC、Rx、および Tx の統計情報を表示します。
-
ページを使用して、VNIC の受信バイトとパケットに関する情報を表示します。
-
ページを使用して、VNIC の送信バイトとパケットに関する情報を表示します。
-
-
Resource Utilization:[Resource Utilization] ページを使用して、特定の期間のメモリ、ディスク、および CPU に関する統計情報を表示します。特定の期間を選択し、その期間のメモリ、ディスク、および CPU 統計情報を取得できます。
CPU のグラフのみを表示するには、[CPU] タブをクリックします。[CPU] 画面では、選択したサービスに基づいて、関連する CPU が [CPU] ドロップダウンに表示され、それに応じて CPU のグラフが更新されます。

(注)
[CPU] ドロップダウンの [CPU-ALL] オプションを使用すると、すべての CPU のグラフを表示できます。
-
Cluster Redundancy:[Cluster Redundancy] ページを使用して、クラスタの移行レポートを表示します。
-
-
Configuration:[Configuration] ページは、次のページで構成されています。
-
Repository:[Repository] ページを使用して、イメージをアップロードまたは削除し、使用可能なすべてのイメージを表示します。
-
Services:[Services] ページを使用して、新しいサービスの作成、既存のサービスの設定、サービスの電源モードの変更、サービスのエクスポートを行います。テンプレートを使用して新しいサービスを作成したり、サービスをテンプレートとして保存したりできます。

(注)
[Operational Data] で、特定の CPU に関する [CPU Map] フィールドを表示できます。
-
Service Templates:[Service Templates] ページを使用して、使用可能なすべてのサービステンプレートを表示し、サービステンプレートを削除します。
-
pNIC:[pNIC] ページを使用して、pNIC とポートチャネルに関する情報を表示し、pNIC を管理インターフェイスとして設定または設定解除します。
-
Port Channel:[Port Channel] ページを使用して、ポートチャネルの作成、削除、編集を行い、管理インターフェイスとしてポートチャネルを設定または設定解除します。
-
SRIOV:[SRIOV] ページを使用して、SR-IOVインターフェイスの有効化、無効化、設定、設定解除を行います。
-
System Settings:[System Settings] ページを使用して、CPU ピニングを有効または無効にします。TPM 設定を有効または無効にできます。TPM 設定のステータスを変更すると、ステータスが REST API から完了するまで進捗バーが表示されます。完了すると、新しい設定ステータスが [TPM configuration] ドロップダウンに選択済みの値として表示されます。
-
-
Administration:[Administration] ページは、次のページで構成されています。
-
Password:[Password] ページを使用して、admin ユーザのパスワードを変更します。
-
Host:[Host] ページを使用してホストを設定します。ホスト名、ホストドメイン名、DNS サーバ、ホスト IP、ゲートウェイ IP、管理 MTU、管理 pNIC モード、およびセッション アイドル タイムアウトを設定できます。

(注)
到達可能な DNS サーバが CSP で設定されていることを確認します。これは、GUI および REST API によるサービス作成時の設定エラーを防止します。
ホストページには [Hardware Configuration] タブがあり、選択したホストに関するすべてのハードウェア情報のみを表示できます。ハードウェア構成テーブルでは、追加、削除、変更などの操作は実行できません。
-
NTP Server:[NTP Server] ページを使用して、NTP サーバを設定します。
-
VNF Group:[VNF Group] ページを使用して、サービスの VNF グループ名を設定します。
-
User:[User] ページを使用して、ローカルユーザを作成、変更、または削除します。
-
Cluster:[Cluster] ページを使用して、クラスタを作成、設定、および削除します。
-
NFS:[NFS] ページを使用して、NFS ストレージを作成および設定します。
-
SNMP:[SNMP] ページを使用して、SNMP エージェント、コミュニティ、ユーザ、グループ、およびトラップを作成および設定します。
-
AAA:[AAA] ページを使用して、AAA 認証モードの指定、TACACS+ または RADIUS サーバの作成、変更、または削除を行います。
-
IP Receive ACL:[IP Receive ACL] ページを使用して、管理インターフェイスのアクセスコントロールリスト(ACL)のアクセスを設定します。送信元ネットワークの IP アドレス、サービスタイプ、プライオリティ、および指定した送信元ネットワークから受信したパケットへのアクションを指定できます。
-
Syslog:[Syslog] ページを使用して、複数の syslog サーバを設定します。内部ログメッセージは、TCP ポートと UDP ポート、または UDP ポートのみを使用して複数のリモート syslog サーバに送信できます。
-
-
Debug:このページを使用して、ログファイル、コアファイル、および TCP ダンプファイルを表示およびダウンロードします。
Cisco CSP Web インターフェイスを使用したサービスイメージのアップロード
始める前に
サービスイメージは、ローカルマシン、または Cisco CSP からアクセスできるローカルネットワーク上の場所にダウンロードしてください。
手順
| ステップ 1 |
[Configuration] タブをクリックし、[Repository] を選択します。 |
||
| ステップ 2 |
[Repository Files] ページで、追加ボタン (+) ボタンをクリックします。 |
||
| ステップ 3 |
[Browse] をクリックします。 |
||
| ステップ 4 |
サービスイメージに移動し、サービスイメージを選択して、[Open] をクリックします。 |
||
| ステップ 5 |
[Upload] をクリックします。 サービスイメージがアップロードされると、イメージ名とその他の関連情報が [Repository Files] テーブルに表示されます。
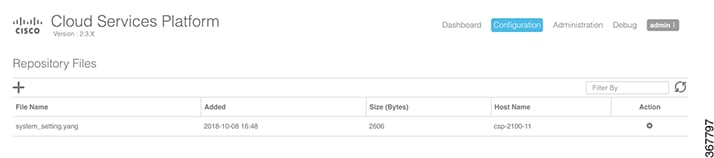 |
サービス インスタンスの作成
手順
| ステップ 1 |
[Configuration] タブをクリックし、[Services] を選択します。 |
||||
| ステップ 2 |
[Service] ページで、追加ボタン (+) をクリックします。 [Create Service] ページが表示されます。 |
||||
| ステップ 3 |
[Name] フィールドに、サービス名を入力します。 |
||||
| ステップ 4 |
[Target Host Name] ドロップダウンリストから、対象ホストを選択します。 |
||||
| ステップ 5 |
(任意) [VNF Management IP] フィールドで、サービスで使用する VNF 管理 IP アドレスを入力します。
|
||||
| ステップ 6 |
[Image Name] ドロップダウンリストから、サービスのイメージファイルを選択します。 リリース 2.7.0 以降では、サービスは zip ファイル形式(.zip)でのみエクスポートできます。zip ファイルを使用してサービスをインポートすると、サービスページに UUID と一緒にサービス設定が自動的に入力されます。既存の UUID を保持するか、ゴミ箱アイコンをクリックして既存の UUID を削除できます。既存の UUID を削除すると、新しい UUID が生成されます。
選択したイメージのタイプに応じて、追加のフィールドが表示されます。Cisco VSM および Cisco VSG サービスの場合と同様、サービスに情報を追加する場合は、[Additional Image Questionnaires] セクションにこの情報を入力する必要があります。サービスに必要な追加情報の詳細については、そのサービスのマニュアルを参照してください。 |
||||
| ステップ 7 |
(任意) [Day Zero Config] をクリックし、[Day Zero Config] ダイアログボックスで次の手順を実行します。
|
||||
| ステップ 8 |
(任意) [Number of Cores] フィールドで、コアの数を指定します。新しい値が使用可能なリソースを超えないようにしてください。 |
||||
| ステップ 9 |
(任意) ディスクのサイズを変更する場合は、[Do you want to resize disk?] チェックボックスをオンにします。 このオプションは、[Image Name] フィールドで QCOW2 イメージが選択されている場合にのみ使用できます。 |
||||
| ステップ 10 |
(任意) [Disk Space (GB)] フィールドで、ディスク領域を指定します。新しい値が使用可能なリソースを超えないようにしてください。 [Image Name] フィールドで QCOW2 イメージが選択され、[Do you want to resize disk?] チェックボックスがオフになっている場合は、このフィールドは編集できません。 |
||||
| ステップ 11 |
(任意) [RAM (MB)] フィールドで、RAM を指定します。新しい値が使用可能なリソースを超えないようにしてください。 |
||||
| ステップ 12 |
(任意) NFS ストレージにサービスを展開するには、[NFS Storage] をオンにし、[NFS] ドロップダウンリストから NFS ストレージを選択します。 |
||||
| ステップ 13 |
(任意) 分散ストレージネットワークにサービスを導入するには、[Gluster] をオンにします。 |
||||
| ステップ 14 |
(任意) [Disk Type] フィールドで、ディスクタイプを指定します。選択できる項目は、IDE または VIRTIO です。 |
||||
| ステップ 15 |
[VNIC] をクリックし、[VNIC Configuration] ダイアログボックスで、次の手順を実行します。 さらに vNIC を追加するには、[VNIC] をクリックし、この手順で説明されているすべてのタスクを繰り返し行います。 |
||||
| ステップ 16 |
(任意) [Storage] をクリックし、[Storage Configuration] ダイアログボックスで、次のように設定します。 ストレージを追加するには、[Storage] をクリックし、この手順で説明したすべてのタスクを繰り返します。 |
||||
| ステップ 17 |
(任意) [VNC Port] フィールドに、サービスの VNC ポートを入力します。有効な範囲は 8721 〜 8784 です。 |
||||
| ステップ 18 |
(任意) [VNC Password] フィールドにパスワードを入力してから、[Confirm VNC Password] フィールドに同じパスワードを入力します。
|
||||
| ステップ 19 |
[Serial Port] をクリックし、[Serial Port] ダイアログボックスで次の手順を実行します。
さらにシリアルポートを追加するには、[Serial Port] をクリックし、この手順で説明されているすべてのタスクを繰り返します。 |
||||
| ステップ 20 |
(任意) 冗長性でサービスを設定する場合は、[HA Service Configuration] チェックボックスをオンにします。Cisco CSP はクラスタモードになっている必要があります。次の手順を実行します。 |
||||
| ステップ 21 |
[Deploy] をクリックします。 サービスが使用可能であることを示す [Service Test Creation] ダイアログボックスが表示されます。 |
クラスタの作成
クラスタを作成するには、Web インターフェイスで次の手順を実行します。
手順
| ステップ 1 |
の順にクリックします。 |
| ステップ 2 |
[Cluster configuration] ページで新しいクラスタを作成するには、 |
| ステップ 3 |
[Cluster Name] フィールドに、文字列を入力します。 |
| ステップ 4 |
[Number of Nodes] ドロップダウンリストで、適用可能なノードの数を選択します。 |
| ステップ 5 |
[Management IPs or FQDN] で、[Cluster Node] フィールドに各ノードの管理 IP を入力します。 ローカルノードにはすでに IP アドレスが設定されています。 |
| ステップ 6 |
[Create Cluster] をクリックします。 |
設定の同期の有効化
始める前に
設定の同期は、既存のクラスタ機能へのアドオン機能です。Web インターフェイスまたは REST API を使用して設定の同期を有効化できます。Web インターフェイスを使用して設定の同期を有効化するには、次の手順を実行します。
すべてのクラスタノードが「UP」ステータスであることを確認します。
- NFS の構成
- PNIC の設定
クラスタノードが「UP」ステータス状態でない場合、設定はそのノードに保存されません。
手順
| ステップ 1 |
[Administration] タブをクリックし、[Cluster] を選択します。 |
| ステップ 2 |
[Cluster configuration] ページで新しいクラスタを作成するには、 |
| ステップ 3 |
[Cluster Name] フィールドに、文字列を入力します。 |
| ステップ 4 |
設定の同期を有効にするには、[Config Syncup for Cluster Nodes] にチェックを入れます。 |
| ステップ 5 |
[Number of Nodes] ドロップダウンリストで、適用可能なノードの数を選択します。 |
| ステップ 6 |
[Management IPs or FQDN] で、[Cluster Node] フィールドに各ノードの管理 IP を入力します。 ローカルノードにはすでに IP アドレスが設定されています。 |
| ステップ 7 |
ここで、[Create Cluster] をクリックします。 |
サービスインスタンスの確認
サービスインスタンスが起動し動作していることを確認します。
手順
| ステップ 1 |
[Configuration] タブをクリックし、[Services] を選択します。 [Service] テーブルにサービスの現在のステータスが表示されます。 |
| ステップ 2 |
[Service Name] 列でサービスインスタンスを検索し、状態が展開され、電源ステータスがオンになっていることを確認します。 |
複数の Syslog サーバの設定
CSP サービスインスタンスが起動し動作していることを確認します。
手順
| ステップ 1 |
[Administration] タブをクリックし、[Syslog] を選択します。 |
| ステップ 2 |
[Syslog] ページでは、次のいずれかを実行できます。
|
| ステップ 3 |
ログメッセージを送信するメカニズムとして UDP を選択した場合は、[UDP Port] フィールドで、リモート syslog サーバの UDP ポートの値を指定します。 |
| ステップ 4 |
ログメッセージを送信するメカニズムとして UDP を選択しない場合は、リモート syslog サーバの TCP ポート値と UDP ポート値の両方を指定します。 |
| ステップ 5 |
リモート syslog サーバを追加するには、[+] ボタンをクリックします。 |
| ステップ 6 |
[Host] フィールドで、リモート syslog サーバの IPv4 IP アドレスまたはホスト名を指定し、[Add] をクリックします。 新しく追加されたホストが表に表示されます。
|
| ステップ 7 |
複数の syslog サーバを追加するには、手順 5 〜 6 を繰り返します。 最大 8 台の syslog サーバを追加できます。 |
 フィードバック
フィードバック