カスタム属性を作成し、それらに値を割り当てることができます。ユーザ定義フィールド(UDF)の作成方法については、カスタム値用のユーザ定義フィールドの作成を参照してください。その後、UDF を使用して、レポート結果をフィルタ処理したり、カスタマイズすることができます。
Cisco EPN Manager は、2 分ごとに作成される UDF の値をスキャンし、メタデータが保存される UDF.json ファイルを生成します。このファイルには、/opt/CSCOlumos/conf/rfm/classes/com/cisco/server/reports/conf/UDF.json からアクセスできます。
次に、UDF.json ファイルに UDF のメタデータを表示する例を示します。
[
{
"label": "internal",
"hidden": true,
"displayName": "Internal",
"fixedColumn": false
},
{
"label": "location",
"hidden": true,
"displayName": "Location",
"fixedColumn": false
},
{
"label": "quality",
"hidden": true,
"displayName": "Quality",
"fixedColumn": false
},
この例では、次のようになります。
-
属性の label は、ページで作成されたユーザ定義フィールドです。
-
属性の hidden はデフォルトで False に設定されています。この属性が True に設定されている場合、UDF は [レポート(Report)] ページで非表示になります。レポート結果をカスタマイズするときに UDF を選択できるように、この属性を False に設定する必要があります。
-
属性の displayName は、レポート結果に表示される UDF 名を変更するために使用されます。
-
属性の fixedColumn は、hidden 属性が False に設定されている場合にのみ適用されます。
UDF.json ファイルで必要な変更を行った後に、レポートの結果をカスタマイズできます。レポート結果のカスタマイズ を参照してください。
次のレポートについては、UDF に基づいてレポートをフィルタリングおよびカスタマイズできます。
|
レポートカテゴリ
|
レポート名
|
レポートタイプ
|
|
CE パフォーマンス
|
インターフェイスのグラフ
|
インターフェイス入力使用率グラフ(Interface In Utilization Graph)
|
|
インターフェイス着信トラフィック グラフ
|
|
インターフェイス出力使用率グラフ(Interface Out Utilization Graph)
|
|
インターフェイス発信トラフィック グラフ(Interface Out Traffic Graph)
|
|
インターフェイス上位 N
|
インターフェイス上位 N 入力使用率
|
|
トラフィック上位 N 着信トラフィック
|
|
インターフェイス上位 N 出力使用率
|
|
トラフィック上位 N 発信トラフィック
|
|
インターフェイス下位 N 可用性(Interface Bottom N Availability)
|
|
インターフェイス トラフィック(Interface Traffic)
|
Interface Errors and Discards
|
|
インターフェイス トラフィック レポート(Interface Traffic Report)
|
|
インターフェイス CRC エラーレポート
|
|
パフォーマンス
|
Environmental Temperature
|
要約された環境温度
|
|
現在の環境温度
|
|
デバイス
|
CPU 使用率
|
CPU 使用率
|
|
上位 CPU 使用率
|
|
下位 CPU 使用率
|
|
メモリ使用率(Memory Utilization)
|
メモリ使用率
|
|
上位メモリ使用率
|
|
下位メモリ使用率
|
|
有線モジュールの詳細
|
有線モジュール詳細レポートの詳細
|
|
有線デバイスの詳細なインベントリ
|
有線デバイスの詳細なインベントリレポートの詳細
|
UDF.json ファイル内の UDF のフィルタ タイプを変更することもできます。デフォルトのフィルタ タイプは String です。
次に、フィルタ タイプとその定義の例を示します。
[
{
"label": "internal",
"displayName": "Internal",
"hidden": false,
"fixedColumn": false,
"filterMetadata": {
"sqlDataType": "Boolean",
"attr": "internal",
"label": "UDF: Internal Used",
"filterType": "boolean"
}
},
{
"label": "location",
"displayName": "Location",
"hidden": false,
"fixedColumn": false
},
{
"label": "quality",
"displayName": "Quality",
"hidden": false,
"fixedColumn": false,
"filterMetadata": {
"sqlDataType": "Number",
"selectItems": {
"1": "High Quality",
"2": "Mid Quality",
"3": "Low Quality"
},
"attr": "quality",
"label": "UDF: Quality",
"filterType": "enumeration"
}
},
{
"label": "sapid",
"displayName": "SAP ID",
"hidden": false,
"fixedColumn": true,
"filterMetadata": {
"sqlDataType": "Number",
"attr": "sapid",
"label": "UDF: SAP ID",
"filterType": "numeric"
}
},
{
"label": "startTime",
"displayName": "Start Time",
"hidden": false,
"fixedColumn": false,
"filterMetadata": {
"sqlDataType": "Timestamp",
"attr": "startTime",
"label": "UDF: Start Time",
"filterType": "datetime"
}
},
{
"label": "vendor",
"displayName": "Vendor",
"hidden": false,
"fixedColumn": true,
"filterMetadata": {
"sqlDataType": "String",
"selectItems": {
"huawei": "Hua Wei",
"alu": "Alcatel Lucent",
"cisco": "Cisco"
},
"attr": "vendor",
"label": "UDF: Vendor",
"filterType": "enumeration"
}
}
]
UDF.json ファイルで必要な変更を行った後、[Report Details] ページの [Advanced Filter] オプションを使用してレポートデータをフィルタ処理します。

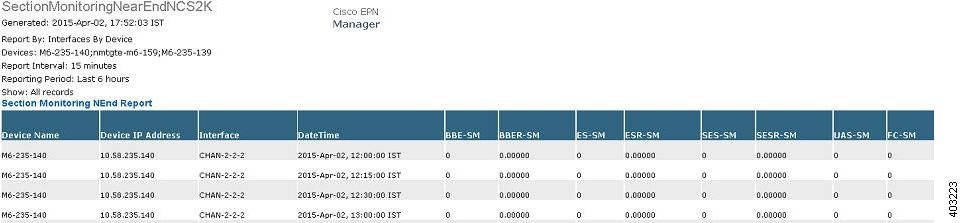
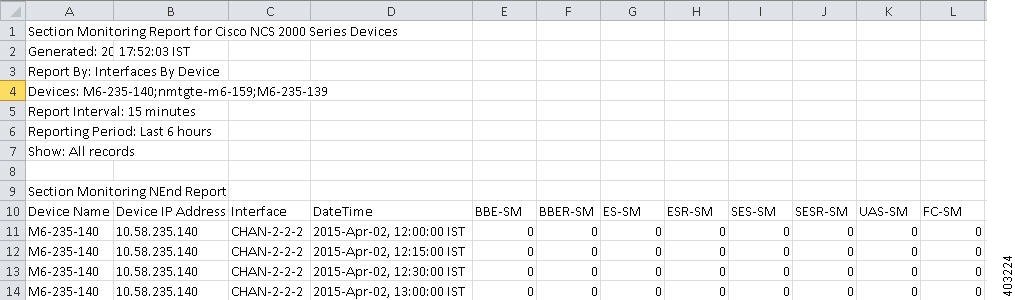
 フィードバック
フィードバック