| ステップ 1 |
Cisco DNA Center のホーム ページから、 を選択します。
|
| ステップ 2 |
[ゲスト ワイヤレス(Guest Wireless)] の下で、[+ 追加(+Add)] をクリックして、新しい SSID を作成します。
[Create a Guest Wireless Network] ウィンドウが表示されます。
|
| ステップ 3 |
[ワイヤレス ネットワーク名 (SSID)(Wireless Network Name (SSID) )] テキストボックスに、作成するゲスト SSID の一意の名前を入力します。名前には、1 つのスペースを含めて、最大 32 文字の英数字を使用できます。< および / を除くすべての特殊文字を使用できます。
. および * のサブストリングの組み合わせは使用できません。
|
| ステップ 4 |
[SSID STATE] で、次のように設定します。
|
| ステップ 5 |
[Level of Security] [L3 Security] の下で、このゲストネットワークの暗号化および認証タイプを [Web Policy] および [Open] から選択します。
|
| ステップ 6 |
オープンなポリシーはセキュリティを提供しません。すべてのデバイスが認証なしでワイヤレスネットワークに接続できます。
|
| ステップ 7 |
[Web Policy] を選択した場合、認証サーバを [ISE Authentication]、[Web Authentication]、または [Web Passthrough] として設定する必要があります。
[Web Policy] の暗号化と認証タイプは、レイヤ 3 のセキュリティを強化します。
-
外部 Web 認証(EWA)では、[Level of Security] として [Web Policy] を選択し、[Authentication Server] として [External Authentication] を選択します。
-
中央 Web 認証(CWA)では、[Level of Security] として [Web Policy] を選択し、[Authentication Server] として [ISE Authentication] を選択します。
|
| ステップ 8 |
[ ISE 認証 (ISE Authentication)] を選択した場合は、ドロップダウンリストから、作成するポータルのタイプを選択します。
認証が成功した後にゲストをリダイレクトするには、ドロップダウンリストから以下を選択します。
-
[成功ページ(Success page)]:ゲストは[認証成功(Authentication Success)]ウィンドウにリダイレクトされます。
-
[元のページ(Original URL)]:ゲストは最初にリクエストした URL にリダイレクトされます。
-
[カスタム URL(Custom URL)]:ゲストはここで特定されたカスタム URL にリダイレクトされます。[リダイレクト URL(Redirect URL)] テキスト ボックスにリダイレクト URL を入力します。
SSID を作成したので、それをワイヤレス プロファイルに関連付ける必要があります。このプロファイルは、サイトにデバイスを展開するために使用されるトポロジを構築するのに役に立ちます。
|
| ステップ 9 |
[Web Authentication] または [Web Passthrough] を選択した場合は、認証タイプとして [Internal] または [External] を設定します。
レイヤ 3 セキュリティ方式である Web 認証(Web Auth)を使用すると、クライアントは、何らかの認証方式に合格するまでの間、Dynamic Host Configuration Protocol(DHCP)およびドメインネームシステム(DNS)のトラフィックを通過させることができます。
Web パススルーは、ゲストアクセスに使用されるソリューションであり、認証ログイン情報は必要ありません。Web パススルーでは、ワイヤレスユーザがインターネットを初めて使用するときに、使用ポリシーページにリダイレクトされます。ポリシーを承認すると、ユーザはインターネットを閲覧できます。
|
| ステップ 10 |
[TIMEOUT SETTINGS FOR SLEEPING CLIENTS] の下で、スリープ状態のクライアントの認証を設定します。[Always authenticate] または [Authenticate after] を選択できます。
Web 認証に成功したゲストアクセスを持つクライアントは、ログインページから別の認証プロセスを実行せずにスリープおよび復帰することを許可されています。再認証が必要になるまでスリープ状態にあるクライアントが記録される期間を設定できます。有効範囲は
10 ~ 43200 分、デフォルトは 720 分です。WLAN にマッピングされるユーザ グループ ポリシーと WLAN に、期間を設定できます。スリープ タイマーは、アイドル タイムアウト後に有効になります。クライアント タイムアウトが WLAN
のスリープ タイマーに設定された時間より短い場合、クライアントのライフタイムがスリープ時間として使用されます。
|
| ステップ 11 |
次の内容を設定するには、[Show Advanced Settings] をクリックします。
|
| ステップ 12 |
[Client Exclusion] チェックボックスをオンにして、クライアント除外タイマーの設定値を入力します。
ユーザが認証に失敗すると、ワイヤレス コントローラ はクライアントを接続対象から除外するため、除外タイマーが期限切れになるまで、クライアントはネットワークに接続できません。デフォルトでは、[Client Exclusion] が 180 秒のタイムアウト付きで有効になります。指定できる範囲は 0 ~ 2147483647 秒です。
|
| ステップ 13 |
[Session Timeout] チェックボックスをオンにして、値(秒)を入力します。
セッションタイムアウトとは、クライアントセッションがアクティブである最大時間を指します。この時間が経過すると再認証を受ける必要があります。デフォルトでは、[Session Timeout] が 1800 秒のタイムアウト付きで有効になります。値の範囲は 300 ~ 86400 秒です。
|
| ステップ 14 |
Under MFP Client Protection, click one of the radio buttons: Optional, Required, and Disabled.
管理フレーム保護(MFP)により、管理フレームのセキュリティが強化されます。これによって、アクセスポイントとクライアントとの間で送受信される、保護および暗号化されていない 802.11 管理メッセージのセキュリティが確保されます。MFP は、インフラストラクチャとクライアント
サポートの両方を実現します。
デフォルトでは [Optional] が選択されています。[Required] を選択すると、MFP がネゴシエートされている場合(つまり、WPA2 が ワイヤレス コントローラ 上で設定されていて、クライアントが CCXv5 MFP をサポートしていて WPA2 にも設定されている場合)のみ、クライアントはアソシエーションを許可されます。
|
| ステップ 15 |
[11k] で [Neighbor List] チェックボックスをオンにすると、その 11k 対応クライアントは、ローミングの候補となる既知のネイバー AP に関するネイバーレポートを要求できます。
ローミングを容易にするため、AP にアソシエートした 11k 対応クライアントは、ネイバー AP のリストに対する要求を送信します。この要求は、アクションフレームと呼ばれる 802.11 管理フレームの形式で送信されます。同じ WLAN にあるネイバー
AP の Wi-Fi チャネル番号が付いたリストを使用して、AP は応答します。この応答もアクション フレームです。クライアントは応答フレームに基づき、次のローミング先の AP 候補を識別します。
|
| ステップ 16 |
[11v BSS Transition Support] で、次のように設定します。
|
| ステップ 17 |
[BSS Max Idle Service] チェックボックスをオンにして、アイドル期間タイマー値を設定します。アイドル期間タイマー値は、AP からクライアントへのアソシエーションおよび再アソシエーション応答フレームを使用して送信されます。
BSS 最大アイドル期間は、接続先のクライアントからフレームが送信されないという理由で AP がこのクライアントをアソシエート解除しないタイムフレームです。
|
| ステップ 18 |
[Client User Idle Timeout] チェックボックスをオンにして値を入力し、WLAN のユーザアイドルタイムアウトを設定します。
クライアントが送信するデータがユーザアイドルタイムアウト内で指定されたしきい値のクォータを超える場合、クライアントはアクティブであると見なされ、ワイヤレス コントローラ は次のタイムアウト期間中に更新されます。
デフォルトでは、[Client User Idle Timeout] が 300 秒のユーザアイドルタイムアウト付きで有効になります。
|
| ステップ 19 |
[Directed Multicast Service] チェックボックスをオンにして、Directed Multicast Service を有効にします。
デフォルトでは、[Directed Multicast Service] が有効になっています。クライアントは Directed Multicast Service(DMS)を使用して、必要なマルチキャストパケットをユニキャストフレームとして送信するように AP に要求します。これにより、クライアントは長時間スリープ状態になり、バッテリの電力が節約されます。
|
| ステップ 20 |
[Next] をクリックします。
[ワイヤレス プロファイル(Wireless Profiles)] ウィンドウが表示されます。
|
| ステップ 21 |
既存のワイヤレスプロファイルがない場合は、[ワイヤレスプロファイル (Wireless Profiles )] ウィンドウで [ + 追加 (+ Add )] をクリックして、新しいワイヤレスプロファイルを作成します。
|
| ステップ 22 |
[Create a Wireless Profile Name] テキストボックスにプロファイル名を入力します。
|
| ステップ 23 |
[ファブリック(Fabric)] の隣にある [はい(Yes)] または [いいえ(No)] ラジオ ボタンを選択して、SSID がファブリックであるか、そうでないかを指定します。
ファブリック SSID は、ソフトウェア定義型アクセス (SD アクセス) の一部であるワイヤレスネットワークです。SD アクセスは、有線およびワイヤレスネットワークの設定、ポリシー、およびトラブルシューティングを自動化し、簡素化するソリューションです。ファブリック
SSID を使用する場合は、SDA を使用することが必須です。非ファブリックは、SD アクセスを必要としない従来のワイヤレスネットワークです。
|
| ステップ 24 |
ゲスト SSID をゲスト アンカーにする場合、[このゲスト SSID にゲスト アンカーが必要ですか(Do you need a Guest Anchor for this guest SSID)] の隣にある [はい(Yes)] または [いいえ(No)] ラジオ ボタンをクリックします。
ゲストの SSID をゲストアンカーにするには、[はい (Yes)] を選択します。
[No] を選択した場合は、[Flex Connect Local Switching] チェックボックスをオンにして、FlexConnect モードを有効にします。FlexConnect を選択すると、トラフィックがローカルに切り替わります。設定に基づき、プロファイルはサイトおよび内部的に作成された Flex グループに適用されます。
|
| ステップ 25 |
[インターフェイスを選択(Select Interface)] ドロップダウンリストからインターフェイスを選択するか、[+] をクリックして新しいワイヤレス インターフェイスを作成します。
これは、ワイヤレス インターフェイスに関連付けられている VLAN ID です。
|
| ステップ 26 |
サイトにこのプロファイルを割り当てるには、[サイト セレクタ(Site Selector)] テキスト ボックスに、完全なサイト名またはサイト名の一部を入力します。
使用可能なサイトが自動入力され、ドロップダウン リストから目的のサイトを選択することができます。
|
| ステップ 27 |
[保存 (Save)] をクリックします。
[ワイヤレス プロファイル(Wireless Profiles)] ウィンドウに、作成したプロファイルが表示されます。
|
| ステップ 28 |
SSID をワイヤレスプロファイルに関連付けるには、[Wireless Profiles] ウィンドウで、[Profile Name] チェックボックスをオンにして SSID を関連付けてから、[Next] をクリックします。
[ ポータルのカスタマイズ(Portal Customization) ] ウィンドウが表示され、ゲスト ポータルに SSID を割り当てることができます。
|
| ステップ 29 |
[ポータルのカスタマイズ(Portal Customization)] ウィンドウで [+ 追加(+ Add)] をクリックして、ゲスト ポータルを作成します。
[ポータル ビルダー(Portal Builder)] ウィンドウが表示されます。
|
| ステップ 30 |
左側のメニューで [ページ コンテンツ(Page Content)] を展開し、さまざまな変数を組み込みます。
|
| ステップ 31 |
ポータル テンプレート ウィンドウに変数をドラッグ アンド ドロップし、それらを編集します。
-
[Login] ページの変数は、[Access Code]、[Header Text]、[AUP]、および [Text Fields] です。
-
[Registration] ページの変数は、[First Name]、[Last Name]、[Phone Number]、[Company]、[Sms Provider]、[Person being visited]、[Reason for a visit]、[Header text]、[User Name]、[Email Address]、および [AUP] です。
-
[Registration Success] ページの変数は、[Account Created] および [Header texts] です。
-
[成功(Success)]ページの変数:テキストフィールドです。
|
| ステップ 32 |
ポータルのデフォルト カラー スキームをカスタマイズするには、左側のメニューで [色(Color)] を展開し、色を変更します。
|
| ステップ 33 |
フォントをカスタマイズするには、左側のメニューで [フォント(Font)] を展開し、フォントを変更します。
|
| ステップ 34 |
[保存 (Save)] をクリックします。
[ポータルのカスタマイズ(Portal Customization)] ページに作成したポータルが表示されます。
|
| ステップ 35 |
[ポータル(Portals)] の下で、[ポータル名(Portal Name)] の隣にあるラジオ ボタンをクリックし、ゲスト ポータルに SSID を割り当てます。
|
| ステップ 36 |
[完了(Finish)] をクリックします。
|

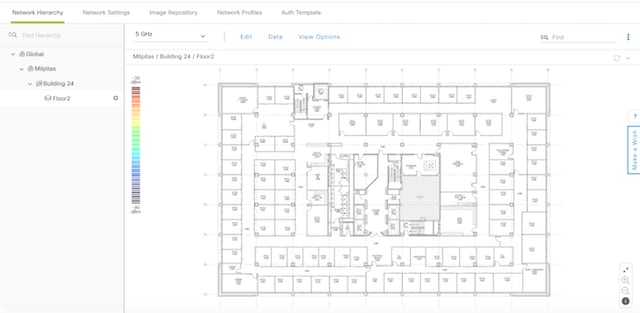
 アイコンをクリックして、次の作業を行います。
アイコンをクリックして、次の作業を行います。
 アイコンをクリックして、場所をズームインします。ズーム レベルは画像の解像度によって異なります。高解像度画像では、より高いズーム レベルを使用できます。各ズーム レベルはさまざまなスケールで表示される各種スタイル マップで構成されていて、対応する詳細が表示されます。マップの中にはスケールを小さくしても大きくしても同じ状態のマップもあります。
アイコンをクリックして、場所をズームインします。ズーム レベルは画像の解像度によって異なります。高解像度画像では、より高いズーム レベルを使用できます。各ズーム レベルはさまざまなスケールで表示される各種スタイル マップで構成されていて、対応する詳細が表示されます。マップの中にはスケールを小さくしても大きくしても同じ状態のマップもあります。
 アイコンをクリックすると、広範囲のマップが表示されます。
アイコンをクリックすると、広範囲のマップが表示されます。
 アイコンをクリックすると、マップ アイコンの凡例が表示されます。
アイコンをクリックすると、マップ アイコンの凡例が表示されます。
 をクリックします。
をクリックします。
 をクリックします。
をクリックします。
 フィードバック
フィードバック