ダッシュボードについて
ネットワーク監視用のカスタムダッシュボードを作成できます。ダッシュボードには、1 つまたは複数のダッシュレット(チャート、表、地理マップなどの情報)で構成されます。
The documentation set for this product strives to use bias-free language. For the purposes of this documentation set, bias-free is defined as language that does not imply discrimination based on age, disability, gender, racial identity, ethnic identity, sexual orientation, socioeconomic status, and intersectionality. Exceptions may be present in the documentation due to language that is hardcoded in the user interfaces of the product software, language used based on RFP documentation, or language that is used by a referenced third-party product. Learn more about how Cisco is using Inclusive Language.
ネットワーク監視用のカスタムダッシュボードを作成できます。ダッシュボードには、1 つまたは複数のダッシュレット(チャート、表、地理マップなどの情報)で構成されます。
| ステップ 1 |
Cisco DNA Center のホームページで、 の順に選択します。 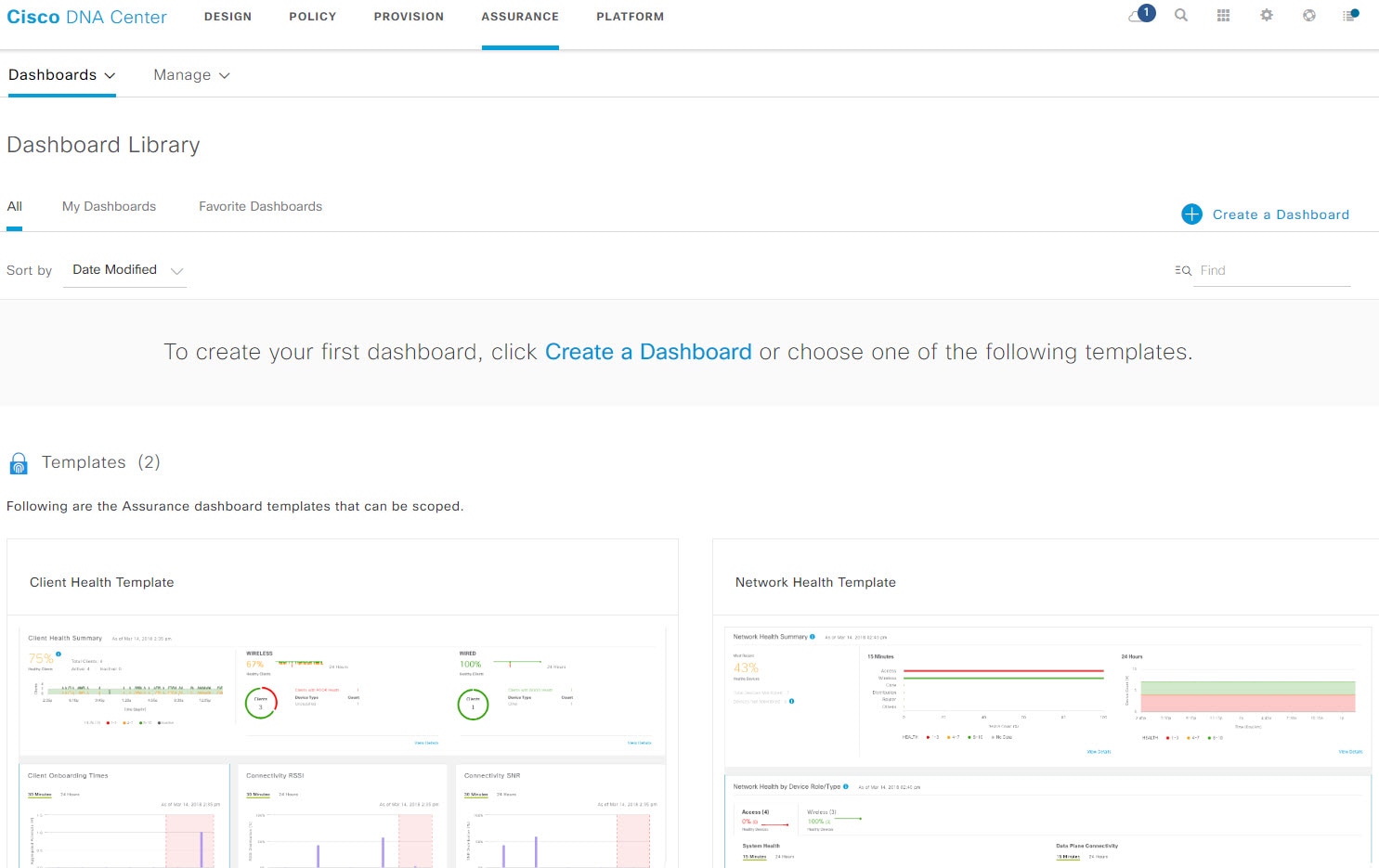 |
| ステップ 2 |
右上隅にある |
| ステップ 3 |
[ダッシュボードの作成(Create a Dashboard)] ダイアログ ボックスで、ダッシュボードのタイトルを入力します。 |
| ステップ 4 |
[保存(Save)] をクリックします。 |
| ステップ 5 |
ダッシュボードでは、次の操作を実行できます。 |
| ステップ 6 |
(任意) ダッシュレットをドラッグアンドドロップすると、ダッシュボード上でのダッシュレットの場所を変更できます。 |
| ステップ 7 |
ダッシュボードからダッシュレットを削除するには、次の手順を実行します。
|
| ステップ 8 |
[保存(Save)] をクリックしてダッシュボードを保存します。 |
テンプレートからダッシュボードを作成すると、範囲を使用してダッシュボードデータをフィルタリングできます。範囲は、場所、デバイス タイプ、およびその他のオプションでデバイスをフィルタリングします。
| ステップ 1 |
Cisco DNA Center のホームページで、[Dashboards] > [Dashboard Library] の順に選択します。 |
||
| ステップ 2 |
[Templates] エリアで、ダッシュボードテンプレートをクリックします。 |
||
| ステップ 3 |
[ダッシュボードの作成(Create a Dashboard)] ダイアログ ボックスで、ダッシュボードのタイトルを入力します。 |
||
| ステップ 4 |
[保存(Save)] をクリックします。 |
||
| ステップ 5 |
既存の範囲を使用する場合は、既存の範囲を選択して [Select Scope] をクリックします。 既存の範囲を選択した場合は、手順 15 に進みます。新しい範囲を作成する場合は次の手順を続けます。 |
||
| ステップ 6 |
新しい範囲を作成するには、 |
||
| ステップ 7 |
範囲名を入力し、[Next] をクリックします。 |
||
| ステップ 8 |
範囲の隣にあるチェックボックスをオンまたはオフにして、範囲に含まれる 1 つ以上の場所を選択します。
|
||
| ステップ 9 |
[次へ (Next)] をクリックします。 |
||
| ステップ 10 |
[Client Health] テンプレートを使用している場合は、次のフィルタを使用できます。
|
||
| ステップ 11 |
[Network Health] テンプレートを使用している場合は、次のフィルタを使用できます。
|
||
| ステップ 12 |
[次へ (Next)] をクリックします。 |
||
| ステップ 13 |
選択したフィルタに基づいて更新されるクライアントのダイナミックリストを有効または無効にするには、[Dynamic list] トグルをクリックします。 |
||
| ステップ 14 |
[Save] をクリックして範囲を保存します。 |
||
| ステップ 15 |
(任意) ダッシュレットをドラッグアンドドロップすると、ダッシュボード上でのダッシュレットの場所を変更できます。 |
||
| ステップ 16 |
ダッシュボードからダッシュレットを削除するには、次の手順を実行します。
|
||
| ステップ 17 |
[Save] をクリックしてダッシュボードを保存します。 確認のダイアログが表示されます。
|
| ステップ 1 |
Cisco DNA Center のホームページで、[Dashboards] > [Dashboard Library] の順に選択します。 [ダッシュボード ライブラリ(Dashboard Library)] ウィンドウが表示され、定義されているすべてのダッシュボードの一覧が表示されます。[並べ替え(Sort By)] コントロールを使用すると、日付または名前でダッシュボードを並べ替えることができます。ダッシュボードは、[検索(Find)] フィールドにその名前を入力して検索することができます。 |
| ステップ 2 |
お気に入りとしてマークされているダッシュボードを表示するには、[Favorite Dashboards] タブをクリックします。 |
| ステップ 3 |
表示するダッシュボードをクリックします。 |
| ステップ 4 |
ダッシュボードのコントロールで、[Show] または [Hide] をクリックし、必要に応じてマップを表示または非表示にします。 |
| ステップ 5 |
(任意) フィルタから適切な値を選択して、期間、サイト、またはドメイン別にダッシュボードデータをフィルタ処理します。 |
| ステップ 1 |
Cisco DNA Center のホームページで、[Dashboards] > [Dashboard Library] の順に選択します。 [ダッシュボード ライブラリ(Dashboard Library)] ウィンドウが表示され、定義されているすべてのダッシュボードの一覧が表示されます。[並べ替え(Sort By)] コントロールを使用すると、日付または名前でダッシュボードを並べ替えることができます。ダッシュボードは、[検索(Find)] フィールドにその名前を入力して検索することができます。 |
| ステップ 2 |
編集または削除するダッシュボードをクリックします。 |
| ステップ 3 |
次のいずれかを実行します。
|
| ステップ 1 |
Cisco DNA Center のホームページで、[Dashboards] > [Dashboard Library] の順に選択します。 [ダッシュボード ライブラリ(Dashboard Library)] ウィンドウが表示され、定義されているすべてのダッシュボードの一覧が表示されます。[並べ替え(Sort By)] コントロールを使用すると、日付または名前でダッシュボードを並べ替えることができます。ダッシュボードは、[検索(Find)] フィールドにその名前を入力して検索することができます。 |
| ステップ 2 |
ダッシュボードの複製アイコン(スターアイコンの隣)をクリックします。 |
| ステップ 3 |
[Duplicate a Dashboard] ダイアログボックスで、ダッシュボードコピーのタイトルを入力します。 |
| ステップ 4 |
[保存 (Save)] をクリックします。 |
| ステップ 5 |
コピーしたこのダッシュボードは、ダッシュレットを追加、削除、または再配置することで変更できます。 |
| ステップ 6 |
[保存(Save)] をクリックしてダッシュボードを保存します。 |
| ステップ 7 |
[OK] をクリックします。 |
| ステップ 1 |
Cisco DNA Center のホームページで、[Dashboards] > [Dashboard Library] の順に選択します。 [ダッシュボード ライブラリ(Dashboard Library)] ウィンドウが表示され、定義されているすべてのダッシュボードの一覧が表示されます。[並べ替え(Sort By)] コントロールを使用すると、日付または名前でダッシュボードを並べ替えることができます。ダッシュボードは、[検索(Find)] フィールドにその名前を入力して検索することができます。 |
||
| ステップ 2 |
ダッシュレット名の横にある
|
| ステップ 1 |
次のいずれかを実行します。
|
| ステップ 2 |
|
| ステップ 3 |
移動するダッシュレットをクリックしてダッシュボードの別の位置にドラッグします。 |
| ステップ 4 |
[保存 (Save)] をクリックします。 |