Raccogliere le acquisizioni di pacchetti via etere su un MacBook
Opzioni per il download
Linguaggio senza pregiudizi
La documentazione per questo prodotto è stata redatta cercando di utilizzare un linguaggio senza pregiudizi. Ai fini di questa documentazione, per linguaggio senza di pregiudizi si intende un linguaggio che non implica discriminazioni basate su età, disabilità, genere, identità razziale, identità etnica, orientamento sessuale, status socioeconomico e intersezionalità. Le eventuali eccezioni possono dipendere dal linguaggio codificato nelle interfacce utente del software del prodotto, dal linguaggio utilizzato nella documentazione RFP o dal linguaggio utilizzato in prodotti di terze parti a cui si fa riferimento. Scopri di più sul modo in cui Cisco utilizza il linguaggio inclusivo.
Informazioni su questa traduzione
Cisco ha tradotto questo documento utilizzando una combinazione di tecnologie automatiche e umane per offrire ai nostri utenti in tutto il mondo contenuti di supporto nella propria lingua. Si noti che anche la migliore traduzione automatica non sarà mai accurata come quella fornita da un traduttore professionista. Cisco Systems, Inc. non si assume alcuna responsabilità per l’accuratezza di queste traduzioni e consiglia di consultare sempre il documento originale in inglese (disponibile al link fornito).
Sommario
Introduzione
Questo documento descrive come raccogliere Packet Capture (PCAP) Over the Air (OTA) con lo strumento nativo Wireless Diagnostics e applicazioni di terze parti come Airtool e Wireshark su un MacBook per risolvere i problemi e analizzare i comportamenti wireless.
Prerequisiti
Requisiti
Cisco raccomanda la conoscenza dei seguenti argomenti:
-
Cisco Wireless LAN Controller (WLC) AireOS o Cisco IOS®-XE
-
Conoscenze base dello standard 802.11
Componenti usati
Le informazioni fornite in questo documento si basano sulle seguenti versioni software e hardware:
- Apple MacBook con macOS versione 10.14.X o superiore
- Strumento Apple Wireless Diagnostics
- Airtool 1.9 o superiore
- Wireshark 3.X o superiore
- Cisco Access Point (AP) 2802
Le informazioni discusse in questo documento fanno riferimento a dispositivi usati in uno specifico ambiente di emulazione. Su tutti i dispositivi menzionati nel documento la configurazione è stata ripristinata ai valori predefiniti. Se la rete è operativa, valutare attentamente eventuali conseguenze derivanti dall'uso dei comandi.
Premesse
Elementi da considerare:
- Si consiglia di avvicinare il Macbook all'access point e al dispositivo di destinazione come dispositivo di rilevamento wireless.
- Accertarsi di conoscere il canale e la larghezza 802.11 utilizzati dal dispositivo client e dall'access point.
- Il canale e la larghezza sono disponibili su:
- Interfaccia grafica utente (GUI) Web Cisco IOS®-XE in Configurazione > Wireless > 5 GHz o 2,4 GHz > Selezionare un punto di accesso > Canale e larghezza
- AireOS Web GUI in Wireless > Access Point > 802.11a/n/ac (5 GHz) o 802.11 b/g/n (2,4 GHz) > Selezionare un access point > Canale e larghezza
Configurazione
Opzione A. Configurazione di PCAP con diagnostica wireless
Passaggio 1. Avviare Wireless Diagnostics Tool.
Tenere premuto il tasto ALT/Tasto opzione dalla tastiera e fare clic sull'icona Wi-Fi in alto a destra, come mostrato nell'immagine.
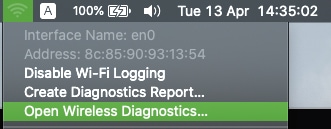
Passaggio 2. Aprire lo Strumento Sniffer.
Selezionare il menu Finestra da Strumento di diagnostica wireless sulla barra dei menu e selezionare Sniffer o utilizzare la scelta rapida da tastiera, premere contemporaneamente ALT + Comando + 6 Tasti, come mostrato nell'immagine.
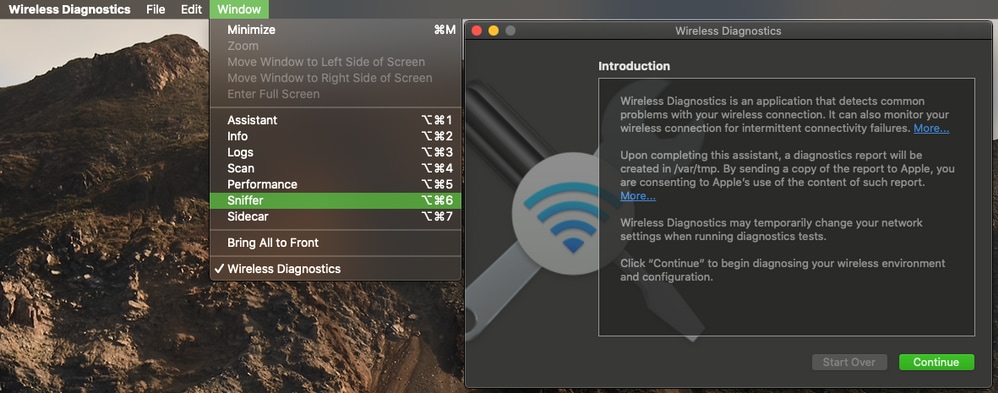
Passaggio 3. Selezionare il canale e la larghezza utilizzati dal dispositivo di destinazione e dall'access point, come mostrato nell'immagine.
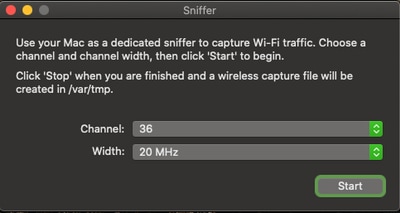
Passaggio 4. Fare clic su Start.
Questa azione attiva la modalità Monitor per la scheda di rete wireless e non consente di collegare la periferica a una rete LAN wireless (WLAN), come mostrato nell'immagine.
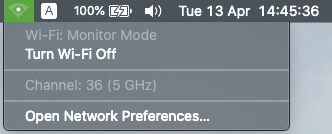
Passaggio 5. Attendere qualche minuto per raccogliere le informazioni necessarie e fare clic su Interrompi.
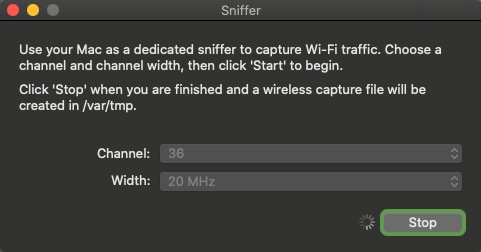
Suggerimento: Se la WLAN utilizza la crittografia, ad esempio la chiave già condivisa (PSK), verificare che l'acquisizione intercetti l'handshake a quattro vie tra l'AP e il client desiderato. Questa operazione può essere eseguita se il PCAP OTA viene avviato prima che il dispositivo sia associato alla WLAN o se il client viene deautenticato e riautenticato durante l'acquisizione.
Passaggio 6. Il file si trova nella cartella Desktop o nel percorso /var/tmp/ (può variare a seconda della versione macOS in cui viene eseguito MacBook).
1. Avviare l'applicazione Finder sul MacBook, come mostrato nell'immagine.
2. Selezionare il menu Vai da Finder.
3. Scegliere Desktop Folder (Cartella desktop) o Go to Folder (Vai alla cartella) e digitare il percorso di destinazione.
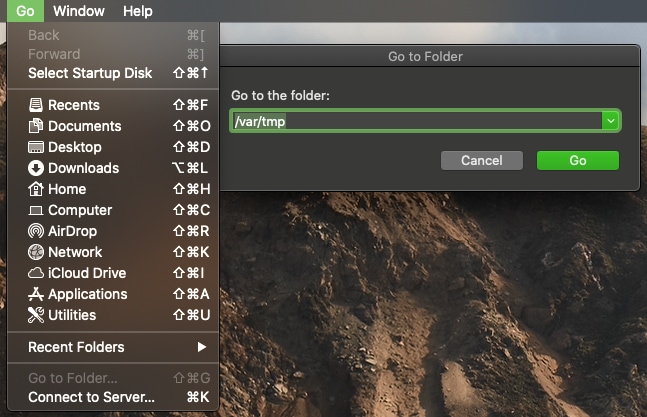
Viene visualizzata la cartella di destinazione.

Opzione B. Configurare PCAP con Airtool
Passaggio 1. Installare l'applicazione Airtool di terze parti.
Passaggio 2. Avviare lo strumento.
Una volta avviato, Airtool può essere posizionato in alto a destra dalla barra dei menu di macOS, come mostrato nell'immagine.
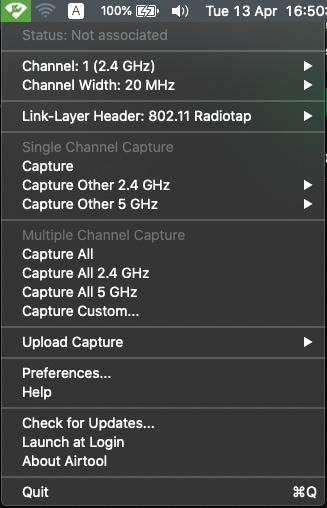
Passaggio 3. Selezionare il canale e la larghezza utilizzati dal dispositivo di destinazione e dall'access point (questa azione avvia il PCAP), come mostrato nell'immagine.
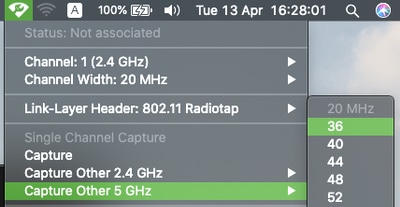
Passaggio 4. Attendere qualche istante per raccogliere le informazioni necessarie e fare clic su Stop, come mostrato nell'immagine.
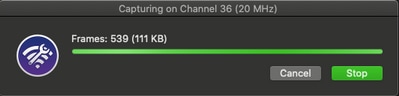
Suggerimento: Se la WLAN utilizza la crittografia, ad esempio la chiave già condivisa (PSK), verificare che l'acquisizione intercetti l'handshake a quattro vie tra l'AP e il client desiderato. Questa operazione può essere eseguita se il PCAP OTA viene avviato prima che il dispositivo sia associato alla WLAN o se il client viene deautenticato e riautenticato durante l'acquisizione.
Passaggio 5. Il file si trova nella cartella Desktop.
Opzione C. Configurazione di PCAP con Wireshark
Passaggio 1. Installare Wireshark.
Passaggio 2. Avviare l'applicazione, come mostrato nell'immagine.
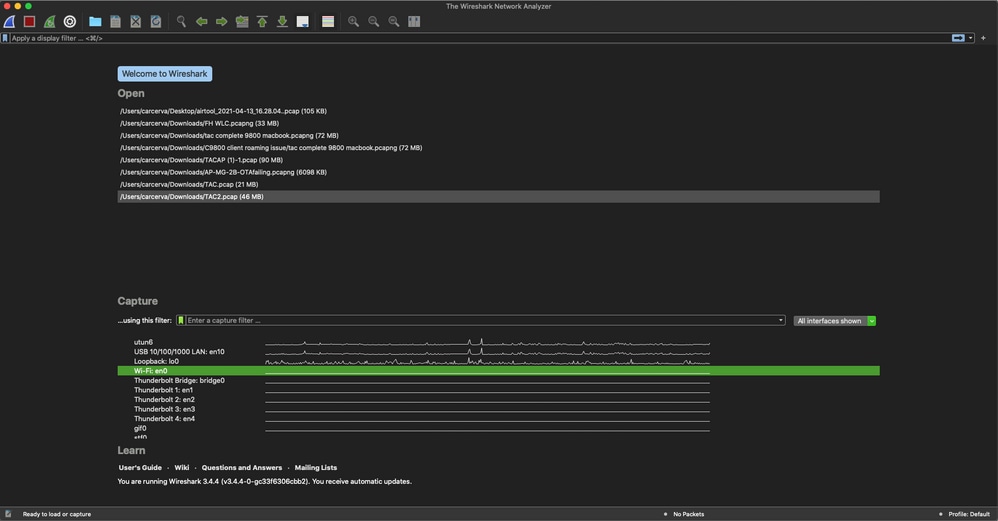
Passaggio 3. Selezionare il menu Cattura dalla barra dei menu e selezionare Opzioni, come mostrato nell'immagine.
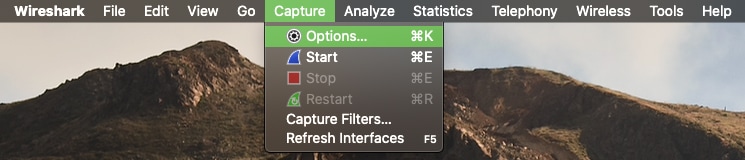
Questa azione apre una finestra popup, come mostrato nell'immagine.
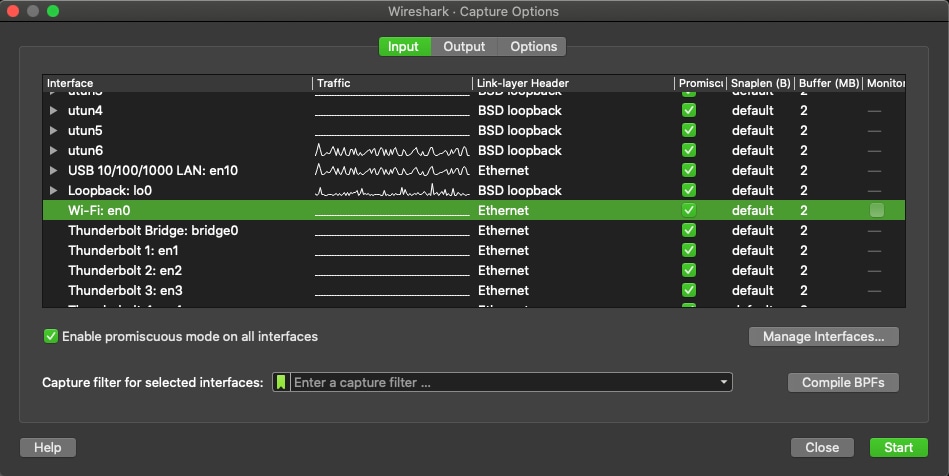
Passaggio 4. Selezionare il Wi-Fi: en0 (scheda wireless) e selezionare l'opzione Monitor che si trova a destra dell'interfaccia, come mostrato nell'immagine.
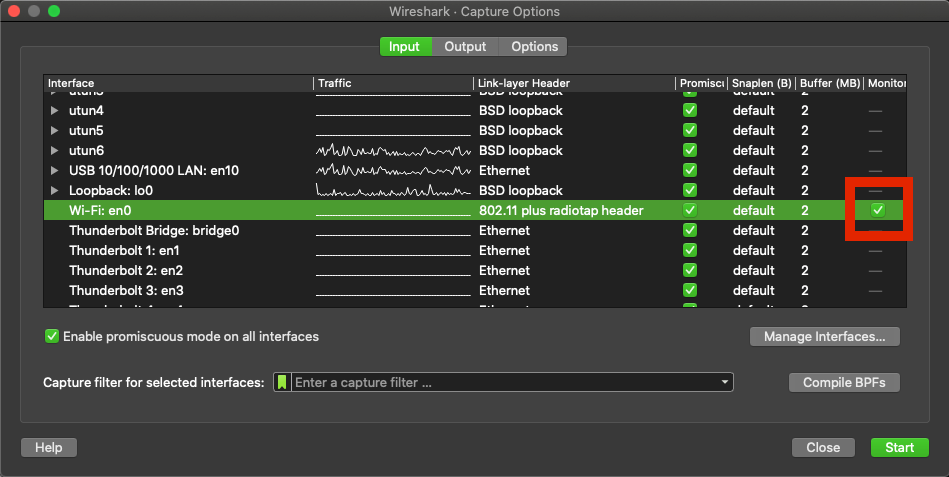
Nota: Con questo metodo, Wireshark non è in grado di selezionare il canale e la larghezza desiderati per la scansione. Il canale e la larghezza vengono assegnati con lo strumento Sniffer descritto in questo documento. Per modificarle, consultare l'opzione A. punto 3.
Passaggio 5. Selezionare Start.
Passaggio 6. Attendere qualche istante per raccogliere le informazioni richieste e selezionare il pulsante Stop da Wireshark, come mostrato nell'immagine.
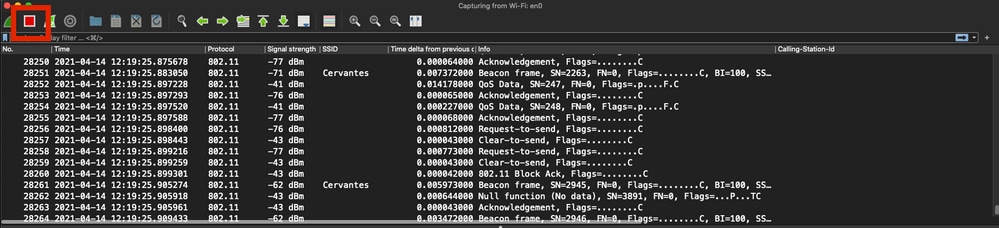
Suggerimento: Se la WLAN utilizza la crittografia, ad esempio la chiave già condivisa (PSK), verificare che l'acquisizione intercetti l'handshake a quattro vie tra l'AP e il client desiderato. Questa operazione può essere eseguita se il PCAP OTA viene avviato prima che il dispositivo sia associato alla WLAN o se il client viene deautenticato e riautenticato durante l'acquisizione.
Passaggio 7. Salvare il file PCAP. Fare clic sul pulsante Save (Salva) da Wireshark, come mostrato nell'immagine.

Selezionare la cartella di destinazione, come illustrato nell'immagine.
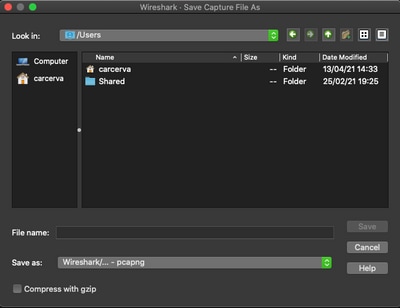
Verifica
Fare riferimento a questa sezione per verificare che la configurazione funzioni correttamente.
Aprite la cattura con Wireshark e verificate che siano visibili i fotogrammi 802.11, come mostrato nell'immagine.
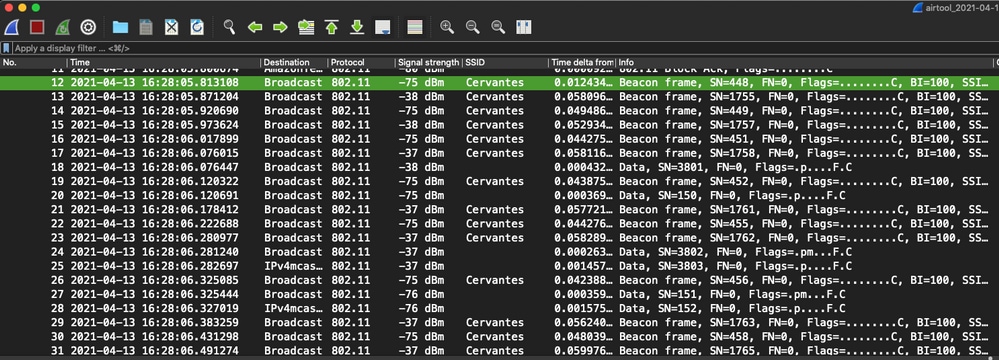
Risoluzione dei problemi
Al momento non sono disponibili informazioni specifiche per la risoluzione dei problemi di questa configurazione.
Informazioni correlate
Contributo dei tecnici Cisco
- Carlos CervantesCisco TAC Engineer
 Feedback
Feedback