Configurazione dell'installazione guidata su WAP561
Obiettivo
L'Impostazione guidata è un insieme di istruzioni interattive che guida l'utente nella configurazione iniziale di WAP561. Queste istruzioni riguardano le configurazioni di base necessarie per il funzionamento di WAP561. La finestra Impostazione guidata Access Point viene visualizzata automaticamente la prima volta che si accede a WAP, ma può essere utilizzata anche in qualsiasi momento. In questo articolo viene illustrato come configurare WAP561 tramite l'installazione guidata.
Dispositivo applicabile
· WAP561
Versione del software
· v1.0.4.2
Configurazione guidata
Passaggio 1. Accedere all'utility di configurazione Web e scegliere Esegui installazione guidata. Verrà visualizzata la finestra Configurazione guidata Access Point.
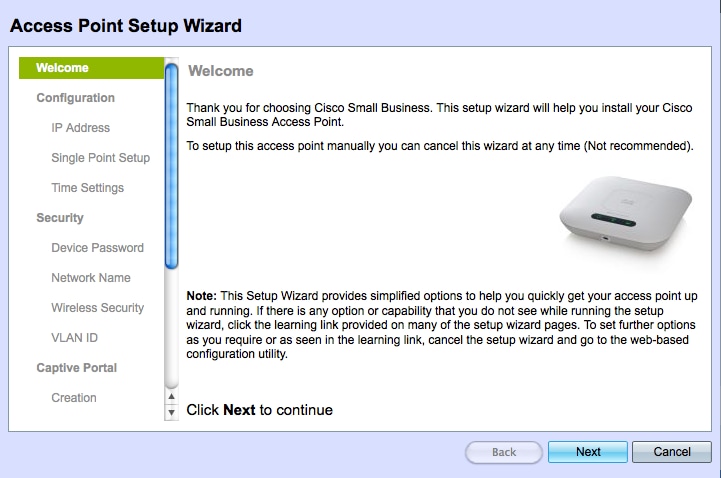
Passaggio 2. Fare clic su Avanti per continuare. Viene visualizzata la pagina Configura dispositivo - indirizzo IP:
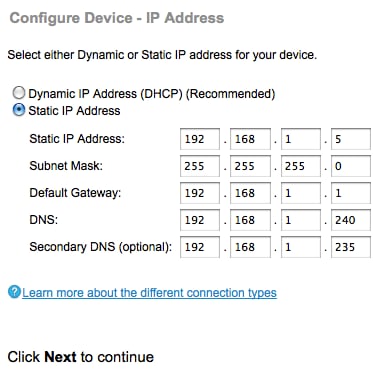
Passaggio 3. Fare clic sul pulsante di opzione corrispondente al metodo che si desidera utilizzare per determinare l'indirizzo IP del WAP.
· Indirizzo IP dinamico (DHCP) (consigliato) - L'indirizzo IP del punto di accesso WAP viene assegnato da un server DHCP. Se si sceglie Indirizzo IP dinamico, andare al passo 9.
· Indirizzo IP statico: consente di creare un indirizzo IP fisso (statico) per il WAP. Un indirizzo IP statico non cambia.
Passaggio 4. Nel campo Static IP Address (Indirizzo IP statico), immettere l'indirizzo IP del WAP. Questo indirizzo IP viene creato dall'utente e non deve essere utilizzato da un altro dispositivo nella rete.
Passaggio 5. Nel campo Subnet mask, immettere la subnet mask dell'indirizzo IP.
Passaggio 6. Nel campo Gateway predefinito, immettere l'indirizzo IP del gateway predefinito per il WAP. Il gateway predefinito è in genere l'indirizzo IP privato assegnato al router.
Passaggio 7. (Facoltativo) Nel campo DNS immettere l'indirizzo IP del DNS (Domain Name System) primario. Se si desidera accedere a pagine Web esterne alla rete, l'indirizzo IP del server DNS deve essere fornito dal provider di servizi Internet (ISP).
Passaggio 8. (Facoltativo) Nel campo DNS secondario, immettere l'indirizzo IP del DNS secondario.
Passaggio 9. Fare clic su Avanti per continuare. Viene visualizzata la pagina Configurazione punto singolo - Imposta cluster:
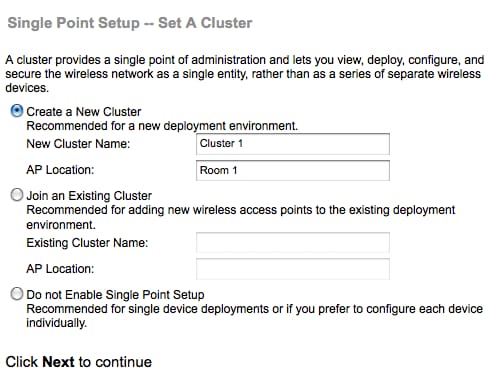
Passaggio 10. Fare clic sul pulsante di opzione corrispondente alle impostazioni del cluster che si desidera utilizzare. Un cluster consente di configurare più punti di accesso come un unico dispositivo. Se si sceglie di non utilizzare un cluster, è necessario configurarlo singolarmente.
· Creare un nuovo cluster — Creare un nuovo cluster per i punti di accesso.
· Aggiungi a cluster esistente: consente di aggiungere un cluster AP esistente nella rete.
· Non abilitare Single Point Setup - Single Point Setup (cluster) non è consentito. Se si sceglie questa opzione, andare al passo 13.
Passaggio 11. Nel campo Nome cluster, immettere un nome cluster esistente o creare un nuovo nome cluster in base alla decisione presa nel passaggio 10.
Passaggio 12. Nel campo Ubicazione AP, immettere l'ubicazione fisica del punto di accesso.
Nota: se si fa clic sul pulsante di scelta Aggiungi a cluster esistente, il punto di accesso Windows configura le altre impostazioni in base al cluster. Quando si fa clic su Avanti, viene visualizzata una pagina di conferma in cui viene richiesto se si desidera partecipare al cluster. Fare clic su Invia per unirsi al cluster. Al termine della configurazione, fare clic su Fine per uscire dall'Installazione guidata.
Passaggio 13. Fare clic su Avanti per continuare. Viene visualizzata la pagina Configura dispositivo - Imposta data e ora di sistema:
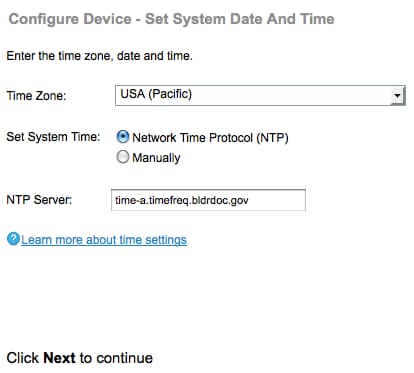
Passaggio 14. Scegliere un fuso orario dall'elenco a discesa Fuso orario.
Passaggio 15. Fare clic sul pulsante di opzione corrispondente al metodo che si desidera utilizzare per impostare l'ora del WAP.
· Protocollo NTP (Network Time Protocol) - Il WAP riceve l'ora da un server NTP.
· Manualmente: l'ora viene immessa manualmente nel WAP. Se si sceglie manualmente, andare al passaggio 17.
Passaggio 16. Nel campo Server NTP, immettere il nome di dominio del server NTP che fornisce la data e l'ora. Andare al passaggio 19.
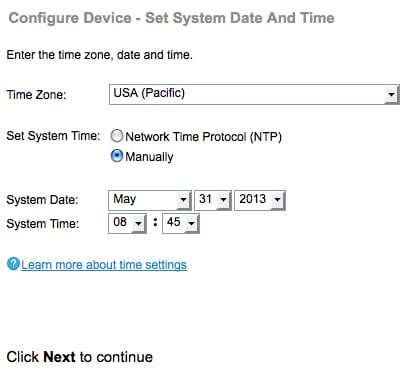
Passaggio 17. Dagli elenchi a discesa Data sistema scegliere rispettivamente il mese, il giorno e l'anno.
Passaggio 18. Dagli elenchi a discesa Ora di sistema, scegliere rispettivamente l'ora e i minuti.
Passaggio 19. Fare clic su Avanti per continuare. Viene visualizzata la pagina Abilita sicurezza - Imposta password:
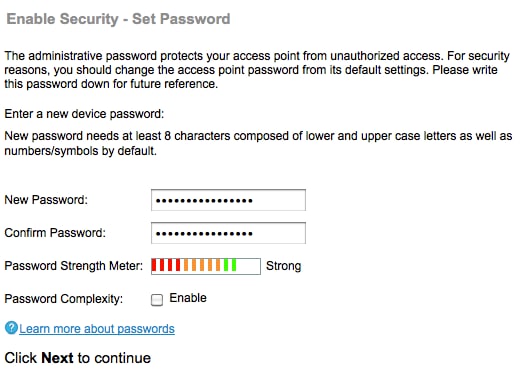
Passaggio 20. Nel campo Nuova password, immettere una nuova password necessaria per l'accesso amministrativo al WAP.
Passaggio 21. Nel campo Conferma password, immettere nuovamente la stessa password.
Nota: Quando si immette una password, il numero e il colore delle barre verticali cambiano per indicare l'intensità della password, come indicato di seguito:
· Rosso: la password non soddisfa i requisiti minimi di complessità.
· Arancione: la password soddisfa i requisiti minimi di complessità, ma la sua complessità è scarsa.
· Verde: la password è complessa.
Passaggio 22. (Facoltativo) Per abilitare la complessità della password, selezionare la casella di controllo Abilita. È quindi necessario che la password contenga almeno 8 caratteri e sia composta da lettere minuscole e maiuscole e numeri/simboli.
Passaggio 23. Fare clic su Avanti per continuare. Viene visualizzata la pagina Configura radio 1 - Denominazione della rete wireless. WAP561 contiene due radio. Ogni radio funziona come un WAP indipendente e può contenere 16 punti di accesso virtuali. Nella configurazione iniziale viene creato un solo punto di accesso per ciascuna radio.
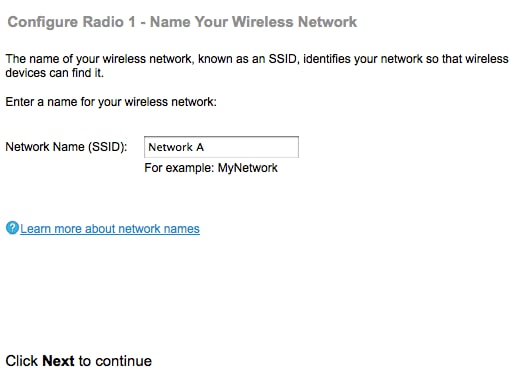
Passaggio 24. Nel campo Nome rete (SSID), immettere l'SSID (Service Set Identification) della rete wireless. SSID è il nome della rete locale (LAN) wireless.
Passaggio 25. Fare clic su Avanti per continuare. Viene visualizzata la pagina Configura radio 1 - Proteggi la rete wireless.
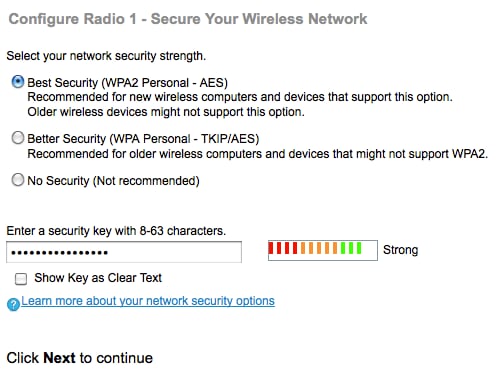
Passaggio 26. Fare clic sul pulsante di opzione corrispondente alla protezione di rete che si desidera applicare alla rete wireless.
· Massima sicurezza (WPA2 Personal - AES): WPA2 è la seconda versione della tecnologia di controllo degli accessi e della sicurezza WPA per le reti wireless Wi-Fi, che include la crittografia AES-CCMP. Questa versione del protocollo offre la migliore protezione dello standard IEEE 802.11i. Tutte le stazioni client della rete dovranno essere in grado di supportare WPA2. WPA2 non consente l'utilizzo del protocollo TKIP (Temporal Key Integrity Protocol) con limitazioni note.
· Migliore sicurezza (WPA Personal - TKIP/AES): WPA Personal è uno standard Wi-Fi Alliance IEEE 802.11i, che include la crittografia AES-CCMP e TKIP. Garantisce la sicurezza quando esistono dispositivi wireless meno recenti che supportano WPA originale ma non la nuova WPA2.
· Nessuna protezione: la rete wireless non richiede una password e può essere utilizzata da chiunque. Se si sceglie Nessuna protezione, andare al passo 29.
Passaggio 27. Nel campo Chiave di accesso, immettere la password per la rete.
Passaggio 28. (Facoltativo) Per visualizzare la password durante la digitazione, selezionare la casella di controllo Mostra chiave come testo non crittografato.
Passaggio 29. Fare clic su Avanti per continuare. Viene visualizzata la pagina Configura radio 1 - Assegna l'ID VLAN per la rete wireless.
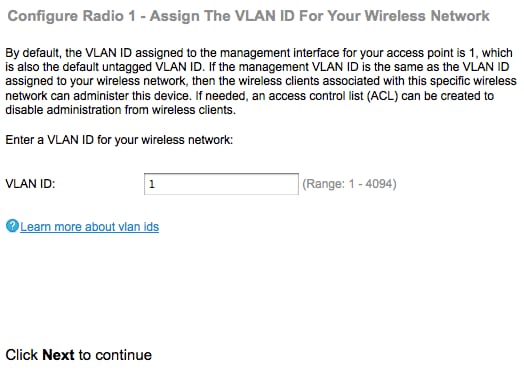
Passaggio 30. Nel campo VLAN ID, immettere il numero ID della VLAN a cui si desidera che il WAP appartenga.
Nota: L'ID VLAN deve corrispondere a uno degli ID VLAN supportati sulla porta del dispositivo remoto connesso al WAP.
Passaggio 31. Fare clic su Avanti per continuare. Viene visualizzata la pagina Configura radio 2 - Denominazione della rete wireless:
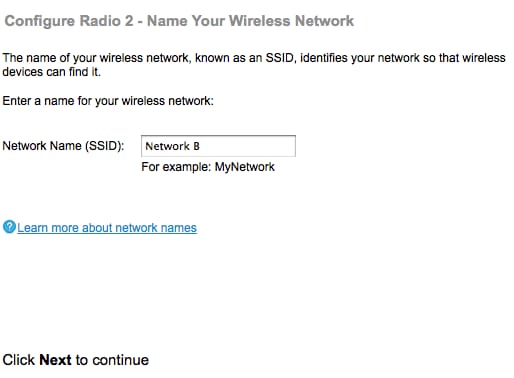
Passaggio 32. Nel campo Nome rete (SSID), immettere l'SSID (Service Set Identification) della rete wireless.
Passaggio 3. Fare clic su Avanti per continuare. Viene visualizzata la pagina Configura radio 2 - Proteggi la rete wireless.
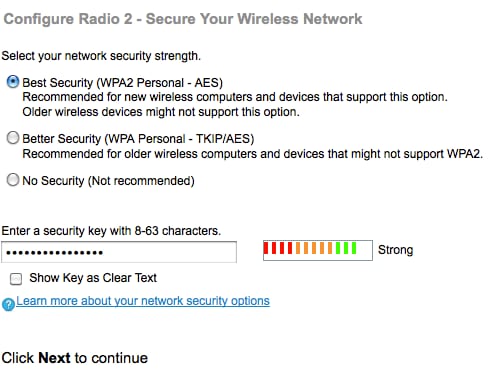
Passaggio 34. Fare clic sul pulsante di opzione corrispondente alla protezione di rete che si desidera applicare alla rete wireless.
· Massima sicurezza (WPA2 Personal - AES): fornisce la massima sicurezza ed è consigliata se i dispositivi wireless supportano questa opzione.
· Maggiore sicurezza: fornisce sicurezza quando sono presenti periferiche wireless meno recenti che non supportano WPA2.
· Nessuna protezione: la rete wireless non richiede una password e può essere utilizzata da chiunque. Se si sceglie Nessuna protezione, andare al passo 37.
Passaggio 35. Nel campo Chiave di accesso, immettere la password per la rete.
Passaggio 36. (Facoltativo) Per visualizzare la password durante la digitazione, selezionare la casella di controllo Mostra chiave come testo non crittografato per visualizzare la password durante la digitazione.
Passaggio 37. Fare clic su Avanti per continuare. Viene visualizzata la pagina Configura radio 2 - Assegna l'ID VLAN per la rete wireless.

Passaggio 38. Nel campo VLAN ID, immettere il numero ID della VLAN a cui si desidera che il WAP appartenga.
Nota: L'ID VLAN deve corrispondere a uno degli ID VLAN supportati sulla porta del dispositivo remoto connesso al WAP.
Passaggio 39. Fare clic su Avanti per continuare. Viene visualizzata la pagina Abilita Captive Portal - Crea rete guest:
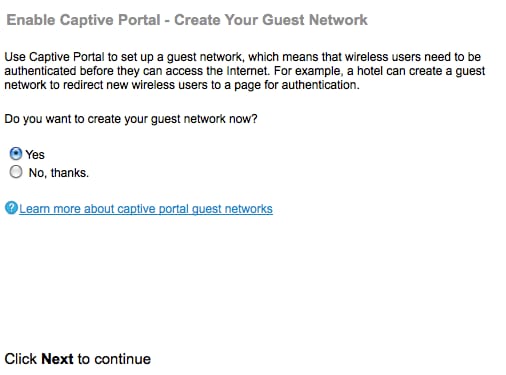
Passaggio 40. Fare clic sul pulsante di opzione Sì per creare una rete guest. Una rete guest richiede l'autenticazione degli utenti prima di poter utilizzare Internet. Non è necessaria una rete guest. In caso contrario, fare clic sul pulsante di scelta No se non si desidera creare una rete guest e passare al punto 54.
Passaggio 41. Fare clic su Avanti per continuare. Viene visualizzata la pagina Abilita Captive Portal - Denominazione rete guest:
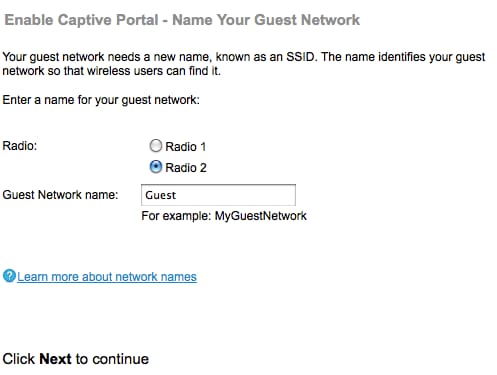
Passaggio 42. Fare clic sul pulsante di opzione corrispondente alla radio in cui si desidera posizionare la rete guest.
Passaggio 43. Nel campo Nome rete guest, immettere il SSID della rete guest.
Passaggio 4. Fare clic su Avanti per continuare. Viene visualizzata la pagina Abilita Captive Portal - Proteggi la rete guest:
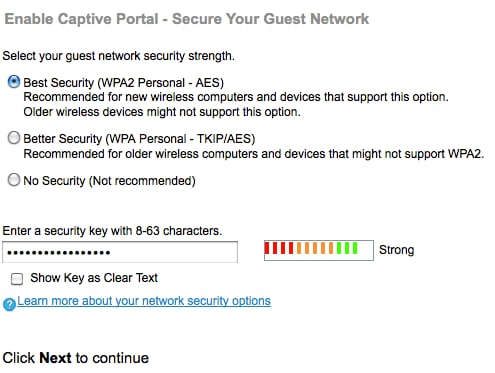
Passaggio 45. Fare clic sul pulsante di opzione corrispondente alla sicurezza di rete che si desidera applicare alla rete guest.
· Massima sicurezza (WPA2 Personal - AES): fornisce la massima sicurezza ed è consigliata se i dispositivi wireless supportano questa opzione.
· Maggiore sicurezza: fornisce protezione quando sono presenti periferiche wireless meno recenti che non supportano WPA2
· Nessuna protezione: la rete wireless non richiede una password e può essere utilizzata da chiunque. Se si sceglie Nessuna protezione, andare al passaggio 48.
Passaggio 46. Nel campo Chiave di sicurezza, immettere la password per la rete guest.
Passaggio 47. (Facoltativo) Per visualizzare la password durante la digitazione, selezionare la casella di controllo Mostra chiave come testo non crittografato.
Passaggio 48. Fare clic su Avanti per continuare. Viene visualizzata la pagina Enable Captive Portal - Assign The VLAN ID:
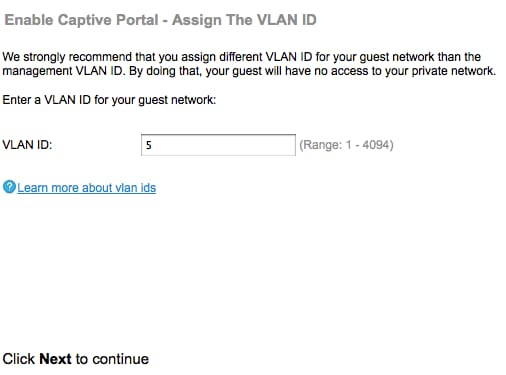
Passaggio 49. Nel campo VLAN ID, immettere il numero ID della VLAN a cui si desidera che la rete guest appartenga.
Nota: L'ID VLAN deve corrispondere a uno degli ID VLAN supportati sulla porta del dispositivo remoto connesso al WAP.
Passaggio 50. Fare clic su Avanti per continuare. Viene visualizzata la pagina Abilita portale vincolato - Abilita URL di reindirizzamento:
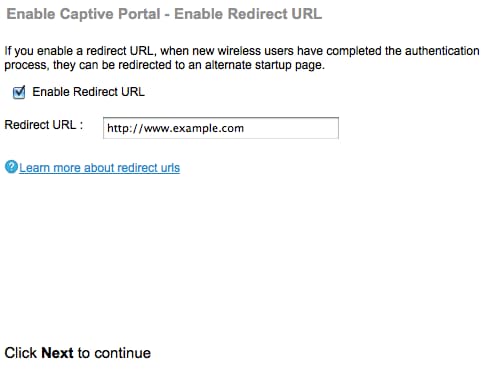
Passaggio 51. (Facoltativo) Per reindirizzare gli utenti wireless a una pagina Web dopo aver effettuato l'accesso alla rete guest, selezionare la casella di controllo Abilita URL di reindirizzamento. Se non si seleziona la casella di controllo Abilita, andare al passo 54.
Passaggio 52. Nel campo Redirect URL, immettere la pagina Web a cui si desidera reindirizzare gli utenti dopo l'accesso alla rete guest.
Passaggio 53. Fare clic su Avanti per continuare. Viene visualizzata la pagina Summary - Confirm Your Settings:
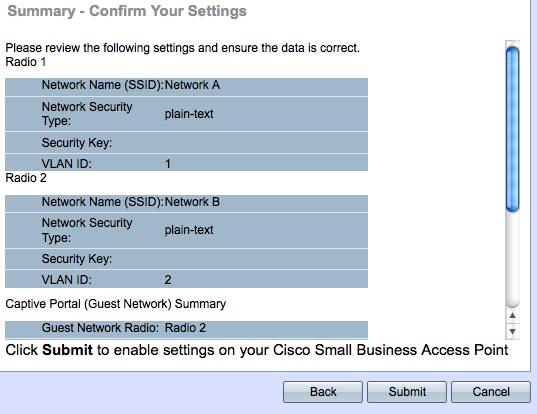
Passaggio 54. (Facoltativo) Per modificare un'impostazione, fare clic su Indietro.
Passaggio 5. (Facoltativo) Se si desidera uscire dall'Installazione guidata e annullare tutte le modifiche apportate, fare clic su Annulla.
Passaggio 56. Verificare le impostazioni della rete e della rete guest. Fare clic su Submit (Invia) per abilitare le impostazioni in WAP. Verrà visualizzata una barra di caricamento quando WAP abilita le impostazioni. Al termine dell'operazione, viene visualizzata la pagina Fine:
Nota: Il passo 56 sarà applicabile solo se si fa clic su Invia nella pagina Conferma impostazioni.
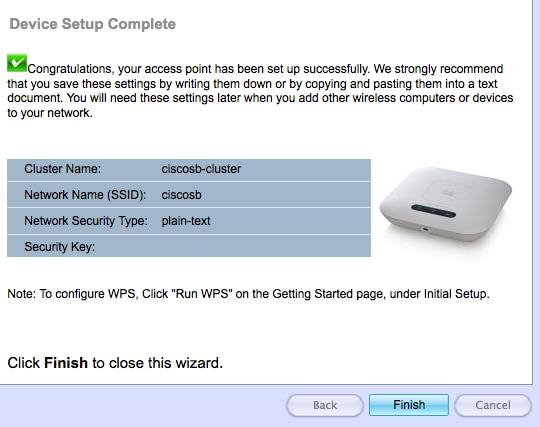
Passaggio 57. Fare clic su Fine per uscire dall'Installazione guidata.
 Feedback
Feedback