Come aggiornare il firmware sugli switch serie 200/300
Obiettivo
In questo articolo viene spiegato come aggiornare il firmware degli switch serie 200 e 300; le informazioni contenute possono essere utili anche per altri dispositivi.
Dispositivi interessati
- Switch serie 200
- Switch serie 300
Versione del software
- 1.4.x.xx
Sommario
Come si scarica un file immagine?
Come è possibile decifrare i nomi dei file?
Cosa succede se si esegue l'aggiornamento tramite HTTP e si riceve un messaggio di errore?
Come aggiornare un file di avvio tramite un server TFTP?
Perché è necessario aggiornare il firmware?
L'aggiornamento del firmware è essenziale per ottimizzare le prestazioni di ogni dispositivo. È molto importante installare gli aggiornamenti quando vengono rilasciati. Quando Cisco rilascia un aggiornamento del firmware, spesso contiene miglioramenti come nuove funzionalità o corregge un bug che può causare una vulnerabilità della sicurezza o un problema di prestazioni.
Domande potenziali durante l'aggiornamento del firmware
Come si scarica un file di immagine?
Per aggiornare il dispositivo è necessario scaricare un file, spesso definito immagine, nel computer e quindi trasferirlo nel dispositivo.
Passaggio 1. Andare al supporto Cisco e immettere il nome del dispositivo che deve essere aggiornato in Download. Verrà visualizzato un menu a discesa. Scorrere verso il basso e scegliere il modello specifico che si possiede.
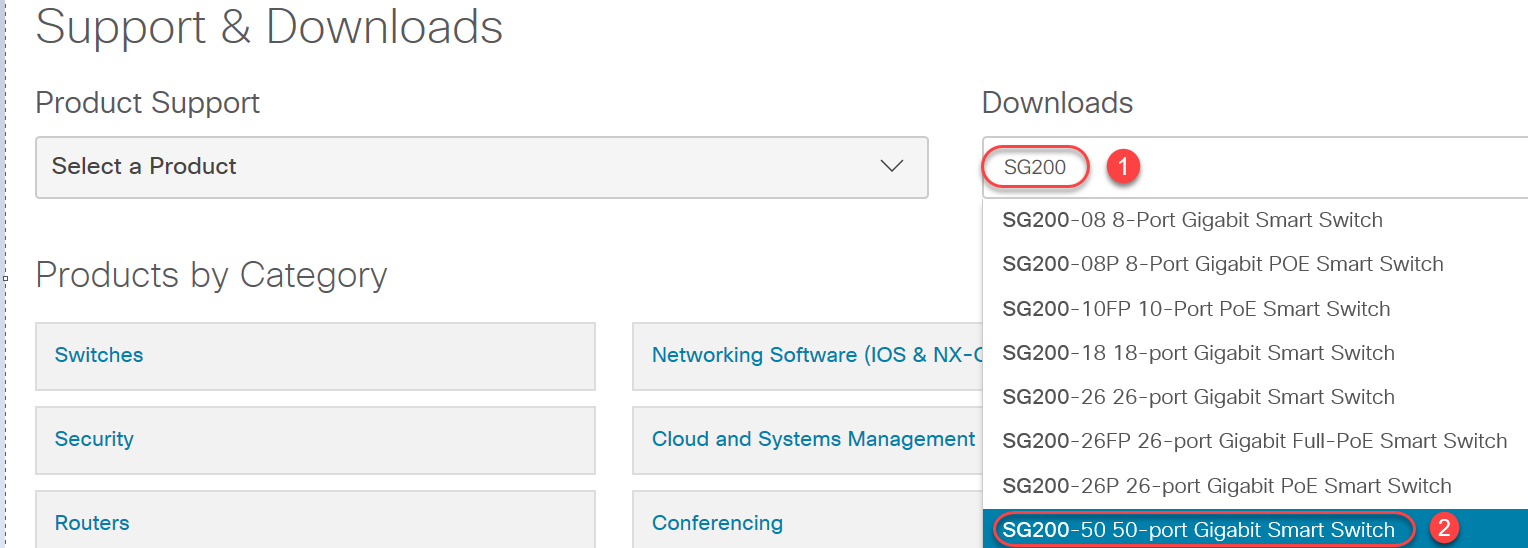
Passaggio 2. Selezionare un tipo di software.

Passaggio 3. Scegliere la versione del firmware da aggiornare per il dispositivo.
Nota: se sono stati saltati diversi aggiornamenti, potrebbe essere necessario passare dalla versione più vecchia a quella più recente. Quando il secondo numero sale, ad esempio da 1.2.1.1 a 1.3.1.1, si tratta generalmente delle versioni con gli aggiornamenti più importanti.

Passaggio 4. Fare clic sull'icona a forma di freccia per scaricarla.

Passaggio 5. Dopo aver selezionato il download, potrebbe essere visualizzato il contratto di licenza con l'utente finale di Cisco. Fare clic per accettare il contratto di licenza.
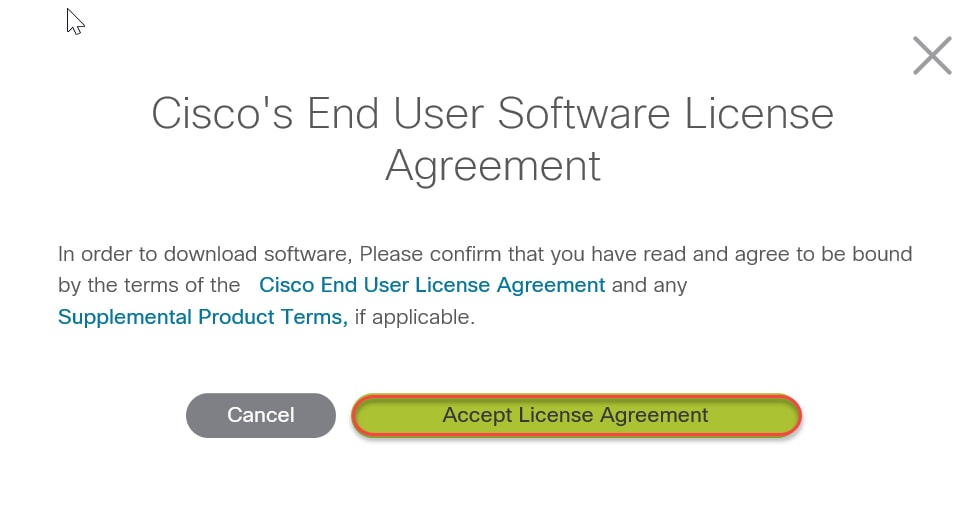
Passaggio 6. Se viene visualizzata questa schermata, fare clic su Salva. A seconda del browser Web utilizzato, questa operazione può essere eseguita automaticamente. Nella maggior parte dei casi viene salvato automaticamente nella cartella Download.

Passaggio 7. Accedere alla pagina di configurazione Web dello switch e selezionare Amministrazione > Gestione file > Aggiorna/Backup firmware/Lingua.
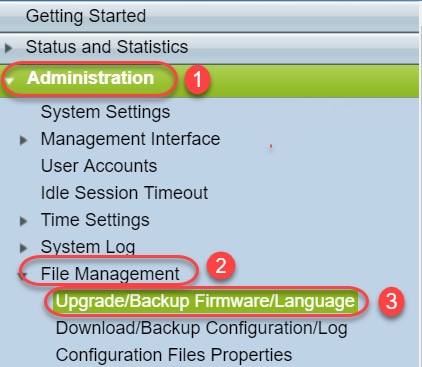
Passaggio 8. Viene visualizzata la schermata Aggiorna/Backup firmware/Lingua con l'opzione via HTTP, Aggiorna e Immagine firmware preselezionata. Fare clic su Scegli file.
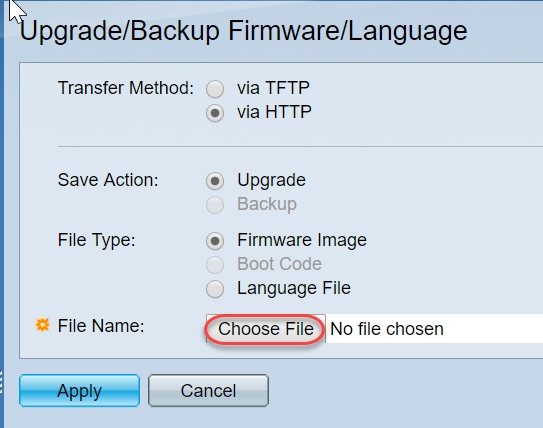
Passaggio 9. Selezionare Downloads (Download) e il file appropriato, quindi fare clic su Open (Apri).
Solo i file che terminano con .ros possono essere utilizzati per aggiornare il firmware sui router serie 200/300. Se l'unica scelta effettuata per un file termina con .zip e non si sa come recuperare il file .ros, leggere la sezione successiva di questo articolo How do I Decipher File Names? (Come decifrare i nomi dei file)
Nota: in altre serie di switch viene spesso utilizzato un file bin anziché un file ros.

Passaggio 10. Il file aperto viene visualizzato sullo schermo. Fare clic su Apply (Applica).

Passaggio 11. È possibile che venga visualizzata questa schermata. Fare clic su OK per confermare l'aggiornamento. Se si dispone di un blocco popup, è necessario consentire la visualizzazione del popup per questo.
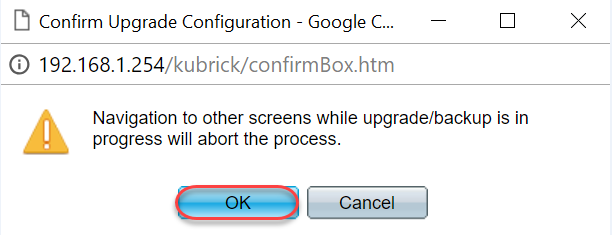
Passaggio 12. Selezionate Fatto (Done).
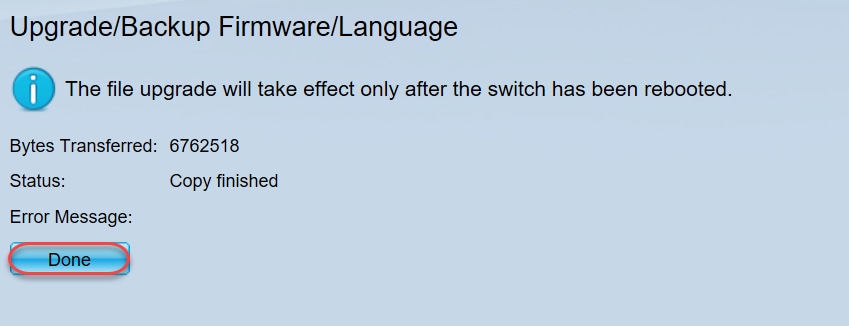
Passaggio 13. (Facoltativo) Se viene visualizzata la pagina Copia/Salva configurazione, è possibile lasciare invariate le scelte preselezionate o modificarle. Tutte le configurazioni attualmente in uso sullo switch si trovano nel file di configurazione in esecuzione, che non viene conservato tra un riavvio e l'altro. Per conservare la configurazione, è necessario salvarla nella configurazione di avvio. Se non viene visualizzata, selezionare Amministrazione > Gestione file > Copia/Salva configurazione per salvare il file di configurazione. Fare clic su Apply (Applica) per salvare la configurazione in esecuzione nella configurazione di avvio.
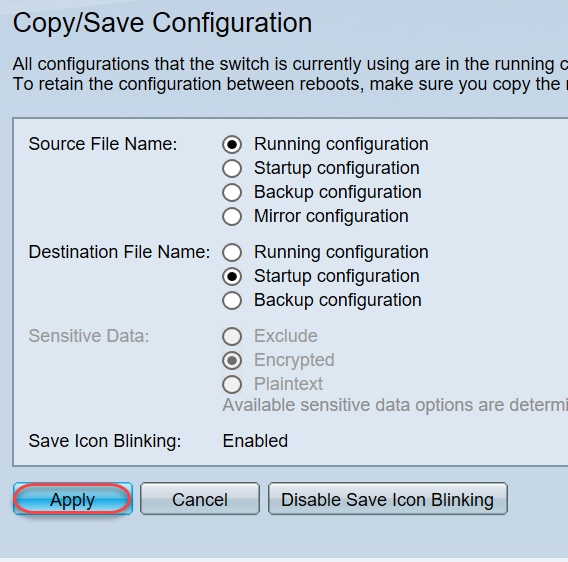
Passaggio 14. Selezionate Fatto (Done).
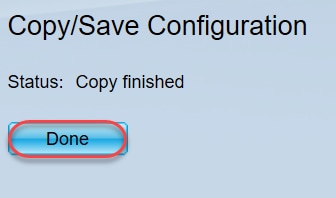
Passaggio 15. È necessario scambiare le immagini del firmware per rendere attiva la versione aggiornata e inattiva la versione precedente. Passare a Amministrazione > Gestione file > Immagine attiva e selezionare la nuova versione dal menu a discesa. Fare clic su Apply (Applica).

Passaggio 16. Per riavviare, selezionare Amministrazione > Riavvia. Lo switch viene quindi riavviato per salvare l'aggiornamento del file.
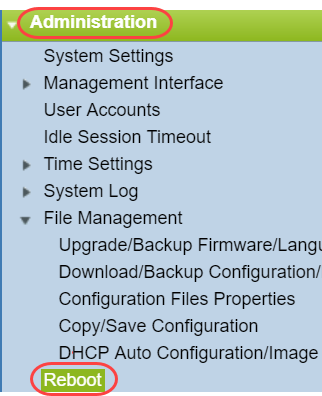
Passaggio 17. Selezionare Immediata e fare clic su Riavvia.
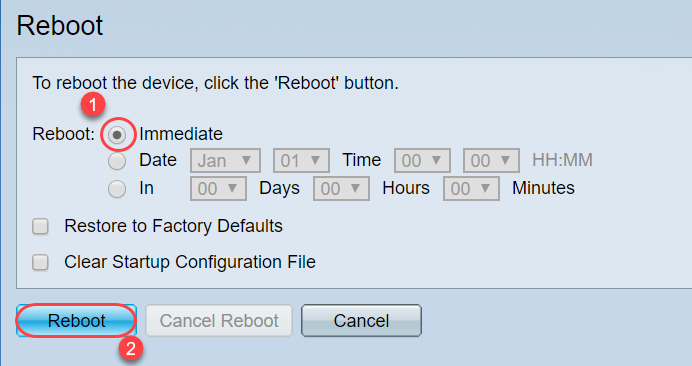
Aggiornamento firmware del dispositivo completato.
Come è possibile decifrare i nomi dei file?
Quando si scarica una versione da aggiornare, le ultime tre lettere determinano lo scopo del file.
In questo esempio, il file termina in .ros. Aggiornamento del firmware. Dovrebbe essere possibile eseguire l'aggiornamento tramite HTTP e caricare il file di immagine che termina con estensione ros per HTTP.
Nota: salvare tutti i file scaricati dal supporto Cisco nella stessa cartella, inclusi i file decompressi. Nella maggior parte dei casi queste immagini vengono salvate nel file Download.


Se un file in un formato che termina con .zip è visibile, è necessario decomprimerlo. Se non si dispone di un programma di decompressione, è necessario scaricarne uno. Ci sono diverse opzioni gratuite online. Dopo aver scaricato un programma di decompressione, fare clic su Download e individuare il file .zip da decomprimere.
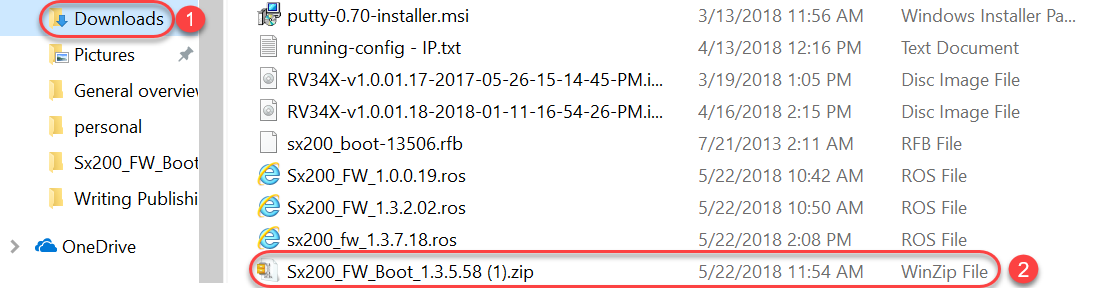
Fare clic con il pulsante destro del mouse sul nome del file zip; verrà visualizzata una schermata simile a questa. Posizionare il puntatore del mouse sul software di decompressione e scegliere Estrai qui. Nell'esempio, viene usato 7-Zip.
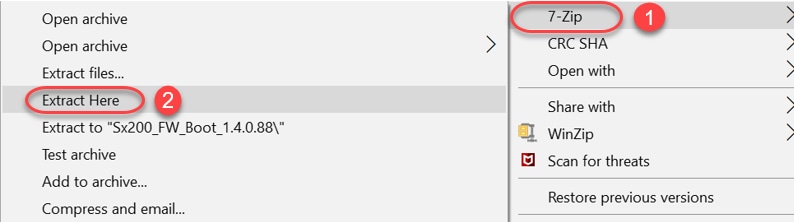
Nota: se un file termina in .rfb, è un file di avvio. È possibile che questo file venga visualizzato quando si estrae un file zip. In alcuni casi sarà necessario aggiornare il file di avvio. Questo processo viene descritto in dettaglio nella sezione Come aggiornare un file di avvio tramite un server TFTP? nella maggior parte dei casi, tuttavia, non è necessario eseguire questa operazione fino a quando non viene visualizzato un messaggio di errore specifico, descritto in dettaglio nella sezione seguente.
Cosa succede se si esegue l'aggiornamento tramite HTTP e si riceve un messaggio di errore?
Se si è tentato di aggiornare il firmware tramite il server HTTP, potrebbe essere stato visualizzato il seguente messaggio di errore: SW Code File is Oversize. Per eseguire l'aggiornamento del firmware, è necessario aggiornare il file di avvio utilizzando un server TFTP (Trivial File Transfer Protocol).
Il file di avvio determina l'ordine dei processi che si verificano all'avvio del computer. Esso segue le istruzioni programmate sul dispositivo. In alcuni casi, l'aggiornamento del file di avvio consente al computer di aggiornare il firmware alla versione più recente.
Il protocollo TFTP è un protocollo semplice per il trasferimento dei file. Ci sono diverse opzioni di server TFTP gratuiti da scaricare online. Una volta scaricato un server TFTP, seguire le istruzioni nella sezione successiva.
Nota: questo problema si è verificato durante l'aggiornamento dalla versione 1.3 alla 1.4.
Come aggiornare un file di avvio tramite un server TFTP?
Una volta scaricato il file che si desidera applicare al dispositivo, prendere nota della cartella in cui si trova il file. La cartella Download è la posizione più comune per i download. Assicurarsi di salvare tutti i file nella stessa posizione e decomprimere un file se non è stato decompresso.
Passaggio 1. Aprire un server TFTP. Si tratta dello strumento che verrà utilizzato dal computer per aggiornare il file. Nella piattaforma Windows, andare alla barra di ricerca in basso a sinistra accanto all'icona di Windows e cercare il server TFTP scaricato e selezionarlo.
Nota: per evitare potenziali conflitti, scaricare un solo server TFTP.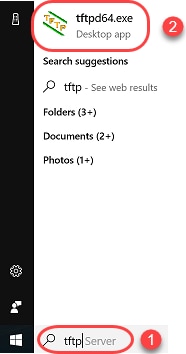
Passaggio 2. Scegliere l'indirizzo IP dal menu a discesa nel campo Interfaccia server. Dovrebbe corrispondere all'indirizzo del computer, poiché il server è in esecuzione tramite il computer. Nell'esempio viene mostrato come è stata scelta la connessione Ethernet Intel(R), in quanto il laptop è collegato al dispositivo tramite Ethernet. Quindi fare clic su Sfoglia.
Nota: l'interfaccia del server può variare a seconda della configurazione.

Passaggio 3. Facendo clic su Sfoglia, viene visualizzata una nuova finestra. Selezionare la cartella che contiene tutti i file decompressi per questo aggiornamento e fare clic su OK.

Passaggio 4. Per verificare che la directory contenga tutti i file necessari, fare clic su Show Dir sul server TFTP.
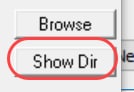
Passaggio 5. Scorrere le immagini per verificare che si trovino tutte nella directory TFTP.
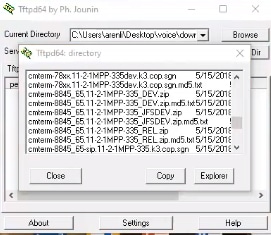
Passaggio 6. Ora che si dispone di un server TFTP aperto e si è connessi allo switch, scegliere quanto segue dal pannello di navigazione dello switch. Amministrazione > Gestione file > Aggiorna/Backup firmware/Lingua.
Nota: la maggior parte dei dispositivi ha una pagina di navigazione simile.
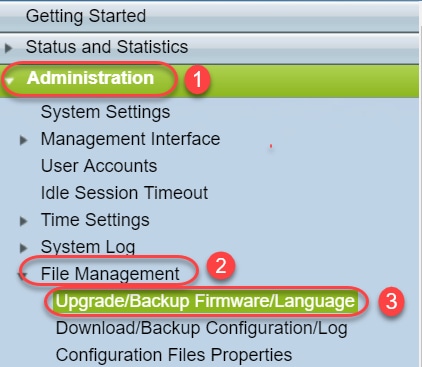
Passaggio 7. Selezionare le seguenti opzioni: via TFTP, Upgrade, Boot Code, By IP address, and Version 4. Immettere quindi l'indirizzo IP del server TFTP e digitare il nome del file da aggiornare. Fare clic su Apply (Applica) per aggiornare.
Nota: il file di avvio contiene la parola boot.
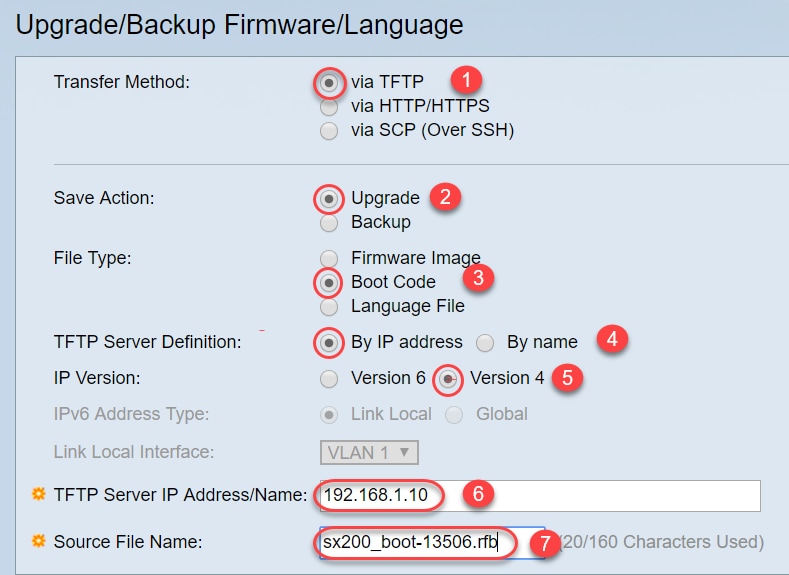
Passaggio 8. Una volta aggiornato il file, è possibile che venga visualizzato un messaggio per il riavvio del dispositivo. Fare clic su Done (Fine) per riavviare automaticamente lo switch.
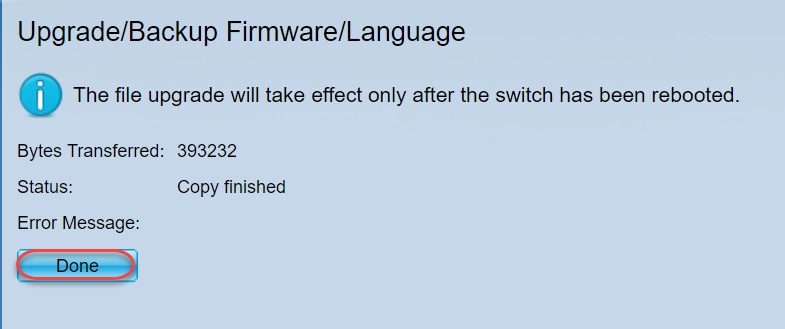
Passaggio 9. Se lo switch non si riavvia automaticamente, selezionare Amministrazione > Riavvia. Lo switch viene quindi riavviato per salvare l'aggiornamento del file.
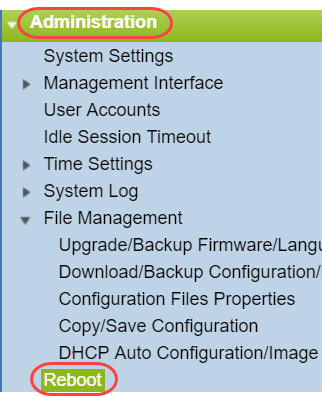
Passaggio 10. Selezionare Immediata e fare clic su Riavvia.
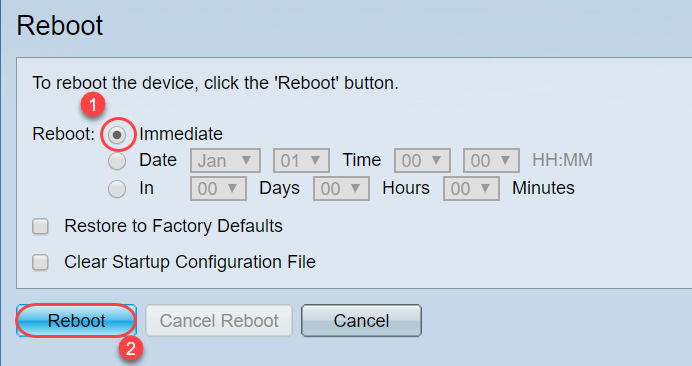
Passaggio 11. È possibile che venga visualizzato un avviso simile a questo. Fare clic su OK. Se si dispone di un blocco popup, è necessario consentire la visualizzazione del popup per questo.
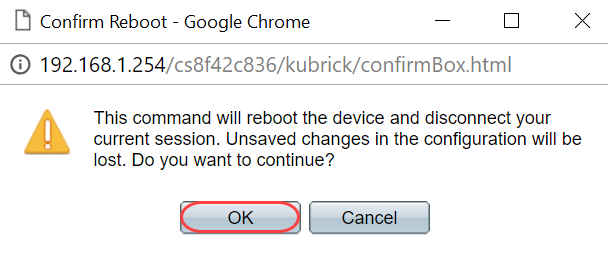
Passaggio 12. Una volta riavviato il dispositivo, è possibile verificare che la versione di avvio sia stata aggiornata. Passare a Stato e statistiche > Sintetico sistema.

A questo punto è necessario aggiornare la versione del firmware tramite HTTP, come illustrato nella sezione Come scaricare un file di immagine? È possibile iniziare dal passaggio 7 di tale sezione, poiché si utilizzeranno file di immagine scaricati in precedenza.
Passaggio 13. Al termine, è possibile verificare che siano state installate le versioni più recenti del firmware e di avvio. Passare a Statistiche e statistiche > Sintetico sistema.
È necessario aver eseguito l'aggiornamento all'ultima versione del firmware per il dispositivo.
È possibile accedere agli articoli complementari per l'aggiornamento del firmware facendo clic sui collegamenti riportati di seguito.
Aggiornamento del firmware tramite HTTP/HTTPS sugli switch gestiti serie 200/300
Aggiornamento del firmware tramite TFTP sugli switch gestiti serie 200/300
Guide all'aggiornamento del firmware per prodotti Cisco per piccole imprese
 Feedback
Feedback