Chemins de mise à niveau pris en charge pour Cisco Secure Workload
|
De |
Vers |
Type de mise à niveau |
|---|---|---|
| 3.9.1.1 | 3.9.1.10 | Mise à niveau des correctifs |
|
3.8.1.39 3.8.1.36 3.8.1.19 3.8.1.1 |
3.9.1.1 |
Mise à niveau de la version principale |
|
3.8.1.39 3.8.1.36 3.8.1.19 3.8.1.1 |
3.8.1.44 | Mise à niveau des correctifs |
|
3.8.1.36 3.8.1.19 3.8.1.1 |
3.8.1.39 |
Mise à niveau des correctifs |
|
3.8.1.19 3.8.1.1 |
3.8.1.36 |
Mise à niveau des correctifs |
| 3.8.1.1 | 3.8.1.19 |
Mise à niveau des correctifs |
|
3.7.1.59 3.7.1.51 3.7.1.39 |
3.8.1.1 |
Mise à niveau de la version principale |
|
3.7.1.51 3.7.1.39 3.7.1.22 3.7.1.5 |
3.7.1.59 |
Mise à niveau des correctifs |
|
3.7.1.39 3.7.1.22 3.7.1.5 |
3.7.1.51 |
Mise à niveau des correctifs |
|
3.7.1.22 3.7.1.5 |
3.7.1.39 |
Mise à niveau des correctifs |
|
3.7.1.5 |
3.7.1.22 |
Mise à niveau des correctifs |
|
3.6.x |
3.7.1.5 |
Mise à niveau de la version principale |
|
3.6.1.x |
Tout correctif 3.6 ultérieur |
Mise à niveau des correctifs |
|
3.5.1.x (Marque Tetration) |
3.6.1.5 |
Mise à niveau de la version principale |
|
Les versions antérieures à la 3.6. |
Toute version antérieure à la 3.6. Pour en savoir plus sur les spécificités , consultez le Guide de mise à niveau de Cisco Tetration, disponible ici. |
– |
Exigences et limites du mode double pile (prise en charge d’IPv6)
Les grappes de Cisco Secure Workload exécutées sur du matériel physique peuvent être configurées pour utiliser IPv6 en plus d’IPv4 pour certaines communications à destination et à partir de la grappe.
 Remarque |
|
Restrictions
Si vous envisagez d’activer le mode double pile, tenez compte des éléments suivants :
-
Vous ne pouvez activer la connectivité IPv6 que lors du déploiement initial ou de la mise à niveau vers une version majeure (vous ne pouvez pas activer cette fonctionnalité lors des mises à niveau des correctifs).
-
Le mode double pile est pris en charge uniquement sur le matériel physique ou les grappes sans système d’exploitation.
-
Le mode IPv6 uniquement n’est pas pris en charge.
-
Vous ne pouvez pas revenir au mode IPv4 uniquement après l'activation du mode double pile sur la grappe.
-
(Applicable aux versions 3.8 et antérieures) La sauvegarde et la restauration des données (DBR) ne sont pas prises en charge si la connectivité double pile est activée.
-
N’activez pas le mode double pile pour les grappes configurées avec la Fédération.
-
Les fonctionnalités suivantes utilisent toujours et uniquement IPv4 (notez qu’IPv4 est toujours activé, même si IPv6 est activé) :
-
(Applicable aux versions 3.9.1.1, 3.8.1.1, 3.7.1.5 et 3.6.x) Application sur les agents AIX
-
(Applicable uniquement à la version 3.6.x) Communication de l’agent matériel avec la grappe
-
(Applicables uniquement à la version 3.6.x) Connecteurs pour l’acquisition de flux, l’enrichissement de l’inventaire ou les notifications d’alertes
-
Exigences
-
Configurez les enregistrements DNS A et AAAA pour le nom de domaine complet avant d’activer le mode double pile pour votre grappe.
-
Les services externes tels que NTP, SMTP et DNS doivent être disponibles sur IPv4 et IPv6, à des fins de redondance.
-
Pour configurer le mode double pile pour une grappe :
-
Chacun des deux commutateurs à ressort à lame de la grappe doit se voir attribuer des adresses IPv6 routables sur deux réseaux différents, à des fins de redondance, et des passerelles par défaut doivent être fournies pour chaque réseau.
-
Pour les grappes 39RU, un réseau IPv6 routable sur site avec de l’espace pour au moins 29 adresses d’hôte est requis.
-
Pour les grappes 8RU, un réseau IPv6 routable sur site avec de l’espace pour au moins 20 adresses d’hôte est requis.
-
Les trois premières adresses d’hôte du réseau IPv6 routable de site sont réservées pour la configuration HSRP de la grappe Cisco Secure Workload et ne doivent pas être utilisées par d’autres périphériques.
-
Mise à niveau vers la version Cisco Secure Workload 3.9.x
Mise à niveau vers la version Cisco Secure Workload 3.9.1.10
Vous pouvez effectuer une mise à niveau vers cette version à partir de la version 3.9.1.1.
Avant de commencer
 Mise en garde |
Ne pas mettre à niveau si des nœuds sont actuellement à l’état hors service ou si des services ne sont pas intègres. Communiquez avec le Centre d’assistance technique de Cisco (TAC) pour résoudre les problèmes avant de continuer. |
-
Téléchargez le paquet d’installation :
Dans votre navigateur, accédez à https://software.cisco.com/download/home/286309796/type/286309874/release/3.9.1.10.
Téléchargez le fichier RPM suivant :
tetration_os_patch_k9-3.9.1.10-1.noarch.rpm -
Assurez-vous qu’un compte de niveau de service d'assistance à la clientèle possède une clé SSH qui est chargée à des fins de dépannage.
-
Vous devez effectuer la procédure suivante en tant qu’utilisateur avec des privilèges d’administrateur de site ou de service d'assistance à la clientèle.
-
Google Chrome et Microsoft Edge sont les navigateurs pris en charge pour la mise à niveau.
Procédure
|
Étape 1 |
Vérifiez l’intégrité du système. Vous ne pouvez pas effectuer la mise à niveau si des services ne sont pas intègres. |
|
Étape 2 |
Dans le volet de navigation, choisissez Platform (Plateforme) > Upgrade/Reboot/Shutdown (Mise à niveau/redémarrage/arrêt). |
|
Étape 3 |
Suivez les instructions à l’écran. Dépannez tous les problèmes identifiés par la vérification préalable avant de continuer. Assurez-vous que la mise à niveau des correctifs est sélectionnée. (Il s’agit d’un correctif de mise à niveau). Cliquez sur Envoyer le lien de mise à niveau. |
|
Étape 4 |
Recherchez un courriel dont l’objet est le suivant : Ce message comprend un lien hypertexte que vous devez utiliser pour effectuer la mise à niveau. |
|
Étape 5 |
Dans le courriel, cliquez sur le lien Patch Upgrade <Cluster> (Mise à niveau du correctif <Grappe>) pour ouvrir l’interface utilisateur de configuration Cisco Secure Workload. |
|
Étape 6 |
Cliquez sur Choose file (Choisir le fichier). |
|
Étape 7 |
Sélectionnez le correctif RPM téléchargé et cliquez sur Open (Ouvrir). |
|
Étape 8 |
Cliquez sur Upload (Téléverser). Le téléchargement du RPM lance la mise à niveau. Au cours de ce processus, vous perdrez temporairement la connectivité à l’interface utilisateur de configuration. |
|
Étape 9 |
Attendez quelques minutes pour retrouver l’accès à l’interface utilisateur et afficher les résultats de la mise à niveau. En cas de problème avec la mise à niveau, une bannière rouge s'affiche. Cliquez sur l’image en forme de livre pour afficher les journaux. |
|
Étape 10 |
Vérifiez la mise à niveau.
|
|
Étape 11 |
Si la mise à niveau est réussie, cliquez sur Disable Patch Upgrade Link (Désactiver le lien de mise à niveau des correctifs). |
Mise à niveau vers la version Cisco Secure Workload 3.9.1.1
Avant de commencer
 Mise en garde |
N’effectuez pas la mise à niveau si l’un des nœuds est mis hors service ou si l’un des services n’est pas intègre. Communiquez avec le Centre d’assistance technique de Cisco (TAC) pour résoudre les problèmes avant de continuer. |
-
Orchestrateurs externes de Kubernetes AKS : après la mise à niveau, les orchestrateurs externes AKS seront en lecture seule; si vous souhaitez apporter des modifications après la mise à niveau, créez un nouveau connecteur Azure et activez l’option Managed Kubernetes services (Services gérés Kubernetes).
-
Orchestrateurs externes FMC : Après la mise à niveau, les orchestrateurs externes FMC sont migrés vers les connecteurs.
-
Assurez-vous qu’un compte de niveau de service d'assistance à la clientèle possède une clé SSH qui est chargée à des fins de dépannage.
-
Vous devez effectuer la procédure suivante en tant qu’utilisateur avec des privilèges d’administrateur de site ou de service d'assistance à la clientèle.
-
Google Chrome et Microsoft Edge sont les navigateurs pris en charge pour la mise à niveau.
-
Si des connecteurs ISE sont configurés, vérifiez que leurs certificats TLS comportent des sections Subject Alternative Name (SAN). Après la mise à niveau, le connecteur ISE ne se connectera pas aux terminaux ISE qui présentent d’anciens certificats TLS CN uniquement. Ne procédez pas à la mise à niveau avant que les certificats ISE TLS ne soient régénérés avec les extensions SAN.
-
Licence
-
Si votre déploiement Cisco Secure Workload ne comporte pas de licences Cisco Smart valides (ou s’il est en dehors de la période d’évaluation), vous devez enregistrer des licences valides avant d’effectuer la mise à niveau.
-
Des privilèges d’administrateur de site sont nécessaires pour gérer les licences.
-
Pour afficher l’état de vos licences : Dans l'interface utilisateur de Cisco Secure Workload, sélectionnez . Si l’enregistrement de votre licence de grappe n’est pas conforme, une bannière s’affichera sur l’interface utilisateur. Pour savoir comment obtenir et enregistrer des licences, dans l'interface utilisateur Cisco Secure Workload, sélectionnez et recherchez Smart Licensing.
-
Procédure
|
Étape 1 |
Accédez à la page https://software.cisco.com/download/home/286309796/type et téléchargez les fichiers RPM applicables à votre déploiement.
|
||
|
Étape 2 |
Vérifiez que la somme de contrôle MD5 des fichiers RPM téléchargés correspond à la somme de contrôle MD5 sur Cisco.com. |
||
|
Étape 3 |
Vérifiez l’intégrité du système. Vous ne pouvez pas effectuer la mise à niveau si des services ne sont pas intègres. |
||
|
Étape 4 |
Un instantané de la grappe aide à résoudre les problèmes liés à la mise à niveau. Dans le volet de navigation, choisissez .
|
||
|
Étape 5 |
Dans le volet de navigation, choisissez . |
||
|
Étape 6 |
Sous l’onglet Upgrade (mise à niveau), suivez les instructions qui s’affichent à l’écran. Veillez à ne sauter aucune étape.
|
||
|
Étape 7 |
Cliquez sur Envoyer le lien de mise à niveau. L’administrateur du site ou l’utilisateur du service d'assistance à la clientèle connecté recevra un courriel avec pour objet : |
||
|
Étape 8 |
Cliquez sur le lien figurant dans le courriel. Sinon, vous pouvez récupérer l’URL de mise à niveau en cliquant sur (Explorateur d'entretien) et en saisissant les renseignements suivants :
Le portail de configuration de Cisco Secure Workload s’affiche.
|
||
|
Étape 9 |
Dans le portail de configuration de Cisco Secure Workload, téléchargez les fichiers RPM.
Les lignes qui sont surlignées en vert indiquent que les fichiers RPM sont chargés avec succès. En cas de problème, cliquez
sur Status (État) pour afficher le journal.
|
||
|
Étape 10 |
Cliquez sur Install (Installer) pour déployer les fichiers RPM. |
||
|
Étape 11 |
Cliquez sur Continue (Continuer). Le portail Site Config 'Configuration du site) s’affiche.
|
||
|
Étape 12 |
(Facultatif) Sous General (Général), modifiez la clé publique SSH et cliquez sur Next (Suivant). |
||
|
Étape 13 |
(Facultatif) Sous Email (Adresse de courriel), modifiez l'administrateur de l’interface utilisateur ou l’adresse de courriel de l’administrateur, puis cliquez sur Next (Suivant). |
||
|
Étape 14 |
(Facultatif) Sous L3, autorisez la grappe à utiliser des adresses IPv6 en plus des adresse IPv4 pour certaines connectivités de la grappe après la mise à niveau. Pour activer IPv6 :
Si vous activez IPv6 sur cette page, vous devez également configurer les champs IPv6 sur la page Network (Réseau), décrite à l'étape suivante.
|
||
|
Étape 15 |
Sous Network (Réseau) : |
||
|
Étape 16 |
(Facultatif) Sous Service (Service), modifiez les valeurs NTP et SMTP, puis cliquez sur Next (Suivant). |
||
|
Étape 17 |
Sous Security(sécurité), activez ou désactivez les chiffrements SSL renforcés pour les connexions des agents, puis cliquez sur Next(suivant). Vous ne pouvez pas modifier les valeurs sous les onglets UI (Interface utilisateur), Advanced (Avancé) et Recovery (Récupération). Sous Recovery (Récupération), si la grappe est configurée pour être une grappe de secours, elle est déployée en mode veille, ce qui inclut des fonctionnalités réduites (uniquement pour prendre en charge le mode veille à chaud). |
||
|
Étape 18 |
Cliquez sur Continue (Continuer). Les vérifications suivantes sont effectuées au cours du processus de mise à niveau pour s’assurer que :
Les vérifications peuvent prendre de quelques minutes à une heure si les commutateurs de la grappe doivent être mis à niveau.
Une fois les vérifications terminées, vous recevrez un courriel avec pour objet : |
||
|
Étape 19 |
Dans le portail de configuration de Cisco Secure Workload, collez le jeton dans le champ Validation Token (jeton de validation) et cliquez sur Continue(continuer) .
Le processus de mise à niveau est lancé. Dans les versions 3.9.1.1, 3.8.1.1 et 3.7.1.5, les machines virtuelles de l’orchestrateur seront mises à niveau avant les autres composants. Cela peut prendre de 30 à 60 minutes, pendant lesquels la barre de progression passe de 0 à 100 %. Une fois les mises à niveau des orchestrateurs terminées, les autres composants seront mis à niveau et la barre de progression recommencera à 0 %. Lorsque la barre de progression verte atteint 100 %, la mise à niveau est terminée. Toutes les instances affichent l’état Deployed (Déployé). |
||
|
Étape 20 |
Vérifiez la mise à niveau.
|
Prochaine étape
Après la mise à niveau, apportez les modifications nécessaires pour bénéficier des améliorations de cette version :
-
Si vous avez activé IPv6, vous pouvez accéder à l’interface utilisateur de Cisco Secure Workload en utilisant une adresse IPv4 ou IPv6. Par défaut, les agents continuent de se connecter à la grappe à l'aide d'IPv4. Si vous souhaitez que les agents logiciels puissent communiquer avec la grappe à l’aide d’IPv6 :
-
Dans le volet de navigation, choisissez .
-
Configurez le paramètre Sensor VIP FQDN (Nom de domaine complet VIP du capteur) comme décrit dans le Guide de l’utilisateur Cisco Secure Workload.
-
-
Pour la mise en grappe améliorée des charges de travail standard de Kubernetes dans les portées, reportez vous à Mises à niveau vers les versions 3.9, 3.8 et 3.7 : activation de la mise en grappe améliorée des charges de travail Kubernetes dans la découverte de politiques.
Mise à niveau vers la version Cisco Secure Workload 3.8.x
Mise à niveau vers la version Cisco Secure Workload 3.8.1.39
Vous pouvez effectuer une mise à niveau vers cette version à partir des versions 3.8.1.1, 3.8.1.19 ou 3.8.1.36.
Avant de commencer
 Mise en garde |
Ne pas mettre à niveau si des nœuds sont actuellement à l’état hors service ou si des services ne sont pas intègres. Communiquez avec le Centre d’assistance technique de Cisco (TAC) pour résoudre les problèmes avant de continuer. |
-
Téléchargez le paquet d’installation :
Dans votre navigateur, accédez à https://software.cisco.com/download/home/286309796/type/286309874/release/3.8.1.39.
Téléchargez le fichier RPM suivant :
tetration_os_patch_k9-3.8.1.39-1.noarch.rpm -
Assurez-vous qu’un compte de niveau de service d'assistance à la clientèle possède une clé SSH qui est chargée à des fins de dépannage.
-
Vous devez effectuer la procédure suivante en tant qu’utilisateur avec des privilèges d’administrateur de site ou de service d'assistance à la clientèle.
-
Google Chrome et Microsoft Edge sont les navigateurs pris en charge pour la mise à niveau.
Procédure
|
Étape 1 |
Vérifiez l’intégrité du système. Vous ne pouvez pas effectuer la mise à niveau si des services ne sont pas intègres. |
|
Étape 2 |
Dans le volet de navigation, choisissez Platform (Plateforme) > Upgrade/Reboot/Shutdown (Mise à niveau/redémarrage/arrêt). |
|
Étape 3 |
Suivez les instructions à l’écran. Dépannez tous les problèmes identifiés par la vérification préalable avant de continuer. Assurez-vous que la mise à niveau des correctifs est sélectionnée. (Il s’agit d’un correctif de mise à niveau). Cliquez sur Envoyer le lien de mise à niveau. |
|
Étape 4 |
Recherchez un courriel dont l’objet est le suivant : Ce message comprend un lien hypertexte que vous devez utiliser pour effectuer la mise à niveau. |
|
Étape 5 |
Dans le courriel, cliquez sur le lien Patch Upgrade <Cluster> (Mise à niveau du correctif <Grappe>) pour ouvrir l’interface utilisateur de configuration Cisco Secure Workload. |
|
Étape 6 |
Cliquez sur Choose file (Choisir le fichier). |
|
Étape 7 |
Sélectionnez le correctif RPM téléchargé et cliquez sur Open (Ouvrir). |
|
Étape 8 |
Cliquez sur Upload (Téléverser). Le téléchargement du RPM lance la mise à niveau. Au cours de ce processus, vous perdrez temporairement la connectivité à l’interface utilisateur de configuration. |
|
Étape 9 |
Attendez quelques minutes pour retrouver l’accès à l’interface utilisateur et afficher les résultats de la mise à niveau. En cas de problème avec la mise à niveau, une bannière rouge s'affiche. Cliquez sur l’image en forme de livre pour afficher les journaux. |
|
Étape 10 |
Vérifiez la mise à niveau.
|
|
Étape 11 |
Si la mise à niveau est réussie, cliquez sur Disable Patch Upgrade Link (Désactiver le lien de mise à niveau des correctifs). |
Mise à niveau vers la version Cisco Secure Workload 3.8.1.36
Vous pouvez effectuer une mise à niveau vers cette version à partir de la version 3.8.1.1 ou 3.8.1.19.
Avant de commencer
 Mise en garde |
Ne pas mettre à niveau si des nœuds sont actuellement à l’état hors service ou si des services ne sont pas intègres. Communiquez avec le Centre d’assistance technique de Cisco (TAC) pour résoudre les problèmes avant de continuer. |
-
Téléchargez le paquet d’installation :
Dans votre navigateur, accédez à https://software.cisco.com/download/home/286309796/type/286309874/release/3.8.1.36.
Téléchargez le fichier RPM suivant :
tetration_os_patch_k9-3.8.1.36-1.noarch.rpm -
Assurez-vous qu’un compte de niveau de service d'assistance à la clientèle possède une clé SSH qui est chargée à des fins de dépannage.
-
Vous devez effectuer la procédure suivante en tant qu’utilisateur avec des privilèges d’administrateur de site ou de service d'assistance à la clientèle.
-
Google Chrome et Microsoft Edge sont les navigateurs pris en charge pour la mise à niveau.
Procédure
|
Étape 1 |
Vérifiez l’intégrité du système. Vous ne pouvez pas effectuer la mise à niveau si des services ne sont pas intègres. |
|
Étape 2 |
Dans le volet de navigation, choisissez Platform (Plateforme) > Upgrade/Reboot/Shutdown (Mise à niveau/redémarrage/arrêt). |
|
Étape 3 |
Suivez les instructions à l’écran. Dépannez tous les problèmes identifiés par la vérification préalable avant de continuer. Assurez-vous que la mise à niveau des correctifs est sélectionnée. (Il s’agit d’un correctif de mise à niveau). Cliquez sur Envoyer le lien de mise à niveau. |
|
Étape 4 |
Recherchez un courriel dont l’objet est le suivant : Ce message comprend un lien hypertexte que vous devez utiliser pour effectuer la mise à niveau. |
|
Étape 5 |
Dans le courriel, cliquez sur le lien Patch Upgrade <Cluster> (Mise à niveau du correctif <Grappe>) pour ouvrir l’interface utilisateur de configuration Cisco Secure Workload. |
|
Étape 6 |
Cliquez sur Choose file (Choisir le fichier). |
|
Étape 7 |
Sélectionnez le correctif RPM téléchargé et cliquez sur Open (Ouvrir). |
|
Étape 8 |
Cliquez sur Upload (Téléverser). Le téléchargement du RPM lance la mise à niveau. Au cours de ce processus, vous perdrez temporairement la connectivité à l’interface utilisateur de configuration. |
|
Étape 9 |
Attendez quelques minutes pour retrouver l’accès à l’interface utilisateur et afficher les résultats de la mise à niveau. En cas de problème avec la mise à niveau, une bannière rouge s'affiche. Cliquez sur l’image en forme de livre pour afficher les journaux. |
|
Étape 10 |
Vérifiez la mise à niveau.
|
|
Étape 11 |
Si la mise à niveau est réussie, cliquez sur Disable Patch Upgrade Link (Désactiver le lien de mise à niveau des correctifs). |
Mise à niveau vers la version Cisco Secure Workload 3.8.1.19
Vous pouvez effectuer une mise à niveau vers cette version à partir de la version 3.8.1.1.
Avant de commencer
 Mise en garde |
Ne pas mettre à niveau si des nœuds sont actuellement à l’état hors service ou si des services ne sont pas intègres. Communiquez avec le Centre d’assistance technique de Cisco (TAC) pour résoudre les problèmes avant de continuer. |
-
Téléchargez le paquet d’installation :
Dans votre navigateur, accédez à https://software.cisco.com/download/home/286309796/type/286309874/release/3.8.1.19.
Téléchargez le fichier RPM suivant :
tetration_os_patch_k9-3.8.1.19-1.noarch.rpm -
Assurez-vous qu’un compte de niveau de service d'assistance à la clientèle possède une clé SSH qui est chargée à des fins de dépannage.
-
Vous devez effectuer la procédure suivante en tant qu’utilisateur avec des privilèges d’administrateur de site ou de service d'assistance à la clientèle.
-
Google Chrome et Microsoft Edge sont les navigateurs pris en charge pour la mise à niveau.
Procédure
|
Étape 1 |
Vérifiez l’intégrité du système. Vous ne pouvez pas effectuer la mise à niveau si des services ne sont pas intègres. |
|
Étape 2 |
Dans le volet de navigation, choisissez Platform (Plateforme) > Upgrade/Reboot/Shutdown (Mise à niveau/redémarrage/arrêt). |
|
Étape 3 |
Suivez les instructions à l’écran. Dépannez tous les problèmes identifiés par la vérification préalable avant de continuer. Assurez-vous que la mise à niveau des correctifs est sélectionnée. (Il s’agit d’un correctif de mise à niveau). Cliquez sur Envoyer le lien de mise à niveau. |
|
Étape 4 |
Recherchez un courriel dont l’objet est le suivant : Ce message comprend un lien hypertexte que vous devez utiliser pour effectuer la mise à niveau. |
|
Étape 5 |
Dans le courriel, cliquez sur le lien Patch Upgrade <Cluster> (Mise à niveau du correctif <Grappe>) pour ouvrir l’interface utilisateur de configuration Cisco Secure Workload. |
|
Étape 6 |
Cliquez sur Choose file (Choisir le fichier). |
|
Étape 7 |
Sélectionnez le correctif RPM téléchargé et cliquez sur Open (Ouvrir). |
|
Étape 8 |
Cliquez sur Upload (Téléverser). Le téléchargement du RPM lance la mise à niveau. Au cours de ce processus, vous perdrez temporairement la connectivité à l’interface utilisateur de configuration. |
|
Étape 9 |
Attendez quelques minutes pour retrouver l’accès à l’interface utilisateur et afficher les résultats de la mise à niveau. En cas de problème avec la mise à niveau, une bannière rouge s'affiche. Cliquez sur l’image en forme de livre pour afficher les journaux. |
|
Étape 10 |
Vérifiez la mise à niveau.
|
|
Étape 11 |
Si la mise à niveau est réussie, cliquez sur Disable Patch Upgrade Link (Désactiver le lien de mise à niveau des correctifs). |
Mise à niveau vers la version 3.8.1.1 de Cisco Secure Workload
Avant de commencer
 Mise en garde |
Ne pas mettre à niveau si des nœuds sont actuellement à l’état hors service ou si des services ne sont pas intègres. Communiquez avec le Centre d’assistance technique de Cisco (TAC) pour résoudre les problèmes avant de continuer. |
Gardez ces points à l’esprit :
-
Orchestrateurs externes de Kubernetes AKS : après la mise à niveau, les orchestrateurs externes AKS seront en lecture seule; si vous souhaitez apporter des modifications après la mise à niveau, créez un nouveau connecteur Azure et activez l’option Managed Kubernetes services (Services gérés Kubernetes).
-
Orchestrateurs externes FMC : Après la mise à niveau, les orchestrateurs externes FMC sont migrés vers les connecteurs.
-
Assurez-vous qu’un compte de niveau « Service à la clientèle » dispose d’une clé SSH chargée à des fins de dépannage.
-
Vous devez effectuer la procédure suivante en tant qu’utilisateur avec des privilèges d’administrateur de site ou de service d'assistance à la clientèle.
-
Google Chrome et Microsoft Edge sont les navigateurs pris en charge pour la mise à niveau.
-
Si des connecteurs ISE sont configurés, vérifiez que leurs certificats TLS comportent des sections Subject Alternative Name (SAN). Après la mise à niveau, le connecteur ISE ne se connectera pas aux terminaux ISE qui présentent d’anciens certificats TLS CN uniquement. Ne procédez pas à la mise à niveau avant que les certificats ISE TLS ne soient régénérés avec les extensions SAN.
-
Licence
-
Si votre déploiement Cisco Secure Workload ne dispose pas actuellement de licences Smart Cisco valides (ou est en dehors de la période d'évaluation), vous devez enregistrer des licences valides avant de procéder à la mise à niveau.
-
Des privilèges d’administrateur de site sont nécessaires pour gérer les licences.
-
Pour afficher l’état de vos licences : Dans le portail Web Cisco Secure Workload, sélectionnez . Si l’enregistrement de votre licence de grappe n’est pas conforme, vous verrez une bannière s'afficher sur l’interface utilisateur. Pour savoir comment obtenir et enregistrer des licences, dans le portail Web Cisco Secure Workload, sélectionnez et recherchez Smart Licensing.
-
Procédure
|
Étape 1 |
Téléchargez les fichiers RPM applicables à votre déploiement à partir de Cisco.com : |
||
|
Étape 2 |
Vérifiez l’intégrité du système. Vous ne pouvez pas effectuer la mise à niveau si des services ne sont pas intègres. |
||
|
Étape 3 |
Dans le volet de navigation de gauche, choisissez . |
||
|
Étape 4 |
Sous l’onglet Upgrade (mise à niveau), suivez les instructions qui s’affichent à l’écran. Veillez à ne sauter aucune étape.
|
||
|
Étape 5 |
Cliquez sur Envoyer le lien de mise à niveau. Un utilisateur connecté avec un rôle d’administrateur de site ou de service d'assistance à la clientèle recevra un courriel avec un lien hypertexte qui devra être utilisé pour effectuer la mise à niveau. L’objet du courriel sera : Ouvrez le courriel et copiez l’URL Upgrade Cluster (Mise à niveau de la grappe). Sinon, vous pouvez récupérer l’URL de mise à niveau en cliquant sur (Explorateur d'entretien) et en saisissant les renseignements suivants :
|
||
|
Étape 6 |
Dans le navigateur, collez l’URL de mise à niveau dans le champ d’adresse et appuyez sur la touche Entrée. Le portail de configuration de Cisco Secure Workload s’affiche. Notez que Google Chrome et Microsoft Edge sont les navigateurs Web pris en charge pour la mise à niveau. |
||
|
Étape 7 |
Dans le portail de configuration de Cisco Secure Workload, vous devez charger les fichiers RPM dans un ordre spécifique selon votre configuration. Pour charger les fichiers RPM, procédez comme suit : Pour un système 8-RU ou 39-RU, chargez les fichiers suivants dans l’ordre indiqué :
Pour un système virtuel, chargez les fichiers suivants dans l’ordre indiqué :
|
||
|
Étape 8 |
Cliquez sur Continue (Continuer). Le portail Site Config 'Configuration du site) s’affiche.
|
||
|
Étape 9 |
(Facultatif) Sous General (Général), modifiez la clé publique SSH et cliquez sur Next (Suivant). |
||
|
Étape 10 |
(Facultatif) Sous Email (Adresse de courriel), modifiez l'administrateur de l’interface utilisateur ou l’adresse de courriel de l’administrateur, puis cliquez sur Next (Suivant). |
||
|
Étape 11 |
(Facultatif) Sous L3, autorisez la grappe à utiliser des adresses IPv6 en plus des adresse IPv4 pour certaines connectivités de la grappe après la mise à niveau. Pour activer IPv6 :
Si vous activez IPv6 sur cette page, vous devez également configurer les champs IPv6 sur la page Network (Réseau), décrite à l'étape suivante.
|
||
|
Étape 12 |
Sous Network (Réseau) : |
||
|
Étape 13 |
(Facultatif) Sous Service (Service), modifiez les valeurs NTP et SMTP, puis cliquez sur Next (Suivant). |
||
|
Étape 14 |
Sous Security(sécurité), activez ou désactivez les chiffrements SSL renforcés pour les connexions des agents, puis cliquez sur Next(suivant). Vous ne pouvez pas modifier les valeurs sous les onglets UI (Interface utilisateur), Advanced (Avancé) et Recovery (Récupération). Sous Recovery (Récupération), si la grappe est configurée pour être une grappe de secours, elle sera déployée en mode veille, ce qui inclut des fonctionnalités réduites (uniquement pour prendre en charge le mode veille à chaud). |
||
|
Étape 15 |
Cliquez sur Continue (Continuer). Les vérifications suivantes sont effectuées au cours du processus de mise à niveau pour s’assurer que :
Les vérifications peuvent prendre de quelques minutes à une heure si les commutateurs de la grappe doivent être mis à niveau.
Une fois les vérifications terminées, vous recevrez un courriel avec pour objet : |
||
|
Étape 16 |
Dans le portail de configuration de Cisco Secure Workload, collez le jeton dans le champ Validation Token (jeton de validation) et cliquez sur Continue(continuer) .
Le processus de mise à niveau est lancé. Dans les versions 3.8.1.1 et 3.7.1.5, les machines virtuelles de l’orchestrateur seront mises à niveau avant les autres composants. Cela peut prendre de 30 à 60 minutes, pendant lesquels la barre de progression passera de 0 à 100 %. Une fois les mises à niveau des orchestrateurs terminées, les autres composants seront mis à niveau et la barre de progression recommencera à 0 %. Lorsque la barre de progression verte atteint 100 %, la mise à niveau est terminée. Toutes les instances affichent l’état « Deployed » (Déployé). |
||
|
Étape 17 |
Vérifiez la mise à niveau.
|
Prochaine étape
Après la mise à niveau, apportez les modifications nécessaires pour bénéficier des améliorations de cette version :
-
Si vous avez activé IPv6, vous pouvez accéder à l’interface Web de Cisco Secure Workload en utilisant une adresse IPv4 ou IPv6. Par défaut, les agents continuent de se connecter à la grappe à l'aide d'IPv4. Si vous souhaitez que les agents logiciels puissent communiquer avec la grappe à l’aide d’IPv6 :
-
Dans le volet de navigation, choisissez .
-
Configurez le paramètre Sensor VIP FQDN (Nom de domaine complet VIP du capteur) comme décrit dans le Guide de l’utilisateur disponible sur le portail Web Cisco Secure Workload.
-
-
Pour la mise en grappe améliorée des charges de travail standard de Kubernetes dans les portées, reportez vous à Mises à niveau vers les versions 3.9, 3.8 et 3.7 : activation de la mise en grappe améliorée des charges de travail Kubernetes dans la découverte de politiques.
Mise à niveau vers la version Cisco Secure Workload 3.7.x
Mise à niveau vers la version Cisco Secure Workload 3.7.1.59
Vous pouvez effectuer une mise à niveau vers cette version à partir de la version 3.7.1.5, 3.7.1.22, 3.7.1.39 ou 3.7.1.51.
Avant de commencer
 Mise en garde |
Ne pas mettre à niveau si des nœuds sont actuellement à l’état hors service ou si des services ne sont pas intègres. Communiquez avec le Centre d’assistance technique de Cisco (TAC) pour résoudre les problèmes avant de continuer. |
-
Téléchargez le paquet d’installation :
Dans votre navigateur, accédez à https://software.cisco.com/download/home/286309796/type/286309874/release/3.7.1.59.
Téléchargez le fichier RPM suivant :
tetration_os_patch_k9-3.7.1.59-1.noarch.rpm -
Assurez-vous qu’un compte de niveau « Service à la clientèle » dispose d’une clé SSH chargée à des fins de dépannage.
-
Vous devez effectuer la procédure suivante en tant qu’utilisateur avec des privilèges d’administrateur de site ou de service d'assistance à la clientèle.
-
Google Chrome est le seul navigateur pris en charge pour une partie de cette mise à niveau.
Procédure
|
Étape 1 |
Vérifiez l’intégrité du système. Vous ne pouvez pas effectuer la mise à niveau si des services ne sont pas intègres. |
|
Étape 2 |
Dans l’interface Web de Cisco Secure Workload, dans le menu situé à gauche de la fenêtre, cliquez sur Platform (Plateforme) > Upgrade/Reboot/Shutdown (Mettre à niveau/Redémarrer/Arrêt). |
|
Étape 3 |
Suivez les instructions qui s'affichent. Résolvez les problèmes détectés par la vérification préalable avant de continuer. Assurez-vous que la mise à niveau des correctifs est sélectionnée. (Il s’agit d’un correctif de mise à niveau). Cliquez sur Envoyer le lien de mise à niveau. |
|
Étape 4 |
Recherchez un courriel dont l’objet est le suivant : Ce message comprend un lien hypertexte que vous devez utiliser pour effectuer la mise à niveau. |
|
Étape 5 |
Dans le courriel, cliquez sur le bouton Patch Upgrade <Cluster> (Mise à niveau du correctif <Grappe>) pour ouvrir l’interface utilisateur de configuration deCisco Secure Workload. Vous devez utiliser le navigateur Google Chrome. |
|
Étape 6 |
Cliquez sur Choose file (Choisir le fichier). |
|
Étape 7 |
Accédez au correctif RPM que vous avez téléchargé ci-dessus, sélectionnez-le et cliquez sur Open (Ouvrir). |
|
Étape 8 |
Cliquez sur Upload (Téléverser). Le téléchargement du RPM lancera la mise à niveau. Au cours de ce processus, vous perdrez temporairement la connectivité à l’interface utilisateur de configuration. |
|
Étape 9 |
Attendez quelques minutes pour retrouver l’accès à l’interface Web et afficher les résultats de la mise à niveau. Si la mise à niveau pose problème, une bannière rouge s’affiche. Cliquez sur l’image en forme de livre pour afficher les journaux. |
|
Étape 10 |
Vérifiez la mise à niveau.
|
|
Étape 11 |
Si la mise à niveau a réussi, cliquez sur Disable Patch Upgrade Link (Désactiver le lien de mise à jour des correctifs). |
Mise à niveau vers la version Cisco Secure Workload 3.7.1.51
Vous pouvez effectuer une mise à niveau vers cette version à partir de la version 3.7.1.5, 3.7.1.22 ou 3.7.1.39.
Avant de commencer
 Mise en garde |
Ne pas mettre à niveau si des nœuds sont actuellement à l’état hors service ou si des services ne sont pas intègres. Communiquez avec le Centre d’assistance technique de Cisco (TAC) pour résoudre les problèmes avant de continuer. |
-
Téléchargez le paquet d’installation :
Dans votre navigateur, accédez à https://software.cisco.com/download/home/286309796/type/286309874/release/3.7.1.51.
Téléchargez le fichier RPM suivant :
tetration_os_patch_k9-3.7.1.51-1.noarch.rpm -
Assurez-vous qu’un compte de niveau « Service à la clientèle » dispose d’une clé SSH chargée à des fins de dépannage.
-
Vous devez effectuer la procédure suivante en tant qu’utilisateur avec des privilèges d’administrateur de site ou de service d'assistance à la clientèle.
-
Google Chrome est le seul navigateur pris en charge pour une partie de cette mise à niveau.
Procédure
|
Étape 1 |
Vérifiez l’intégrité du système. Vous ne pouvez pas effectuer la mise à niveau si des services ne sont pas intègres. |
|
Étape 2 |
Dans l’interface Web de Cisco Secure Workload, dans le menu situé à gauche de la fenêtre, cliquez sur Platform (Plateforme) > Upgrade/Reboot/Shutdown (Mettre à niveau/Redémarrer/Arrêt). |
|
Étape 3 |
Suivez les instructions qui s'affichent. Résolvez les problèmes détectés par la vérification préalable avant de continuer. Assurez-vous que la mise à niveau des correctifs est sélectionnée. (Il s’agit d’un correctif de mise à niveau). Cliquez sur Envoyer le lien de mise à niveau. |
|
Étape 4 |
Recherchez un courriel dont l’objet est le suivant : Ce message comprend un lien hypertexte que vous devez utiliser pour effectuer la mise à niveau. |
|
Étape 5 |
Dans le courriel, cliquez sur le bouton Patch Upgrade <Cluster> (Mise à niveau du correctif <Grappe>) pour ouvrir l’interface utilisateur de configuration deCisco Secure Workload. Vous devez utiliser le navigateur Google Chrome. |
|
Étape 6 |
Cliquez sur Choose file (Choisir le fichier). |
|
Étape 7 |
Accédez au correctif RPM que vous avez téléchargé ci-dessus, sélectionnez-le et cliquez sur Open (Ouvrir). |
|
Étape 8 |
Cliquez sur Upload (Téléverser). Le téléchargement du RPM lancera la mise à niveau. Au cours de ce processus, vous perdrez temporairement la connectivité à l’interface utilisateur de configuration. |
|
Étape 9 |
Attendez quelques minutes pour retrouver l’accès à l’interface Web et afficher les résultats de la mise à niveau. Si la mise à niveau pose problème, une bannière rouge s’affiche. Cliquez sur l’image en forme de livre pour afficher les journaux. |
|
Étape 10 |
Vérifiez la mise à niveau.
|
|
Étape 11 |
Si la mise à niveau a réussi, cliquez sur Disable Patch Upgrade Link (Désactiver le lien de mise à jour des correctifs). |
Mise à niveau vers la version Cisco Secure Workload 3.7.1.39
Vous pouvez effectuer une mise à niveau vers cette version à partir de la version 3.7.1.5 ou 3.7.1.22.
Avant de commencer
 Mise en garde |
Ne pas mettre à niveau si des nœuds sont actuellement à l’état hors service ou si des services ne sont pas intègres. Communiquez avec le Centre d’assistance technique de Cisco (TAC) pour résoudre les problèmes avant de continuer. |
-
Téléchargez le paquet d’installation :
Dans votre navigateur, accédez à https://software.cisco.com/download/home/286309796/type/286309874/release/3.7.1.39.
Téléchargez le fichier RPM suivant :
tetration_os_patch_k9-3.7.1.39-1.noarch.rpm -
Assurez-vous qu’un compte de niveau « Service à la clientèle » dispose d’une clé SSH chargée à des fins de dépannage.
-
Vous devez effectuer la procédure suivante en tant qu’utilisateur avec des privilèges d’administrateur de site ou de service d'assistance à la clientèle.
-
Google Chrome est le seul navigateur pris en charge pour une partie de cette mise à niveau.
Procédure
|
Étape 1 |
Vérifiez l’intégrité du système. Vous ne pouvez pas effectuer la mise à niveau si des services ne sont pas intègres. |
|
Étape 2 |
Dans l’interface Web de Cisco Secure Workload, dans le menu situé à gauche de la fenêtre, cliquez sur Platform (Plateforme) > Upgrade/Reboot/Shutdown (Mettre à niveau/Redémarrer/Arrêt). |
|
Étape 3 |
Suivez les instructions qui s'affichent. Résolvez les problèmes détectés par la vérification préalable avant de continuer. Assurez-vous que la mise à niveau des correctifs est sélectionnée. (Il s’agit d’un correctif de mise à niveau). Cliquez sur Envoyer le lien de mise à niveau. |
|
Étape 4 |
Recherchez un courriel dont l’objet est le suivant : Ce message comprend un lien hypertexte que vous devez utiliser pour effectuer la mise à niveau. |
|
Étape 5 |
Dans le courriel, cliquez sur le bouton Patch Upgrade <Cluster> (Mise à niveau du correctif <Grappe>) pour ouvrir l’interface utilisateur de configuration deCisco Secure Workload. Vous devez utiliser le navigateur Google Chrome. |
|
Étape 6 |
Cliquez sur Choose file (Choisir le fichier). |
|
Étape 7 |
Accédez au correctif RPM que vous avez téléchargé ci-dessus, sélectionnez-le et cliquez sur Open (Ouvrir). |
|
Étape 8 |
Cliquez sur Upload (Téléverser). Le téléchargement du RPM lancera la mise à niveau. Au cours de ce processus, vous perdrez temporairement la connectivité à l’interface utilisateur de configuration. |
|
Étape 9 |
Attendez quelques minutes pour retrouver l’accès à l’interface Web et afficher les résultats de la mise à niveau. Si la mise à niveau pose problème, une bannière rouge s’affiche. Cliquez sur l’image en forme de livre pour afficher les journaux. |
|
Étape 10 |
Vérifiez la mise à niveau.
|
|
Étape 11 |
Si la mise à niveau a réussi, cliquez sur Disable Patch Upgrade Link (Désactiver le lien de mise à jour des correctifs). |
Mise à niveau vers la version 3.7.1.22 de Cisco Secure Workload
Vous pouvez effectuer une mise à niveau vers cette version à partir de la version 3.7.1.5.
Avant de commencer
 Mise en garde |
Ne pas mettre à niveau si des nœuds sont actuellement à l’état hors service ou si des services ne sont pas intègres. Communiquez avec le Centre d’assistance technique de Cisco (TAC) pour résoudre les problèmes avant de continuer. |
-
Téléchargez le paquet d’installation :
Dans votre navigateur, accédez à https://software.cisco.com/download/home/286309796/type/286309874/release/3.7.1.22.
Téléchargez le fichier RPM suivant :
tetration_os_patch_k9-3.7.1.22-1.noarch.rpm -
Assurez-vous qu’un compte de niveau « Service à la clientèle » dispose d’une clé SSH chargée à des fins de dépannage.
-
Vous devez effectuer la procédure suivante en tant qu’utilisateur avec des privilèges d’administrateur de site ou de service d'assistance à la clientèle.
-
Google Chrome est le seul navigateur pris en charge pour une partie de cette mise à niveau.
Procédure
|
Étape 1 |
Vérifiez l’intégrité du système. Vous ne pouvez pas effectuer la mise à niveau si des services ne sont pas intègres. |
|
Étape 2 |
Dans l’interface Web de Cisco Secure Workload, dans le menu situé à gauche de la fenêtre, cliquez sur Platform (Plateforme) > Upgrade/Reboot/Shutdown (Mettre à niveau/Redémarrer/Arrêt). |
|
Étape 3 |
Suivez les instructions qui s'affichent. Résolvez les problèmes détectés par la vérification préalable avant de continuer. Assurez-vous que la mise à niveau des correctifs est sélectionnée. (Il s’agit d’un correctif de mise à niveau). Cliquez sur Envoyer le lien de mise à niveau. |
|
Étape 4 |
Recherchez un courriel dont l’objet est le suivant : Ce message comprend un lien hypertexte que vous devez utiliser pour effectuer la mise à niveau. |
|
Étape 5 |
Dans le courriel, cliquez sur le bouton Patch Upgrade <Cluster> (Mise à niveau du correctif <Grappe>) pour ouvrir l’interface utilisateur de configuration deCisco Secure Workload. Vous devez utiliser le navigateur Google Chrome. |
|
Étape 6 |
Cliquez sur Choose file (Choisir le fichier). |
|
Étape 7 |
Accédez au correctif RPM que vous avez téléchargé ci-dessus, sélectionnez-le et cliquez sur Open (Ouvrir). |
|
Étape 8 |
Cliquez sur Upload (Téléverser). Le téléchargement du RPM lancera la mise à niveau. Au cours de ce processus, vous perdrez temporairement la connectivité à l’interface utilisateur de configuration. |
|
Étape 9 |
Attendez quelques minutes pour retrouver l’accès à l’interface Web et afficher les résultats de la mise à niveau. Si la mise à niveau pose problème, une bannière rouge s’affiche. Cliquez sur l’image en forme de livre pour afficher les journaux. |
|
Étape 10 |
Vérifiez la mise à niveau.
|
|
Étape 11 |
Si la mise à niveau a réussi, cliquez sur Disable Patch Upgrade Link (Désactiver le lien de mise à jour des correctifs). |
Mise à niveau vers la version 3.7.1.5 de Cisco Secure Workload
Avant de commencer
 Mise en garde |
Ne pas mettre à niveau si des nœuds sont actuellement à l’état hors service ou si des services ne sont pas intègres. Communiquez avec le Centre d’assistance technique de Cisco (TAC) pour résoudre les problèmes avant de continuer. |
Gardez ces points à l’esprit :
-
Orchestrateurs externes de Kubernetes AKS : après la mise à niveau, les orchestrateurs externes AKS seront en lecture seule; si vous souhaitez apporter des modifications après la mise à niveau, créez un nouveau connecteur Azure et activez l’option Managed Kubernetes services (Services gérés Kubernetes).
-
Assurez-vous qu’un compte de niveau « Service à la clientèle » dispose d’une clé SSH chargée à des fins de dépannage.
-
Vous devez effectuer la procédure suivante en tant qu’utilisateur avec des privilèges d’administrateur de site ou de service d'assistance à la clientèle.
-
Google Chrome est le seul navigateur pris en charge pour cette mise à niveau.
-
Si des connecteurs ISE sont configurés, vérifiez que leurs certificats TLS comportent des sections Subject Alternative Name (SAN). Après la mise à niveau, le connecteur ISE ne se connectera pas aux terminaux ISE qui présentent d’anciens certificats TLS CN uniquement. Ne procédez pas à la mise à niveau avant que les certificats ISE TLS ne soient régénérés avec les extensions SAN.
-
Licence
-
Si votre déploiement Cisco Secure Workload ne dispose pas actuellement de licences valides (ou est en dehors de la période d'évaluation), vous devez enregistrer des licences valides avant de procéder à la mise à niveau.
-
Des privilèges d’administrateur de site sont nécessaires pour gérer les licences.
-
Pour afficher l’état de vos licences : Sur le portail Web Cisco Secure Workload, sélectionnez . Si l'enregistrement de votre licence de cluster n'est pas conforme, vous verrez une bannière avec un lien Take Action (Prendre des mesures). Pour savoir comment obtenir et enregistrer des licences, dans le portail Web Secure Workload, sélectionnez et recherchez Licenses.
-
Procédure
|
Étape 1 |
Téléchargez les fichiers RPM applicables à votre déploiement à partir de Cisco.com : |
||
|
Étape 2 |
Vérifiez l’intégrité du système. Vous ne pouvez pas effectuer la mise à niveau si des services ne sont pas intègres. |
||
|
Étape 3 |
Dans le menu de navigation de gauche, sélectionnez (Entretien > Mise à niveau). |
||
|
Étape 4 |
Si nécessaire, cliquez sur l'onglet Upgrade (Mise à niveau). |
||
|
Étape 5 |
Suivez les instructions à l'écran. Veillez à ne sauter aucune étape. Utilisez l’option Upgrade (Mise à niveau), ET NON l’option de mise à niveau du correctif. |
||
|
Étape 6 |
Cliquez sur Envoyer le lien de mise à niveau. Un utilisateur connecté avec un rôle d’administrateur de site ou de service d'assistance à la clientèle recevra un courriel avec un lien hypertexte qui devra être utilisé pour effectuer la mise à niveau. L’objet du courriel sera : Ouvrez le courriel et copiez l’URL Upgrade Cluster (Mise à niveau de la grappe). Sinon, vous pouvez récupérer l’URL de mise à niveau à partir de la page ( Entretien > Exploration) en saisissant les informations suivantes :
|
||
|
Étape 7 |
Dans Google Chrome, collez l’URL de mise à niveau dans le champ d’adresse et appuyez sur Entrée. Le portail de configuration de Cisco Secure Workload s’affiche. Notez que Google Chrome est le seul navigateur Web pris en charge pour la mise à niveau. |
||
|
Étape 8 |
Dans le portail de configuration de Cisco Secure Workload, vous devez charger les fichiers RPM dans un ordre spécifique selon votre configuration. Pour charger les fichiers RPM, procédez comme suit : Pour un système 8-RU ou 39-RU, chargez les fichiers suivants dans l’ordre indiqué :
Pour un système virtuel, chargez les fichiers suivants dans l’ordre indiqué :
|
||
|
Étape 9 |
Cliquez sur Continue (Continuer). Le portail Site Config 'Configuration du site) s’affiche.
|
||
|
Étape 10 |
(Facultatif) Sous General (Général), modifiez la clé publique SSH et cliquez sur Next (Suivant). |
||
|
Étape 11 |
(Facultatif) Sous Email (Adresse de courriel), modifiez l'administrateur de l’interface utilisateur ou l’adresse de courriel de l’administrateur, puis cliquez sur Next (Suivant). |
||
|
Étape 12 |
(Facultatif) Sous L3, autorisez la grappe à utiliser des adresses IPv6 en plus des adresse IPv4 pour certaines connectivités de la grappe après la mise à niveau. Pour activer IPv6 :
Si vous activez IPv6 sur cette page, vous devez également configurer les champs IPv6 sur la page Network (Réseau), décrite à l'étape suivante.
|
||
|
Étape 13 |
Sous Network (Réseau) : |
||
|
Étape 14 |
(Facultatif) Sous Service (Service), modifiez les valeurs NTP et SMTP, puis cliquez sur Next (Suivant). Si vous devez modifier les valeurs syslog (le cas échéant), utilisez l’appareil NAT. |
||
|
Étape 15 |
Sous Security(sécurité), activez ou désactivez les chiffrements SSL renforcés pour les connexions des agents, puis cliquez sur Next(suivant). Vous ne pouvez pas modifier les valeurs sous les onglets UI (Interface utilisateur), Advanced (Avancé) et Recovery (Récupération). Sous Recovery (Récupération), si la grappe est configurée pour être une grappe de secours, elle sera déployée en mode veille, ce qui inclut des fonctionnalités réduites (uniquement pour prendre en charge le mode veille à chaud). |
||
|
Étape 16 |
Cliquez sur Continue (Continuer). Les vérifications suivantes sont effectuées au cours du processus de mise à niveau pour s’assurer que :
Les vérifications peuvent prendre de quelques minutes à une heure si les commutateurs de la grappe doivent être mis à niveau.
Une fois les vérifications terminées, vous recevrez un courriel avec pour objet : |
||
|
Étape 17 |
Dans le portail de configuration de Cisco Secure Workload, collez le jeton dans le champ Validation Token (jeton de validation) et cliquez sur Continue(continuer) .
Le processus de mise à niveau est lancé. Dans la version 3.7.1.5, les machines virtuelles de l’orchestrateur seront mises à niveau avant les autres composants. Cela peut prendre de 30 à 60 minutes, pendant lesquels la barre de progression passera de 0 à 100 %. Une fois les mises à niveau des orchestrateurs terminées, les autres composants seront mis à niveau et la barre de progression recommencera à 0 %. Lorsque la barre de progression verte atteint 100 %, la mise à niveau est terminée. Toutes les instances affichent l’état « Deployed » (Déployé). |
||
|
Étape 18 |
Vérifiez la mise à niveau.
|
||
|
Étape 19 |
Si la mise à niveau a réussi, cliquez sur Disable Patch Upgrade Link (Désactiver le lien de mise à jour des correctifs). |
Prochaine étape
Après la mise à niveau, apportez les modifications nécessaires pour bénéficier des améliorations de cette version :
-
Consultez Prochaine étape.
-
Pour la mise en grappe améliorée des charges de travail standard de Kubernetes dans les portées, reportez vous à Mises à niveau vers les versions 3.9, 3.8 et 3.7 : activation de la mise en grappe améliorée des charges de travail Kubernetes dans la découverte de politiques.
Mises à niveau vers les versions 3.9, 3.8 et 3.7 : activation de la mise en grappe améliorée des charges de travail Kubernetes dans la découverte de politiques
Cette fonctionnalité s’applique uniquement à Kubernetes standard (dans la configuration de l’orchestrateur, le « Type de gestionnaire K8s » est « Aucun »).
Si vous avez déjà configuré des orchestrateurs externes Kubernetes, vous pouvez activer une amélioration des versions 3.9, 3.8 et 3.7 qui améliore la précision des résultats de la mise en grappe ADM pour les charges de travail Kubernetes, en utilisant les métadonnées d’étiquettes Kubernetes pour la mise en grappe.
Pour activer cette amélioration, effectuez les deux opérations suivantes pour chaque orchestrateur Kubernetes standard après la mise à niveau :
-
Dans la configuration de l’orchestrateur externe Kubernetes standard (sous Manage (Gestion) > External Orchestrators (Orchestrateurs externes)), activez Use for policy discovery clustering (utiliser pour la mise en grappe de découverte de politiques) et enregistrez les modifications.
-
Ajoutez les privilèges suivants au ClusterRole lié au compte de service.
Ressources
Verbes Kubernetes
contrôleurs de duplication
[obtenir la liste de surveillance]
replicasets
[obtenir la liste de surveillance]
deployments
[obtenir la liste de surveillance]
daemonsets
[obtenir la liste de surveillance]
statefulsets
[obtenir la liste de surveillance]
d’emplois
[obtenir la liste de surveillance]
cronjobs
[obtenir la liste de surveillance]
Un exemple de fichier clusterrole.yaml qui inclut ces privilèges (votre version peut être légèrement différente) :
kind: ClusterRole apiVersion: rbac.authorization.k8s.io/v1 metadata: name: tetration.read.only rules: - apiGroups: - "" resources: - nodes - services - endpoints - namespaces - pods - replicationcontrollers - ingresses verbs: - get - list - watch - apiGroups: - extensions - networking.k8s.io resources: - ingresses verbs: - get - list - watch - apiGroups: - apps resources: - replicasets - deployments - statefulsets - daemonsets verbs: - get - list - watch - apiGroups: - batch resources: - jobs - cronjobs verbs: - get - list - watch
Mise à niveau vers la version Cisco Secure Workload 3.6.x
Mise à niveau vers la version Cisco Secure Workload 3.6.1.47
Vous pouvez effectuer une mise à niveau vers cette version à partir de toute version antérieure 3.6.
Avant de commencer
 Mise en garde |
Ne pas mettre à niveau si des nœuds sont actuellement à l’état hors service ou si des services ne sont pas intègres. Communiquez avec le Centre d’assistance technique de Cisco (TAC) pour résoudre les problèmes avant de continuer. |
-
Téléchargez le paquet d’installation :
Dans votre navigateur, accédez à https://software.cisco.com/download/home/286309796/type/286309874/release/3.6.1.47.
Téléchargez le fichier RPM suivant :
tetration_os_patch_k9-3.6.1.47-1.noarch.rpm -
Vous devez sauvegarder votre système avant d’effectuer une mise à niveau. Pour en savoir plus, consultez les renseignements sur la sauvegarde et la restauration des données (DBR) dans le guide de l’utilisateur, y compris la sous-section sur les mises à niveau.
-
Assurez-vous qu’un compte de niveau « Service à la clientèle » dispose d’une clé SSH chargée à des fins de dépannage.
-
Vous devez effectuer la procédure suivante en tant qu’utilisateur avec des privilèges d’administrateur de site ou de service d'assistance à la clientèle.
-
Google Chrome est le seul navigateur pris en charge pour une partie de cette mise à niveau.
Procédure
|
Étape 1 |
Vérifiez l’intégrité du système. Vous ne pouvez pas effectuer la mise à niveau si des services ne sont pas intègres. |
|
Étape 2 |
Dans l’interface Web de Cisco Secure Workload, dans le menu situé à gauche de la fenêtre, cliquez sur Platform (Plateforme) > Upgrade/Reboot/Shutdown (Mettre à niveau/Redémarrer/Arrêt). |
|
Étape 3 |
Suivez les instructions qui s'affichent. Résolvez les problèmes détectés par la vérification préalable avant de continuer. Assurez-vous que la mise à niveau des correctifs est sélectionnée. (Il s’agit d’un correctif de mise à niveau). Cliquez sur Envoyer le lien de mise à niveau. |
|
Étape 4 |
Recherchez un courriel dont l’objet est le suivant : Ce message comprend un lien hypertexte que vous devez utiliser pour effectuer la mise à niveau. |
|
Étape 5 |
Dans le courriel, cliquez sur le bouton Patch Upgrade <Cluster> (Mise à niveau du correctif <Grappe>) pour ouvrir l’interface utilisateur de configuration deCisco Secure Workload. Vous devez utiliser le navigateur Google Chrome. |
|
Étape 6 |
Cliquez sur Choose file (Choisir le fichier). |
|
Étape 7 |
Accédez au correctif RPM que vous avez téléchargé ci-dessus, sélectionnez-le et cliquez sur Open (Ouvrir). |
|
Étape 8 |
Cliquez sur Upload (Téléverser). Le téléchargement du RPM lancera la mise à niveau. Au cours de ce processus, vous perdrez temporairement la connectivité à l’interface utilisateur de configuration. |
|
Étape 9 |
Attendez quelques minutes pour retrouver l’accès à l’interface Web et afficher les résultats de la mise à niveau. Si la mise à niveau pose problème, une bannière rouge s’affiche. Cliquez sur l’image en forme de livre pour afficher les journaux. |
|
Étape 10 |
Vérifiez la mise à niveau.
|
|
Étape 11 |
Si la mise à niveau a réussi, cliquez sur Disable Patch Upgrade Link (Désactiver le lien de mise à jour des correctifs). |
Mise à niveau vers la version Cisco Secure Workload 3.6.1.36
Vous pouvez effectuer une mise à niveau vers cette version à partir de toute version antérieure 3.6.
Avant de commencer
 Mise en garde |
Ne pas mettre à niveau si des nœuds sont actuellement à l’état hors service ou si des services ne sont pas intègres. Communiquez avec le Centre d’assistance technique de Cisco (TAC) pour résoudre les problèmes avant de continuer. |
-
Téléchargez le paquet d’installation :
Dans votre navigateur, accédez à https://software.cisco.com/download/home/286309796/type/286309874/release/3.6.1.36.
Téléchargez le fichier RPM suivant :
tetration_os_patch_k9-3.6.1.36-1.noarch.rpm -
Vous devez sauvegarder votre système avant d’effectuer une mise à niveau. Pour en savoir plus, consultez les renseignements sur la sauvegarde et la restauration des données (DBR) dans le guide de l’utilisateur, y compris la sous-section sur les mises à niveau.
-
Assurez-vous qu’un compte de niveau « Service à la clientèle » dispose d’une clé SSH chargée à des fins de dépannage.
-
Vous devez effectuer la procédure suivante en tant qu’utilisateur avec des privilèges d’administrateur de site ou de service d'assistance à la clientèle.
-
Google Chrome est le seul navigateur pris en charge pour une partie de cette mise à niveau.
Procédure
|
Étape 1 |
Vérifiez l’intégrité du système. Vous ne pouvez pas effectuer la mise à niveau si des services ne sont pas intègres. |
|
Étape 2 |
Dans l’interface Web de Cisco Secure Workload, dans le menu situé à gauche de la fenêtre, cliquez sur Platform (Plateforme) > Upgrade/Reboot/Shutdown (Mettre à niveau/Redémarrer/Arrêt). |
|
Étape 3 |
Suivez les instructions qui s'affichent. Résolvez les problèmes détectés par la vérification préalable avant de continuer. Assurez-vous que la mise à niveau des correctifs est sélectionnée. (Il s’agit d’un correctif de mise à niveau). Cliquez sur Envoyer le lien de mise à niveau. |
|
Étape 4 |
Recherchez un courriel dont l’objet est le suivant : Ce message comprend un lien hypertexte que vous devez utiliser pour effectuer la mise à niveau. |
|
Étape 5 |
Dans le courriel, cliquez sur le bouton Patch Upgrade <Cluster> (Mise à niveau du correctif <Grappe>) pour ouvrir l’interface utilisateur de configuration deCisco Secure Workload. Vous devez utiliser le navigateur Google Chrome. |
|
Étape 6 |
Cliquez sur Choose file (Choisir le fichier). |
|
Étape 7 |
Accédez au correctif RPM que vous avez téléchargé ci-dessus, sélectionnez-le et cliquez sur Open (Ouvrir). |
|
Étape 8 |
Cliquez sur Upload (Téléverser). Le téléchargement du RPM lancera la mise à niveau. Au cours de ce processus, vous perdrez temporairement la connectivité à l’interface utilisateur de configuration. |
|
Étape 9 |
Attendez quelques minutes pour retrouver l’accès à l’interface Web et afficher les résultats de la mise à niveau. Si la mise à niveau pose problème, une bannière rouge s’affiche. Cliquez sur l’image en forme de livre pour afficher les journaux. |
|
Étape 10 |
Vérifiez la mise à niveau.
|
|
Étape 11 |
Si la mise à niveau a réussi, cliquez sur Disable Patch Upgrade Link (Désactiver le lien de mise à jour des correctifs). |
Mise à niveau vers la version Cisco Secure Workload 3.6.1.21
Vous pouvez effectuer une mise à niveau vers cette version à partir de toute version antérieure 3.6.
Avant de commencer
 Mise en garde |
Ne pas mettre à niveau si des nœuds sont actuellement à l’état hors service ou si des services ne sont pas intègres. Communiquez avec le Centre d’assistance technique de Cisco (TAC) pour résoudre les problèmes avant de continuer. |
-
Téléchargez le paquet d’installation :
Dans votre navigateur, accédez à https://software.cisco.com/download/home/286309796/type/286309874/release/3.6.1.21.
Téléchargez le fichier RPM suivant :
tetration_os_patch_k9-3.6.1.21-1.noarch.rpm -
Vous devez sauvegarder votre système avant d’effectuer une mise à niveau. Pour en savoir plus, consultez les renseignements sur la sauvegarde et la restauration des données (DBR) dans le guide de l’utilisateur, y compris la sous-section sur les mises à niveau.
-
Assurez-vous qu’un compte de niveau « Service à la clientèle » dispose d’une clé SSH chargée à des fins de dépannage.
-
Vous devez effectuer la procédure suivante en tant qu’utilisateur avec des privilèges d’administrateur de site ou de service d'assistance à la clientèle.
-
Google Chrome est le seul navigateur pris en charge pour une partie de cette mise à niveau.
Procédure
|
Étape 1 |
Vérifiez l’intégrité du système. Vous ne pouvez pas effectuer la mise à niveau si des services ne sont pas intègres. |
|
Étape 2 |
Dans l’interface Web de Cisco Secure Workload, dans le menu situé à gauche de la fenêtre, cliquez sur Platform (Plateforme) > Upgrade/Reboot/Shutdown (Mettre à niveau/Redémarrer/Arrêt). |
|
Étape 3 |
Suivez les instructions qui s'affichent. Résolvez les problèmes détectés par la vérification préalable avant de continuer. Assurez-vous que la mise à niveau des correctifs est sélectionnée. (Il s’agit d’un correctif de mise à niveau). Cliquez sur Envoyer le lien de mise à niveau. |
|
Étape 4 |
Recherchez un courriel dont l’objet est le suivant : Ce message comprend un lien hypertexte que vous devez utiliser pour effectuer la mise à niveau. |
|
Étape 5 |
Dans le courriel, cliquez sur le bouton Patch Upgrade <Cluster> (Mise à niveau du correctif <Grappe>) pour ouvrir l’interface utilisateur de configuration deCisco Secure Workload. Vous devez utiliser le navigateur Google Chrome. |
|
Étape 6 |
Cliquez sur Choose file (Choisir le fichier). |
|
Étape 7 |
Accédez au correctif RPM que vous avez téléchargé ci-dessus, sélectionnez-le et cliquez sur Open (Ouvrir). |
|
Étape 8 |
Cliquez sur Upload (Téléverser). Le téléchargement du RPM lancera la mise à niveau. Au cours de ce processus, vous perdrez temporairement la connectivité à l’interface utilisateur de configuration. |
|
Étape 9 |
Attendez quelques minutes pour retrouver l’accès à l’interface Web et afficher les résultats de la mise à niveau. Si la mise à niveau pose problème, une bannière rouge s’affiche. Cliquez sur l’image en forme de livre pour afficher les journaux. |
|
Étape 10 |
Vérifiez la mise à niveau.
|
|
Étape 11 |
Si la mise à niveau a réussi, cliquez sur Disable Patch Upgrade Link (Désactiver le lien de mise à jour des correctifs). |
Mise à niveau vers la version 3.6.1.17 de Cisco Secure Workload
Vous pouvez effectuer une mise à niveau vers la version 3.6.1.17 à partir de la version 3.6.1.5.
Avant de commencer
 Mise en garde |
Ne pas mettre à niveau si des nœuds sont actuellement à l’état hors service ou si des services ne sont pas intègres. Communiquez avec le Centre d’assistance technique de Cisco (TAC) pour résoudre les problèmes avant de continuer. |
-
Téléchargez le paquet d’installation :
Dans votre navigateur, accédez à https://software.cisco.com/download/home/286309796/type/286309874/release/3.6.1.17.
Téléchargez le fichier RPM suivant :
tetration_os_patch_k9-3.6.1.17-1.noarch.rpm -
Vous devez sauvegarder votre système avant d’effectuer une mise à niveau. Pour en savoir plus, consultez les renseignements sur la sauvegarde et la restauration des données (DBR) dans le guide de l’utilisateur, y compris la sous-section sur les mises à niveau.
-
Assurez-vous qu’un compte de niveau « Service à la clientèle » dispose d’une clé SSH chargée à des fins de dépannage.
-
Vous devez effectuer la procédure suivante en tant qu’utilisateur avec des privilèges d’administrateur de site ou de service d'assistance à la clientèle.
-
Google Chrome est le seul navigateur pris en charge pour une partie de cette mise à niveau.
Procédure
|
Étape 1 |
Vérifiez l’intégrité du système. Vous ne pouvez pas effectuer la mise à niveau si des services ne sont pas intègres. |
|
Étape 2 |
Dans l’interface Web de Cisco Secure Workload, dans le menu situé à gauche de la fenêtre, cliquez sur Platform (Plateforme) > Upgrade/Reboot/Shutdown (Mettre à niveau/Redémarrer/Arrêt). |
|
Étape 3 |
Suivez les instructions qui s'affichent. Résolvez les problèmes détectés par la vérification préalable avant de continuer. Assurez-vous que la mise à niveau des correctifs est sélectionnée. (Il s’agit d’un correctif de mise à niveau). Cliquez sur Envoyer le lien de mise à niveau. |
|
Étape 4 |
Recherchez un courriel dont l’objet est le suivant : Ce message comprend un lien hypertexte que vous devez utiliser pour effectuer la mise à niveau. |
|
Étape 5 |
Dans le courriel, cliquez sur le bouton Patch Upgrade <Cluster> (Mise à niveau du correctif <Grappe>) pour ouvrir l’interface utilisateur de configuration deCisco Secure Workload. Vous devez utiliser le navigateur Google Chrome. |
|
Étape 6 |
Cliquez sur Choose file (Choisir le fichier). |
|
Étape 7 |
Accédez au correctif RPM que vous avez téléchargé ci-dessus, sélectionnez-le et cliquez sur Open (Ouvrir). |
|
Étape 8 |
Cliquez sur Upload (Téléverser). Le téléchargement du RPM lancera la mise à niveau. Au cours de ce processus, vous perdrez temporairement la connectivité à l’interface utilisateur de configuration. |
|
Étape 9 |
Attendez quelques minutes pour retrouver l’accès à l’interface Web et afficher les résultats de la mise à niveau. Si la mise à niveau pose problème, une bannière rouge s’affiche. Cliquez sur l’image en forme de livre pour afficher les journaux. |
|
Étape 10 |
Vérifiez la mise à niveau.
|
|
Étape 11 |
Si la mise à niveau a réussi, cliquez sur Disable Patch Upgrade Link (Désactiver le lien de mise à jour des correctifs). |
Mise à niveau vers la version Cisco Secure Workload 3.6.1.5
Vous pouvez effectuer une mise à niveau vers cette version à partir de n’importe quelle version 3.5.1.x, mais il est recommandé d’effectuer la mise à niveau vers la dernière version du correctif 3.5.1.x avant de procéder à la mise à niveau vers cette version.
Ces instructions sont valides pour les déploiements matériels et virtuels.
Avant de commencer
 Mise en garde |
Ne pas mettre à niveau si des nœuds sont actuellement à l’état hors service ou si des services ne sont pas intègres. Avant de continuer, communiquez avec le Centre d’assistance technique de Cisco (TAC) pour résoudre tout problème. |
Conditions préalables supplémentaires :
-
Licence
Si votre déploiement Tetration ne dispose pas actuellement de licences valides (ou est en dehors de la période d'évaluation), vous devez enregistrer des licences valides avant de procéder à la mise à niveau.
Des privilèges d’administrateur de site sont nécessaires pour gérer les licences.
Pour voir l’état de vos licences :
Dans le portail Web Tetration , choisissez Monitoring > Licenses (Superviser > Licences) Si l'enregistrement de votre licence de cluster n'est pas conforme, vous verrez une bannière avec un lien Take Action (Prendre des mesures).
Pour en savoir plus sur l’obtention et l’enregistrement de licences, consultez le Guide de l’utilisateur sur le portail Web de Tetration en cliquant ici :
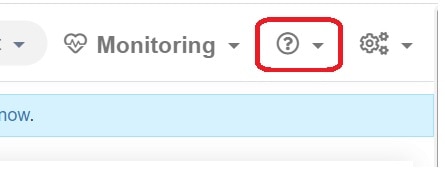
Recherchez « Licences » dans le guide de l’utilisateur.
-
Prise en charge d’IPv6 (mode double pile)
(Facultatif) Les grappes Cisco Secure Workload fonctionnant sur du matériel physique peuvent être configurées de manière à utiliser IPv6 en plus d’IPv4 pour certaines communications avec la grappe et au sein de cette dernière. (Cisco Secure Workload gère déjà le trafic IPv6 à des fins de politique).
Vous ne pouvez activer cette fonctionnalité que lors du déploiement initial ou de la mise à niveau vers la version 3.6.1.5.
Si vous envisagez d’activer la connectivité à double pile (IPv6), consultez Exigences et limites du mode double pile (prise en charge d’IPv6).
-
Autres fonctionnalités
Incidences propres aux fonctionnalités qui peuvent nécessiter des mesures avant la mise à niveau :
-
Intégration Cisco Firepower Management Center (FMC) :
Si vous mettez à niveau Cisco Secure Workload et que vous souhaitez continuer à utiliser cette intégration, vous devez d’abord mettre à niveau FMC vers la version requise.
Cette intégration dans la version 3.6 est très différente de l’implémentation dans la version 3.5. Lisez attentivement la description et les exigences dans la version 3.6 du Guide d’intégration de Cisco Secure Workload et de Cisco Firepower Management Center, disponible à partir de https://www.cisco.com/c/en/us/support/security/tetration/products-installation-and-configuration-guides-list.html.
Après la mise à niveau de Cisco Secure Workload, les politiques de préfiltre de FMC seront converties en politiques de contrôle d’accès et les filtres d’inventaire seront convertis en objets dynamiques.
-
Connecteurs AWS :
Les connecteurs AWS existants seront supprimés lors de la mise à niveau. Vous devez recréer les nouveaux connecteurs infonuagiques AWS après la mise à niveau. Si nécessaire, veuillez noter les informations configurées avant la mise à niveau.
-
Orchestrateurs externes de Kubernetes EKS
Après la mise à niveau, les orchestrateurs externes EKS seront en lecture seule; si vous souhaitez apporter des modifications après la mise à niveau, créez un nouveau connecteur AWS et activez l’option Managed Kubernetes services (Services gérés Kubernetes).
-
Connecteur d’exportation de données :
La prise en charge du connecteur d’exportation de données (fonctionnalité alpha) a été supprimée de cette version. Si vous avez configuré le connecteur d’exportation de données; il est recommandé de le désactiver ou de le supprimer avant de procéder à la mise à niveau vers cette version.
-
Autres modifications :
D’autres changements de comportement qui ne nécessitent pas d’action avant la mise à niveau sont décrits dans les notes de version dans la version 3.6.1.5, disponibles à l'adresse suivante https://www.cisco.com/c/en/us/support/security/tetration/products-release-notes-list.html.
-
-
Cette mise à niveau ne nécessite PAS de nouvelle adresse IP publique routable.
-
Des privilèges de service d'assistance à la clientèle sont nécessaires pour effectuer cette mise à niveau.
-
Assurez-vous qu’un compte d’utilisateur avec des privilèges de service d'assistance à la clientèle dispose d’une clé SSH chargée à des fins de dépannage. Pour en savoir plus, consultez « Importer une clé publique SSH » dans le guide de l’utilisateur disponible sur le portail Web Tetration.
-
Vous devez sauvegarder votre système avant d’effectuer une mise à niveau. Pour en savoir plus, consultez les renseignements sur la sauvegarde et la restauration des données (DBR) dans le guide de l’utilisateur, y compris la sous-section sur les mises à niveau.
-
Google Chrome est le seul navigateur pris en charge par le portail d’installation de Cisco Secure Workload, un portail dédié requis pour une partie de cette mise à niveau.
Procédure
|
Étape 1 |
Téléchargez les fichiers RPM applicables à votre déploiement à partir de Cisco.com : |
|
Étape 2 |
Vérifiez l’intégrité du système. Vous ne pouvez pas effectuer la mise à niveau si des services ne sont pas intègres. |
|
Étape 3 |
Dans le menu de navigation de gauche, cliquez sur Maintenance > Upgrade (Entretien > Mise à niveau). |
|
Étape 4 |
Si nécessaire, cliquez sur l'onglet Upgrade (Mise à niveau). |
|
Étape 5 |
Suivez les étapes à l’écran. Ne sautez aucune étape. Utilisez l’option Upgrade (Mise à niveau), PAS l’option de mise à niveau du correctif. |
|
Étape 6 |
Après avoir cliqué sur Send Upgrade Link (Envoyer un lien de mise à niveau), recherchez le message courriel qui en résulte. Un utilisateur qui s’est connecté avec un rôle d’administrateur de site ou de service d'assistance à la clientèle recevra un courriel avec un lien hypertexte qui devra être utilisé pour effectuer la mise à niveau. L’objet du courriel sera :
Ouvrez le message électronique et copiez l’URL Upgrade Cluster (Mettre à niveau la grappe). Sinon, vous pouvez récupérer l’URL de mise à niveau à partir de la page Maintenance > Explore (Entretien > Explorer) en saisissant les renseignements suivants :
|
|
Étape 7 |
Ouvrez un nouvel onglet du navigateur Google Chrome, collez l’URL de mise à niveau dans le champ d’adresse, puis appuyez sur la touche Entrée. Cela ouvre le portail de configuration de Cisco Secure Workload, qui n'est pris en charge que par le navigateur Google Chrome. |
|
Étape 8 |
Dans le portail de configuration de Cisco Secure Workload, vous devez charger les fichiers RPM dans un ordre spécifique, selon votre configuration. Pour un système 8-RU ou 39-RU, chargez les fichiers suivants dans l’ordre indiqué :
Pour un système virtuel, chargez les fichiers suivants dans l’ordre indiqué :
Pour charger chaque RPM, procédez comme suit : |
|
Étape 9 |
Cliquez sur Continue (Continuer). Le portail Site Config (Configuration du site) s’ouvre. |
|
Étape 10 |
Sous l’onglet General (General) : (Facultatif) Modifiez la clé publique SSH. |
|
Étape 11 |
Cliquez sur Next (suivant). |
|
Étape 12 |
Sous l’onglet Email (Courriel) : (Facultatif) Modifiez l'adresse courriel de l’administrateur de l’interface utilisateur ou l’adresse courriel d’alerte Admiral. |
|
Étape 13 |
Cliquez sur Next (suivant). |
|
Étape 14 |
Sur l’onglet L3 : (Facultatif) Permet à la grappe d'utiliser IPv6 en plus d'IPv4 pour certaines connectivités de grappe après la mise à niveau. Important! Pour connaître les exigences et les limites, consultez le lien dans les conditions préalables à cette procédure. Pour activer IPv6 :
Si vous activez IPv6 sur cette page, vous devez également configurer les champs IPv6 de la page Network(Réseau), ci-dessous. |
|
Étape 15 |
Cliquez sur Next (suivant). |
|
Étape 16 |
Sous l’onglet Network (Réseau) :
|
|
Étape 17 |
Cliquez sur Next (suivant). |
|
Étape 18 |
Dans l’onglet Service (Service) : (Facultatif) Modifiez les valeurs NTP et SMTP. Si vous devez modifier les valeurs syslog (le cas échéant), utilisez l’appareil NAT. |
|
Étape 19 |
Cliquez sur Next (suivant). |
|
Étape 20 |
Sous l’onglet Security (Sécurité) : Cochez ou décochez Strong SSL Ciphers for Agent Connections (chiffrements SSL renforcés pour les connexions d’agents).
|
|
Étape 21 |
Cliquez sur Next (suivant). Vous ne pouvez modifier aucune valeur sous l’onglet UI (interface utilisateur). |
|
Étape 22 |
Cliquez sur Next (suivant). Vous ne pouvez modifier aucune valeur de l’onglet Advanced (Avancé). |
|
Étape 23 |
Cliquez sur Next (suivant). |
|
Étape 24 |
Dans l’onglet Recovery (Récupération) : Si la grappe est configurée pour être une grappe de secours, elle sera déployée en mode veille, ce qui inclut des fonctionnalités réduites (uniquement pour prendre en charge le mode veille à chaud). Vous ne pouvez modifier aucune valeur de cet onglet. |
|
Étape 25 |
Cliquez sur Continue (Continuer). Le processus de mise à niveau commence. Le processus de mise à niveau vérifie que :
Cette vérification prendra plusieurs minutes. Une fois les vérifications terminées, vous recevrez un courriel avec un objet semblable à celui-ci :
Le message contient un jeton dont vous aurez besoin pour continuer la mise à niveau. |
|
Étape 26 |
Copiez le jeton du corps du message électronique. |
|
Étape 27 |
Dans le portail d’installation de Cisco Secure Workload, collez le jeton dans le champ Validation Token (jeton de validation). Important! Ne cochez pas la case Ignore instance stop failures (Ignorer les échecs d’arrêt de l’instance), à moins qu’un collaborateur de Cisco ne vous le demande expressément. |
|
Étape 28 |
Cliquez sur Continue (Continuer). L’installation de la mise à niveau commence. Lorsque la barre de progression verte atteint 100 %, la mise à niveau est terminée. Toutes les instances afficheront l’état « Deployed » (déployé). |
|
Étape 29 |
Vérifiez la mise à niveau.
|
Prochaine étape
Si vous avez activé IPv6 :
-
Vous pouvez accéder à l’interface Web de Cisco Secure Workload en utilisant IPv6 ou IPv4.
-
Par défaut, les agents logiciels continuent de se connecter à la grappe à l’aide d’IPv4. Si vous souhaitez que les agents logiciels puissent communiquer avec la grappe à l’aide d’IPv6, effectuez les actions suivantes :
-
Sur l’interface utilisateur de Cisco Secure Workload, dans le volet de navigation de gauche, cliquez sur .
-
Configurez le paramètre Sensor VIP FQDN (Nom de domaine complet VIP du capteur). Pour en savoir plus, consultez l’aide présente sur la page ou le guide de l’utilisateur de Cisco Secure Workload disponible sur Cisco.com.
-
 Commentaires
Commentaires