Personnalisation Web dans le portail captif sur les points d'accès WAP321
Objectif
La fonctionnalité Captive Portal vous permet de bloquer l'accès des clients sans fil au réseau s'ils n'ont pas réussi l'étape de vérification. Le portail captif permet aux clients du réseau WAP321 d'afficher une page Web spéciale à des fins d'authentification avant l'utilisation normale d'Internet. Vous pouvez personnaliser cette page avec vos propres images (trois pour chaque locale) et d'autres graphiques. Ces graphiques d'image par défaut peuvent être remplacés pour la personnalisation utilisateur :
Logo · : affiché en haut à gauche pour obtenir des informations de marque. Doit être conforme à la dimension 168 x 78 pixels (Largeur x Hauteur).
Compte · : affiché au-dessus du champ de connexion. Doit être conforme à la dimension 295 x 55 pixels (Largeur x Hauteur).
Arrière-plan · : affiché en arrière-plan de la page. Doit être conforme à la dimension 10 x 800 pixels (Largeur x Hauteur).
Cet article explique comment télécharger et supprimer des fichiers image binaires pour la personnalisation Web sur le point d'accès WAP321 et personnaliser la page d'authentification avec des éléments textuels et graphiques.
La configuration Captive Portal comporte les éléments suivants :
· Configuration globale du portail captif - Le portail captif permettra aux clients du réseau WAP de consulter une page Web spéciale à des fins d'authentification avant de pouvoir utiliser Internet normalement. La base de données des utilisateurs authentifiés est stockée localement sur le périphérique WAP ou sur le serveur RADIUS. La page de configuration globale permet de contrôler l'état administratif de la fonctionnalité Captive Portal et de configurer des paramètres globaux qui affecteront toutes les instances Captive Portal configurées sur le périphérique WAP. Pour en savoir plus sur la configuration globale sur Captive Portal, reportez-vous à l'article Captive Portal Global Configuration sur le point d'accès WAP321.
· Configuration d'instance - Les instances Captive Portal sont un ensemble défini de configurations qui sont utilisées pour authentifier les clients sur le réseau WAP. Différentes instances (maximum deux) peuvent être configurées pour répondre différemment aux utilisateurs lorsqu'ils tentent d'accéder au point d'accès virtuel associé. Pour en savoir plus sur la configuration d'instance sur le portail captif, reportez-vous à l'article Configuration d'instance de portail captif sur le point d'accès WAP321.
· Instance Association — Les instances Captive Portal sont un ensemble défini de configurations qui sont utilisées pour authentifier les clients sur le réseau WAP. Les VAP sont des LAN sans fil segmentés dans plusieurs domaines de diffusion qui sont des équivalents sans fil des VLAN Ethernet. Cela permet de simuler plusieurs points d'accès dans un seul périphérique WAP physique. Pour en savoir plus sur l'association d'instance sur Captive Portal, reportez-vous à l'article Captive Portal Instance Association sur les points d'accès WAP321.
Personnalisation du portail Web - Le portail captif permet aux clients du réseau WAP321 de voir une page Web spéciale à des fins d'authentification avant d'utiliser normalement Internet. Vous pouvez personnaliser cette page avec vos propres images (trois pour chaque locale) et d'autres graphiques. Cet article explique comment télécharger et supprimer des fichiers image binaires pour la personnalisation Web sur le point d'accès WAP321 et personnaliser la page d'authentification avec des éléments textuels et graphiques.
· Groupes locaux - Dans Captive Portal, chaque utilisateur local est affecté à un groupe d'utilisateurs et chaque groupe est affecté à une instance Captive Portal. Le groupe aide à gérer l'affectation des utilisateurs à l'instance Captive Portal. Impossible de supprimer le groupe par défaut déjà présent. Deux groupes d'utilisateurs supplémentaires peuvent être créés. Pour en savoir plus sur la configuration des groupes locaux sur Captive Portal. reportez-vous à l'article Groupes locaux dans Captive Portal sur les points d'accès WAP321.
· Utilisateurs locaux - La page Utilisateurs locaux permet de configurer les utilisateurs invités ou autorisés. Outre les utilisateurs invités, les utilisateurs autorisés doivent fournir un nom d'utilisateur et un mot de passe valides pour accéder au réseau WAP. Pour en savoir plus sur la configuration des utilisateurs locaux sur le portail captif, reportez-vous à l'article Captive Portal Local User Configuration on WAP321 Access Points.
Périphérique applicable
· WAP321
Version du logiciel
•1.0.3.4
Personnalisation Web
Étape 1. Connectez-vous à l'utilitaire de configuration du point d'accès et choisissez Captive Portal > Web Portal Customization. La page Personnalisation du portail Web s'ouvre :
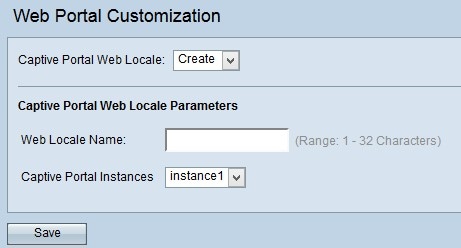
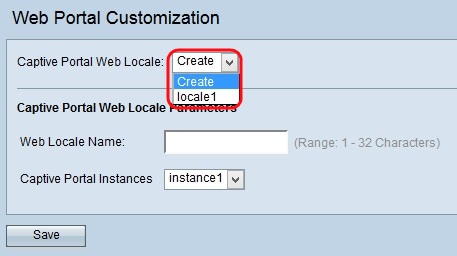
Étape 2. Choisissez Create dans la liste déroulante Captive Portal Web Locale pour créer un utilisateur pour Captive Portal Web. Si vous souhaitez modifier une locale Web précédente, choisissez la locale Web créée dans la liste déroulante Captive Portal Web Locale et passez à l'étape 6.
Étape 3. Saisissez le nom des paramètres régionaux dans le champ Web Locale Name.
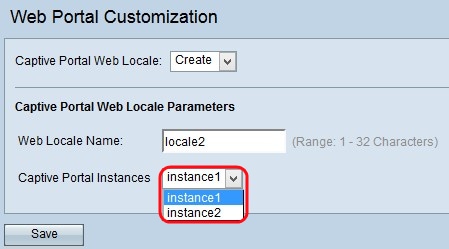
Étape 4. Sélectionnez l'instance Captive Portal dans la liste déroulante Instances Captive Portal.
Étape 5. Cliquez sur Enregistrer pour enregistrer les configurations effectuées. Ensuite, la zone Captive Portal Web Locale Parameters apparaît avec des informations supplémentaires.
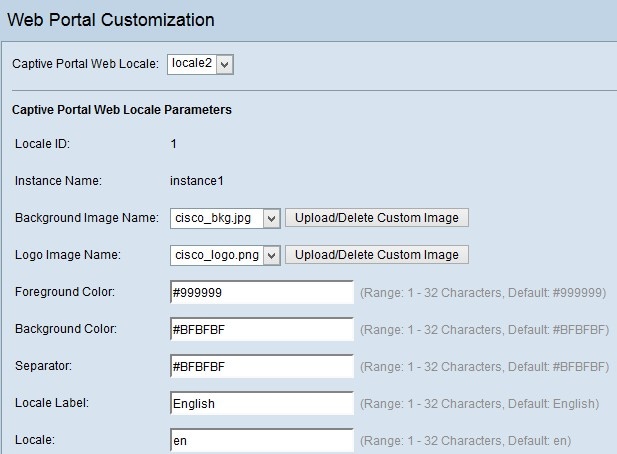
Dans la zone Captive Portal Web Locale Parameters, le numéro de séquence des paramètres régionaux est affiché dans le champ ID de paramètres régionaux.
Le nom de l'instance sélectionnée s'affiche dans le champ Nom de l'instance.
Note: Impossible de modifier l'ID de paramètres régionaux et le nom de l'instance dans cette zone et ils sont générés automatiquement.
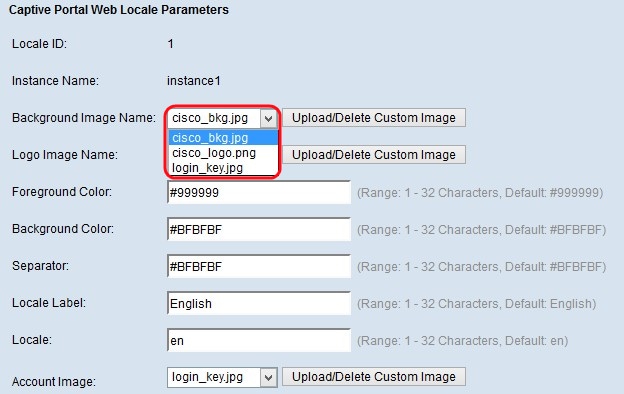
Étape 6. Sélectionnez l'image d'arrière-plan dans la liste déroulante Nom de l'image d'arrière-plan.
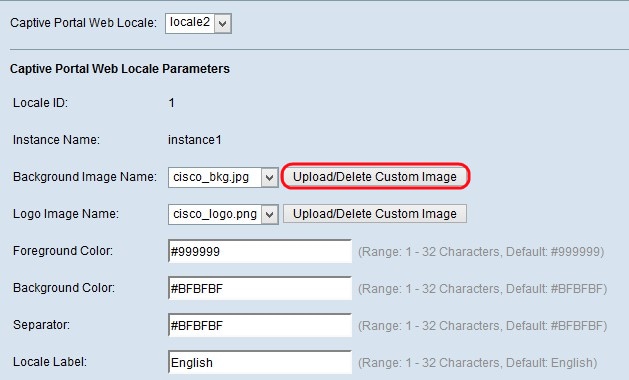
Note: Si vous n'avez pas trouvé l'image souhaitée dans la liste déroulante Nom de l'image d'arrière-plan ou si vous voulez obtenir une nouvelle image ou supprimer l'image de la liste, cliquez sur le bouton Télécharger/Supprimer l'image personnalisée. Pour télécharger et supprimer une image personnalisée, accédez à Télécharger/Supprimer une image personnalisée.
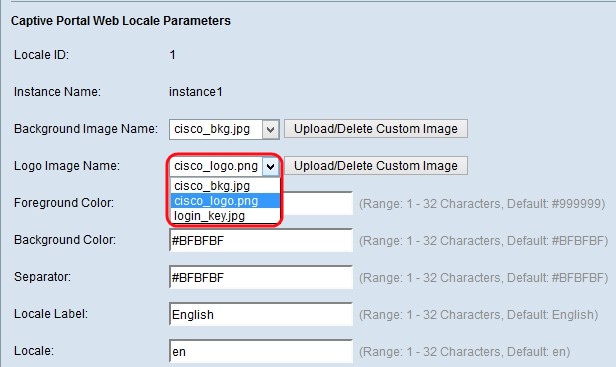
Étape 7. Choisissez l'image du logo dans la liste déroulante Nom de l'image du logo.
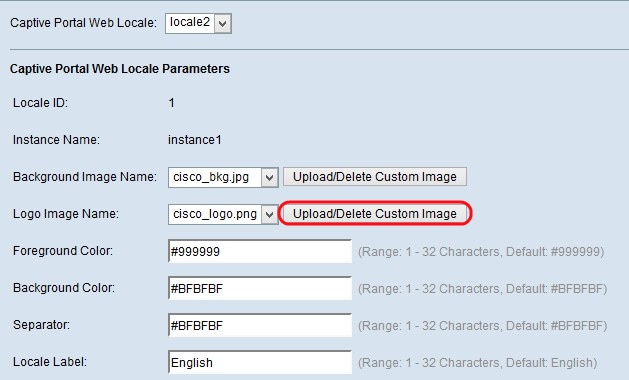
Note: Si vous n'avez pas trouvé l'image désirée dans la liste déroulante Nom de l'image du logo ou si vous voulez obtenir une nouvelle image ou si vous voulez supprimer l'image de la liste, cliquez sur le bouton Télécharger/Supprimer l'image personnalisée. Pour télécharger et supprimer une image personnalisée, accédez à Télécharger/Supprimer une image personnalisée.
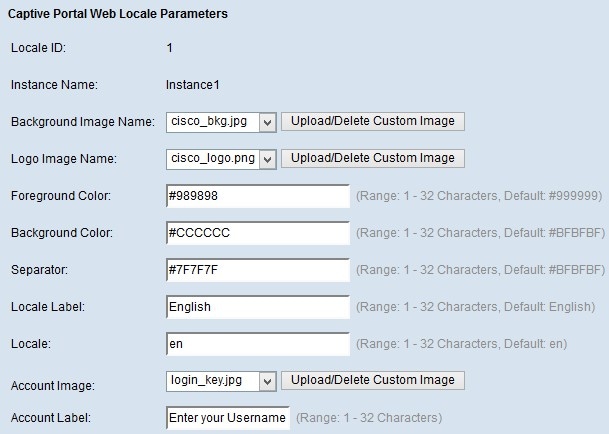
Étape 8. Saisissez le numéro de couleur du premier plan dans le champ Couleur du premier plan.
Étape 9. Saisissez le numéro de couleur de l'arrière-plan dans le champ Couleur d'arrière-plan.
Étape 10. Saisissez le numéro de couleur du séparateur (ligne qui sépare l'en-tête de la page de corps) dans le champ Séparateur.
Note: Les couleurs mentionnées sont au format hexadécimal et en code HTML.
Étape 11. Saisissez l'étiquette des paramètres régionaux dans le champ Libellé des paramètres régionaux. La valeur par défaut est l'anglais.
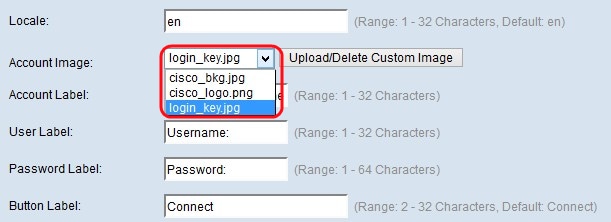
Étape 12. Dans la liste déroulante Image du compte, sélectionnez l'image à afficher dans la connexion authentifiée au-dessus du champ de connexion.
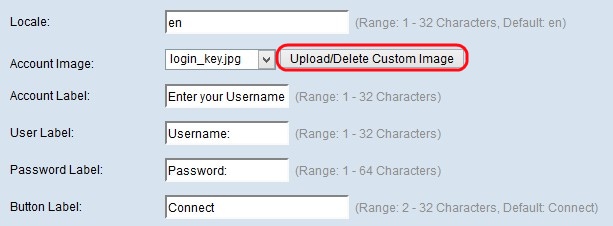
Note: Si vous n'avez pas trouvé l'image désirée dans la liste déroulante Image du compte ou si vous voulez obtenir une nouvelle image ou si vous voulez supprimer l'image de la liste, cliquez sur le bouton Télécharger/Supprimer l'image personnalisée. Pour télécharger et supprimer une image personnalisée, accédez à Télécharger/Supprimer une image personnalisée.
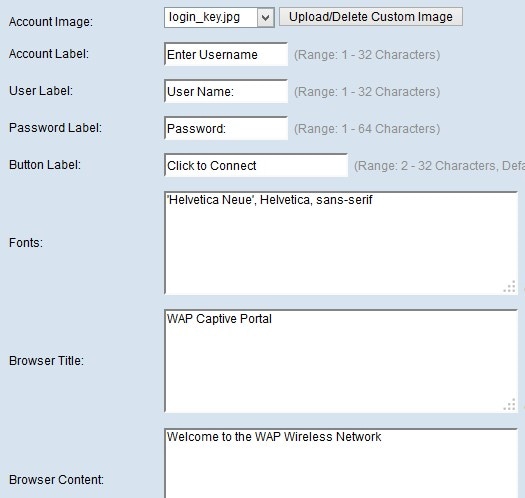
Étape 13. Saisissez le texte qui donne à l'utilisateur l'instruction de saisir un nom d'utilisateur pour se connecter dans le champ Libellé du compte.
Étape 14. Saisissez le nom de la zone de texte Nom d'utilisateur dans le champ Libellé d'utilisateur.
Étape 15. Saisissez le nom de la zone de texte Mot de passe utilisateur dans le champ Libellé du mot de passe.
Étape 16. Saisissez le nom du bouton utilisé pour mettre à jour les informations et authentifier l'utilisateur dans le champ Étiquette du bouton.
Étape 17. Saisissez le nom de la police que l'utilisateur peut utiliser dans la page portail captif du champ Polices. Plusieurs options peuvent être entrées avec chaque option séparée par une virgule.
Étape 18. Saisissez le nom à afficher dans la barre de titre de la fenêtre dans le champ Titre du navigateur.
Étape 19. Saisissez le texte de bienvenue affiché vers la droite de l'image du logo dans le champ Contenu du navigateur.
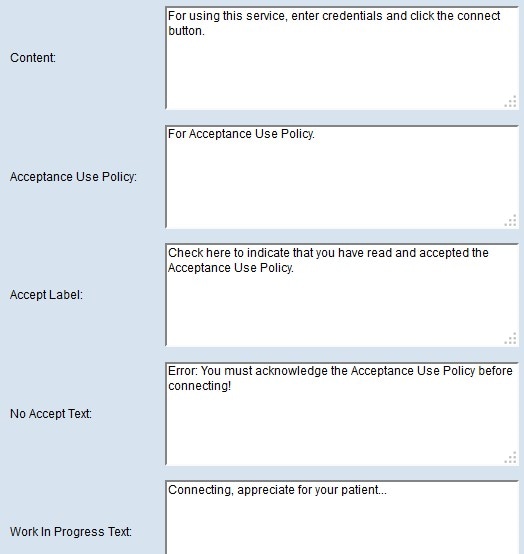
Étape 20. Entrez l'instruction de l'utilisateur affichée dans la page body du champ Content.
Étape 21. Saisissez les conditions que l'utilisateur doit accepter pour se connecter et utiliser le portail captif dans le champ Politique d'utilisation de l'acceptation.
Étape 22. Saisissez le texte que l'utilisateur doit accepter pour la stratégie d'utilisation et cochez la case dans le champ Accepter l'étiquette.
Étape 23. Dans le champ No Accept Text, saisissez le texte qui apparaît lorsque l'utilisateur n'accepte pas la stratégie et souhaite se connecter. La valeur par défaut est un message d'erreur qui apparaît dans une fenêtre contextuelle.
Étape 24. Dans le champ Work In Progress Text, saisissez le texte qui s'affiche pendant que l'utilisateur attend l'authentification.
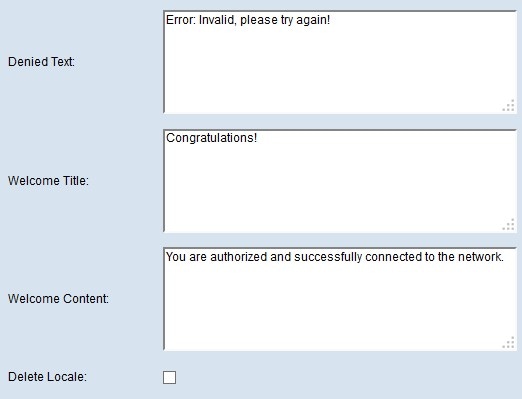
Étape 25. Dans le champ Texte refusé, saisissez le texte qui s'affiche lorsque l'authentification de l'utilisateur échoue.
Étape 26. Dans le champ Welcome Title, saisissez le texte qui s'affiche lorsque l'utilisateur a été authentifié.
Étape 27. Dans le champ Welcome Content, saisissez le texte qui indique lorsque l'utilisateur est connecté au réseau Captive Portal.
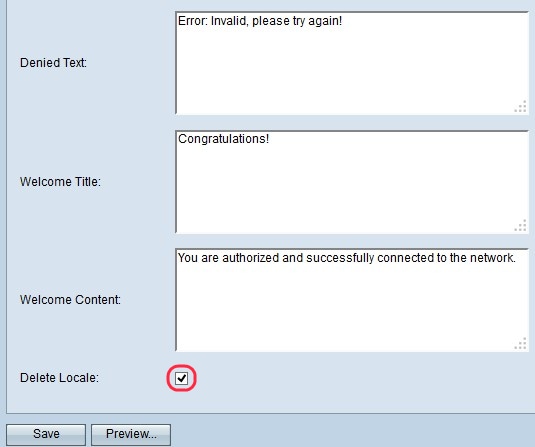
Étape 28. (Facultatif) Si vous voulez supprimer la configuration locale actuelle, cochez la case Supprimer les paramètres régionaux.
Étape 29. Cliquez sur Enregistrer pour enregistrer toutes les configurations effectuées.
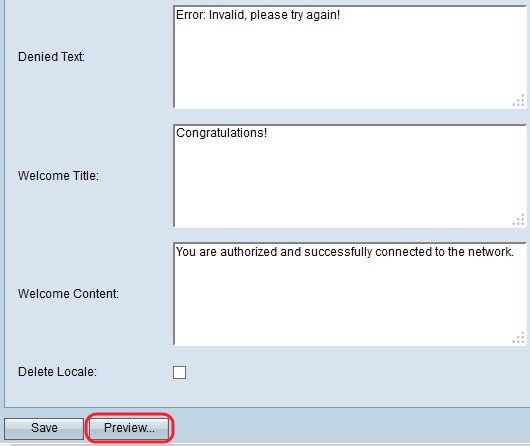
Étape 30. (Facultatif) Si vous souhaitez afficher un aperçu des configurations locales effectuées, cliquez sur Aperçu. La page Captive Portal Web Locale Web Parameters Preview s'ouvre :
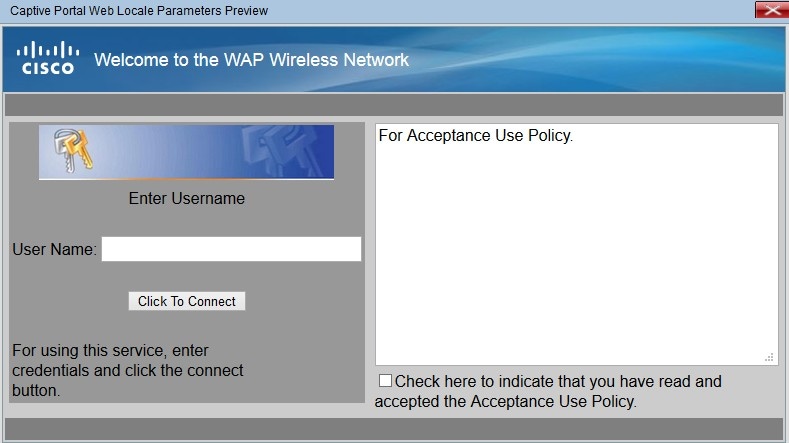
Note: L'aperçu affiche le texte et les images qui ont déjà été enregistrés dans la configuration de démarrage. Si vous effectuez une modification, cliquez sur Enregistrer avant de cliquer sur Aperçu pour afficher vos modifications.
Télécharger/Supprimer une image personnalisée
Étape 1.Cliquez sur le bouton Télécharger/Supprimer une image personnalisée dans la page Paramètres régionaux Web du portail captif si vous n'avez pas trouvé l'image souhaitée dans la liste déroulante Image du compte ou si vous voulez obtenir une nouvelle image ou si vous voulez supprimer une image de la liste. L'image personnalisée du portail Web s'ouvre :
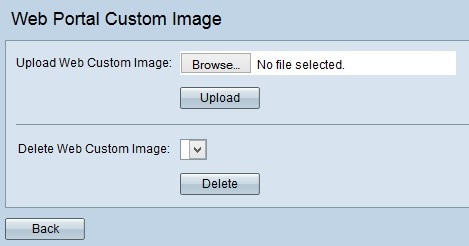
· Upload Web Custom Image : si vous voulez télécharger une nouvelle image personnalisée, accédez à Upload Web Custom Image.
· Supprimer l'image personnalisée du Web — Si vous voulez supprimer la liste de formulaires d'image personnalisée, accédez à Supprimer l'image personnalisée du Web.
Télécharger une image personnalisée Web
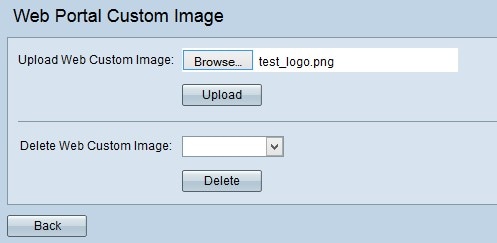
Étape 1. Dans le champ Upload Web Custom Image, cliquez sur Parcourir pour sélectionner un fichier à partir de l'ordinateur. La page Choisir un fichier à télécharger s'ouvre.
Étape 2. Sélectionnez le fichier image de votre ordinateur local et cliquez sur Ouvrir.
Note: L'image doit être de 5 kilo-octets ou plus et doit être au format GIF ou JPEG.
Étape 3. Cliquez sur Upload pour charger l'image sur le périphérique WAP.
Supprimer une image personnalisée Web
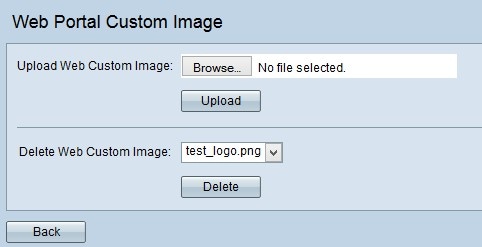
Étape 1. Sélectionnez le fichier à supprimer dans la liste déroulante du champ Supprimer une image personnalisée Web.
Étape 2. Cliquez sur Supprimer pour supprimer le fichier sélectionné du périphérique WAP.
Attention : La suppression des images actuellement utilisées réinitialise la section de la page de personnalisation Web par défaut.
 Commentaires
Commentaires