Configuration du filtrage Web sur les routeurs des gammes RV13x et RV32x
Objectif
Le filtrage Web est une fonctionnalité de votre routeur qui peut améliorer un réseau déjà sécurisé et favoriser la productivité sur le lieu de travail en filtrant les sites Web en fonction d'un score sur un indice de réputation Web, en ajoutant des mots clés ou des noms de domaine à une liste de blocage et en fonction de l'adresse IP du serveur.
Un administrateur ou une entreprise peut avoir des directives existantes qui traitent de la sécurité générale du réseau, de l'Internet des objets et des règles qu'ils souhaitent mettre en oeuvre sur un réseau tout en trouvant une exception aux règles lorsqu'il s'agit d'un service particulier. L'administrateur peut créer des règles planifiées et les lier à des listes d'exceptions en accordant l'accès à des sites Web spécifiques à une certaine heure de la journée ou en accordant l'accès à tous les sites Web à un ou plusieurs utilisateurs spécifiques alors que le reste des utilisateurs du réseau n'y a pas accès.
Cet article vise à vous montrer comment configurer le filtrage Web sur les routeurs de la gamme RV. Cette configuration met également l'accent sur l'importance des fonctionnalités.
Périphériques pertinents
- RV130
- RV130W
- RV325
- RV320
Version du logiciel
- 1.0.3.14 - RV130, RV130W
- 1.3.1.12 - RV320, RV325
Configurer le filtrage Web
Étape 1. Connectez-vous à l’utilitaire Web et choisissez Web Filtering.
|
RV130, RV130W
|
RV320, RV325 |
|---|---|
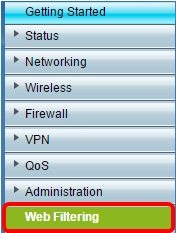 |
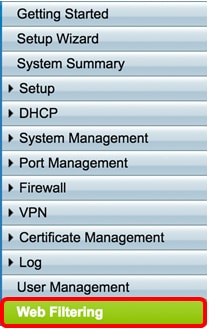 |
Étape 2. Sélectionnez une case d'option dans la zone Filtrage Web. Par défaut, le filtrage Web est défini sur Toujours désactivé. Les options sont les suivantes :
- Always On : le filtrage Web est toujours activé.
- Planifié : définissez une planification pour l'implémentation du filtrage Web.
- Always Off : désactive le filtrage Web.
Remarque : Dans cet exemple, un filtre Web programmé sera créé.
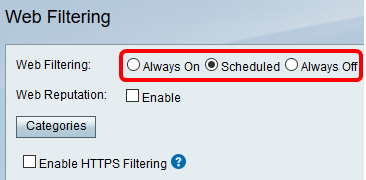
Étape 3. Le contrat de licence utilisateur final s'affiche dès que le filtrage Web est activé, en sélectionnant Toujours actif ou Programmé. Passez en revue le contrat et cliquez sur Agree pour poursuivre la configuration.

Étape 4. Cliquez sur Save.
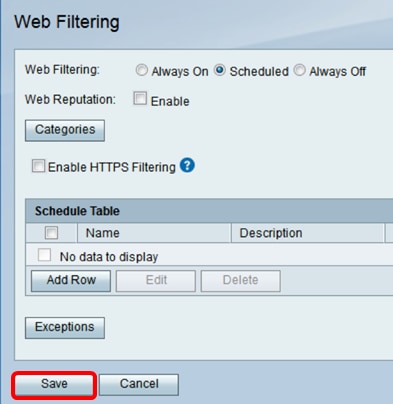
Étape 5. Cochez la case Réputation Web pour activer le filtrage basé sur un index de réputation Web.
Remarque : Le contenu sera filtré en fonction de la notoriété d'un site Web ou d'une URL basée sur un index de réputation Web. Si le score est inférieur à 40, le site Web sera bloqué. Pour en savoir plus sur la réputation Web, cliquez ici.
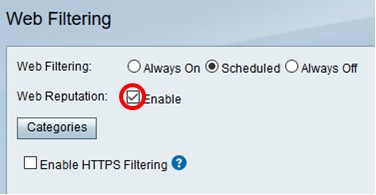
Étape 6. Cliquez sur Catégories pour gérer et appliquer des filtres. Vous serez redirigé vers la page Catégorie.
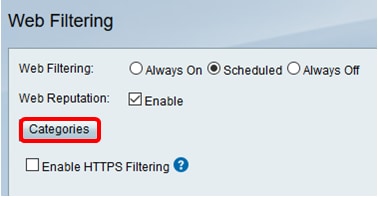
Étape 7. Cliquez sur une case d’option pour définir rapidement l’étendue de filtrage la mieux adaptée aux stratégies réseau. Les options disponibles sont Elevée, Moyenne, Faible et Personnalisée.
- Faible : le contenu pour adultes/adultes et la sécurité sont activés avec cette option. Cochez les sous-cases appropriées pour affiner votre filtre.
- Moyenne : cette option permet d'activer le contenu pour adultes/mature, Illégal/douteux et Sécurité. Cochez les sous-cases appropriées pour affiner votre filtre.
- Élevé : le contenu pour adultes/adultes, les activités commerciales/d'investissement, le divertissement, les activités illégales/douteuses, les ressources informatiques, le mode de vie/la culture et la sécurité sont activés avec cette option. Cochez les sous-cases appropriées pour affiner votre filtre.
- Personnalisé : aucune valeur par défaut n'autorise les filtres personnalisés créés par l'administrateur.
Remarque : Pour cet exemple, une catégorie moyenne est choisie.
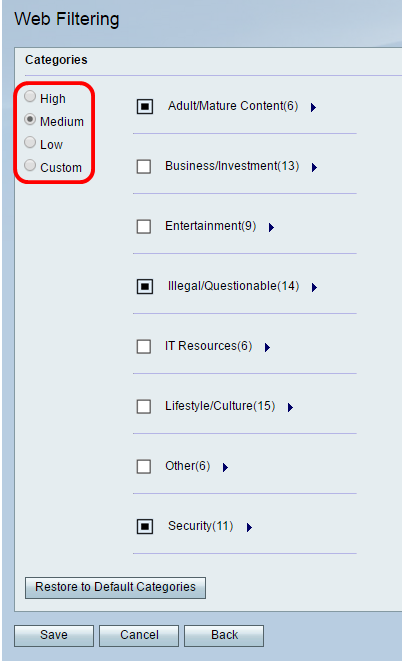
Étape 8. Cliquez sur Save and Back pour revenir à la page Filter et poursuivre la configuration.
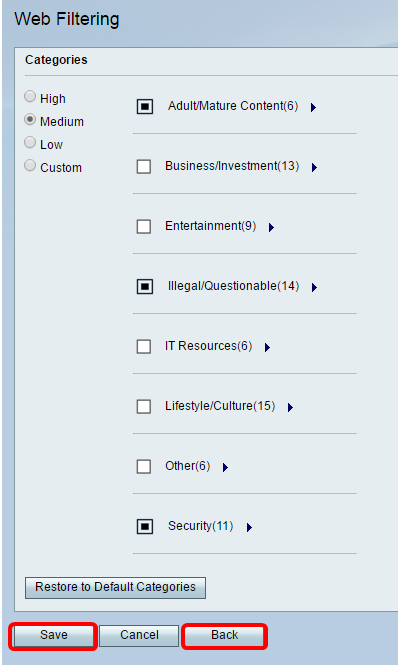
Étape 9. Cochez la case Activer le filtrage HTTPS pour filtrer le contenu en fonction de l’adresse IP du serveur Web et non de l’URL. Les sites Web avec HTTP ou HTTPS sécurisés seront accessibles. Si vous souhaitez bloquer des sites Web indépendamment d'une URL sécurisée, ne cochez pas cette case.
Remarque : Comme l'URL est chiffrée, plusieurs sites Web utilisent souvent la même adresse IP de serveur Web. Dans ce cas, le routeur ne bloque pas cette page si plusieurs catégories de sites Web sont associées à cette adresse IP. Cependant, le routeur bloque la page si une seule catégorie est associée à cette page, si des hôtes de contenu pour adultes sont associés ou si l'adresse IP est connue pour héberger ou distribuer des programmes malveillants.
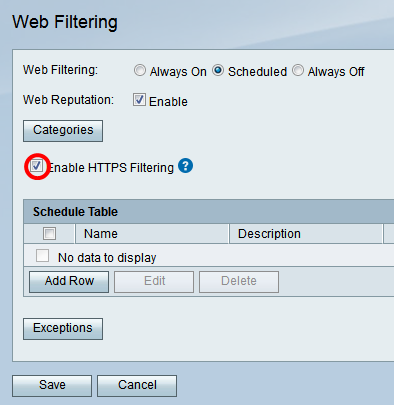
Étape 10. Sous Schedule Table, cliquez sur Add Row pour créer une règle ou une stratégie planifiée à implémenter.
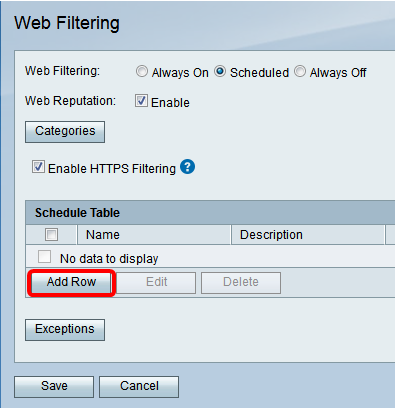
Étape 11. Créez un nom défini par l'utilisateur dans le champ Nom pour faciliter l'identification des règles.
Remarque : Dans l'exemple ci-dessous, le filtre moyen est utilisé.
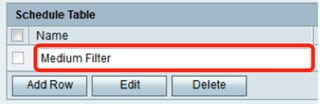
Étape 12. Entrez une description pour cette règle dans le champ Description pour faciliter l'identification des règles et des règles.
Remarque : Dans l'exemple ci-dessous, bloque adulte / mature, les médias sociaux sur MWF est utilisé.
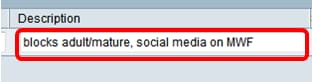
Étape 13. Cochez la case correspondant au jour de la semaine où vous souhaitez que cette règle prenne effet.
Remarque : Pour cet exemple, lundi, mercredi et vendredi ont été sélectionnés.
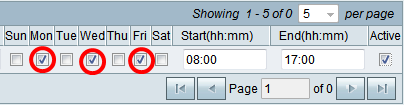
Étape 14. À l’aide de l’heure militaire, entrez l’heure à laquelle vous souhaitez que la règle prenne effet. Cela vous permet de changer de règles et de stratégies tout au long de la journée.
Remarque : Pour cet exemple, 08:00 à 17:00 est utilisé.
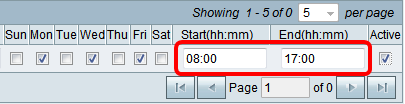
Étape 15. Cochez la case Actif pour activer la règle planifiée.
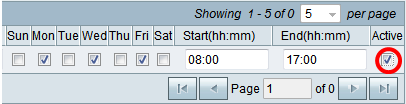
Remarque : Il n'y a pas de limite au nombre de règles à mettre en oeuvre.
Étape 16. Cliquez sur Save.
Remarque : Il est important d'enregistrer votre configuration après l'activation/la désactivation. Sinon, vous perdrez vos paramètres après avoir parcouru les différentes étapes de la configuration.
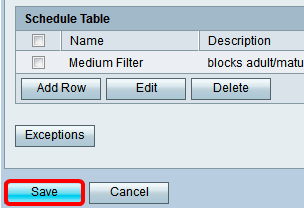
Étape 17 (facultatif). Cliquez sur Exceptions. Vous serez redirigé vers la page de la liste des exceptions.

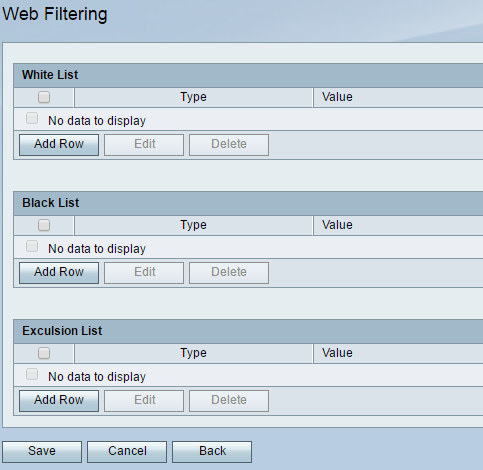
Étape 18 (facultatif). Créez une liste pour autoriser, refuser ou exclure dans le processus de filtrage. Sélectionnez le type de liste que vous souhaitez créer. Les options sont les suivantes :
- Allow List : si l'URL entrante est incluse dans la liste verte, l'URL est autorisée. Si ce n'est pas le cas, vérifiez la catégorie Web.
- Block List : si l'URL entrante est incluse dans la liste de blocage, l'URL n'est pas autorisée.
- Liste d'exclusion : si l'URL entrante figure dans la Liste d'exclusion et que sa valeur d'index de réputation Web n'est pas inférieure à 40, l'URL est sécurisée et autorisée, et vice versa. Si l'URL entrante ne figure pas dans la liste d'exclusion, vérifiez qu'elle figure dans la liste de blocage. S'il figure dans la liste de blocage, l'URL est bloquée. S'il ne figure pas dans la liste de blocage, vérifiez s'il figure dans la liste d'autorisation.
Voir le glossaire pour plus d'informations.
Remarque : si la valeur d'index de réputation d'une URL n'est pas inférieure à 40, elle est sécurisée et l'accès lui est autorisé.
Étape 19. Pour créer une entrée, cliquez sur Add Row.
Remarque : pour cet exemple, une liste de blocage est créée.
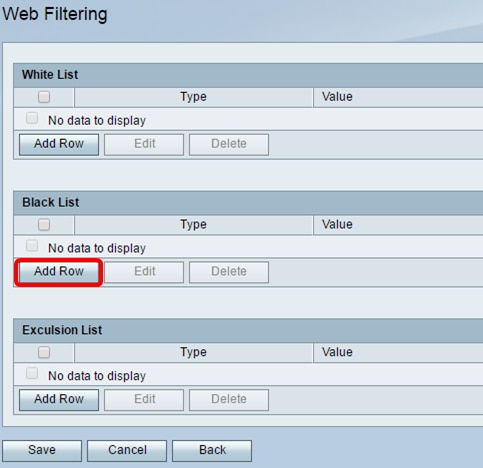
Étape 20. Dans la liste déroulante Type, sélectionnez si vous souhaitez que les données soient bloquées en fonction d’un mot clé ou via un nom de domaine.
Remarque : Dans cet exemple, le nom de domaine est sélectionné.
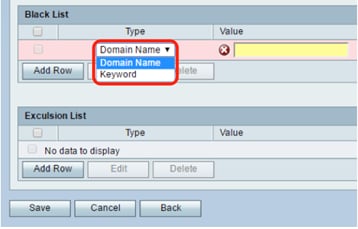
Étape 21. Dans le champ Valeur, entrez le nom de domaine.
Remarque : Pour cet exemple, www.facebook.com est utilisé. Si le filtrage HTTPS est activé, toute URL entrante utilisant HTTPS ne sera pas bloquée.
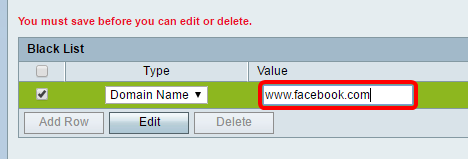
Étape 22. Cliquez sur Enregistrer.
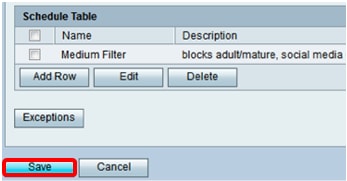
Étape 23 (facultatif). Pour vérifier qu'un site Web ou une URL a été filtré ou bloqué, accédez à un navigateur Web et entrez le nom de domaine que vous venez de bloquer.
Remarque : Dans cet exemple, il s'agit de www.facebook.com.
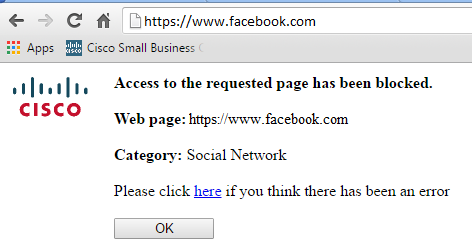
Vous devez maintenant avoir correctement configuré le filtrage Web sur votre routeur.
Pour consulter tous les articles, la documentation et les mises à niveau du micrologiciel Cisco Business, consultez les pages produit suivantes :
Visionner une vidéo connexe à cet article...
Historique de révision
| Révision | Date de publication | Commentaires |
|---|---|---|
1.0 |
13-Dec-2018
|
Première publication |
 Commentaires
Commentaires