RV34x : Installation et utilisation d'AnyConnect sur un bureau Ubuntu
Objectif
L’objectif de cet article est de vous guider dans l’installation, l’utilisation et la désinstallation du client VPN AnyConnect v4.9.x sur Ubuntu Desktop.
Cet article s’applique SEULEMENT aux routeurs Cisco Small Business de la gamme RV34x. Il ne porte pas sur les produits Cisco Enterprise.
Introduction
Le client pour la mobilité sécurisée Cisco AnyConnect est un produit logiciel modulaire pour point d’extrémité. En plus d’offrir un accès au réseau privé virtuel (VPN) par l’intermédiaire du protocole SSL et du protocole IKEv2 d’Internet Protocol Security (IPsec), il procure une sécurité renforcée grâce à divers modules intégrés.
Suivez les étapes de cet article pour installer le client de mobilité VPN Cisco AnyConnect sur un bureau Ubuntu. Dans cet article, Ubuntu version 20.04 est utilisé.
Version du logiciel AnyConnect
- AnyConnect - v4.9.x (Télécharger la dernière version)
Table des matières
- Installation du client AnyConnect Secure Mobility v4.9.x
- Utilisation d'AnyConnect Secure Mobility Client v4.9.x
- Désinstallation d'AnyConnect Secure Mobility Client v4.9.x
Installation du client AnyConnect Secure Mobility v4.9.x
Informations pour les débutants
Cette section à développement présente des renseignements détaillés et des conseils pour les débutants.
Conditions préalables
- AnyConnect est un produit sous licence. Vous devez acheter une ou plusieurs licences client auprès d’un partenaire comme CDW ou dans le cadre de l’achat d’appareils par votre entreprise. Il existe des options pour un utilisateur (L-AC-PLS-3Y-S5) ou des ensembles de licences d’un an pour 25 utilisateurs (AC-PLS-P-25-S). D’autres options de licences sont également disponibles, y compris des licences permanentes. Pour plus d’information sur les licences, consultez les liens dans la section Renseignements relatifs aux licences ci-dessous.
- Téléchargez la dernière version du micrologiciel disponible pour votre routeur.
(Cliquez ici pour obtenir des instructions détaillées sur ce processus.)
- Ubuntu 20.04 (LTS), 18.04 (LTS) et 16.04 (LTS) .
Consultez ces autres articles!
- Installer AnyConnect sous Windows
- Installer AnyConnect sur un Mac
- Installation et utilisation d'AnyConnect sur Ubuntu Desktop via l'interface utilisateur
Périphériques pertinents | Version du logiciel
- RV340 | 1.0.03.21 (Télécharger la dernière version)
- RV340W | 1.0.03.21 (Télécharger la dernière version)
- RV345 | 1.0.03.21 (Télécharger la dernière version)
- RV345P | 1.0.03.21 (Télécharger la dernière version)
Renseignements relatifs aux licences
Les licences clients AnyConnect permettent l’utilisation de clients Cisco AnyConnect sur des ordinateurs de bureau ainsi que de tout client disponible pour la mobilité sécurisée Cisco AnyConnect. Vous avez besoin d’une licence client pour télécharger et utiliser le client pour la mobilité sécurisée Cisco AnyConnect. Une licence client active la fonctionnalité VPN. Elle se vend en lots de 25 auprès de partenaires comme CDW ou dans le cadre de l’achat d’appareils par votre entreprise.
Vous souhaitez en apprendre davantage sur les licences AnyConnect? Voici quelques ressources utiles :
Étape 1
Ouvrez un navigateur Web et accédez à la page Web de téléchargement des logiciels Cisco.

Étape 2
Dans la barre de recherche, commencez à saisir « Anyconnect », et les options s’afficheront. Sélectionnez le client de mobilité sécurisée AnyConnect v4.x
Étape 3
Téléchargez Cisco AnyConnect VPN Client. La plupart des utilisateurs sélectionneront l'option Package de prédéploiement AnyConnect (Linux 64 bits).
Les images de cet article concernent AnyConnect v4.9.x, qui était la dernière version au moment de la rédaction de ce document.

Si vous avez acheté une licence et que vous ne parvenez pas à télécharger AnyConnect, appelez Cisco Global Service Relations au +1 919-993-2724. Sélectionnez l'option 2. Vous devez connaître votre ID Cisco (celui que vous utilisez pour vous connecter à Cisco.com) et le numéro de commande lorsque vous appelez. Vous recevrez de l’aide pour régler le problème.
Étape 4
Ouvrez le terminal en appuyant sur les touches Ctrl+Alt+T du clavier. Pour accéder au dossier dans lequel vous avez téléchargé le package client AnyConnect, utilisez la commande « cd directory name ». Pour plus d'informations sur la commande « cd », cliquez ici.
cd [Nom du répertoire]
Dans cet exemple, le fichier est placé sur le Bureau.
Le répertoire peut être différent en fonction de l'emplacement du téléchargement du fichier AnyConnect. Pour les noms de fichiers ou les chemins longs, commencez à taper des caractères et appuyez sur la touche de tabulation de votre clavier. Le nom du fichier est automatiquement renseigné. Si ce n'est pas le cas, même après avoir appuyé deux fois sur la touche Tab, cela indique que vous devez taper un nombre plus important de caractères uniques. Vous pouvez également utiliser la commande « ls » pour répertorier les fichiers de votre répertoire actuel.
![Ouvrez le terminal en appuyant sur les touches Ctrl+Alt+T du clavier. Utilisez la commande cd [nom du répertoire].](/c/dam/en/us/support/docs/smb/routers/cisco-rv-series-small-business-routers/images/Kmgmt-785-AnyConnect-Linux-Ubuntu-image2.png)
Étape 5
Le téléchargement initial est une archive tar (plusieurs fichiers regroupés en un seul), qui doit être extraite. La commande ‘tar xvf filename’ extrait le contenu dans le même répertoire que celui dans lequel se trouve le fichier initial.
tar xvf [Nom du fichier]
Pour plus d'informations sur la commande « tar », cliquez ici.
![Utilisez la commande tar xvf [nom de fichier] pour extraire les fichiers.](/c/dam/en/us/support/docs/smb/routers/cisco-rv-series-small-business-routers/images/Kmgmt-785-AnyConnect-Linux-Ubuntu-image3.png)
Étape 6
Une fois le dossier extrait, utilisez à nouveau la commande ‘cd directory name’ pour naviguer dans le dossier.
cd [Nom du répertoire]
![Utilisez cd [nom du répertoire].](/c/dam/en/us/support/docs/smb/routers/cisco-rv-series-small-business-routers/images/Kmgmt-785-AnyConnect-Linux-Ubuntu-image4.png)
Étape 7
Après avoir navigué dans le dossier principal, ‘cd’ dans le sous-dossier vpn.
cd vpn
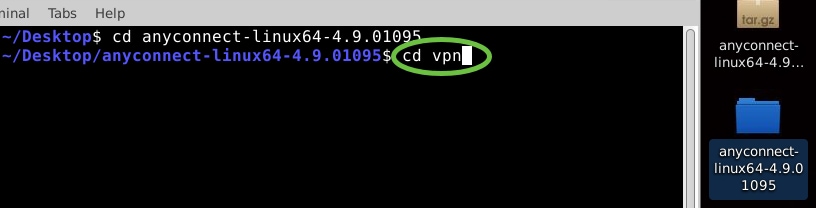
Étape 8
Pour exécuter le script d'installation AnyConnect, tapez « sudo ./vpn_install.sh ». Le processus d'installation commence avec les autorisations de superutilisateur.
sudo ./vpn_install.sh
Pour plus de détails sur la commande « sudo », cliquez ici.
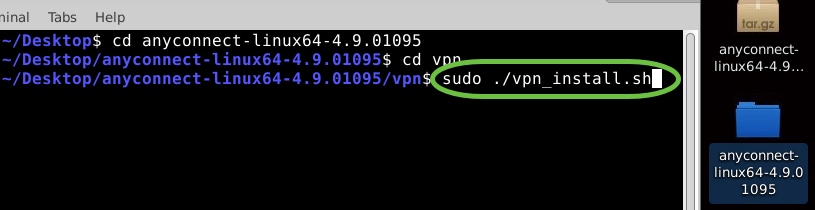
Étape 9
Acceptez les termes du contrat de licence pour terminer l'installation en tapant « y ».
o
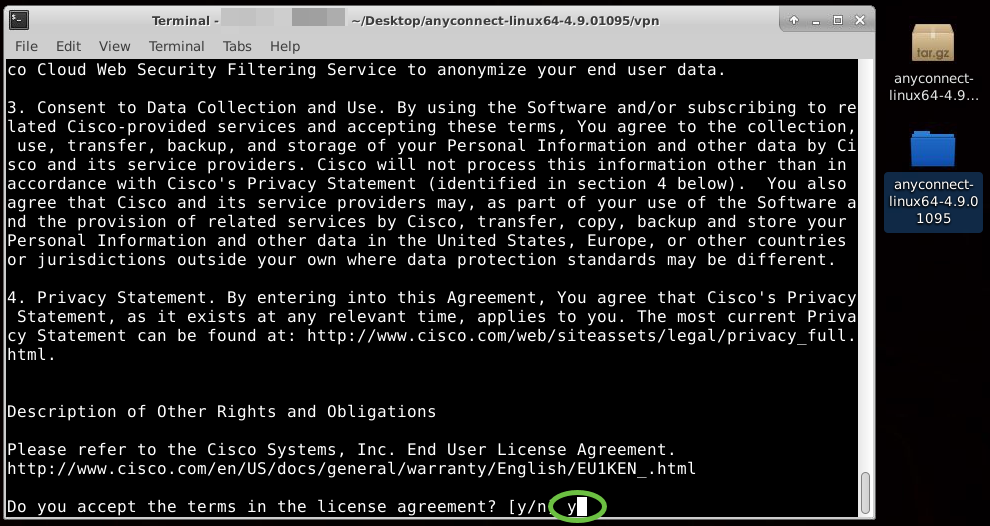
L'installation d'AnyConnect doit être terminée et la fenêtre du terminal peut être fermée.
Utilisation d'AnyConnect Secure Mobility Client v4.9.x
Étape 1
Pour accéder à l'application Anyconnect, ouvrez le Terminal en appuyant sur Ctrl+Alt+T sur votre clavier. Utilisez la commande «/opt/cisco/anyconnect/bin/vpnui ».
/opt/cisco/anyconnect/bin/vpnui
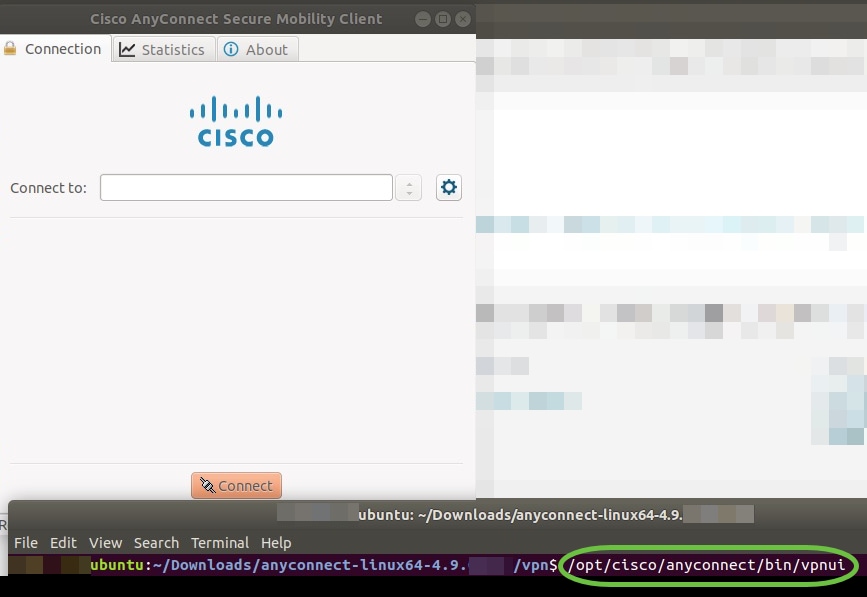
Si vous rencontrez des erreurs via le Terminal, vous pouvez accéder à l'application à partir du menu des applications, comme indiqué ci-dessous.
Pour accéder au menu des applications à l'aide de l'interface utilisateur, cliquez sur l'icône de démarrage (qui apparaît sous la forme de neuf points dans l'angle inférieur gauche). Sélectionnez l'application Anyconnect.
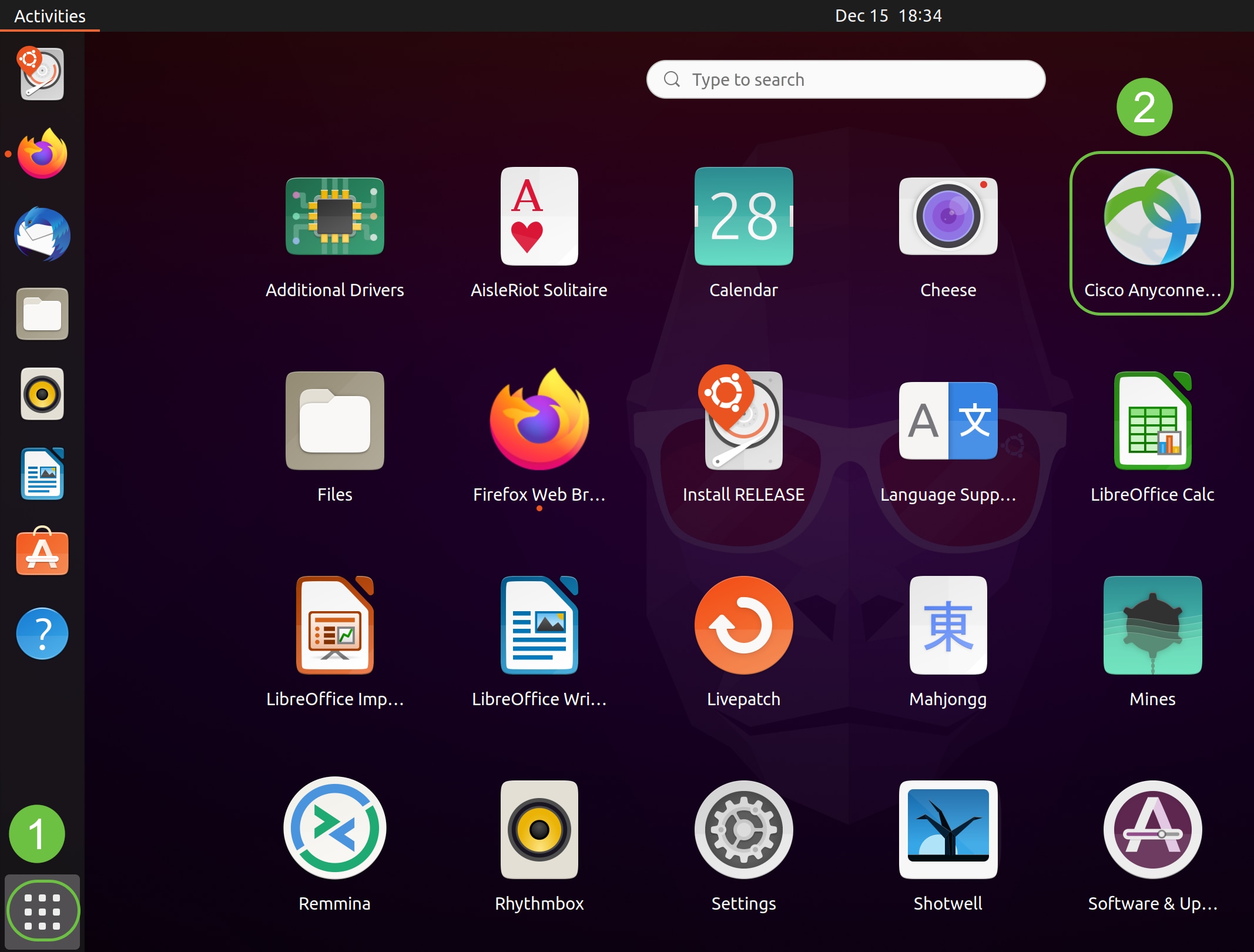
Vous pouvez également appuyer sur Super+A (la touche Super est la touche de l'icône Windows) sur votre clavier pour afficher la barre de recherche. Commencez à taper « Anyconnect » et l'application s'affiche.
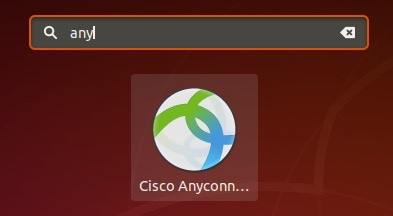
Étape 2
Cliquez sur l'application Anyconnect.
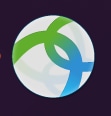
Étape 3
Saisissez l'adresse IP ou le nom d'hôte du serveur souhaité, suivi du numéro de port.
Pour la famille RV340, le numéro de port par défaut est 8443.

Étape 4
Certaines connexions peuvent ne pas être sécurisées à l'aide d'un certificat SSL approuvé. Par défaut, le client AnyConnect bloque les tentatives de connexion à ces serveurs.
Décochez la case Bloquer les connexions aux serveurs non approuvés pour vous connecter à ces serveurs.
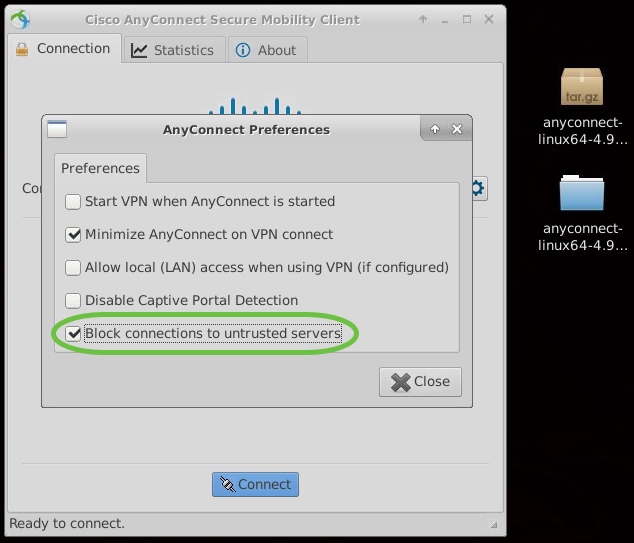
Désinstallation d'AnyConnect Secure Mobility Client v4.9.x
Étape 1
À l'aide de Terminal, accédez au dossier contenant le script shell de désinstallation à l'aide de la commande « cd ».
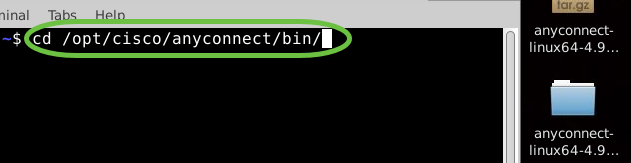
Dans une installation par défaut, ces fichiers seront situés dans /opt/cisco/anyconnect/bin/.
Étape 2
Pour exécuter le script de désinstallation Anyconnect, saisissez « sudo ./vpn_uninstall.sh »
Le processus de désinstallation commence avec les autorisations de superutilisateur. Pour plus d'informations sur la commande « sudo », cliquez ici.
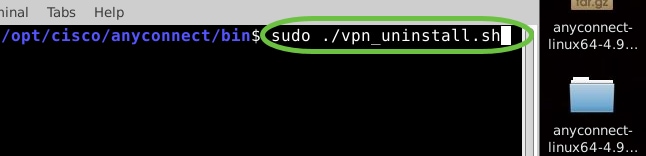
Étape 3
À l'invite, entrez le mot de passe sudo et le logiciel client terminera la désinstallation.

Conclusion
Voilà! Vous avez maintenant appris les étapes d'installation, d'utilisation et de désinstallation du client Cisco AnyConnect Secure Mobility v4.9.x sur Ubuntu Desktop.
Pour les discussions de communauté sur le VPN site à site, accédez à la page Cisco Small Business Support Community et recherchez VPN site à site.
Nous voulons le meilleur pour nos clients, donc si vous avez des commentaires ou des suggestions à ce sujet, veuillez nous envoyer un e-mail à l'équipe de contenu Cisco.
Application AnyConnect
L’application AnyConnect peut être téléchargée à partir de Google Play ou de l’App Store d’Apple.
Ressources supplémentaires
Historique de révision
| Révision | Date de publication | Commentaires |
|---|---|---|
2.0 |
04-Apr-2022
|
Contenu mis à jour |
1.0 |
26-Oct-2020
|
Première publication |
 Commentaires
Commentaires