Instalación de Postfix Mail Server en un Raspberry Pi
Objetivo
Este documento proporciona instrucciones sobre cómo instalar Asterisk en una tarjeta SD e instalar Webmin y Postfix Mail Server. El objetivo es instalar Postfix Mail Server en un Raspberry Pi para realizar pruebas.
¿Qué es Webmin?
Webmin es una interfaz gráfica de usuario (GUI) para la administración del sistema para sistemas similares a Unix. Unix es un sistema operativo que admite y permite la multitarea y la funcionalidad multiusuario. Puede instalar fácilmente módulos en Webmin, como el servidor de correo Postfix, el servidor LDAP (protocolo ligero de acceso a directorios), el filtro de correo Procmail, el servidor VPN PPTP (protocolo de túnel punto a punto) y muchos más. También puede configurar cuentas de usuario, DNS, intercambio de archivos y otras configuraciones que necesite en lugar de tener que editar manualmente cada archivo de configuración de Unix. Se trata de una buena solución si no le gusta trabajar con líneas de comandos y prefiere utilizar la interfaz gráfica de usuario para configurar y agregar nuevas funciones.
Para obtener más información sobre Webmin, haga clic aquí.
¿Qué es Postfix Mail Server?
Postfix Mail Server es un agente de transferencia de correo de código abierto. Es una aplicación que se utiliza para enviar y recibir correo. Postfix Mail Server se puede utilizar con otros módulos como Dovecot. Dovecot es un servidor de código abierto de protocolo de acceso a mensajes de Internet (IMAP) y protocolo de oficina de correos 3 (POP3) que se utiliza como servidor de almacenamiento de correo.
Para obtener más información sobre postfix, haga clic aquí.
¿Por qué deseo instalar Postfix Mail Server?
Todos usan el correo electrónico. Los usuarios pueden alojar su propio servidor de correo o pueden recurrir a un proveedor externo. Una de las preguntas más importantes que las personas tienen al utilizar un proveedor externo es: "¿Me siento cómodo con eso?" Probablemente, la mayoría de los usuarios querrán utilizar un proveedor externo porque su seguridad es mejor que la que tienen en casa o en su pequeña empresa, pero algunos usuarios prefieren alojarla internamente. Cuando aloja su propio servidor de correo, tiene control total sobre sus propios datos.
Además, alojar su propio servidor de correo significa que puede controlar su propia dirección de correo electrónico con su nombre de dominio (por ejemplo, Bob@esupport.com). Cual para la presentación empresarial parece mejor que ponerse en contacto con un nombre de dominio de terceros (es decir, Bob@hotmail.com). Hay muchas opciones que los usuarios tienen cuando alojan su propio servidor de correo. Hay Exchange, Sendmail, Groupwise, Postfix y muchos más. Algunos servidores son gratuitos, pero otros no. En este caso, Postfix es un servidor de correo gratuito y de código abierto que los usuarios pueden instalar en su Raspberry Pi.
Requirements
- Raspberry Pi (Pi 3 B+, Pi 3, Pi 2, B+, B, y modelo A - para obtener más información, echa un vistazo a: raspberry-asterisk.org)
- Imagen de Asterisco
- Grabador
- Tarjeta SD (32 GB como mínimo)
- Adaptador para tarjeta SD (opcional: si el dispositivo tiene un puerto para tarjeta SD)
- Nombre de dominio (opcional, en función del caso práctico)
Table Of Contents
- Instalación de Asterisk en el Raspberry Pi
- Conexión al Raspberry Pi mediante SSH
- Instalación de Webmin en Raspberry Pi
- Acceso a Webmin e instalación de Postfix Mail Server
- Conclusión
Instalación de Asterisk en el Raspberry Pi
Paso 1
En la página de descargas de raspberry-asterisk, desplácese hacia abajo hasta que vea la última imagen disponible para descargar. En este ejemplo, hemos seleccionado el archivo raspbx-04-04-2018.zip junto al campo HTTP. El archivo zip debe comenzar la instalación.
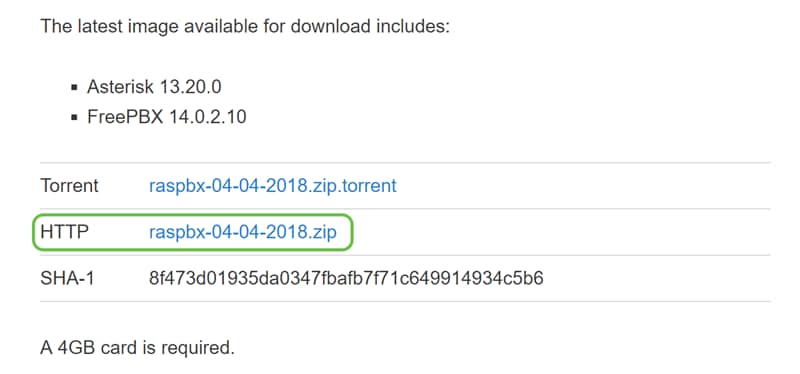
Paso 2
Cuando haya descargado el archivo zip, desplácese hasta la ubicación del archivo zip. Haga clic con el botón derecho en el archivo zip y seleccione Extraer todo...
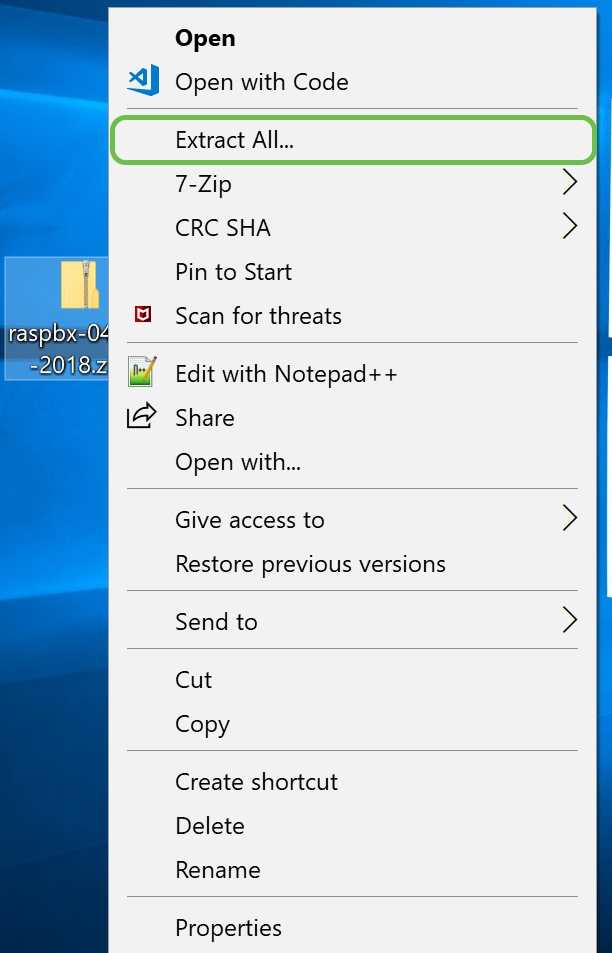
Paso 3
Debería aparecer una ventana Extraer carpetas comprimidas (en zip). Haga clic en Extraer para extraer el archivo zip en la carpeta en la que se encuentra actualmente.
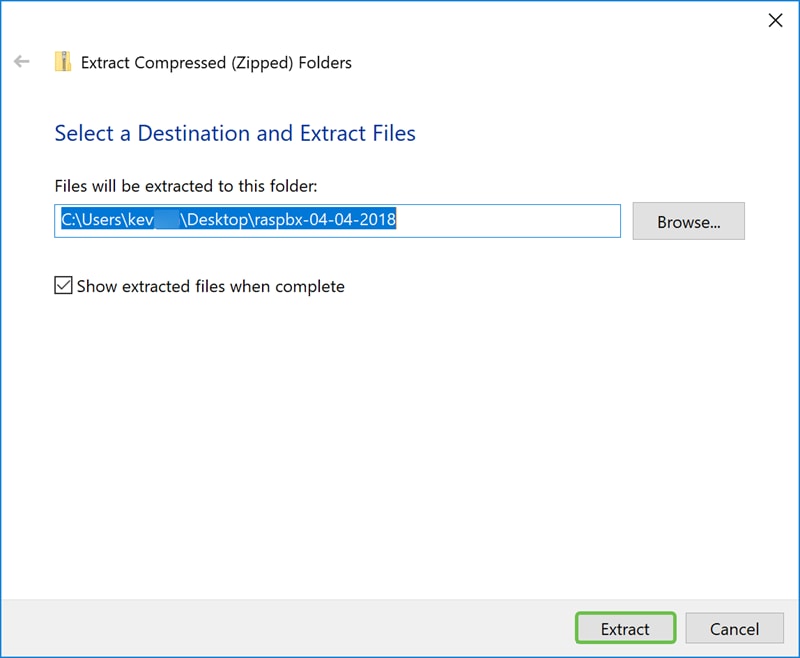
Paso 4
Una vez extraído el archivo. Debería ver la carpeta descomprimida.
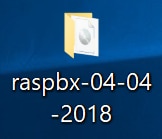
Paso 5
Ejecute balenaEtcher.
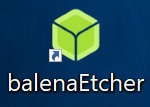
Paso 6
Debe aparecer la ventana Etcher. Haga clic en Seleccionar imagen.
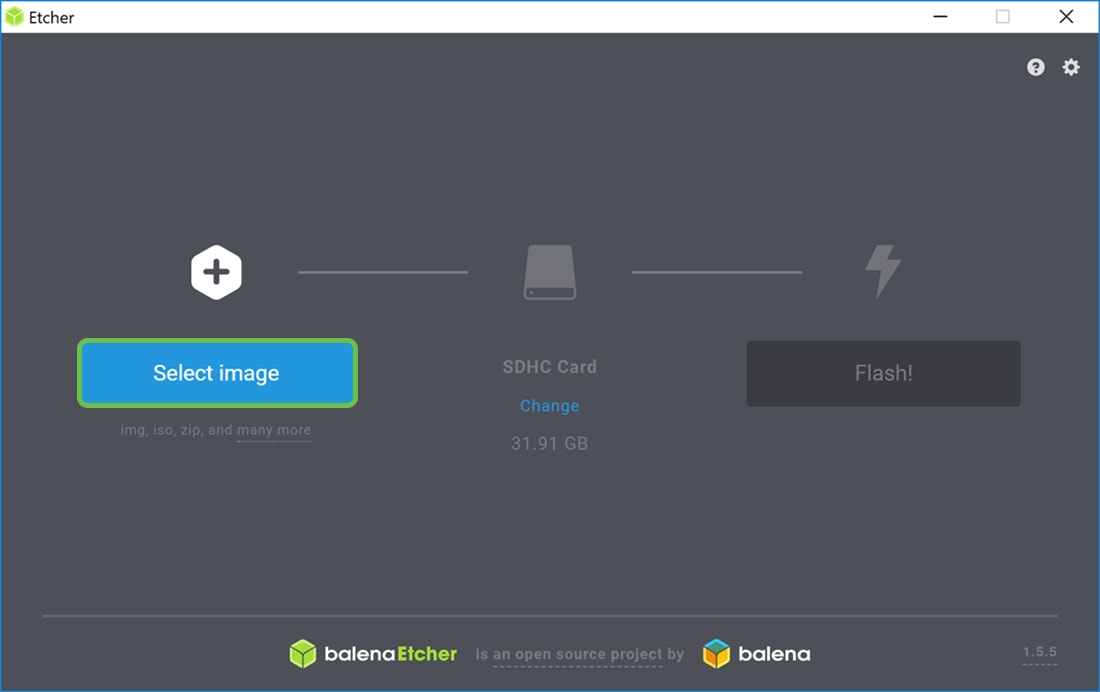
Paso 7
Aparece la ventana Open. Desplácese hasta la ubicación de la imagen de Raspbx. Seleccione el archivo raspbx-04-04-2018.img y haga clic en Abrir.
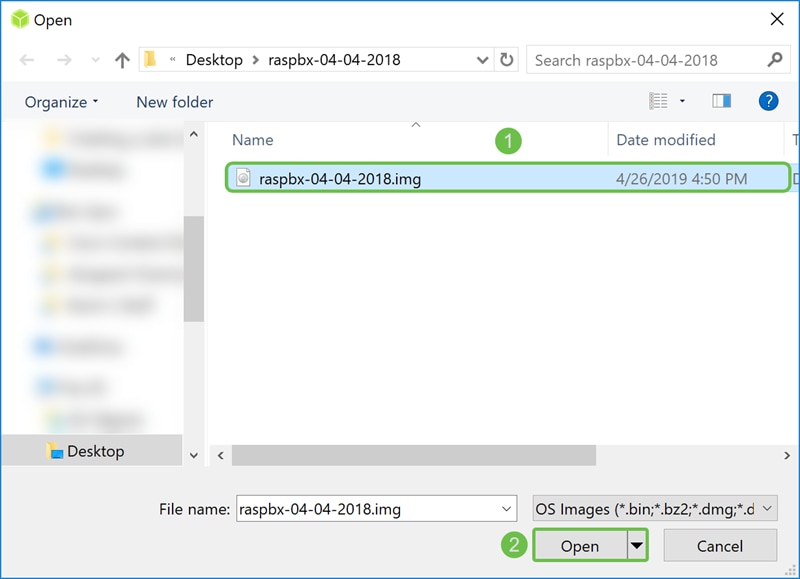
Paso 8
Asegúrese de que la tarjeta SD está seleccionada. Haga clic en Cambiar para seleccionar una tarjeta SD diferente. Haga clic en Flash! cuando esté listo para hacer flash de la imagen raspbx a la tarjeta SD. Llevará algún tiempo hacer flash de la imagen en la tarjeta SD. Por favor, no lo interrumpas. Debería indicarle cuando haya terminado de parpadear la imagen en la tarjeta SD.
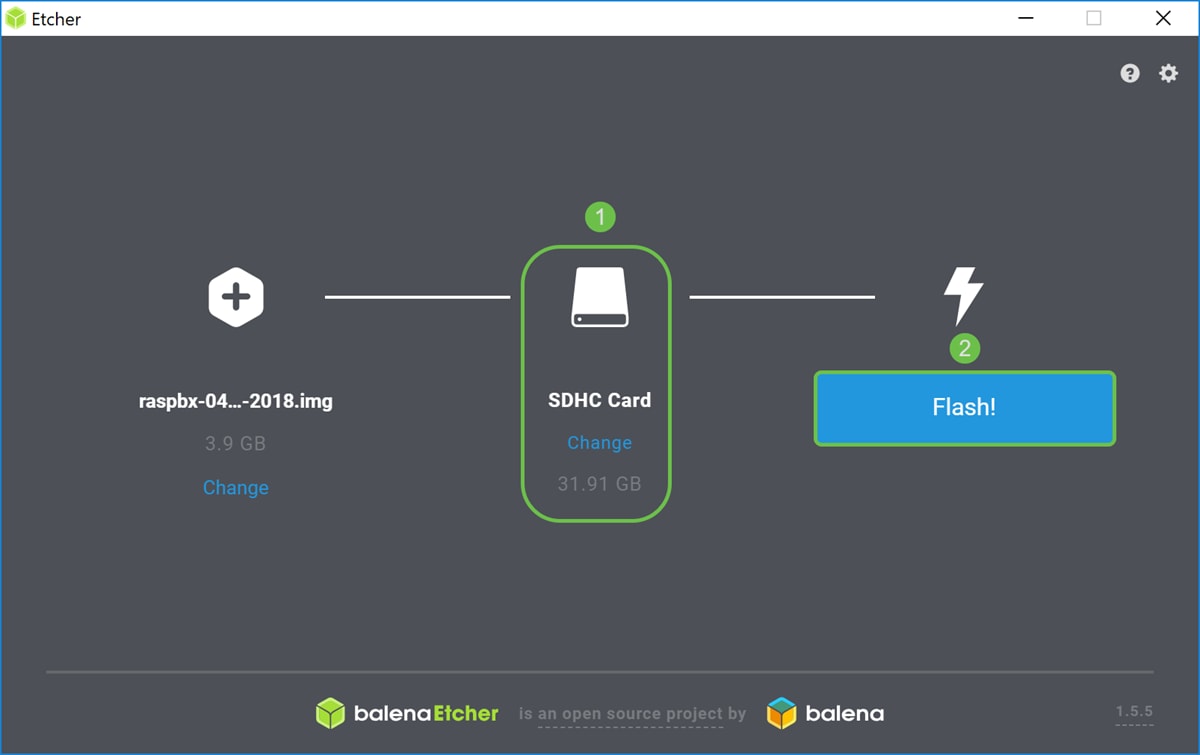
Ahora debería haber imaginado correctamente su tarjeta SD con la imagen raspbx.
Conexión al Raspberry Pi mediante SSH
Paso 1
Conéctate a tu Raspberry Pi mediante Secure Shell (SSH) o conecta tu Raspberry Pi a un monitor de computadora a través de HDMI. Antes de poder acceder a su Raspberry Pi mediante SSH, debería conocer la dirección IP del Raspberry Pi. En este ejemplo, PuTTY se utilizó para introducir SSH en el Raspberry Pi.
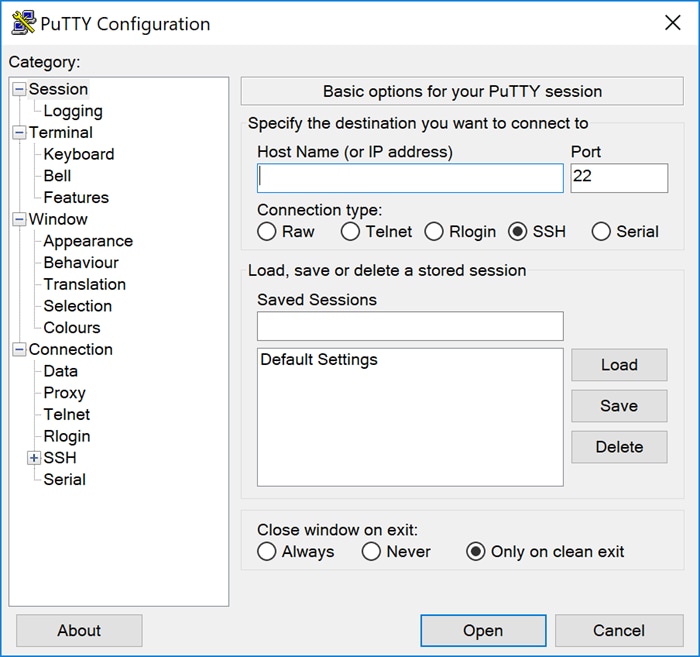
Paso 2
Ingrese la dirección IP de su Raspberry Pi en el campo Nombre de host (o dirección IP). Asegúrese de que el puerto sea 22 y que SSH esté seleccionado como el Tipo de conexión. Haga clic en Abrir para iniciar la sesión.
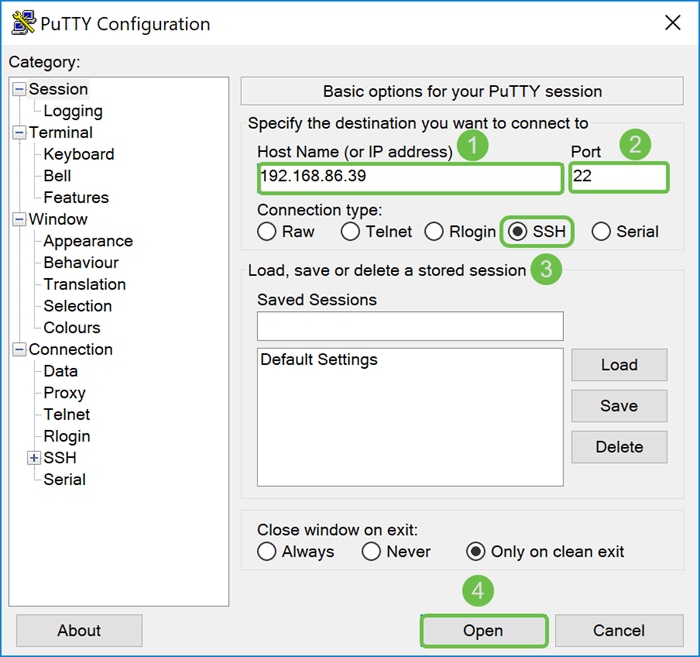
Paso 3
Aparecerá una alerta de seguridad PuTTY. Haga clic en Yes para continuar con la conexión.

Paso 4. Se le solicitará que inicie sesión. Ingrese el nombre de usuario root y raspberry como la contraseña predeterminada.
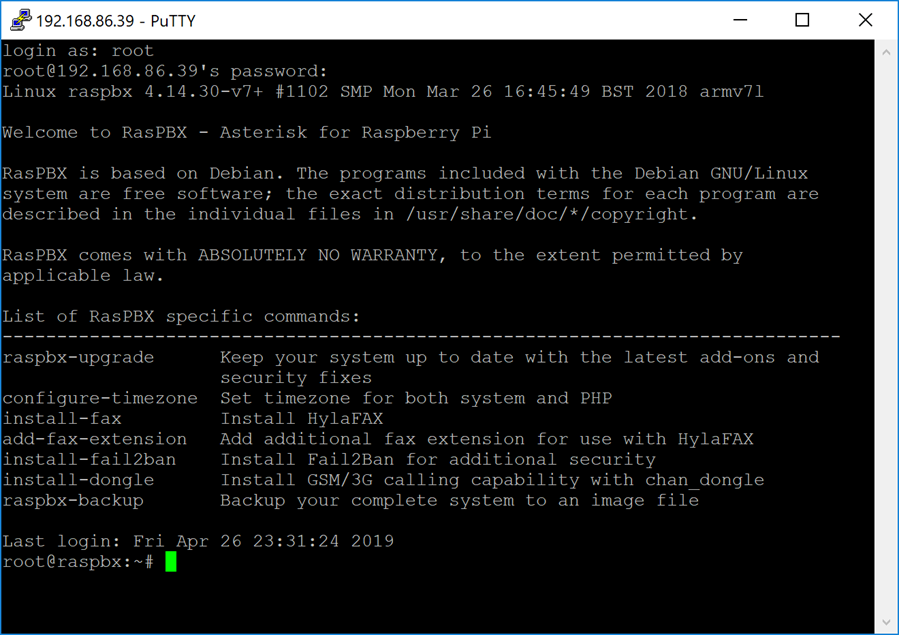
Instalación de Webmin en Raspberry Pi
Algunos de los comandos que utilizaremos se encuentran en esta página. Para ver los comandos más actualizados, consulte el enlace proporcionado.
Paso 1
Ingrese el siguiente comando para instalar dependencias. Cuando se le solicite que continúe, pulse y en el teclado para continuar.
sudo apt-get install perl libnet-ssleay-perl openssl libauthen-pam-perl libpam-runtime libio-pty-perl apt-show-versions python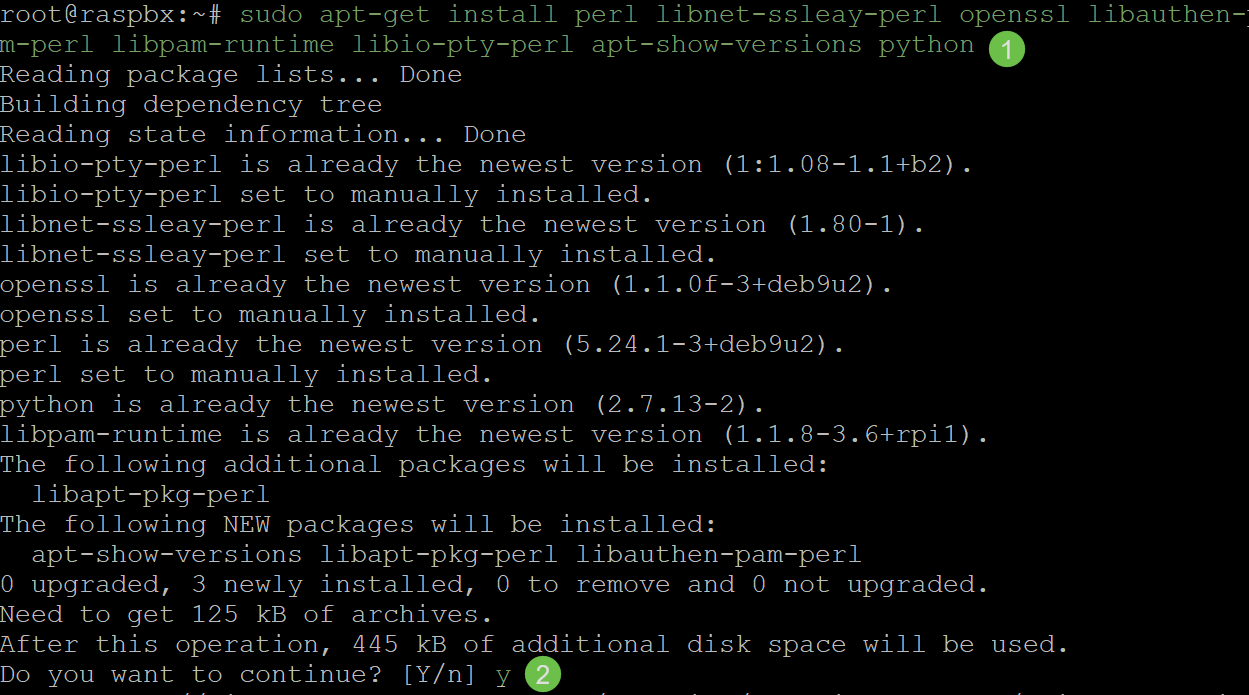
Paso 2
Ingrese el siguiente comando para descargar la versión DEB de Webmin en el Raspberry Pi. Una extensión de archivo DEB es un archivo de paquete de software de Debian. Esto se utiliza principalmente en sistemas operativos basados en Unix que contienen archivos para archivos ejecutables, documentación y bibliotecas.
wget http://prdownloads.sourceforge.net/webadmin/webmin_1.900_all.deb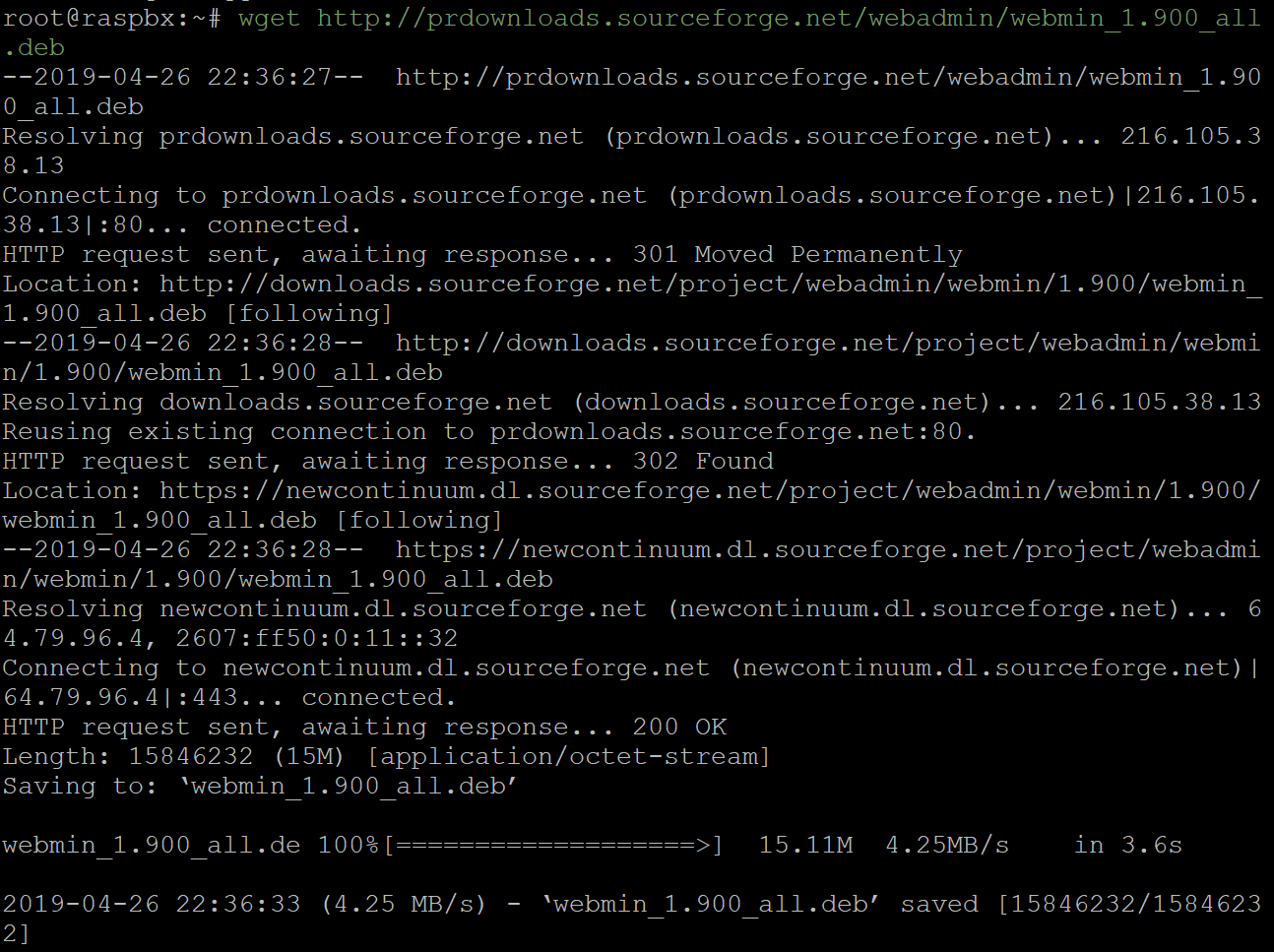
Paso 3
Introduzca el siguiente comando para instalar Webmin.

Debería haber instalado correctamente Webmin en su Raspberry Pi.
Acceso a Webmin e instalación de Postfix Mail Server
Paso 1
Ingrese https://IP_address_of_your_raspberry_pi:10000 en la URL de su navegador web para acceder a la página web de Webmin. En este ejemplo, se ingresó https://192.168.86.39:10000.


Paso 2
Inicie sesión en la página de configuración web de Webmin.
Nota: El nombre de usuario se establece en root y la contraseña es su contraseña actual para root. Si ha cambiado su contraseña en el paso 4 de la sección Conexión a Raspberry Pi mediante SSH, introduzca la contraseña que ha cambiado.
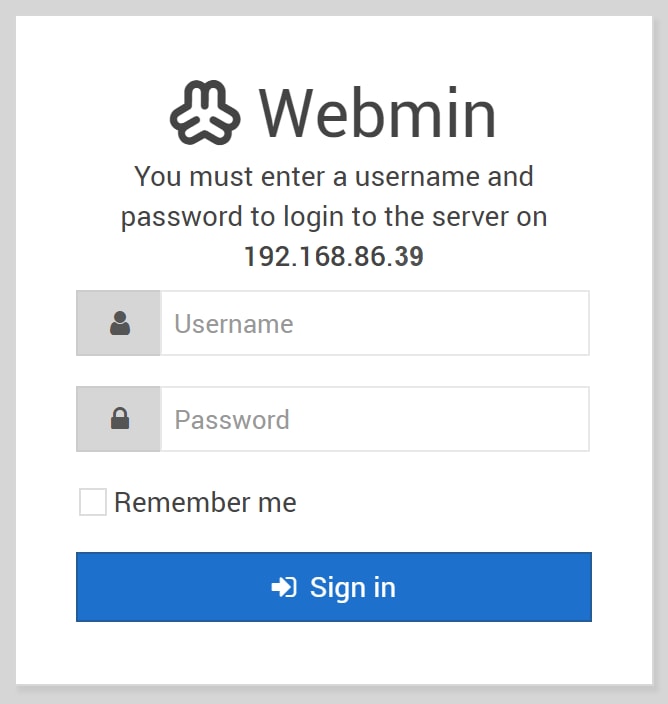
Paso 3
En la pestaña Webmin, haga clic en la lista desplegable Módulos no utilizados.
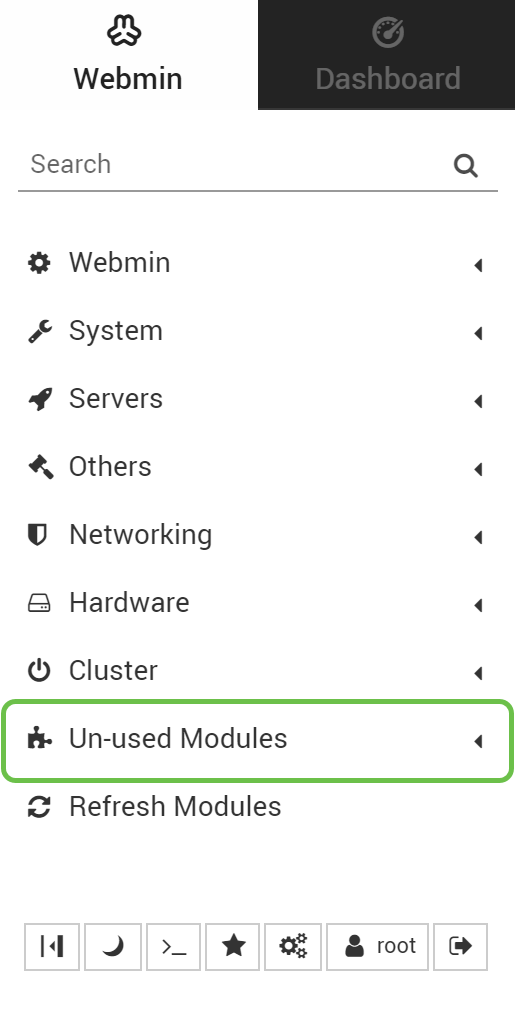
Paso 4
En la lista desplegable Módulos no utilizados, busque Postfix Mail Server y haga clic en él.
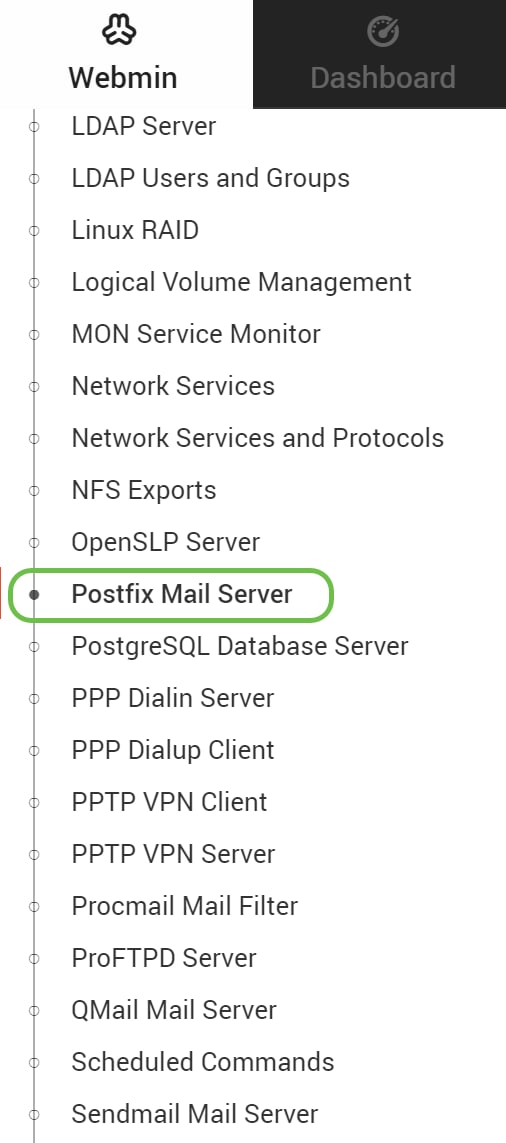
Paso 5
En Postfix Mail Server, haga clic en el botón Click here para descargar e instalar Postfix. Buscará paquetes que aún no se han instalado.

Paso 6
Haga clic en el botón Install Now.
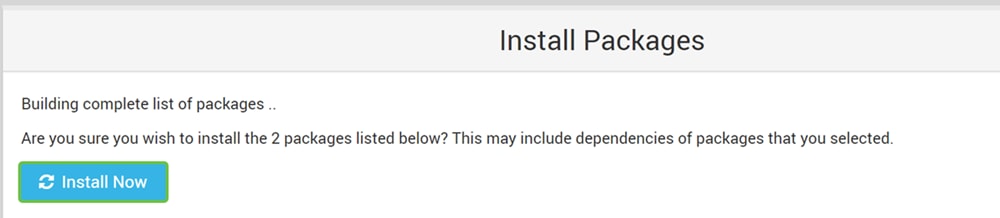
Paso 7
Aparecerá una lista de paquetes con los paquetes que va a instalar. Si la instalación no se ha iniciado, haga clic de nuevo en el botón Install Now para iniciar la instalación.
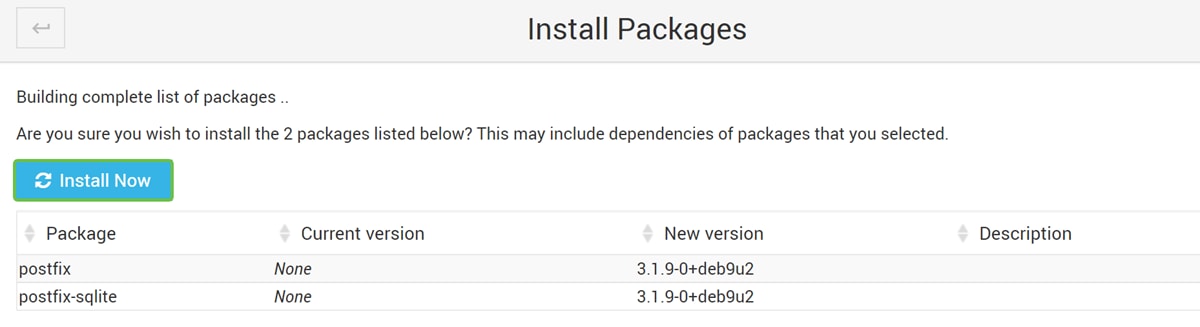
Paso 8
Postfix debería estar instalándose. Deberías ver algo como la imagen de abajo.
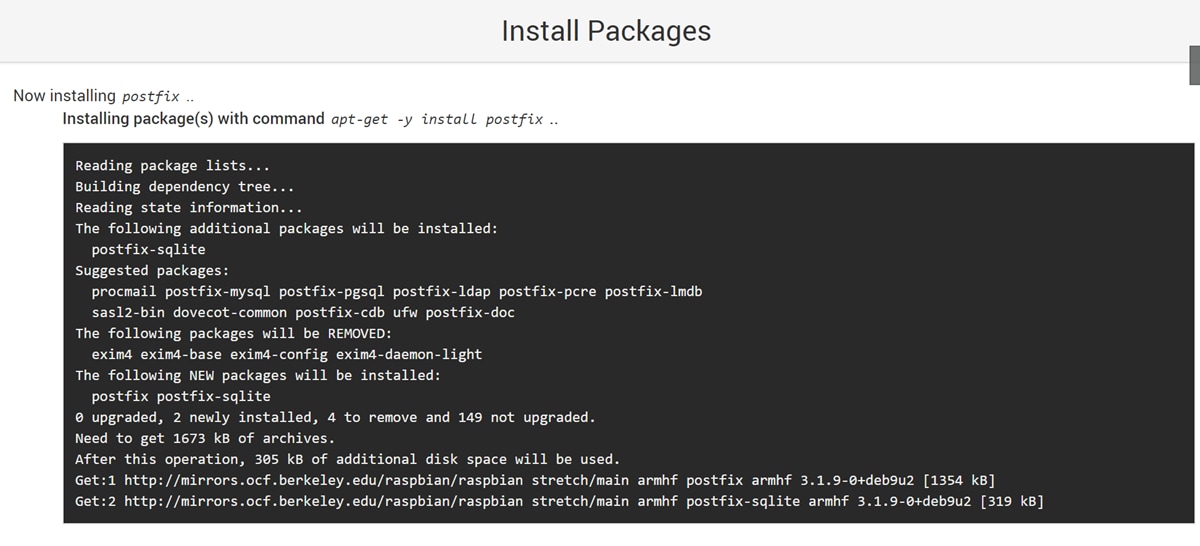
Paso 9
Una vez que Postfix ha sido instalado, usted debe obtener una notificación en la parte inferior que indica que "instalación completa" o "Se instalaron satisfactoriamente 2 paquetes."
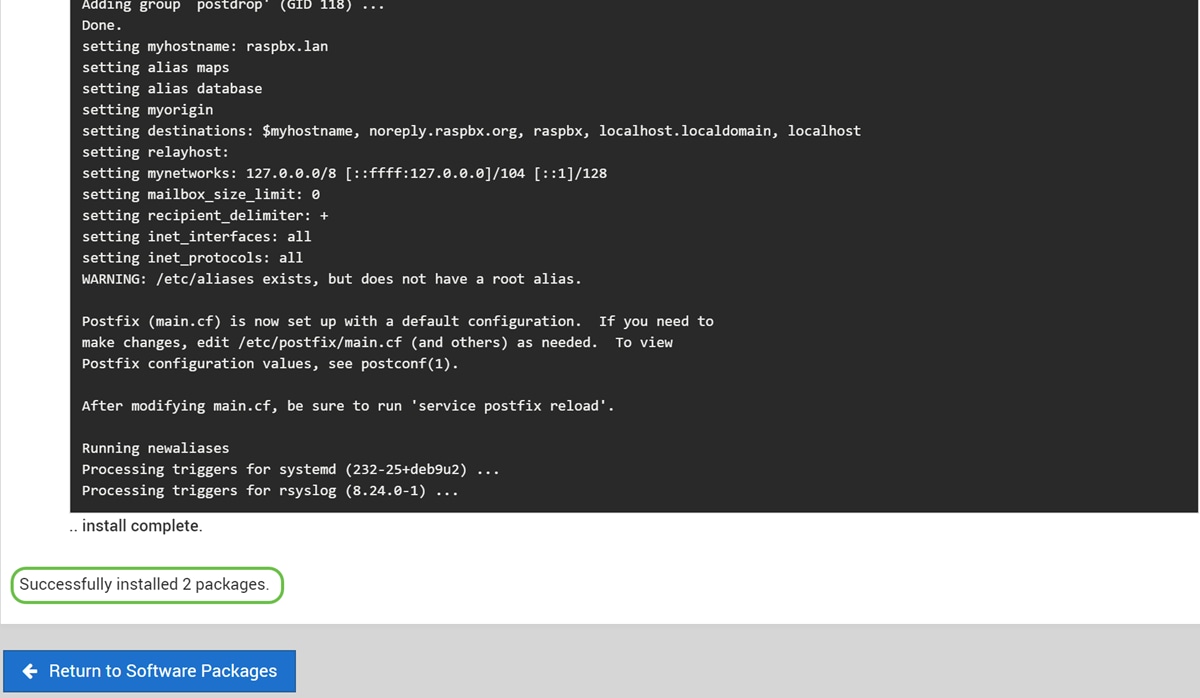
Paso 10
Navegue hasta Postfix Mail Server en el menú del lado izquierdo. Postfix Mail Server puede estar en la lista desplegable Servers o Unused Modules. En este ejemplo, Postfix Mail Server estaba en la lista desplegable Módulos no utilizados.
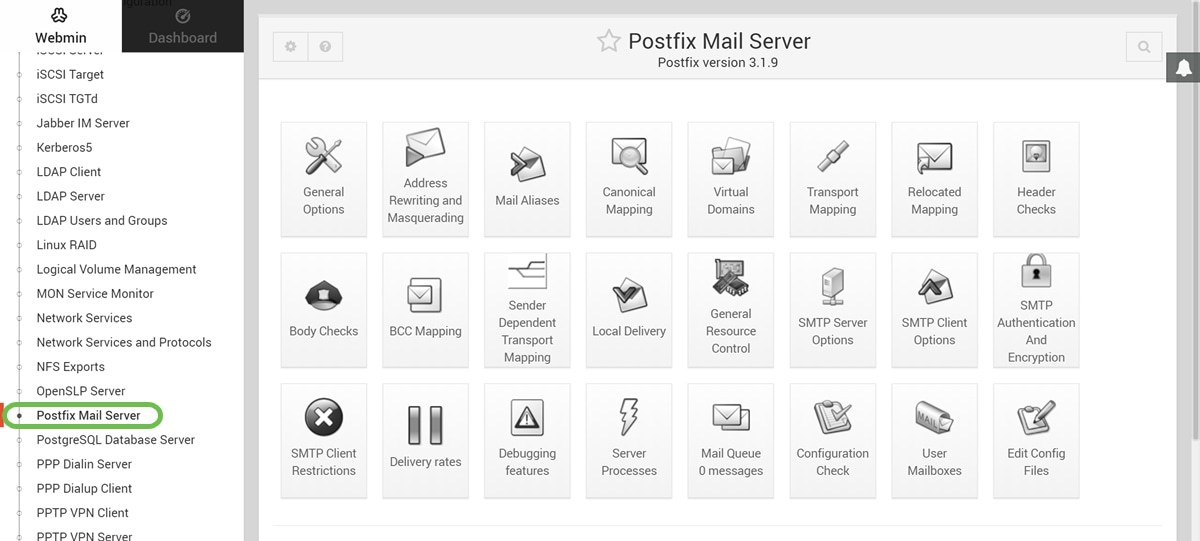
Debería haber instalado correctamente Postfix Mail Server en Raspberry Pi. Para comenzar a proporcionar servicio de correo con Postfix, hay tres configuraciones que deben configurarse en la mayoría de los casos. Haga clic en Opciones generales, luego configure Qué dominio usar en correo saliente, Qué dominios recibir correo y redes locales. Haga clic en el botón Save and Apply para guardar los cambios.
Para obtener más información al respecto, consulte la documentación de Webmin sobre Configuración básica de Postfix.
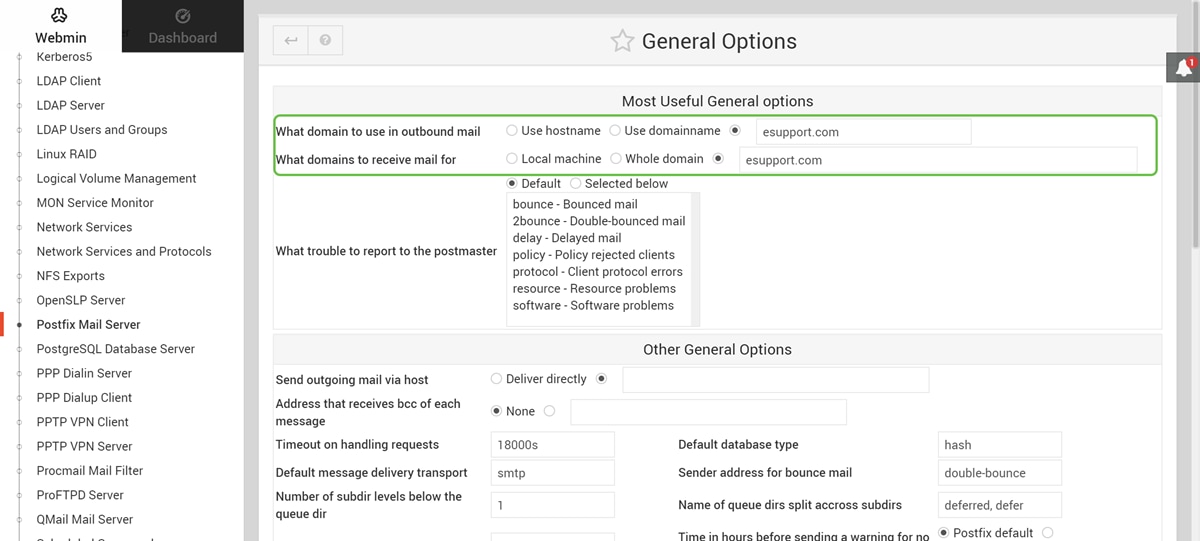
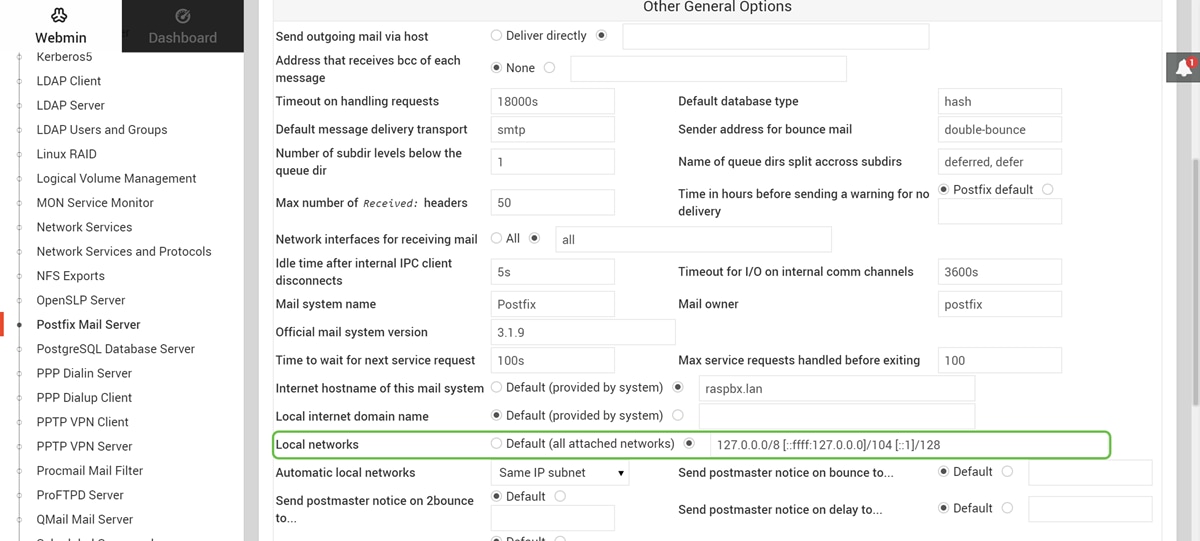
Conclusión
Debería haber instalado correctamente Postfix Mail Server en su Raspberry Pi.
Additional Information
Si estás interesado en diferentes enfoques pero sigues usando Raspberry Pi, echa un vistazo a estos tutoriales:
Tutorial simplificado - Hacer un servidor de correo fuera de su Raspberry Pi 3
Tutorial en profundidad con otras características: Sam Hobbs - Raspberry Pi Email Server Parte 1: Tutorial de Postfix
Para obtener información sobre cómo crear una red de voz básica con una Raspberry Pi, haga clic aquí.
Contacte a Cisco
- Abrir un caso de soporte

- (Requiere un Cisco Service Contract)
 Comentarios
Comentarios