Installing Wireless Controller on Cisco SRE
Available Languages
Table Of Contents
Installing Wireless Controller on Cisco SRE
Cisco Wireless Controller Software Support
Preparing to Install Wireless Controller
Configuring Server for Installation Files
Configuring HTTP Server on Linux: Example
Configuring FTP Server on Windows: Example
Placing Installation Files on Server
Configuring a Host Router with an Onboard Gigabit Ethernet Port for Wireless Controller
Configuring Interfaces and NAT on the Host Router
Configuring Interfaces and NAT on a Host Router: Example
Verifying Connectivity on Three Interfaces
Standard Configuration Example
Multiple VLANs MGF without EtherSwitch Configuration Example
Installing Wireless Controller on the Cisco SRE
Installing Wireless Controller on the Cisco SRE: Example
Installing Wireless Controller on Cisco SRE
First Published: April 14, 2011Last Updated: April 14, 2011The Wireless Controller on Cisco SRE enables systemwide wireless functions in small to medium-sized businesses and branch offices. This document describes Wireless Controller installation on Cisco Integrated Services Routers Generation 2 (Cisco ISRs G2) running Cisco IOS Release 15.1(3)T.01 or a later software release. The Wireless Controller is supported on the following modules:
•
Cisco SRE Internal Service Module-Services Ready Engine (Cisco SRE ISM): ISM-SRE-300
•
Cisco SRE Service Module-Services Ready Engine (Cisco SRE SM): SM-SRE-700, SM-SRE -900
Although the Cisco ISR G2 can support more than one Cisco SRE, only one Wireless Controller per host platform is supported.
Contents
•
Cisco Wireless Controller Software Support
•
Preparing to Install Wireless Controller
•
Configuring a Host Router with an Onboard Gigabit Ethernet Port for Wireless Controller
•
Installing Wireless Controller on the Cisco SRE
Cisco Wireless Controller Software Support
Cisco Wireless Controller requires the following software:
•
Cisco Wireless LAN Controller (WLC) version 7.0.115.0 and higher versions
•
Cisco Wireless Control System (WCS) version 7.0.172.0 and higher versions
•
Cisco IOS Release 15.1(3)T.01 and later releases
Limitations and Restrictions
•
Wireless Controller on Cisco SRE does not support the following features:
–
Datagram Transport Layer Security (DTLS) data encryption
–
OfficeExtend Access Point (OEAP)
•
Wireless Controller on Cisco SRE supports a maximum of 20 Hybrid Remote Edge Access Point (H REAP) groups with up to 25 access points (APs) per group.
•
The following restrictions apply to MGF and Wireless Controller on Cisco SRE:
–
MGF is enabled on the Cisco SRE only after Wireless Controller is successfully installed. MGF is not enabled on a blank Cisco SRE.
–
The interface on the EtherSwitch module must be in the same VLAN as the Wireless Controller on SRE to utilize MGF; otherwise, interVLAN communication still uses the PCIe interface on the Cisco SRE.
–
MGF check happens on each router bootup or reboot. You must reconfigure MGF if an EtherSwitch that does not support MGF is added or removed. For example, if you add a Cisco EtherSwitch HWIC or Cisco EtherSwitch Network Module switch to the host router, MGF will be disabled. All data traffic will no longer use the slot/1 interface of the Cisco SRE.
Preparing to Install Wireless Controller
Perform these tasks to prepare for installing Wireless Controller on the Cisco SRE:
•
Configuring Server for Installation Files
•
Placing Installation Files on Server
Configuring Server for Installation Files
Decide on the location of a directory for the Wireless Controller installation files. This location can be either an FTP server or HTTP server. These Wireless Controller installation files are later remotely accessed by the Cisco SRE module during the installation of Wireless Controller.
The following two examples show how to set up FTP server software on Windows or HTTP server software on Linux.
You may also choose to use different HTTP or FTP server software than the software that is used in these examples.
•
Configuring HTTP Server on Linux: Example
OR
•
Configuring FTP Server on Windows: Example
Configuring HTTP Server on Linux: Example
In the following procedure, the SimpleHTTPServer Python script is usually in one of the following locations:
•
/usr/lib64/python2.3/SimpleHTTPServer.py (64-bit Linux)
•
/usr/lib/python2.3/SimpleHTTPServer.py (32-bit Linux)
If the script is not located in one of the directories above, search for it using:
$ find /usr -name SimpleHTTPServer.py
Step 1
Open up a terminal window, such as xterm in Linux.
Step 2
cd /home/mydir
Step 3
Copy the Wireless Controller installation files shown in Table 1 to /home/mydir.
Step 4
python -m SimpleHTTPServer
The current directory is set up as an HTTP server. The following message appears. It shows the HTTP server starting in port 8000.
Serving HTTP on 0.0.0.0 port 8000 ...Step 5
Open an internet browser and go to the server address and port number:
http://<server IP address>:8000
The directory files are listed. These files are the files used later in the "Installing Wireless Controller on the Cisco SRE" section.
Configuring FTP Server on Windows: Example
Step 1
Create an empty directory/folder on Windows to be the server location. For example, c:\ftp_server.
Step 2
Using an internet browser, go to https://filezilla-project.org/.
Step 3
Click "Download FileZilla Server"-for Windows.
Step 4
Click "FileZilla_Server-0_9_37.exe"-for Windows.
Step 5
Save this installer file to a directory on your Windows machine.
Step 6
Double-click on the installer file "FileZilla_Server-0_9_37.exe".
"License Agreement" is displayed in the setup dialog box.
Step 7
Click "I Agree".
"Choose Components" is displayed in the setup dialog box.
Step 8
Click Next.
"Choose Install Location" is displayed in the setup dialog box..
Step 9
Click Next.
The following default startup appears: "Install as service, started with Windows (default)".
Step 10
Click Next.
The following default setting appears: "Start if user logs on, apply to all users (default)"
Step 11
Click Install.
"Installing" and then "Installation Complete" is displayed in the setup dialog box.
Step 12
Click Close.
Step 13
Select Start > All Programs > FileZilla Server > Start FileZilla Server
The Connect to Server dialog box appears and shows the server address of 127.0.0.1 and Port 14147.
Step 14
Click OK.
The main FileZilla Server dialog box appears.
Step 15
Select Edit > Users.
The Users dialog box appears.
Step 16
Click Add.
The Add user account dialog box appears.
Step 17
Enter "anonymous" in the first text box and click OK.
The user named "anonymous" is displayed in the Users area on the right of the Users dialog box.
Step 18
In the Page: area of the Users dialog box, select "Shared folders" and click Add.
The Browse for Folder dialog box appears.
Step 19
Navigate to the directory/folder to use as your root FTP directory.
This example assumes that you choose directory c:\ftp_server, which was created in Step 1.
Step 20
Click OK.
Step 21
With the directory c:\ftp_server highlighted in the Shared Folders area, click "Set as home dir".
The letter H appears next to directory c:\ftp_server.

Note
Start or stop the FTP server from the menu at Start > Programs > FileZilla Server.
Placing Installation Files on Server
Copy the files in Table 1 to your FTP or HTTP server from http://www.cisco.com. Choose Products & Services > Wireless > Wireless LAN Controllers > Cisco Wireless Controller Module for ISR G2 > Download Software > Cisco Wireless LAN Controller Module.
In the case of the FTP server used in the "Configuring FTP Server on Windows: Example" section, the installation files go in directory c:\ftp_server.
In the case of the HTTP server used in the "Configuring HTTP Server on Linux: Example" section, the installation files go in directory /home/mydir.
Table 1 WLC Installation Files
AIR-WLC-SRE-K9-7.0.115.0.aes
File used in the service-module sm install command in the "Installing Wireless Controller on the Cisco SRE" section.
AIR-WLC-SRE-K9-7.0.115.0.aes.install.sre
AIR-WLC-SRE-K9-7.0.115.0.aes.install.sre.header
AIR-WLC-SRE-K9-7.0.115.0.aes.installer
AIR-WLC-SRE-K9-7.0.115.0.aes.key
ism_bl
OR
sm_blUse file ism_bl if you are installing WLC on a Cisco SRE-ISM module.
Use file sm_bl if you are installing WLC on a Cisco SRE-SM module.
Configuring a Host Router with an Onboard Gigabit Ethernet Port for Wireless Controller
Before configuring the host router, we recommend that you familiarize yourself with Cisco SRE and Multi Gigabit Fabric. See the following documents:
•
Cisco SRE Service Module Configuration and Installation Guide.
•
Cisco ISR G2 Multi Gigabit Fabric
Figure 1 shows an example branch office topology that includes Wireless Controller on Cisco SRE. The FTP and HTTP servers in the corporate office are used for installation. The TFTP server is used for licensing and cannot be used for installation. Installation is performed through the onboard Gigabit Ethernet port of the host router.
Figure 1 Example Branch Office Topology
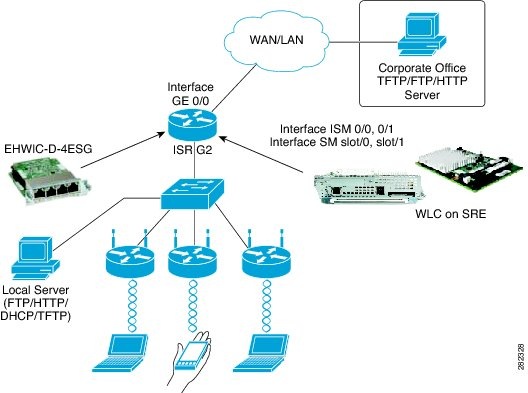
To configure a host router for installation through an onboard Gigabit Ethernet port, perform the tasks in the following sections:
•
Configuring Interfaces and NAT on the Host Router
•
Verifying Connectivity on Three Interfaces
Configuring Interfaces and NAT on the Host Router
Perform the steps in this section to configure the interfaces and Network Address Translation (NAT) on the router prior to installing the Wireless Controller.
SUMMARY STEPS
From the Host-Router CLI
1.
interface GigabitEthernet0/0
2.
ip address router-side-ip-address subnet-mask
3.
ip nat outside
4.
no shutdown
5.
exit
6.
interface ism slot/0
or
interface sm slot/07.
ip address router-side-ip-address subnet-mask
8.
ip nat inside
9.
service-module ip address module-side-ip-address subnet-mask
10.
service-module ip default-gateway gateway-ip-address
11.
no shutdown
12.
exit
13.
interface ism slot/0
or
interface sm slot/014.
switchport mode trunk
15.
no shutdown
16.
interface vlan 1
17.
ip address router-side-ip-address subnet-mask
18.
exit
DETAILED STEPS
Configuring Interfaces and NAT on a Host Router: Example
This example shows the configuration of the following three interfaces on the host router:
•
Interface GE 0/0: connection to the FTP or HTTP server for downloading the Wireless Controller installation files
•
Interface ISM/SM: used for Wireless Controller installation
•
Interface VLAN1: native VLAN used to connect to Wireless Controller after installation
NAT is configured on all three interfaces.
interface GigabitEthernet0/0ip address 172.19.150.233 255.255.0.0 !IP address to outside network (TFTP/FTP server)ip nat outside !Set interface to NAT outsideip virtual-reassembly induplex autospeed auto!interface ISM0/0ip address 10.1.1.2 255.255.255.0 !Service module host side IP addressip nat inside !To establish connectivity between SM and outside network for installationip virtual-reassembly inservice-module ip address 10.1.1.3 255.255.255.0 !Needed for WLC installation!Application: Runningservice-module ip default-gateway 10.1.1.2 !Host side IP addresshold-queue 60 out!interface ISM0/1description Internal switch interface connected to Internal Service Moduleswitchport mode trunk !Used for connectivity to Wireless Controller after installation!interface Vlan1ip address 10.0.78.15 255.255.255.0!Set Wireless Controller management interface to use this as default gatewayip nat inside!Use NAT to allow access from outside network to use Wireless Controller GUIip virtual=reassembly in!! Sample NAT configurationip nat inside source list 5 interface GigabitEthernet0/0 overloadip nat inside source static tcp 10.1.0.100 443 172.19.150.230 443 extendableip nat inside source static udp 10.1.0.100 443 172.19.150.230 443 extendable!! Static routes to help routingip route 0.0.0.0 0.0.0.0 GigabitEthernet0/0!! Access list for NAT translationaccess-list 5 permit any!Verifying Connectivity on Three Interfaces
The following example shows files being installed from an FTP server. To install files from an HTTP server, change the url in the service-module sm install or service-module ism install command
from "ftp://<ftpserver>/AIR-WLC-SRE-K9-7.0.115.0.aes"
to "http://<httpserver>/AIR-WLC-SRE-K9-7.0.115.0.aes".where, an example of <ftpserver> is: myuser:mypassword@172.19.150.32
an example of <httpserver> is: myuser:mypassword@192.168.1.2:8000
In the following example, the following IP addresses are used:
•
FTP server: 172.19.150.32
•
Cisco SRE: 10.1.0.40
•
Cisco SRE gateway: 10.1.0.30
Follow these steps to verify connectivity between the Cisco SRE, the Cisco SRE gateway, and the FTP server:
Step 1
Verify connectivity from the router that will host Wireless Controller to your FTP server:
Router# ping 172.19.150.32Type escape sequence to abort.Sending 5, 100-byte ICMP Echos to 172.19.150.32, timeout is 2 seconds:!!!!!Success rate is 100 percent (5/5), round-trip min/avg/max = 1/1/1 msRouter#Step 2
Verify connectivity from the host router to the Cisco SRE:
Router# ping 10.1.0.40Type escape sequence to abort.Sending 5, 100-byte ICMP Echos to 40.1.0.40, timeout is 2 seconds:!!!!!Success rate is 100 percent (5/5), round-trip min/avg/max = 1/1/1 msRouter#Step 3
Verify connectivity from the Cisco SRE to the Cisco SRE gateway and to the FTP server:
Router# service-module sm 3/0 sessionServicesEngine boot-loader> ping 10.1.0.30Sending 5, 32 byte ICMP Echos to 10.1.0.30:!!!!!Success rate is 100% (5/5)ServicesEngine boot-loader> ping 172.19.150.32Sending 5, 32 byte ICMP Echos to 172.19.150.32:!!!!!Success rate is 100% (5/5)ServicesEngine boot-loader>
Proceed to the "Installing Wireless Controller on the Cisco SRE" section.
Configuration Examples
This section contains the following host router configuration examples:
•
Standard Configuration Example
•
Multiple VLANs MGF without EtherSwitch Configuration Example
Standard Configuration Example
This configuration uses the onboard Gigabit Ethernet interface to install Wireless Controller on Cisco SRE.
interface GigabitEthernet0/0ip address 30.1.13.130 255.255.0.0 (External Network IP Subnet)ip nat outside!interface ISM0/0ip address 10.1.1.2 255.255.0.0 (Dummy IP address for reverse telnet to SRE)ip nat insideservice-module ip address 10.1.0.30 255.255.0.0 (WLC install connectivity only)service-module ip default-gateway 10.1.0.2 (WLC install connectivity only)!interface ISM0/1switchport mode trunk (Layer 2 MGF Interface)!interface Vlan1 (Internal Network IP Subnet for MGF interface connectivity)ip address 55.1.0.1 255.255.0.0 (WLC Management IP address = 55.1.0.2)ip nat inside!ip nat inside source list 5 interface GigabitEthernet0/0 overload (PAT Config)ip nat inside source static udp 55.1.0.2 161 30.1.13.130 161 extendable (WCS)ip nat inside source static udp 55.1.0.2 162 30.1.13.130 162 extendable (WCS)ip nat inside source static tcp 55.1.0.2 443 30.1.13.130 443 extendable (GUI)ip nat inside source static udp 55.1.0.2 443 30.1.13.130 443 extendable (GUI)ip route 0.0.0.0 0.0.0.0 GigabitEthernet0/0 (static route)access-list 5 permit any (ACL for your PAT Config)Multiple VLANs MGF without EtherSwitch Configuration Example
The following configuration example applies to the deployment of Wireless Controller on Cisco SRE without EHWIC shown in Figure 2.
Figure 2 Wireless Controller Without EtherSwitch Deployment
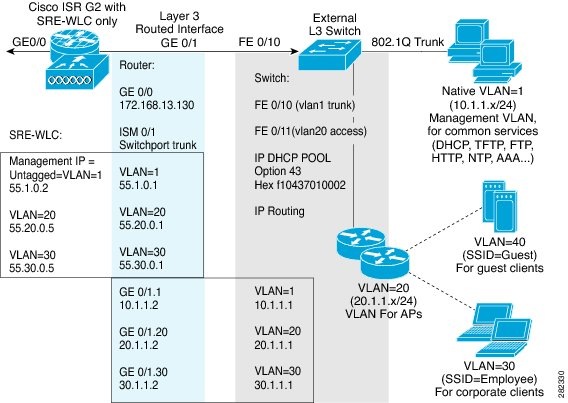
(Cisco Controller) >show interface summaryInterface Name Port Vlan Id IP Address Type Ap Mgr Guest-------------------------- ---- -------- --------------- ------- ------ -----management 1 untagged 55.1.0.2 Static Yes Novirtual N/A N/A 1.1.1.1 Static No Novlan20 1 20 55.20.0.5 Dynamic No Novlan30 1 30 55.30.0.5 Dynamic No NoRouter Config:interface GigabitEthernet0/1 (port connected to the L3 Switch)no ip address!interface GigabitEthernet0/1.1 (Same subnet as External Switch VLAN1)encapsulation dot1Q 1 nativeip address 50.1.1.50 255.255.255.0!interface GigabitEthernet0/1.20 (Same subnet as External Switch VLAN20)encapsulation dot1Q 20ip address 20.1.1.20 255.255.255.0!interface GigabitEthernet0/1.30 (Same subnet as External Switch VLAN30)encapsulation dot1Q 30ip address 30.1.1.30 255.255.255.0interface ISM0/1 (MGF interface set to trunk)switchport mode trunk!interface Vlan1 (Same subnet as native VLAN on SRE-WLC)ip address 55.1.0.1 255.255.0.0ip nat inside!interface Vlan20 (Same subnet as VLAN 20 on SRE-WLC)ip address 55.20.0.1 255.255.0.0!interface Vlan30 (Same subnet as VLAN 30 on SRE-WLC)ip address 55.30.0.1 255.255.0.0!Interface GigabitEthernet0/0 (port connected to external network with WCS)ip add 172.168.13.130 255.255.255.0ip nat outside!ip nat inside source list 5 interface GigabitEthernet0/0 overloadip nat inside source static udp 55.1.0.2 161 172.168.13.130 161 extendableip nat inside source static udp 55.1.0.2 162 172.168.13.130 162 extendableip nat inside source static tcp 55.1.0.2 443 172.168.13.130 443 extendableip nat inside source static udp 55.1.0.2 443 172.168.13.130 443 extendableip route 0.0.0.0 0.0.0.0 GigabitEthernet0/0!access-list 5 permit anyLayer3 Switch (E.g. C3560):vlan 2-3,10,20,30,40!interface FastEthernet0/10 (port connected to GE 0/1 of Router)switchport trunk encapsulation dot1qswitchport mode trunk!interface FastEthernet0/11switchport access vlan 20 (VLAN 20 for APs)!interface Vlan1 (Same subnet as Router GE 0/1.1 interface)ip address 50.1.1.1 255.255.255.0!interface Vlan10 (Same subnet as Router GE 0/1.10 interface)ip address 10.1.1.1 255.255.255.0!interface Vlan20 (Same subnet as Router GE 0/1.20 interface)ip address 20.1.1.1 255.255.255.0!interface Vlan30 (Same subnet as Router GE 0/1.30 interface)ip address 30.1.1.1 255.255.255.0!Layer3 Switch (E.g. C3560):!ip routing (Key to inter-VLAN routing)ip dhcp excluded-address 20.1.1.1 20.1.1.10ip dhcp excluded-address 50.1.1.1 50.1.1.10!ip dhcp pool ap-poolnetwork 50.1.1.0 255.255.255.0default-router 50.1.1.1option 43 hex f104.3701.0002!ip dhcp pool vlan20network 20.1.1.0 255.255.255.0default-router 20.1.1.1option 43 hex f104.3701.0002!ip route 55.1.0.0 255.255.0.0 Vlan1 (Can do static or dynamic routing)ip route 55.20.0.0 255.255.0.0 Vlan20ip route 55.30.0.0 255.255.0.0 Vlan30Layer3 Switch (E.g. C3560):3560-1# show ip dhcp bindingIP address Client-ID/ Lease expiration TypeHardware address20.1.1.13 0100.2290.90a2.22 Mar 22 1993 12:32 AM Automatic50.1.1.12 011c.df0f.9483.88 Mar 22 1993 12:53 AM Automatic3560-1# show cdp neighborsCapability Codes: R - Router, T - Trans Bridge, B - Source Route BridgeS - Switch, H - Host, I - IGMP, r - Repeater, P - PhoneDevice ID Local Intrfce Holdtme Capability Platform Port IDAP1cdf.0f94.8388 Fas 0/9 151 T AIR-LAP126Gig 0AP0022.9090.a222 Fas 0/11 135 T AIR-LAP114Gig 0Router Fas 0/10 151 R S I CISCO2901/Gig 0/1.13560-1#AP:AP0022.9090.a222# show ip int briefInterface IP-Address OK? Method Status ProtocolDot11Radio0 unassigned NO unset up upDot11Radio1 unassigned NO unset up upGigabitEthernet0 20.1.1.13 YES DHCP up upAP0022.9090.a222# show capw client rcbAdminState : ADMIN_ENABLEDSwVer : 7.0.114.71NumFilledSlots : 2Name : AP0022.9090.a222Location : default locationMwarName : 2911_gnMwarApMgrIp : 55.1.0.2MwarHwVer : 0.0.0.0AP0022.9090.a222# ping 55.1.0.2Type escape sequence to abort.Sending 5, 100-byte ICMP Echos to 55.1.0.2, timeout is 2 seconds:!!!!!Success rate is 100 percent (5/5), round-trip min/avg/max = 1/1/1 msInstalling Wireless Controller on the Cisco SRE
After beginning the installation as described in this section, continue to the following subsections:
•
Installing Wireless Controller on the Cisco SRE: Example

Note
Ensure all the WLC SRE installation files in Table 1 are placed under the root FTP/HTTP path as described in "Configuring Server for Installation Files" section.
To install Wireless Controller on the Cisco SRE module, complete the following steps.

Note
Once the installation begins, do not enter commands on the module until the installation successful message appears.
SUMMARY STEPS
1.
enable
2.
service-module ism slot/port install url url [script filename] [argument "string"] [force]
or
service-module sm slot/port install url url [script filename] [argument "string"] [force]3.
exit
DETAILED STEPS
Installing Wireless Controller on the Cisco SRE: Example
The following example shows files being installed from an FTP server. To install files from an HTTP server, change the url in the service-module sm install or service-module ism install command
from "ftp://<ftpserver>/AIR-WLC-SRE-K9-7.0.115.0.aes"
to "http://<httpserver>/AIR-WLC-SRE-K9-7.0.115.0.aes".where, an example of <ftpserver> is: myuser:mypassword@172.19.150.32
an example of <httpserver> is: myuser:mypassword@192.168.1.2:8000
In the following example Wireless Controller is installed on the Cisco SRE from the FTP server.
Router# service-module sm 3/0 install url ftp://123:123@172.19.150.32/AIR-SRE-K9-7.0.115.0.aesProceed with installation? [no]: yesLoading AS_SMWLC_7_0_112_59.aes.install.sre ![OK - 2787/4096 bytes]Welcome to WLC installation checking resource requirements nowResource check complete proceeding with installationRouter#Observing the Installation
To see messages from the 12-step installation process open a session on the SRE-ISM or SRE-SM. The following is a sample installation. Significant steps are bolded.
SRE step 1 - SM registration...SRE step 2 - SM requests key file info...SRE step 3 - SM stores registration info...Updating flash with bootloader configuration.Please wait................done.SRE step 4 - SM downloads key-file...Writing keyfile to flash Size 914writing complete.SRE step 5 - SM requests installer info...SRE step 6 - SM stores installer info...Updating flash with bootloader configuration.Please wait ..SRE step 7 - SM now downloads installerSRE step 8 - SM requests tcl header file ino...SRE step 9 - SM now downloads the tcl header fileTCL header file downloaded completely size: 690SRE step 10 - SM requests tcl file info...SRE step 11 - SM now downloads the tcl fileTCL file downloaded completely size: 2787SRE step 12 - SM now boots installerVerifying...After Step 12, more messages appear. If the installation is successful, you see a confirmation message and a system restart message similar to the following:
Install successful on ISM0/0...Restarting system.The installation process should take approximately 2-3 minutes.
Troubleshooting Tips
TFTP/FTP/HTTP server can not ping the SRE
1.
Check if NAT configuration is applied on interfaces.
2.
Check if access list is correctly configured.
Cisco SRE and [interface ism | sm ] 0/0 interface can't ping each other
1.
Check service-module ip address is configured on Cisco IOS software.
2.
Check that the service-module ip default-gateway command is configured.
3.
Check that IP address of SRE in SRE bootloader, using show config command, has same IP address as that configured by the service-module ip address command.
4.
Check that TFTP server IP address in SRE bootloader, using show config command, has same IP address as that configured by the service-module ip default gateway address command.
Example:
ServicesEngine boot-loader> show configIP addr: 40.1.0.30Netmask: 255.255.0.0TFTP server : 30.1.1.115GW IP addr: 40.1.0.2Default Boot: chainloaderBootloader Version: 2.1.29Bootloader Name: bootloaderDefault Helper-file: AS_SMWLC_7_0_114_9.aes.installerDefault bootloader: secondaryCannot access Wireless Controller via HTTPS (GUI)
If NAT is used, check that extendable TCP and UDP port 443 pair are configured.
No connectivity between Wireless Controller management interface to host interface and external network
1.
If MGF is enabled, check that Wireless Controller Management Interface is in the same subnet of the native VLAN on the Cisco IOS software side.
2.
Verify that interface [ism | sm] slot/1 is in no shutdown and has switchport mode trunk configured.
or
1.
If MGF is disabled because of the presence of a legacy EtherSwitch module, check that VLAN sub-interfaces are created and bridged to use the BVI interface.
2.
Verify that encapsulation dot1q and `bridge irb are configured.
Cannot add Wireless Controller to WCS
1.
If NAT is used, check that extendable UDP port 161, 162 are configured.
2.
Debug the connectivity issue between WCS and Wireless Controller if they are not in the same network.
Cisco SRE can ping the FTP server but installation will not start
1.
Check username and password.
2.
Check the directory or path to the files on the FTP server.
Where to Go Next
To configure Wireless Controller, see Configuring Wireless Controller on Cisco SRE.
Additional References
Related Documents
Cisco IOS commands
Service module installation
•
Installing Cisco Network Modules and Service Modules in Cisco Access Routers
•
Cisco 3900 Series, 2900 Series, and 1900 Series Software Configuration Guide
•
Cisco High-Speed Intrachassis Module Interconnect (HIMI) Configuration Guide
•
Cisco Network Modules and Interface Cards Regulatory Compliance and Safety Information
Technical Assistance
Cisco and the Cisco Logo are trademarks of Cisco Systems, Inc. and/or its affiliates in the U.S. and other countries. A listing of Cisco's trademarks can be found at www.cisco.com/go/trademarks. Third party trademarks mentioned are the property of their respective owners. The use of the word partner does not imply a partnership relationship between Cisco and any other company. (1005R)
Any Internet Protocol (IP) addresses and phone numbers used in this document are not intended to be actual addresses and phone numbers. Any examples, command display output, network topology diagrams, and other figures included in the document are shown for illustrative purposes only. Any use of actual IP addresses or phone numbers in illustrative content is unintentional and coincidental.
© 2011 Cisco Systems, Inc. All rights reserved.
Contact Cisco
- Open a Support Case

- (Requires a Cisco Service Contract)
 Feedback
Feedback