Cisco 12000 Series Channelized and Electrical Interface Line Card Installation and Configuration
Available Languages
Table Of Contents
Channelized and Electrical Interface Line Card Installation and Configuration
Channelized and Electrical Interface Line Card Product Numbers
Cisco IOS Software Release Requirements
Hardware Revision Requirements
AC-Input Power Supply Requirements
1-Port Channelized OC-12/STM-4 (DS1/E1) ISE Line Card Product Overview
1-Port Channelized OC-48/STM-16 ISE Line Card Product Overview
4-Port Channelized OC-12/STM-4 ISE Line Card Product Overview
1-Port Channelized OC-12/STM-4 (OC-3) Line Card Product Overview
1-Port Channelized OC-12/STM-4 (DS3) Line Card Product Overview
2-Port Channelized OC-3/STM-1 (DS1/E1) Line Card Product Overview
6-Port Channelized T3 (T1) Line Card Product Overview
6-Port and 12-Port DS3 Electrical Interface Line Card Product Overview
6-Port and 12-Port E3 Electrical Interface Line Card Product Overview
Preventing Electrostatic Discharge
Removing and Installing a Line Card
Guidelines for Line Card Removal and Installation
Line Card Cable-Management Bracket
Removing a Line Card Cable-Management Bracket
Installing a Line Card Cable-Management Bracket
Power Budget and Signal Specifications
1-Port Channelized OC-12/STM-4 (DS1/E1) ISE Line Card Power Specifications
1-Port Channelized OC-48/STM-16 ISE Line Card Power Specifications
4-Port Channelized OC-12/STM-4 ISE Line Card Power Specifications
1-Port Channelized OC-12/STM-4 (OC-3) Line Card Power Specifications
1-Port Channelized OC-12/STM-4 (DS3) Line Card Power Specifications
2-Port Channelized OC-3/STM-1 (DS1/E1) Line Card Power Specifications
Verifying and Troubleshooting the Line Card Installation
1-Port Channelized OC-12/STM-4 (DS1/E1) ISE Line Card LEDs
1-Port Channelized OC-48/STM-16 ISE Line Card LEDs
4-Port Channelized OC-12/STM-4 ISE Line Card LEDs
1-Port Channelized OC-12/STM-4 (OC-3) Line Card LEDs
1-Port Channelized OC-12/STM-4 (DS3) Line Card LEDs
2-Port Channelized OC-3/STM-1 (DS1/E1) Line Card LEDs
6-Port Channelized T3 (T1) Line Card LED
6-Port and 12-Port DS3 Line Card LED
6-Port and 12-Port E3 Line Card LED
Troubleshooting the Installation
Configuring and Troubleshooting Line Card Interfaces
Configuring the 1-Port Channelized OC-12/STM-4 (DS1/E1) ISE Line Card
Available Configurations for the 1-Port Channelized OC-12/STM-4 (DS1/E1) ISE Line Card
Configuring the 1-Port Channelized OC-12/STM-4 (OC-3) Line Card
Configuring the 1-Port Channelized OC-12/STM-4 (DS3) Line Card
Configuring the 2-Port Channelized OC-3/STM-1 (DS1/E1) Line Card
Configuring the 6-Port Channelized T3 (T1) Line Card
Identifying 6CT3 T1 and T3 Interface Port Numbers and Addresses
Configuring the 6-Port Channelized T3 (T1) Line Card Controller
Configuring the 6-Port and 12-Port DS3 Line Card Controller
Configuring the 6-Port and 12-Port E3 Line Card Controller
Advanced Line Card Troubleshooting
Checking the Current Status of the Line Card
Line Card Alarm and Event Detection
Line Card Diagnostics Using Cisco IOS Software Releases Prior to 12.0(22)S
Line Card Diagnostics Using Cisco IOS Software Release 12.0(22)S and Later
Engine 0 and Engine 1 Line Card Memory Locations
ISE Line Card Memory Locations
Removing and Installing Line Card Memory
Checking the Installation of Line Card Memory
Regulatory, Compliance, and Safety Information
Translated Safety Warnings and Agency Approvals
Electromagnetic Compatibility Regulatory Statements
Class A Notice for Taiwan and Other Traditional Chinese Markets
VCCI Compliance for Class B Equipment
Obtaining Technical Assistance
Obtaining Additional Publications and Information
Channelized and Electrical Interface Line Card Installation and Configuration
Document Order Number: DOC-7816417=
This hardware installation and configuration note contains instructions for installing, configuring, and troubleshooting channelized and electrical interface line cards on Cisco 12000 Series Routers.
Contents
This installation and configuration note includes the following sections:
•
Removing and Installing a Line Card
•
Line Card Cable-Management Bracket
•
Verifying and Troubleshooting the Line Card Installation
•
Configuring and Troubleshooting Line Card Interfaces
•
Regulatory, Compliance, and Safety Information
•
Obtaining Technical Assistance
•
Obtaining Additional Publications and Information
Important Information
This section contains important information about the following topics:
•
Channelized and Electrical Interface Line Card Product Numbers
•
Cisco IOS Software Release Requirements
•
Hardware Revision Requirements
•
AC-Input Power Supply Requirements
Channelized and Electrical Interface Line Card Product Numbers
Table 1 lists the Cisco product numbers to which this publication applies.
Router Hardware Installation
For Cisco 12000 Series Router hardware installation and configuration information, refer to the installation and configuration guide for your router. The guide includes information on the router switch fabric and how it affects the operation of line cards, as well as line card slot locations, slot width, and other requirements.
Supported Platforms
The channelized and electrical interface line cards are supported on all Cisco 12000 Series Routers.

Note
To support the requirements of this line card, the Cisco 12000 Series Router must have at least one clock and scheduler card (CSC) installed. For additional information, refer to the installation and configuration guide for your Cisco 12000 Series Router.
Cisco IOS Software Release Requirements
For software configuration information, refer to the Cisco IOS software configuration and command reference publications for the installed Cisco IOS release. Also refer to the Cisco IOS software release notes for additional information.
Table 2 lists the Cisco IOS releases that are compatible with channelized and electrical interface line cards.
The show version and show hardware commands display the current hardware configuration of the router, including the system software version that is currently loaded and running. For complete descriptions of show commands, refer to the Cisco IOS Configuration Fundamentals Configuration Guide and the Cisco IOS Configuration Fundamentals Command Reference for the installed Cisco IOS release.
Hardware Revision Requirements
To ensure compatibility with the software, your channelized and electrical interface line card should have a specific hardware revision number. The number is printed on a label affixed to the component side of the card. The hardware revision number can be displayed by using the show diags slot-number command.
Table 3 lists the hardware revision number for all channelized and electrical interface line cards.
AC-Input Power Supply Requirements
In order to use any of the ISE channelized line cards in the Cisco 12008 Internet Router, the AC-input power supply must have the part number PWR-GSR8-AC-B. If the AC-input power supply part number is 34-0820-01, you must upgrade the AC-input power supply. Refer to the Cisco 12008 Gigabit Switch Router AC-Input Power Supply Replacement Instructions publication.
This requirement applies to the following line cards:
•
1-Port Channelized OC-12/STM-4 (DS1/E1) ISE line card
•
1-Port Channelized OC-48/STM-16 ISE line card
•
4-Port Channelized OC-12/STM-4 ISE line card
To determine which AC-input power supply is installed in the Cisco 12008 Internet Router, enter the show diags command. This command provides the part number of the AC-input power supply that is installed in slot 26 of the router. To determine what slot the power supply is installed in, use the show diags summary command.
Router> show diags 26Line Card Memory Options
The channelized and electrical interface line card memory options vary by line card. See the "Line Card Memory" section for more information.
Related Documentation
This publication describes the basic installation and initial configuration of a channelized and electrical interface line card. For complete configuration information, refer to the following publications:
•
Cisco IOS Software Configuration for the Cisco 12000 Series 1-Port Channelized OC-12c/STM-4 (DS1/E1) Line Card
•
Installation and Configuration Guide for your router
•
Software Configuration Guide for the Cisco 12000 Series Internet Router
•
Cisco IOS Configuration Fundamentals Configuration Guide
•
Cisco IOS Configuration Fundamentals Command Reference
•
Cisco IOS Release 12.0S Release Notes for Cisco 12000 Series Internet Routers
•
Field Diagnostics for the Cisco 12000 Series Internet Router
•
Regulatory Compliance and Safety Information for Cisco 12000 Series Internet Routers
See the "Obtaining Documentation" section for information on how to obtain these publications.
Product Overview
This section includes product overview information for each channelized and electrical interface line card:
•
1-Port Channelized OC-12/STM-4 (DS1/E1) ISE Line Card Product Overview
•
1-Port Channelized OC-48/STM-16 ISE Line Card Product Overview
•
4-Port Channelized OC-12/STM-4 ISE Line Card Product Overview
•
1-Port Channelized OC-12/STM-4 (OC-3) Line Card Product Overview
•
1-Port Channelized OC-12/STM-4 (DS3) Line Card Product Overview
•
2-Port Channelized OC-3/STM-1 (DS1/E1) Line Card Product Overview
•
6-Port Channelized T3 (T1) Line Card Product Overview
•
6-Port and 12-Port DS3 Electrical Interface Line Card Product Overview
•
6-Port and 12-Port E3 Electrical Interface Line Card Product Overview
1-Port Channelized OC-12/STM-4 (DS1/E1) ISE Line Card Product Overview
The 1-port channelized OC-12/STM-4 (DS1/E1) ISE line card provides Cisco 12000 Series Routers with a single OC-12c/STM-4c to DS1/E1 full-duplex, single-mode, intermediate-reach interface. Figure 1 shows the front view of this line card.
Figure 1 1-Port Channelized OC-12/STM-4 (DS1/E1) ISE LIne Card
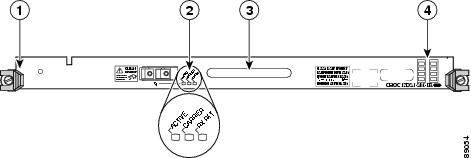
1-Port Channelized OC-48/STM-16 ISE Line Card Product Overview
The 1-port channelized OC-48/STM-16 ISE line card provides Cisco 12000 Series Routers with a single OC-48c/STM-16c port that can be channelized to DS3/E3, OC-3c/STM-1c, or OC-12c/STM-4c. The line card supports both SONET and SDH framing and provides DS-3/E3 aggregation for the Cisco 12000 Series Router. For SDH, both AU-3 and AU-4 mappings are supported. Table 4 lists the mappings and channelization that are supported on the 1-port channelized OC-48/STM-16 ISE line card.
Table 4 Supported Mappings and Channelization
STS-12c
STM-4
STM-4
STS-3c
STM-1
STM-1
STS-1:DS-31
STM-1 and AU3:VC-3:DS-3/E31
STM-1 and AU4:TUG3:VC3:DS-3/E31
1 Combination of these.
The line card interfaces with the Cisco 12000 Series Router switch fabric and provides a full-duplex SC single-mode, short-reach optical interface. Figure 2 shows the front view of this line card.
Figure 2 1-Port Channelized OC-12/STM-4 (DS1/E1) ISE Line Card
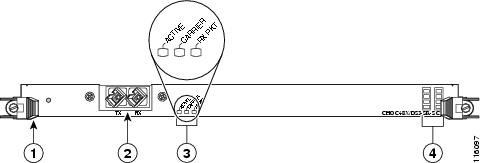
4-Port Channelized OC-12/STM-4 ISE Line Card Product Overview
The 4-Port Channelized OC-12/STM-4 ISE line card provides Cisco 12000 Series Routers with four OC-12c/STM-4c ports that can be channelized to DS3/E3, OC-3c/STM-1c, or OC-12c/STM-4c. The line card supports both SONET and SDH framing and provides DS-3/E3 aggregation for the Cisco 12000 Series Router. For SDH, both AU-3 and AU-4 mappings are supported. Table 4 lists the mappings and channelization that are supported on the 1-port channelized OC-48/STM-16 ISE line card.
The line card interfaces with the Cisco 12000 Series Router switch fabric and provides four full-duplex SC single-mode, intermediate-reach optical interfaces. Figure 3 shows the front view of this line card.
Figure 3 4-Port Channelized OC-12/STM-4 ISE Line Card
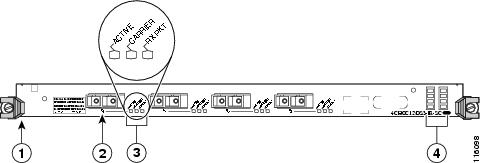
1-Port Channelized OC-12/STM-4 (OC-3) Line Card Product Overview
The 1-port channelized OC-12/STM-4 (OC-3) line card provides Cisco 12000 Series Routers with a single 622-Mbps OC_12/STM-4 port that can be channelized to four high-density STS-3/STM-1 interfaces. The line card interfaces with the Cisco 12000 Series Router switch fabric and provides one full-duplex SC single-mode, intermediate-reach optical interface. Figure 4 shows the front view of this line card.
Figure 4 1-Port Channelized OC-12/STM-4 (OC-3) Line Card
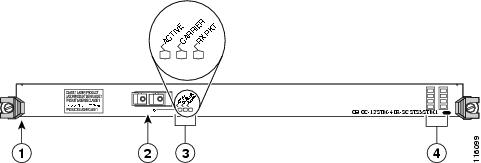
1-Port Channelized OC-12/STM-4 (DS3) Line Card Product Overview
The 1-port channelized OC-12/STM-4 (DS3) line card provides 12 channels of DS3 multiplexed over a single 622-Mbps OC-12/STM-4 port. The 1-port channelized OC-12/STM-4 (DS3) line card interfaces through an Add Drop Multiplexer (ADM) with other DS3 line cards at DS3 line rates in a configuration that usually consists of a Cisco 7200 Series Router and a Cisco 7500 Series Router configured with the packet-over-E3/T3 (POET) port adapter, or a third-party T3 data service unit (DSU) such as Digital Link, Larscom, or Kentrox.
The 1-port channelized OC-12/STM-4 (DS3) line card interfaces with the Cisco 12000 Series Router switch fabric and provides one OC-12/STM-4 duplex SC single-mode intermediate-reach Synchronous Optical Network (SONET) connection. Figure 5 shows the front view of this line card.
Figure 5 1-Port Channelized OC-12/STM-4 (DS3) Line Card
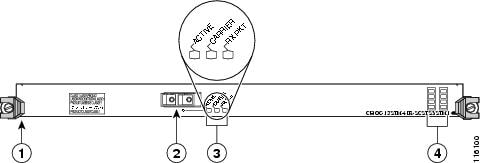
2-Port Channelized OC-3/STM-1 (DS1/E1) Line Card Product Overview
The 2-port channelized OC-3/STM-1 (DS1/E1) line card provides E1/DS1 aggregation for the Cisco 12000 Series Router. The 2-port channelized OC-3/STM-1 (DS1/E1) line card interfaces with the router switch fabric and provides two OC-3/STM-1 duplex SC single-mode intermediate-reach optical interfaces.
When configured for operation in a Synchronous Digital Hierarchy (SDH) environment, each STM-1 port is capable of supporting channelization into either 63 independent E1s through VC-12 ETSI mapping, or 84 J1 (Japanese T1 equivalent) channels through VC-11 ANSI mapping.
When configured for operation in a Synchronous Optical Network (SONET) environment, each OC-3 port is capable of supporting channelization into 84 independent DS1 channels using VT1.5 mapping or CT3 mapping into STS-1.
Fractional E1 and individual 64-kbps channels can also be configured, up to the limit of 105 channel definitions per STM-1 (35 per TUG-3). Fractional T1 and individual DS0 channels can also be configured, up to the limit of 35 channel definitions per STS-1 (210 per line card).
Each 2-port channelized OC-3/STM-1 (DS1/E1) line card supports up to 126 E1s when configured for SDH operation, 168 DS1 connections when configured for SONET operation, or any combination of 64 kbps/DS0, fractional E1/T1, or E1/T1 interface definitions, up to the limit of 210 per line card.
Figure 6 shows the front view of this line card.
Figure 6 2-Port Channelized OC-3/STM-1 (DS1/E1) Line Card
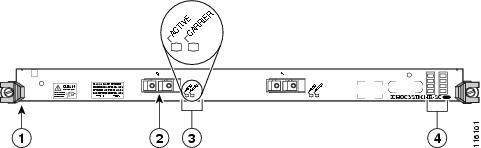
6-Port Channelized T3 (T1) Line Card Product Overview
The 6-port channelized T3 (T1) line card performs High-Level Data Link Control (HDLC) encapsulation and de-encapsulation functions, and all other necessary functions including timing, signaling, and framing in compliance with DS1 and DS3 specifications.
Figure 7 shows the front view of this line card.
Figure 7 6-Port Channelized T3 (T1) Line Card
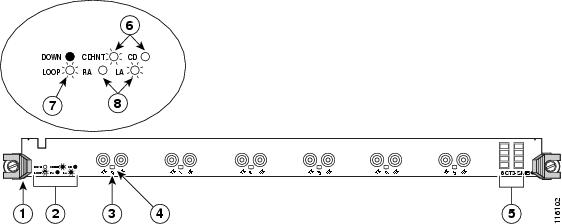
Ejector lever (one at each end)
Alphanumeric LEDs
LED legend
Green
Port 0
Alternates green/yellow
Status LEDs
Yellow
6-Port and 12-Port DS3 Electrical Interface Line Card Product Overview
The 6-port and 12-port DS3 electrical interface line cards consist of high-density DS3 service through six T3 or twelve T3 interfaces.
The 6-port line card is a partially depopulated version of the 12-port line card. The 6-port line card consists of a total of 12 connectors. A single port consists of one coaxial connector for receiving (RX) and one coaxial connector for transmitting (TX). The ports on the 6-port line card are numbered 0 to 5.
The 12-port line card consists of a total of 24 connectors. A single port consists of one coaxial connector for receiving (RX) and one coaxial connector for transmitting (TX). The ports on the 12-port line card are numbered 0 to 11.
Figure 8 shows the front view of these line cards.
Figure 8 6-Port and 12-Port DS3 Line Cards
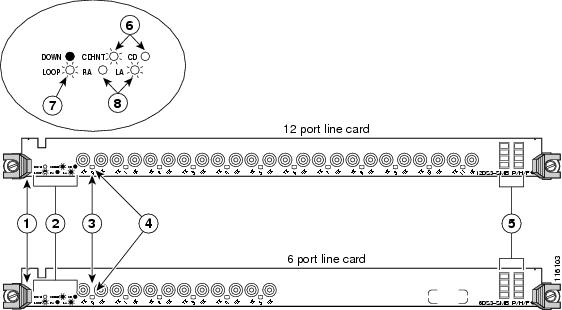
Ejector lever (one at each end)
Alphanumeric LEDs
LED legend
Green
Port 0
Alternates green/yellow
Status LEDs
Yellow
6-Port and 12-Port E3 Electrical Interface Line Card Product Overview
The 6-port and 12-port E3 electrical interface line cards consist of high-density E3 service through six E3 or twelve E3 interfaces.
The 6-port line card is a partially depopulated version of the 12-port line card. The 6-port line card consists of a total of 12 connectors. A single port consists of one coaxial connector for receiving (RX) and one coaxial connector for transmitting (TX). The ports on the 6-port line card are numbered 0 to 5.
The 12-port line card consists of a total of 24 connectors. A single port consists of one coaxial connector for receiving (RX) and one coaxial connector for transmitting (TX). The ports on the 12-port line card are numbered 0 to 11.
Figure 9 shows the front view of these line cards.
Figure 9 6-Port and 12-Port E3 Line Cards
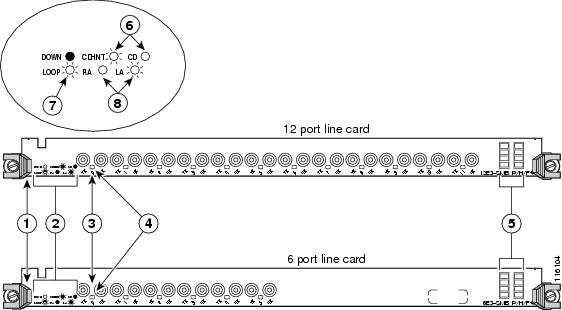
Ejector lever (one at each end)
Alphanumeric LEDs
LED legend
Green
Port 0
Alternates green/yellow
Status LEDs
Yellow
Preparing for Installation
Installation preparation is presented in the following sections:
•
Preventing Electrostatic Discharge
Safety Guidelines
Before you perform any procedure in this publication, review the safety guidelines in this section to avoid injuring yourself or damaging the equipment.
The following guidelines are for your safety and to protect equipment. The guidelines do not include all hazards. Be alert.

Note
Review the safety warnings listed in the Regulatory Compliance and Safety Information for Cisco 12000 Series Internet Router publication (Document Number 78-4347-xx) that accompanied your router before installing, configuring, or maintaining a line card.
•
Keep the work area clear and dust free during and after installation. Do not allow dirt or debris to enter into any laser-based components.
•
Do not wear loose clothing, jewelry, or other items that could get caught in the router while working with line cards.
•
Cisco equipment operates safely when it is used in accordance with its specifications and product usage instructions.
See the "Line Card Interface Cables" section for information on interface cables.
Preventing Electrostatic Discharge
Electrostatic discharge (ESD) damage, which can occur when electronic cards or components are improperly handled, results in complete or intermittent failures. Electromagnetic interference (EMI) shielding is an integral component of the line card. Cisco recommends using an ESD-preventive strap whenever you are handling network equipment or one of its components.
The following are guidelines for preventing ESD damage:
•
Always use an ESD-preventive wrist or ankle strap and ensure that it makes good skin contact. Connect the equipment end of the connection cord to an ESD connection socket on the router or to bare metal on the chassis.
•
Handle channelized and electrical interface line cards by the captive installation screws, the provided handle, ejector levers, or the line card metal carrier only; avoid touching the board or connector pins.
•
Place removed channelized and electrical interface line cards board-side-up on an antistatic surface or in a static shielding bag. If you plan to return the component to the factory, immediately place it in a static shielding bag.
•
Avoid contact between the channelized and electrical interface line cards and clothing. The wrist strap only protects the board from ESD voltages on the body; ESD voltages on clothing can still cause damage.

Warning
For safety, periodically check the resistance value of the ESD strap. The measurement should be between 1 and 10 megohms.
Required Tools and Equipment
You need the following tools and parts to remove and install channelized and electrical interface line cards:
•
Flat-blade or Phillips screwdriver
•
ESD-preventive wrist or ankle strap and instructions
•
Interface cables to connect the channelized and electrical interface line card with another router or switch
Removing and Installing a Line Card
The following sections describe the procedures for removing and installing line cards:
•
Guidelines for Line Card Removal and Installation

Note
Some of the procedures in the following sections use illustrations of a Cisco 12012 Internet Router to support the descriptions of removing and installing line cards. Although the card cages of Cisco 12000 Series Routers differ, the designated use of slots and the process of installing and removing a line card are basically the same. Therefore, separate procedures and illustrations are not included in this publication.
Guidelines for Line Card Removal and Installation
Guidelines for line card removal and installation include the following:
•
Online insertion and removal (OIR) is supported, enabling you to remove and install line cards while the router is operating. OIR is seamless to users on the network, maintains all routing information, and ensures session preservation.

Note
With OIR, notifying the software or resetting the power is not required. However, you have the option of using the shutdown command before removing a line card.
•
After you reinstall a line card, the router automatically downloads the necessary software from the route processor (RP). Next, the router brings online only those interfaces that match the current configuration and were previously configured as administratively up. You must configure all others with the configure command.

CautionThe router may indicate a hardware failure if you do not follow proper procedures. Remove or insert only one line card at a time. Allow at least 15 seconds for the router to complete the preceding tasks before removing or inserting another line card.
After removing and inserting a line card into the same slot, allow at least 60 seconds before removing or inserting another line card.
•
Line cards have two ejector levers to release the card from its backplane connector. Use the levers when you are removing the line card and to seat the line card firmly in its backplane connector when you are installing the line card. The ejector levers align and seat the card connectors in the backplane.

CautionWhen you remove a line card, always use the ejector levers to ensure that the connector pins disconnect from the backplane in the sequence expected by the router. Any card that is only partially connected to the backplane can halt the router.
When you install a line card, always use the ejector levers to ensure that the card is correctly aligned with the backplane connector; the connector pins should make contact with the backplane in the correct order, indicating that the card is fully seated in the backplane. If a card is only partially seated in the backplane, the router will hang and subsequently crash.
Removing a Line Card
If you are replacing a failed line card, remove the existing line card first, then install the new line card in the same slot. To remove a line card, use Figure 10 as a reference and follow these steps:
Step 1
Attach an ESD-preventive wrist or ankle strap and follow its instructions for use.
Step 2
Disconnect and remove all interface cables from the ports; note the current connections of the cables to the ports on the line card.
Step 3
Detach the line card cable-management bracket from the line card.
Step 4
Use a screwdriver to loosen the captive screw at each end of the line card faceplate. (See Figure 10a.)
Figure 10 Line Card Removal and Installation
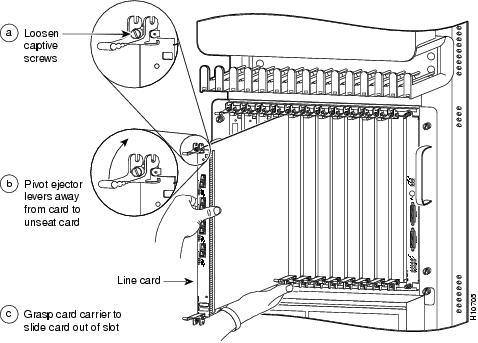

CautionWhen you remove a line card, always use the ejector levers to ensure that the line card connector pins disconnect from the backplane in the logical sequence expected by the router. Any line card that is only partially connected to the backplane can halt the router.
Step 5
Simultaneously pivot the ejector levers away from each other to release the line card from the backplane connector. (See Figure 10b.)
Step 6
Grasp the ejector levers and pull the line card halfway out of the slot.
Step 7
Grasp the line card and gently pull it straight out of the slot, keeping your other hand under the line card to guide it. (See Figure 10c.) Avoid touching the line card printed circuit board, components, or any connector pins.
Step 8
Place the removed line card on an antistatic mat, or immediately place it in an antistatic bag if you plan to return it to the factory.
Step 9
If the line card slot is to remain empty, install a line card blank (Product Number MAS-GSR-BLANK) to keep dust out of the chassis and to maintain proper airflow through the line card compartment. Secure the line card blank to the chassis by tightening its captive screws.
Installing a Line Card
A line card slides into almost any available line card slot and connects directly to the backplane. If you install a new line card, you must first remove the line card blank from the available slot.

Note
Refer to the installation and configuration guide for your router for information on line card slot types, slot width, and slot location.

CautionThe router may indicate a hardware failure if you do not follow proper procedures. Remove or insert only one line card at a time. Allow at least 15 seconds for the router to complete the preceding tasks before removing or inserting another line card.
To install a line card, follow these steps:
Step 1
Attach an ESD-preventive wrist or ankle strap and follow its instructions for use.
Step 2
Choose an available line card slot for the line card, and verify that the line card interface cable is long enough for you to connect the line card with any external equipment.

CautionTo prevent ESD damage, handle line cards by the captive installation screws, the provided handle, ejector levers, or the card carrier edges only. Do not touch any of the electrical components or circuitry.
Step 3
Grasp the faceplate (or handle) of the line card with one hand and place your other hand under the card carrier to support the weight of the card; position the card for insertion into the card cage slot. Avoid touching the line card printed circuit board, components, or any connector pins.
Step 4
Carefully slide the line card into the slot until the ejector levers make contact with the edges of the card cage, then stop when the ejector lever hooks catch the lip of the card cage. If they do not catch, try reinserting the line card until the ejector lever hooks are fully latched. (See Figure 11.)
Figure 11 Ejector Levers
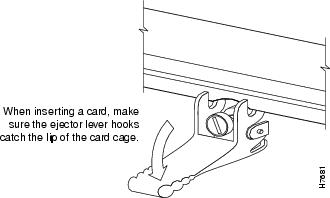

CautionWhen you install a line card, always use the ejector levers to ensure that the card is correctly aligned with the backplane connector, the card connector pins make contact with the backplane in the correct order, and the card is fully seated in the backplane. A card that is only partially seated in the backplane can cause the router to hang and subsequently crash.
Step 5
Simultaneously pivot both ejector levers toward each other until they are perpendicular to the line card faceplate. This action firmly seats the card in the backplane.
Step 6
Use a 3/16-inch flat-blade screwdriver to tighten the captive screw on each end of the line card faceplate to ensure proper EMI shielding and to prevent the line card from becoming partially dislodged from the backplane.

CautionTo ensure adequate space for additional line cards, always tighten the captive installation screws on each newly installed line card before you insert any additional line cards. These screws also prevent accidental removal and provide proper grounding and EMI shielding for the router.
Step 7
Install the cable-management bracket.
Step 8
Install the interface cables.
Line Card Cable-Management Bracket

Note
The illustrations in this section show various line cards, but the line card cable-management bracket installation procedure is the same regardless of the specific line card.
Cisco 12000 Series Routers include a cable-management system that organizes the interface cables entering and exiting the router, keeping them out of the way and free of sharp bends.

CautionExcessive bending of interface cables can damage the cables.
The cable-management system consists of two separate components:
1.
A cable-management tray that is mounted on the chassis. Refer to the appropriate Cisco 12000 Series Router installation and configuration guide for more information on the cable-management tray.
2.
A cable-management bracket that attaches to a line card.
This section describes the line card cable-management bracket. Figure 12 shows the single-port line card cable-management bracket; Figure 13 shows the multiport line card cable-management bracket.
Figure 12 Single-Port Line Card Cable-Management Bracket
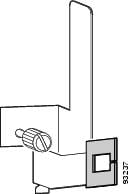
Figure 13 Multiport Line Card Cable-Management Bracket
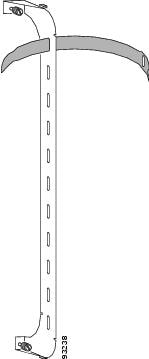

Note
When shipped with spare line card orders, the cable-management bracket is not attached to the line card. You must attach the cable-management bracket to the line card before you insert the line card into the router.

CautionDo not use the cable-management bracket as a handle to pull out or push in the line card. The cable-management bracket is designed to hold the interface cables and may break if you use the bracket to push, pull, or carry the line card after it is removed from the router.
Removing and installing the line card cable-management bracket is described in the following procedures:
•
Removing a Line Card Cable-Management Bracket
•
Installing a Line Card Cable-Management Bracket
Removing a Line Card Cable-Management Bracket
To remove a line card cable-management bracket, follow these steps:
Step 1
Attach an ESD-preventive wrist or ankle strap and follow its instructions for use.
Step 2
Note the current interface cable connections to the ports on each line card.
Step 3
Starting with the interface cable for the bottom port on the line card, disconnect the cable from the line card interface.

Note
It is not necessary to remove the interface cables from the line card cable-management bracket. The bracket (with attached cables) can be hooked to the cable-management tray or a bracket on the chassis until a new line card is installed.
Step 4
For multiport line card cable-management brackets, proceed upward and remove the interface from the Velcro strap on the end of the cable standoff. (See Figure 14.)
For single-port line card cable-management brackets, carefully remove the interface cable from the cable clip. (See Figure 15.) Avoid any kinks or sharp bends in the cable.
Step 5
Repeat Step 3 and Step 4 for all remaining interface cables, then proceed to Step 6.
Step 6
For multiport line card cable-management brackets, loosen the captive installation screw at each end of the cable-management bracket and remove the bracket from the line card.
For single-port line card cable-management brackets, loosen the captive installation screw on the cable-management bracket and remove the bracket from the line card.
Figure 14 Multiport Line Card Cable-Management Installation and Removal
(4-Port OC-48c/STM-16c DPT Line Card Shown)
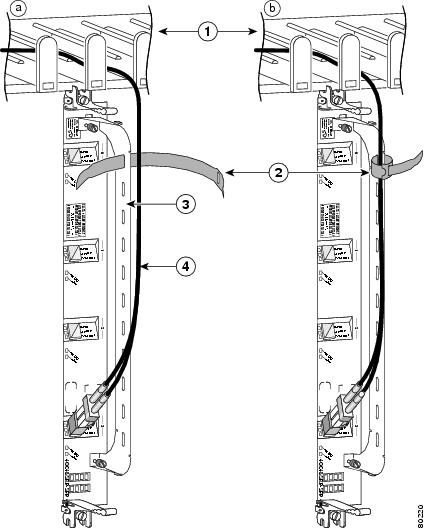
Figure 15 Single-Port Line Card Cable-Management Bracket Installation and Removal (1-Port OC-192c/STM-64c DPT Line Card Shown)
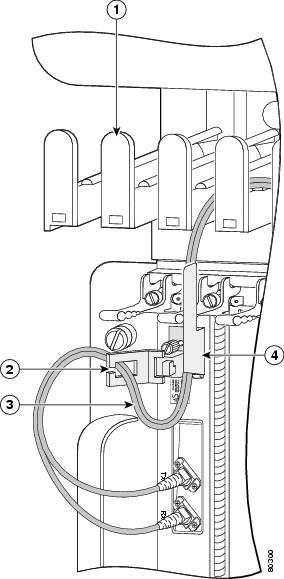
Installing a Line Card Cable-Management Bracket
To install a line card cable-management bracket, follow these steps:
Step 1
Attach an ESD-preventive wrist or ankle strap and follow its instructions for use.
Step 2
Attach the line card cable-management bracket to the line card as follows:
a.
Position the cable-management bracket over the front of the line card faceplate.
b.
Insert and tighten the captive screw(s) to secure the bracket to the line card.
c.
Starting with the bottom port on the line card, connect each interface cable to the intended port.
Step 3
For multiport line card cable-management brackets, carefully wrap the cables with the supplied Velcro strap. (See Figure 14.)
For single-port line card cable-management brackets, carefully press the interface cable onto the cable clip. (See Figure 15.) Avoid any kinks or sharp bends in the cable.
For information on disconnecting and connecting interface cables, see the "Line Card Interface Cables" section.
Cabling and Specifications
The following sections provide specifications for the channelized and electrical interface line card:
•
Power Budget and Signal Specifications
Power Budget and Signal Specifications
The SONET specification for fiber-optic transmission defines two types of fiber: single-mode and multimode. Signals can travel farther through single-mode fiber than through multimode fiber.
The maximum distance for installations is determined by the amount of light loss in the fiber path. If your environment requires the signal to travel close to the typical maximum distance, you should use an optical time domain reflectometer (OTDR) to measure the power loss.
The following sections describe the power budget and signal specifications for the optics used in the channelized line cards:
•
1-Port Channelized OC-12/STM-4 (DS1/E1) ISE Line Card Power Specifications
•
1-Port Channelized OC-48/STM-16 ISE Line Card Power Specifications
•
4-Port Channelized OC-12/STM-4 ISE Line Card Power Specifications
•
1-Port Channelized OC-12/STM-4 (OC-3) Line Card Power Specifications
•
1-Port Channelized OC-12/STM-4 (DS3) Line Card Power Specifications
•
2-Port Channelized OC-3/STM-1 (DS1/E1) Line Card Power Specifications
1-Port Channelized OC-12/STM-4 (DS1/E1) ISE Line Card Power Specifications
The 1-port channelized OC-12/STM-4 (DS1/E1) ISE line card is only available in a single-mode, intermediate-reach configuration providing a full-duplex 622.08-Mbps 1310-nm laser-based SONET-compliant interface. The transmitter section of this device uses a laser with full IEC 825 and CDRH Class 1 eye safety. Table 5 lists the power budget and signal specifications of the 1-port channelized OC-12/STM-4 (DS1/E1) ISE line card. The actual distance in any given case depends on the quality of the fiber attached to the transceiver.
1-Port Channelized OC-48/STM-16 ISE Line Card Power Specifications
The 1-port channelized OC-48/STM-16 ISE line card is only available in a single-mode, intermediate-reach configuration providing a full-duplex 622.08-Mbps 1310-nm laser-based SONET-compliant interface. Table 6 lists the power budget and signal specifications of the 1-port channelized OC-48/STM-16 ISE line card. The actual distance in any given case depends on the quality of the fiber attached to the transceiver.
4-Port Channelized OC-12/STM-4 ISE Line Card Power Specifications
The 4-port channelized OC-12/STM-4 ISE line card is only available in a single-mode, intermediate-reach configuration providing a full-duplex 622.08-Mbps 1310-nm laser-based SONET-compliant interface. Table 7 lists the power budget and signal specifications of the 4-port channelized OC-12/STM-4 ISE line card. The actual distance in any given case depends on the quality of the fiber attached to the transceiver.
1-Port Channelized OC-12/STM-4 (OC-3) Line Card Power Specifications
The 1-port channelized OC-12/STM-4 (OC-3) line card s is only available in a single-mode, intermediate-reach configuration providing a full-duplex 622.08-Mbps 1310-nm laser-based SONET-compliant interface. Table 8 lists the power budget and signal specifications of the 1-port channelized OC-12/STM-4 (OC-3) line card. The actual distance in any given case depends on the quality of the fiber attached to the transceiver.
1-Port Channelized OC-12/STM-4 (DS3) Line Card Power Specifications
The 1-port channelized OC-12/STM-4 (DS3) line card is only available in a single-mode, intermediate-reach configuration providing a full-duplex 622.08-Mbps 1310-nm laser-based SONET-compliant interface. Table 9 lists the power budget and signal specifications of the 1-port channelized OC-12/STM-4 (DS3) line card. The actual distance in any given case depends on the quality of the fiber attached to the transceiver.
2-Port Channelized OC-3/STM-1 (DS1/E1) Line Card Power Specifications
The 2-port channelized OC-3/STM-1 (DS1/E1) line card is only available in a single-mode, intermediate-reach configuration providing a full-duplex 155-Mbps 1310-nm laser-based SONET-compliant interface. Table 10 lists the power budget and signal specifications of the 2-port channelized OC-3/STM-1 (DS1/E1) line card. The actual distance in any given case depends on the quality of the fiber attached to the transceiver.
Line Card Interface Cables
Channelized line cards with optic ports use fiber-optic cables. The line cards with T3, DS3, and E3 ports use T3 cables. Each of these cables are described in the following sections:
Fiber-Optic Cables
Use a single-mode optical-fiber interface cable to connect a line card with an optical port in your Cisco 12000 Series Router to another line card or add/drop multiplexer (ADM).

Note
Fiber cables are not available from Cisco Systems. They can be purchased from cable vendors. If the plug is supplied with a dust cover, remove it before trying to connect it to the line card port.
The subscriber connector (SC) cable connectors are used with channelized line cards with optic ports (Figure 16).
Figure 16 Simplex SC Cable Connector (Single-mode)
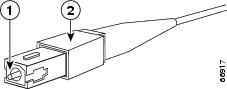
To remove an interface cable, follow these steps:
Step 1
Attach an ESD-preventive wrist strap to your wrist and follow its instructions for use.
Step 2
Press on the spring-action disconnect latch to disconnect the cable from the interface ports. (See Figure 16.)
Step 3
Slowly pull the connector from the port.

Warning
Invisible laser radiation can be emitted from the aperture of the port when no cable is connected. Avoid exposure to laser radiation and do not stare into open apertures.
Step 4
Insert a dust plug into the optical port openings of each interface that is not being used.
To install an interface cable, follow these steps:
Step 1
Attach an ESD-preventive wrist strap to your wrist and follow its instructions for use.
Step 2
Remove the connector dust cover, if one is present.
Step 3
Align the connector end of the cable to the appropriate port. Observe the receive (RX) and transmit (TX) cable relationship, as shown in Figure 17.
Figure 17 Attaching Fiber Cables
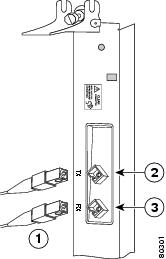
Step 4
Insert the connector until it clicks and locks into place.
Step 5
Attach the other end of the cable to another node. The TX port on the line card must be connected to the RX port on the next node, and the RX port on the line card must be connected to the TX port on the next node. The labels next to the fiber connectors identify TX and RX.

Note
The fiber-optic connectors must be free of dust, oil, or other contaminants. Carefully clean the fiber- optic connectors using an alcohol wipe or other suitable cleanser.
T3 Cables
Cisco recommends using RG-179 T3 cables to connect line cards with T3 connectors. The cables are 10 feet long (3.048 meters) and have a female SMB connector on one end, and a female or male bayonet coupling (BNC) connector on the other end. Use the female BNC cable connectors to connect the local line card RX and TX ports. Use the male BNC cable connectors to connect the line card RX and TX ports to other devices. See Figure 18.

Note
Cisco does not automatically provide the RG-179 T3 cables recommended for your line cards.

Note
Electromagnetic compliance (EMC) was verified with the 10-foot (3.048-meter) cables that Cisco supplies. Cisco recommends that you use only the 10-foot (3.048-meter) T3 cables that are supplied with the 6CT3-SMB line card; otherwise, EMC compliance is not guaranteed.
If you use cables other than those provided by Cisco, it is your responsibility to ensure that you have a compliant system that meets local EMC requirements. To order additional cables, use the product numbers: 2CBLE-SMB-BNC-M (male) and 2CBLE-SMB-BNC-F (female).
Figure 18 T3 SMB Cables (SMB terminates into BNC)
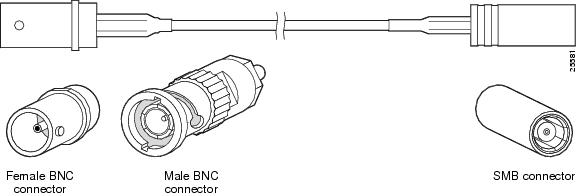

Note
When you connect the 10-foot (3.048-meter) T3 cables to the line card, be careful not to bend the male cable connector pin when you connect or disconnect the cables. Observe the receive (RX) and transmit (TX) cabling relationship shown in Figure 19.
Figure 19 Connecting T3 Copper SMB Cables
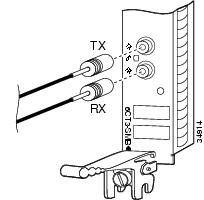
After you connect the cables to a configured port on the line card, it takes up to 35 seconds to initialize and light the green carrier-detected LED.

Note
You must order cables, separately, with the line card when you order a Cisco 12000 Series Router. Cables are not automatically included with line cards. Be sure to specify the type of cable you want shipped with your card.
Building Your Own Cables
You can build your own cables for the T3 connectors on your line card by using the cable components listed in Table 11. All three cables have an SMB connector at one end to connect to the line card. The two SMB-to-BNC cables in Table 11 differ only in that one terminates in a male BNC connector, while the other terminates in a female BNC connector. You can use the third cable for directly connecting two closely spaced line cards back-to-back. These cables have SMB connectors on both ends.

Note
SMB-BNC 10-foot (3.048-meter) cables will not work for a back-to-back configuration, or SMB serial-to-SMB serial port configuration, unless you have an 75-ohm adapter that attaches the two BNC connectors together. For back-to-back configuration, you will need to order a specially built cable. Table 11 provides cable connector specifications.
You can order the SMB-to-BNC cables in pairs from Cisco as 2CBLE-SMB-BNC-F female or 2CBLE-SMB-BNC-M male BNC terminations, respectively. Cisco does not sell the SMB-to-SMB cable.

CautionCisco assumes no responsibility for system operation with adaptor cables not supplied by Cisco. You are responsible for ensuring that any custom-built cables meet all the applicable compliance requirements as outlined in the "Electromagnetic Compatibility Regulatory Statements" section.
Cable Attenuation
T3 systems are designed for cable lengths of 450 feet (137 meters) between the transmitter and the DSX-3 demarcation point where the standard pulse mask must be met. From the DSX-3 point, another run of 450 feet (137 meters) is allowed to the receiver, making a total of 900 feet (274 meters) between transmitter and receiver. This limitation is due to signal attenuation in the cable.
Although the American National Standards Institute (ANSI) standard T1.404-1994 stipulates the Western Electric or equivalent 728A SMB cable, it has been replaced by the Lucent (formerly AT&T) 734A cable. Cisco tested more than 900 feet (274 meters) of 734A SMB cable from transmitter to receiver including the SMB-to-BNC adapter cables to verify high signal attenuation.
Table 12 lists some approximate attenuation values from the ANSI standard, and shows the RG-179 attenuation. As you can see, RG-179 has a much higher attenuation, so take this information into account if you plan long runs of RG-179 cable.
Verifying and Troubleshooting the Line Card Installation
The following sections describe how to verify and troubleshoot the line card installation:
•
Troubleshooting the Installation
Initial Boot Process

Note
Many new line cards are designated as administratively down by default. Status LEDs are off until you configure the interfaces and use the no shutdown command.
During a typical line card boot process, the following events occur:
1.
The line card maintenance bus (MBus) module receives power and begins executing the MBus software.
2.
The line card MBus module determines the type of card on which it resides, performs internal checks, and prepares to accept the Cisco IOS software from the RP.
3.
The RP powers up the line card and loads the line card with its Cisco IOS software.
To verify that the line card is working properly, perform the following operational checks:
•
During the line card boot process, observe the line card alphanumeric LEDs to ensure that the card is running the typical initialization sequence. The sequence should end with IOS RUN.
•
Observe the line card status LEDs to verify that the Active LED (Link LED or status LED for line cards with no Active LED) is on. If an Active LED is not on, verify that the associated interface is not shut down.
If one of these conditions is not met, refer to the "Advanced Line Card Troubleshooting" section to identify any possible problems.
Status LEDs
After installing the line card and connecting the interface cables, verify that the line card is working properly by checking the following LEDs on the faceplate:
•
Interface status LEDs show the status of each fiber-optic connector. Channelized line cards with optic interfaces can contain some or all of the following status LEDs (see Figure 1, Figure 2, Figure 3, Figure 4, Figure 5, and Figure 6 for your particular model):
–
Active—Indicates the active condition of this port
–
Carrier—Indicates the status of SONET framing reception on this port
–
RX PKT—Indicates that data is being received on this port
Line cards with T3 ports contain a single status LED (see Figure 7, Figure 8, and Figure 9 for your particular model):
•
Alphanumeric LEDs. Two four-digit alphanumeric LEDs display messages that explain the state of the line card. (See the "Alphanumeric LEDs" section.)
The status LEDs might not go on until after you have configured the line card interfaces (or turned them on, if they were shut down). To verify correct operation of each interface, complete the configuration procedures for the line card. (See the "Configuring and Troubleshooting Line Card Interfaces" section.)
The following sections describe status LED information for each channelized and electrical interface line card:
•
1-Port Channelized OC-12/STM-4 (DS1/E1) ISE Line Card LEDs
•
1-Port Channelized OC-48/STM-16 ISE Line Card LEDs
•
4-Port Channelized OC-12/STM-4 ISE Line Card LEDs
•
1-Port Channelized OC-12/STM-4 (OC-3) Line Card LEDs
•
1-Port Channelized OC-12/STM-4 (DS3) Line Card LEDs
•
2-Port Channelized OC-3/STM-1 (DS1/E1) Line Card LEDs
•
6-Port Channelized T3 (T1) Line Card LED
•
6-Port and 12-Port DS3 Line Card LED
•
6-Port and 12-Port E3 Line Card LED
1-Port Channelized OC-12/STM-4 (DS1/E1) ISE Line Card LEDs
See Figure 1 for the location of the LEDs on the 1-port channelized OC-12/STM-4 (DS1/E1) ISE line card. The different operating states of the status LEDs are shown in Table 13.
1-Port Channelized OC-48/STM-16 ISE Line Card LEDs
See Figure 2 for the location of the LEDs on the 1-port channelized OC-48/STM-16 ISE line card. The different operating states of the status LEDs are shown in Table 14.
Table 14 1-Port Channelized OC-48/STM-16 ISE Line Card Status LED Descriptions
Off
Solid green
Port is administratively down, or diagnostics are running.
Port is administratively up.
Off
Solid green
Port is up, but is detecting local alarm or is waiting for receive framing.
Port is up, and receive framing was found.
Blinking green
Line card is receiving data.
1 Only Section and Line alarms in SONET operation (or regenerator section [RS] or multiplex section [MS] alarms in SDH) affect the Carrier LED; path alarms (higher and lower) are ignored.
4-Port Channelized OC-12/STM-4 ISE Line Card LEDs
See Figure 3 for the location of the LEDs on the 4-port channelized OC-12/STM-4 ISE line card. The different operating states of the status LEDs are shown in Table 15.
Table 15 4-Port Channelized OC-12/STM-4 ISE Line Card Status LED Descriptions
Off
Solid green
Port is administratively down, or diagnostics are running.
Port is administratively up.
Off
Solid green
Port is up, but is detecting local alarm or is waiting for receive framing.
Port is up, and receive framing was found.
Blinking green
Line card is receiving data.
1 Only Section and Line alarms in SONET operation (or regenerator section [RS] or multiplex section [MS] alarms in SDH) affect the Carrier LED; path alarms (higher and lower) are ignored.
1-Port Channelized OC-12/STM-4 (OC-3) Line Card LEDs
See Figure 4 for the location of the LEDs on the 1-port channelized OC-12/STM-4 (OC-3) line card. The different operating states of the status LEDs are shown in Table 16.
1-Port Channelized OC-12/STM-4 (DS3) Line Card LEDs
See Figure 5 for the location of the LEDs on the 1-port channelized OC-12/STM-4 (DS3) line card. The different operating states of the status LEDs are shown in Table 17.
Table 17 1-Port Channelized OC-12/STM-4 (DS3) Line Card Status LED Descriptions
Off
Off
Card is off.
On
Off
Card is on.
On
On
Controller is up.
2-Port Channelized OC-3/STM-1 (DS1/E1) Line Card LEDs
See Figure 6 for the location of the LEDs on the 2-port channelized OC-3/STM-1 (DS1/E1) line card. The different operating states of the status LEDs are shown in Table 18.
Table 18 2-Port Channelized OC-3/STM-1 (DS1/E1) Line Card Status LED Descriptions
Off
Solid green
Port is administratively down, or diagnostics are running.
Port is administratively up.
Off
Blinking green
Solid green
Port is up, but is detecting local alarm or is waiting for receive framing.
Port is up, but is receiving remote alarm.
Port is up, and receive framing was found.
1 Only Section and Line alarms in SONET operation (or regenerator section [RS] or multiplex section [MS] alarms in SDH) affect the Carrier LED; path alarms (higher and lower) are ignored.
6-Port Channelized T3 (T1) Line Card LED
See Figure 7 for the location of the status LED on the 6-port channelized T3 (T1) line card. The different operating states of the status LED are shown in Table 19.
Table 19 6-Port Channelized T3 (T1) Line Card Status LED Descriptions
Both yellow and green are lit
Power-on self test
None
Port is administratively down.
Blinking green
Port is up and waiting for receive framing.
Solid green
Port is up, and receive framing was found.
Solid yellow
Port is up, but receiving remote alarm.
Blinking yellow
Port is up, but detecting a local T3 alarm.
Alternating green and yellow
Port is in loopback mode.
1 When a port is in any loopback mode, except remote loopback, the port status LED alternates between green and yellow
6-Port and 12-Port DS3 Line Card LED
See Figure 8 for the location of the status LED on the 6-port and 12-port DS3 line card. The different operating states of the status LED are shown in Table 20.
Table 20 6-Port and 12-Port DS3 Line Card Status LED Descriptions
None
Port is administratively down.
Blinking green
Port is up and waiting for receive framing.
Solid green
Port is up, and receive framing was found.
Solid yellow
Port is up, but receiving remote alarm.
Blinking yellow
Port is up, but detecting a local alarm.
Alternating green and yellow
Port is in loopback mode.
1 When a port is in any loopback mode, except remote loopback, the port status LED alternates between green and yellow
6-Port and 12-Port E3 Line Card LED
See Figure 9 for the location of the status LED on the 6-port and 12-port E3 line card. The different operating states of the status LED are shown in Table 21.
Table 21 6-Port and 12-Port E3 Line Card Status LED Descriptions
None
Port is administratively down.
Blinking green
Port is up and waiting for receive framing.
Solid green
Port is up, and receive framing was found.
Solid yellow
Port is up, but receiving remote alarm.
Blinking yellow
Port is up, but detecting a local alarm.
Alternating green and yellow
Port is in loopback mode.
1 When a port is in any loopback mode, except remote loopback, the port status LED alternates between green and yellow
Alphanumeric LEDs
channelized and electrical interface line cards have two four-digit alphanumeric LED displays at one end of the faceplate, near the ejector lever, that display a sequence of messages indicating the state of the card. In general, the LEDs do not turn on until the RP recognizes and powers up the card. As it boots, the line card displays a sequence of messages similar to those in Table 22.

Note
It is normal for some displayed messages to appear too briefly to be read. Also, some messages listed in Table 22 and Table 23 may not appear on your line card.
Table 22 Alphanumeric LED Messages During a Typical Initialization Sequence
MROM
nnnnMBus microcode execute; nnnn is the microcode version number.
MBus controller
LMEM
TESTLow memory on the line card is being tested.
Line card ROM monitor
LROM
RUNLow memory test has been completed.
Line card ROM monitor
BSS
INITMain memory is being initialized.
Line card ROM monitor
RST
SAVEContents of the reset reason register are being saved.
Line card ROM monitor
IO
RSTReset I/O register is being accessed.
Line card ROM monitor
EXPT
INITInterrupt handlers are being initialized.
Line card ROM monitor
TLB
INITTLB is being initialized.
Line card ROM monitor
CACH
INITCPU data and instruction cache is being initialized.
Line card ROM monitor
MEM
INITSize of the main memory on the line card is being discovered.
Line card ROM monitor
LROM
RDYROM is ready for the download attempt.
Line card ROM monitor
ROMI
GETROM image is being loaded into line card memory.
RP IOS software
ROM
VGET2ROM image is receiving a response.
RP IOS software
FABI
WAITLine card is waiting for the fabric downloader to load.3
RP IOS software
FABM
WAIT2Line card is waiting for the fabric manager to report that the fabric is usable.
RP IOS software
FABL
DNLDFabric downloader is being loaded into line card memory.
RP IOS software
FABL
STRTFabric downloader is being launched.
RP IOS software
FABL
RUNFabric downloader has been launched and is running.
RP IOS software
IOS
DNLDCisco IOS software is being downloaded into line card memory.
RP IOS software
IOS
FABW2Cisco IOS software is waiting for the fabric to be ready.
RP IOS software
IOS
VGET2Line card is obtaining the Cisco IOS version.
RP IOS software
IOS
RUNLine card is enabled and ready for use.
RP IOS software
IOS
STRTCisco IOS software is being launched.
RP IOS software
IOS
TRANCisco IOS software is transitioning to active.
RP IOS software
IOS
UPCisco IOS software is running.
RP IOS software
1 The entire LED sequence shown in Table 22 might occur too quickly for you to read; therefore, this sequence is provided in this tabular form as a baseline for how a line card should function at startup.
2 This LED sequence only appears in Cisco IOS release 12.0(24)S or later.
3 The fabric downloader loads the Cisco IOS software image onto the line card.
Table 23 lists other messages displayed on the line card alphanumeric LED displays.
Table 23 Other Alphanumeric LED Messages
MAL
FUNCLine card malfunction reported by field diagnostics.
RP
MISM
ATCH1Line card type mismatch in paired slots.
RP
PWR
STRT1Line card has been newly powered on.
RP
PWR
ONLine card is powered on.
RP
IN
RSETIn reset.
RP
RSET
DONEReset complete.
RP
MBUS
DNLDMBus agent downloading.
RP
MBUS
DONEMBus agent download complete.
RP
ROMI
DONEAcquisition of ROM image complete.
RP
MSTR
WAITWaiting for mastership determination.
RP
CLOK
WAITWaiting for slot clock configuration.
RP
CLOK
DONESlot clock configuration done.
RP
FABL
LOADLoading fabric downloader2 complete.
RP
IOS
LOADDownloading of Cisco IOS software is complete.
RP
BMA
ERRCisco IOS software BMA error.
RP
FIA
ERRCisco IOS fabric interface ASIC configuration error.
RP
CARV
ERRBuffer carving failure.
RP
DUMP
REQLine card requesting a core dump.
RP
DUMP
RUNLine card dumping core.
RP
DUMP
DONELine card core dump complete.
RP
DIAG
MODEDiagnostic mode.
RP
DIAG
LOADDownloading field diagnostics over the MBus.
RP
DIAG
F_LDDownloading field diagnostics over the fabric.
RP
DIAG
STRTLaunching field diagnostics.
RP
DIAG
HALTCancel field diagnostics.
RP
DIAG
TESTRunning field diagnostics tests.
RP
DIAG
PASS1Field diagnostics were completed successfully.
RP
POST
STRTLaunching power-on self-test (POST).
RP
UNKN
STATUnknown state.
RP
ADMN
DOWNLine card is administratively down.
RP
SCFG
PRES1Incorrect hw-module slot srp command entered.
RP
SCFG1
REDQRequired hw-module slot srp command not entered.
RP
1 This LED sequence only appears in Cisco IOS release 12.0(24)S or later.
2 The fabric downloader loads the Cisco IOS software image onto the line card.
Troubleshooting the Installation

Note
Many new line cards are designated as administratively down by default. Status LEDs are off until you configure the interfaces and use the no shutdown command.
If the Active LED (Link LED or status LED for line cards with no Active LED) or the alphanumeric display LEDs on a line card do not go on, there is either a problem with the line card installation or a hardware failure. To verify that the line card is installed correctly, follow these steps:
Step 1
If the Active LED fails to go on, but the alphanumeric display LEDs on the line card indicate activity, verify that the initialization sequence ends with IOS RUN. If this is the case, verify that the interface is not shut down. If it is not, suspect a circuitry problem with the Active LED and contact a service representative for further assistance.
Step 2
If the Active LED on the line card fails to go on or the alphanumeric display LEDs do not indicate IOS RUN, check the router connections as follows:
a.
Verify that the line card board connector is fully seated in the backplane. Loosen the captive installation screws and firmly pivot the ejector levers toward each other until both are perpendicular to the line card faceplate. Tighten the captive installation screws.
b.
Verify that all power cords and data cables are firmly connected at both ends.
c.
Verify that all memory modules on the card are fully seated and secured to their sockets.
After the line card reinitializes, the Active LED on the line card should go on. If the Active LED goes on, the installation is complete; if the Active LED does not go on, proceed to the next step.
Step 3
If the Active LED still fails to go on, remove the channelized and electrical interface line card and try installing it in another available line card slot.
•
If the Active LED goes on when the line card is installed in the new slot, suspect a failed backplane port in the original line card slot.
•
If the Active LED and alphanumeric display LEDs still do not go on, halt the installation. Contact a service representative to report the faulty equipment and obtain further instructions.
Step 4
If an error message displays on the console terminal during the line card initialization, see the appropriate reference publication for error message definitions. If you experience other problems that you cannot solve, contact a service representative for assistance.
For more information on troubleshooting and diagnostics, refer to the installation and configuration guide that came with your Cisco 12000 Series Router.
SONET/SDH Clocking Issues
This section provides an overview of SONET/SDH clocking issues and is applicable to the 1-port channelized OC-48/STM-16 ISE and 4-port channelized OC-12/STM-4 ISE line cards. These line cards support both line and internal clocking functions. Line clocking is derived from the incoming signal from a given port. Internal clocking is derived from the clock that is internal to the line card.
Each port can be configured independently of the other in a line-timed setup, going back as far as the first payload processor. However, on the 1-port channelized OC-48/STM-16 ISE and 4-port channelized OC-12/STM-4 ISE line cards, the second level of payload processing ties the ports to a common clock source that is timed from only one port. This can result in pointer justifications if the remaining ports are not synchronous. However, with a properly configured router, these pointer justifications can be limited to provide the same performance as a SONET cross-connect device.

Note
Pointer justifications do not affect data throughput. All configurations of the1-port channelized OC-48/STM-16 ISE and 4-port channelized OC-12/STM-4 ISE line cards provide total data throughput regardless of pointer justifications. Under no circumstances does any data loss occur. All configurations provide 100 percent error-free data flow.
These line cards use Stratum3 (S3) as the internal clock reference. However, if one of the ports is Stratum1 (S1) accurate, it can be used as the local reference for the system clock. In this case, pointer justifications are very limited. If the system clock is timed from an S1 clock source, from a valid SONET network, then there will be no pointer justifications on any synchronous interface. There are minimal pointer justifications (limited to S1 pointer justifications) on any asynchronous interface if it is on another SONET network. Pointer justification in this case is proportional to the accuracy of the other port clock.

Note
When using the show controller pos command, Positive Stuff Event (PSE) and Negative Stuff Event (NSE) values can be safely ignored.
The 1-port channelized OC-48/STM-16 ISE and 4-port channelized OC-12/STM-4 ISE line cards can select an input port as the source of synchronization for the system clock. This eliminates pointer justifications on any port that is synchronous with the selected port. Any other port on that line card that is not synchronous to the selected reference port will encounter pointer justifications at a rate proportional to clock accuracy of the port.
If the port is locally timed, it is Stratum3. If the port is line-timed, it depends on the attached network. It could be another Stratum3 clock, a Stratum1, or something much worse. This issue only applies to multi-port cards and can be avoided if all ports on the line card are connected to the same SONET/SDH network.
Configuring and Troubleshooting Line Card Interfaces
This section provides procedures for configuring and troubleshooting the channelized and electrical interface line card:
•
Configuring the 1-Port Channelized OC-12/STM-4 (DS1/E1) ISE Line Card
•
Configuring the 1-Port Channelized OC-12/STM-4 (OC-3) Line Card
•
Configuring the 1-Port Channelized OC-12/STM-4 (DS3) Line Card
•
Configuring the 2-Port Channelized OC-3/STM-1 (DS1/E1) Line Card
•
Configuring the 6-Port Channelized T3 (T1) Line Card
•
Configuring the 6-Port and 12-Port DS3 Line Card Controller
•
Configuring the 6-Port and 12-Port E3 Line Card Controller
•
Advanced Line Card Troubleshooting
•
Line Card Diagnostics Using Cisco IOS Software Release 12.0(22)S and Later
Configuring the 1-Port Channelized OC-12/STM-4 (DS1/E1) ISE Line Card
The following procedure describes how to perform a basic controller configuration. After you verify that the new line card is installed correctly, enter the privileged EXEC mode with the enable command. The system prompts you for a password if one is required. Use the configure command to configure the controller.
A Cisco 12000 Series Router identifies an interface address by its line card slot number and port number, in the format slot/port. For example, the slot/port address of an interface on an 1-port channelized OC-12/STM-4 (DS1/E1) ISE line card installed in line card slot 2 and port 0 is 2/0. Even if the card contains only one port, you must use the slot/port notation.
Use the following procedure to configure the 1-port channelized OC-12/STM-4 (DS1/E1) ISE line card. Press the Enter key after each configuration step unless otherwise noted.
Step 1
Enter the configure controller EXEC command to enter global configuration mode as follows:
router# configure terminalEnter configuration commands, one per line. End with CNTL/Z.Step 2
Select the controller:
router(config)# controller sonet 5/0Step 3
Use the no shutdown interface command to change the shutdown state of the interface to up and enable the interface:
router(config-controller)# no shutStep 4
Add any other configuration subcommands required to enable routing protocols and adjust the interface characteristics.
Step 5
Enter exit to exit configuration mode:
router(config-controller)# exitrouter(config)# exitrouter#Step 6
Write the new configuration to nonvolatile random access memory (NVRAM) by using the copy running-config startup-config command:
router# copy running-config startup-config[OK]router#
The default controller configuration parameters for the 1-port channelized OC-12/STM-4 (DS1/E1) ISE line card are listed in Table 24.
Available Configurations for the 1-Port Channelized OC-12/STM-4 (DS1/E1) ISE Line Card
The 1-port channelized OC-12/STM-4 (DS1/E1) ISE line card channelizes up to 840 channel groups of DS1, fractional DS1, or NxDS0 and 168 MLFR/MLPPP T1 bundles. It provides 12 STS-1 interfaces, in either VT-15 mode or CT3 mode. In either case, each STS-1 contains 28 T1 channels for a total of 336 T1 channels per line card. In addition, E1 channels are supported under SDH framing, with Administrative Unit Group (AUG) mapping set to AU-4. Configuration of the 63 E1s is done per Tributary Unit Group-3 (TUG-3). Each TUG-3 comprises seven TUG-2s. Each TUG-2 can be configured to carry up to three E1s mapped into TU-12s.
For more information on configuring the 1-port channelized OC-12/STM-4 (DS1/E1) ISE line card, refer to the Cisco IOS Software Configuration for the Cisco 12000 Series 1-Port Channelized OC-12c/STM-4 to DS1/E1 Line Card document.
Configuring the 1-Port Channelized OC-48/STM-16 ISE and 4-Port Channelized OC-12/STM-4 ISE Line Cards
The following procedure describes how to perform a basic controller configuration. After you verify that the new line card is installed correctly, enter the privileged EXEC mode with the enable command. The system prompts you for a password if one is required. Use the configure command to configure the controller.
A Cisco 12000 Series Router identifies an interface address by its line card slot number and port number, in the format slot/port. For example, the slot/port address of an interface on an 1-port channelized OC-48/STM-16 ISE line card installed in line card slot 2 and port 0 is 2/0. Even if the card contains only one port, you must use the slot/port notation.
Use the following procedure to configure the 1-port channelized OC-48/STM-16 ISE or 4-port channelized OC-12/STM-4 ISE line card. Press the Enter key after each configuration step unless otherwise noted.
Step 1
Enter the configure controller EXEC command to enter global configuration mode as follows:
router# configure terminalEnter configuration commands, one per line. End with CNTL/Z.Step 2
Select the controller:
router(config)# controller sonet 5/0Step 3
Use the no shutdown interface command to change the shutdown state of the interface to up and enable the interface:
router(config-controller)# no shutStep 4
Add any other configuration subcommands required to enable routing protocols and adjust the interface characteristics.
Step 5
Enter exit to exit configuration mode:
router(config-controller)# exitrouter(config)# exitrouter#Step 6
Write the new configuration to nonvolatile random access memory (NVRAM) by using the copy running-config startup-config command:
router# copy running-config startup-config[OK]router#
The default controller configuration parameters for the 1-port channelized OC-48/STM-16 ISE and 4-port channelized OC-12/STM-4 ISE line cards are listed in Table 25.
Table 25 1-Port Channelized OC-48/STM-16 ISE and 4-Port Channelized OC-12/STM-4 ISE Line Cards Controller Parameters and Default Configuration Values
Framing
[no] framing [sdh | sonet]
sonet
Clock Source
[no] clock source [internal | line]
line
AUG mapping2
[no] aug-mapping [au-3 | au-4]
no aug-mapping
Loopback
[no] loopback [internal | line]
no loopback
SONET overhead
[no] overhead [j0 value] [s1s0 value]
j0 set to 1; s1s0 set to 0x003
Thresholds
[no] ber-threshold b1-tca [3..9]
[no] ber-threshold b2-tca [3..9]
[no] ber-threshold sd-ber [3..9]
[no] ber-threshold sf-ber [3..9]
6(10e-6)
6(10e-6)
6(10e-6)
3(10e-6)
Alarm Reporting
[no] alarm-report [b1-tca | b2-tca | lais | lrdi | sd-ber | sf-ber | slof | slos]
b1-tca, b2-tca, sf-ber, slos, slof
Shutdown
[no] shutdown
no shutdown
1 Scrambling is always enabled and is not configurable.
2 AUG mapping is only available for SDH framing.
3 s1s0 should be set to 2 for SDH framing.
Configuring the 1-Port Channelized OC-12/STM-4 (OC-3) Line Card
The following procedure describes how to perform a basic controller configuration. After you verify that the new line card is installed correctly, enter the privileged EXEC mode with the enable command. The system prompts you for a password if one is required. Use the configure command to configure the controller.
A Cisco 12000 Series Router identifies an interface address by its line card slot number and port number, in the format slot/port. For example, the slot/port address of an interface on an 1-port channelized OC-12/STM-4 (OC-3) line card installed in line card slot 2 and port 0 is 2/0. Even if the card contains only one port, you must use the slot/port notation.
Use the following procedure to configure the 1-port channelized OC-12/STM-4 (OC-3) line card. Press the Enter key after each configuration step unless otherwise noted.
Step 1
Confirm that the system recognizes the card by entering the show version command:
Router# show versionStep 2
Check the status of each port by entering the show interface command:
Router# show interfaceStep 3
Enter configuration mode and specify that the console terminal will be the source of the configuration subcommands:
Router# configure terminalRouter(config)#Step 4
In global configuration mode, enter the controller configuration mode by entering the controller command and specifying an OC-12/STM-4 interface, as follows:
Router(config)# controller SONET 1/0Router(config-controller)#Step 5
Set the clock source to line or internal:
Router(config-controller)# [no] clock source {line | internal}Use the no form of this command to restore the default value, which is line.
Step 6
Change the OC-12/STM4 controller loopback mode:
Router(config-controller)# [no] loopback {line | internal}Use the no form of this command to clear the loop setting.
Step 7
Change the S1S0 bit definition:
Router(config-controller)# [no] POS flag S1S0 <0-3>Use the no form of this command to clear the loop setting.The no shutdown command passes an enable command to the CHOC-12/STS3 IR-SC line card. It also causes the line card to configure itself, based on the current configuration parameter values.
Step 8
Change the shutdown state to up and enable the controller:
Router(config-controller)# [no] shutdownThe no shutdown command passes an enable command to the CHOC-12/STS3 IR-SC line card. It also causes the line card to configure itself based on the current configuration parameter values.
Table 26 shows default values for an OC-12/STM4 controller configuration of a 1-port channelized OC-12/STM-4 (OC-3) line card in a Cisco 12000 Series Router.

Note
Scrambling on the 1-port channelized OC-12/STM-4 (OC-3) line card controller is always enabled; it is not user configurable.
Configuring the 1-Port Channelized OC-12/STM-4 (DS3) Line Card
The following procedure describes how to perform a basic controller configuration. After you verify that the new line card is installed correctly, enter the privileged EXEC mode with the enable command. The system prompts you for a password if one is required. Use the configure command to configure the controller.
A Cisco 12000 Series Router identifies an interface address by its line card slot number and port number, in the format slot/port. For example, the slot/port address of an interface on an 1-port channelized OC-12/STM-4 (DS3) line card installed in line card slot 2 and port 0 is 2/0. Even if the card contains only one port, you must use the slot/port notation.
Use the following procedure to configure the 1-port channelized OC-12/STM-4 (DS3) line card. Press the Enter key after each configuration step unless otherwise noted.
Step 1
Enter global configuration mode by entering configure terminal at the privileged EXEC prompt:
Router# configure terminalRouter(config)#Step 2
Enter controller configuration mode by entering the controller OC-12 slot/port global configuration command and specify the router slot number and port number:
Router(config)# controller OC12 1/0Router(config-controller)#Step 3
Set the clock source by entering the clock source controller configuration command and specify line or internal:
Router(config-controller)# [no] clock source {line | internal}Router(config-controller)#Use the no form of this command to restore the default value, line.
Step 4
To change the OC-12 controller payload scrambling:
Router(config-controller)# [no] scrambleRouter(config-controller)#Use the no form of this command to remove scrambling. The default value is scrambling.
Step 5
To change the OC-12 controller loopback mode:
Router(config-controller)# [no] loopback {line | internal}Router(config-controller)#Use the no form of this command to remove the loop.
Step 6
To change the shutdown state to up and enable the controller, enter the no shutdown controller configuration command:
Router(config-controller)# [no] shutdownRouter(config-controller)#The no shutdown command passes an enable command to the 1-port channelized OC-12/STM-4 (DS3) line card. It also causes the line card to configure itself based on the previous configuration commands sent.
Table 27 shows the default OC-12 controller configuration of a 1-port channelized OC-12/STM-4 (DS3) line card in a Cisco 12000 Series Router.
Configuring the 2-Port Channelized OC-3/STM-1 (DS1/E1) Line Card
The following procedure describes how to perform a basic controller configuration. After you verify that the new line card is installed correctly, enter the privileged EXEC mode with the enable command. The system prompts you for a password if one is required. Use the configure command to configure the controller.
A Cisco 12000 Series Router identifies an interface address by its line card slot number and port number, in the format slot/port. For example, the slot/port address of an interface on an 2-port channelized OC-3/STM-1 (DS1/E1) line card installed in line card slot 2 and port 0 is 2/0. Even if the card contains only one port, you must use the slot/port notation.
Use the following procedure to configure the 2-port channelized OC-3/STM-1 (DS1/E1) line card. Press the Enter key after each configuration step unless otherwise noted.
Step 1
Enter configuration mode and specify that the console terminal will be the source of the configuration subcommands:
Router# configure terminalRouter(config)#Step 2
In global configuration mode, enter the controller configuration mode by entering the controller command and specifying a OC-12/STM-4 interface, as follows:
Router(config)# controller SONET 1/0Router(config-controller)#Step 3
Set the clock source to line or internal:
Router(config-controller)# [no] clock source {line | internal}Use the no form of this command to restore the default value, which is line.
Step 4
Change the OC-12/STM-4 controller loopback mode:
Router(config-controller)# [no] loopback {line | internal}Use the no form of this command to clear the loop setting.
Step 5
Change the framing type for the port:
Router(config-controller)# framing {sonet | sdh}
Note
Both OC-3/STM-1 ports should be configured to the same framing type: either both ports configured for SONET, or both ports configured for SDH. The specific restriction applies to mixing E1 and T1 channels on one line card, which is not supported. If you attempt to violate this restriction, the system will display a warning message.
Step 6
Change the shutdown state to up and enable the controller:
Router(config-controller)# [no] shutdownThe no shutdown command passes an enable command to the 2-port channelized OC-3/STM-1 (DS1/E1) line card. It also causes the line card to configure itself based on the current configuration parameter values.
Table 28 shows the default OC-12 controller configuration of a 2-port channelized OC-3/STM-1 (DS1/E1) line card in a Cisco 12000 Series Router.
Configuring the 6-Port Channelized T3 (T1) Line Card
The following procedure describes how to perform a basic controller configuration. After you verify that the new line card is installed correctly, enter the privileged EXEC mode with the enable command. The system prompts you for a password if one is required. Use the configure command to configure the controller.
A Cisco 12000 Series Router identifies an interface address by its line card slot number and port number, in the format slot/port. For example, the slot/port address of an interface on an 6-port channelized T3 (T1) line card installed in line card slot 2 and port 0 is 2/0. Even if the card contains only one port, you must use the slot/port notation.
The following sections provide configuration procedures for the T3 Controller and Interface:
•
Identifying 6CT3 T1 and T3 Interface Port Numbers and Addresses
•
Configuring the 6-Port Channelized T3 (T1) Line Card Controller
Identifying 6CT3 T1 and T3 Interface Port Numbers and Addresses
The Cisco 12000 Series Router identifies interface addresses by their line card slot numbers and port numbers, in the format slot/port. For example, the slot/port address of an interface on a
6CT3-SMB line card installed in line card slot 1 is 1/0. Even though the card contains only one port, you must use the slot/port notation.For consistency throughout the following configuration examples for the 6CT3-SMB line card, the T3 controller address is t3 slot/port.
The interface numbering scheme for the 6CT3-SMB line card NxDS0 interfaces is in the form of slot/port/t1:channel-group number
where
–
slot refers to the chassis slot where the 6CT3-SMB line card is installed.
–
port refers to the physical port on the 6CT3-SMB line card and is always between 0 and 5.
–
NxDS0 indicate the interface type.
–
T1 lines are numbered 1 to 28.
–
NxDS0 channel-groups are numbered 0 to 23. In this document, channel-groups are referred to as channels. There can be up to 24 NxDS0 channels per T1and up to 35 NxDS0 channels per T3.

Note
T1 lines on the 6CT3-SMB line card are numbered 1 to 28, rather than the more traditional zero-based scheme (0 to 27) used with other Cisco line card products. This is to ensure consistency with Telco numbering schemes for T1 lines within channelized T3 equipment.
Configuring the 6-Port Channelized T3 (T1) Line Card Controller
Procedures and examples for configuring the T3 controller on the 6-port channelized T3 (T1) line card are presented in the following sections:
•
Setting the Framing Type for the T3 Controller
•
Setting the Clock Source for the T3 Controller
•
Using T3 Controller Loopback Modes
•
Shutting Down the T3 Controller
•
Configuring the T3 Controller to Respond to Remote T3 Loopback Commands
Selecting a T3 Controller
You must enter the controller T3 slot/port command before any other configuration commands to select the T3 controller you want to configure. The example that follows is for a 6-port channelized T3 (T1) line card in slot 6 of a Cisco 12000 Series Router:
Router# configure terminalEnter configuration commands, one per line. End with CNTL/Z.Router(config)# controller T3 6/0Router(config-controller)#Setting the Framing Type for the T3 Controller
To specify the framing type, use the controller command framing [c-bit | m23 | auto-detect].
You can set c-bit framing format as follows:
Router(config-controller)# framing c-bitRouter(config-controller)#You can set m23 framing format as follows:
Router(config-controller)# framing m23Router(config-controller)#Specifying the Cable Length
For the cablelength value command, user-specified T3 cable lengths are structured into ranges as follows: 0 to 49 feet and 50 to 450 feet. If you enter a cable length value that falls into one of these ranges, the range within which that value applies is used.

Note
The configuration is based on feet, not meters.
To specify cable length, use the cablelength value controller configuration command
where
•
value is a numeral from 0 to 450 feet (137 meters).
•
Default value is 49 feet (15 meters).
An example follows that specifies a cable length of 40 feet (12 meters).
Router(config-controller)# cablelength 40Router(config-controller)#
Note
In the preceding example, a cable length of 40 feet (12 meters) is specified, which means that the 0 to 49 (0 to 15 meters) range is used. If you change the cable length to 45 feet (13 meters), then the 0 to 49 (0 to 15 meters) range still applies. Further, if you specify a cable length of 100 feet (30 meters), then change it to 200 feet (60 meters), the 50 to 450 (15 to 137 meters) range applies in each case; therefore, these changes have no effect. Only moving from one range 0 to 49 (0 to 15 meters) to the other range 50 to 450 (15 to137 meters) has an effect. The actual cable-length number you enter is stored in the configuration file.
Setting the Clock Source for the T3 Controller
To set the selected T3 controller, use the clock source {internal | line} controller configuration command. The default is clock source internal.
•
The following example shows how to configure a line clock source:
Router(config)# controller T3 6/0Router(config-controller)# clock source lineRouter(config-controller)#•
The following example shows how to configure an internal clock source:
Router(config)# controller T3 6/0Router(config-controller)# clock source internalRouter(config-controller)#Using T3 Controller Loopback Modes
To test the T3 controller, use the loopback [local | network | remote] controller configuration commands shown in Table 29. To return the T3 controller to its default condition, use the no form of the command.
•
Use the loopback local controller configuration command to diagnose problems with the 6-port channelized T3 (T1) line card when it is isolated from the network cables. The following example is for a 6-port channelized T3 (T1) line card in slot 6 of the Cisco 12000 Series Router:
Router(config)# controller T3 6/0Router(config-controller)# loopback local•
Network loopback loops the T3 line back toward the network and can be used to diagnose problems with cables. The following example shows how to configure the T3 controller for network loopback. The T3 controller is on a 6-port channelized T3 (T1) line card in slot 6 and port 0 of the Cisco 12000 Series Router.
Router(config)# controller T3 6/0Router(config-controller)# loopback network•
Remote loopback sends a command to loop the T3 line at the far end. It can be used to diagnose problems with cables. The following example shows how to configure the T3 controller for remote loopback. The T3 controller is on a 6-port channelized T3 (T1) line card in slot 6 and port 0 of the Cisco 12000 Series Router.
Router(config)# controller T3 6/0Router(config-controller)# loopback remoteFigure 20 shows examples of how data is transmitted and received in each loopback mode.
Figure 20 6CT3-SMB Line Card Loopback Modes
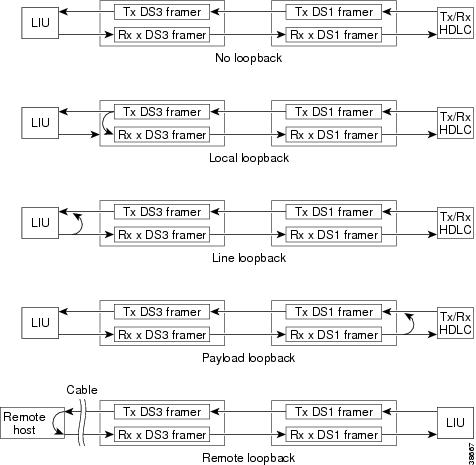
Shutting Down the T3 Controller
You can shut down the T3 controller on the 6CT3-SMB line card with the shutdown controller configuration command. This command sends a DS3 idle signal toward the network. You can bring the T3 controller back up with the no shutdown controller configuration command.
The following example is for a 6-port channelized T3 (T1) line card in slot 6/port 0 of a Cisco 12000 Series Router:
Router(config)# controller T3 6/0Router(config-controller)# shutdownRouter(config-controller)#Configuring the T3 Controller to Respond to Remote T3 Loopback Commands
This section explains how to use the equipment [customer|network] loopback controller configuration command.
To enable the 6-port channelized T3 (T1) line card to respond to remote T3 loopback commands from the remote T3 equipment, use the equipment customer loopback command.
Router(config-controller)# equipment customer loopbackRouter(config-controller)#orTo enable the 6-port channelized T3 (T1) line card to ignore remote T3 loopback commands, use the equipment network loopback command.
Router(config-controller)# equipment network loopbackRouter(config-controller)#
Note
Remote loopbacks are only available when you use c-bit parity framing.
Configuring the 6-Port and 12-Port DS3 Line Card Controller
This section provides basic information to configure an interface and to specify IP routing. You can also enter other configuration commands and options, depending on the requirements of your system. To configure the 6-port and 12-port DS3 line card interfaces, you must identify the router slot where the line card is installed (for example, slot 7). Use the show diag EXEC command to verify that the system recognizes the line card.
Router# show diag 2SLOT 2 (RP/LC 2 ):6 Port Packet over DS3Router#(Remainder of displayed text omitted from example.)
If you know that there is more than one 6-port or 12-port DS3 line card installed in the router, use the show diag summary EXEC command to see the types of line cards that are installed in all of the router slots. The following output shows a 6-port DS3 line card in slot 2 and a 12-port DS3 line card in slot 6.
Router# show diag summSLOT 0 (RP/LC 0 ):1 Port Packet Over SONET OC-12c/STM-4c Single ModeSLOT 1 (RP/LC 1 ):1 port SONET OC12 channelized to DS3 Single ModeSLOT 2 (RP/LC 2 ):6 Port Packet over DS3 <<<<<----see DS3 line cardSLOT 4 (RP/LC 4 ):4 Port Packet Over SONET OC-3c/STM-1 Single ModeSLOT 6 (RP/LC 6 ):12 Port Packet over DS3 <<<<<----see DS3 line cardRouter#If you want to address a specifc 6-port or 12-port DS3 line card interface, refer to interface slot 2 or interface slot 6, as shown in the previous output example.
If you want to address a specifc port on the 6-port or 12-port DS3 line card, refer to the router slot number and one of the serial interface port numbers.
Based on the previous output example:
•
To address the 6-port DS3 line card, which has six ports, in slot 2, the valid port numbers are 0 through 5, inclusive. The serial interface slot/port configuration format range is 2/0 through 2/5.
•
To address the 12-port DS3 line card, which has twelve ports, in slot 6, the valid port numbers are 0 through 11 inclusive. The serial interface slot/port configuration format range is 6/0 through 6/11.
To configure a 6-port or 12-port DS3 line card interface:
Step 1
Use the enable command to enter privileged EXEC mode. The system prompts you for a password if one is set.
Router> enablepasswordRouter#Step 2
Enter configuration commands, one per line. Press Return after each configuration step unless otherwise noted.
Step 3
Exit the privileged EXEC mode at any time and return to the Cisco IOS operation mode you want by entering end or Ctrl-z at the prompt:
Router# endRouter>Table 30 shows default values for the DS3 serial interface configuration of an enabled line card. For more information, see the configuration examples in this section.
Configuring the 6-Port and 12-Port E3 Line Card Controller
This section provides basic information to configure an interface and to specify IP routing. You can also enter other configuration commands and options, depending on the requirements of your system. To configure the 6-port and 12-port E3 line cards interfaces, you must identify the router slot where the line card is installed (for example, slot 7). Use the show diag EXEC command to verify that the system recognizes the line card.
Router# show diag 2SLOT 2 (RP/LC 2 ):6 Port Packet over E3Router#(Remainder of displayed text is omitted from example.)
If you know that there is more than one 6-port or 12-port E3 line card installed in the router, use the show diag summary EXEC command to display the types of line cards that are installed in all the router slots. The following output shows a 6-port E3 line card in slot 2 and a 12-port E3 line card in slot 6.
Router# show diag summSLOT 0 (RP/LC 0 ):1 Port Packet Over SONET OC-12c/STM-4c Single ModeSLOT 1 (RP/LC 1 ):1 port SONET OC12 channelized to E3 Single ModeSLOT 2 (RP/LC 2 ):6 Port Packet over E3 <<<<<----see E3 line cardSLOT 4 (RP/LC 4 ):4 Port Packet Over SONET OC-3c/STM-1 Single ModeSLOT 6 (RP/LC 6 ):12 Port Packet over E3 <<<<<----see E3 line cardRouter#If you want to address a specific 6-port or 12-port E3 line card interface, refer to interface slot 2 or interface slot 6, as shown in the previous output example.
If you want to address a specific port on the 6-port or 12-port E3 line card, refer to the router slot number and one of the serial interface port numbers.
Based on the previous output example:
•
To address the 6-port E3 line card, which has six ports, in slot 2, the valid port numbers are 0 through 5, inclusive. The serial interface slot/port configuration format range is 2/0 through 2/5.
•
To address the 12-port E3 line card, which has twelve ports, in slot 6, the valid port numbers are 0 through 11, inclusive. The serial interface slot/port configuration format range is 6/0 through 6/11.
To configure a 6-port or 12-port E3 line card interface:
Step 1
Use the enable command to enter privileged EXEC mode. The system prompts you for a password if one is set.
Router> enablepasswordRouter#Step 2
Enter configuration commands, one per line. Press Return after each configuration step unless otherwise noted.
Step 3
Exit the privileged EXEC mode at any time and return to the Cisco IOS operation mode you want by entering end or Ctrl-z at the prompt:
Router# endRouter>Table 30 shows default values for the E3 serial interface configuration of an enabled line card. For more information, see the configuration examples in this section.
Advanced Line Card Troubleshooting
This section provides advanced troubleshooting information in the event of a line card failure. It also provides pointers for identifying whether or not the failure is hardware related. This section does not include any software-related failures, except for those that are often mistaken for hardware failures.

Note
This section assumes that you possess basic proficiency in the use of Cisco IOS software commands.
By reading this section and by following the troubleshooting steps, you should be able to determine the nature of the problems you are having with your line card. The first step is to identify the cause of the line card failure or console errors that you are seeing. To discover which card may be at fault, it is essential to collect the output from the following commands:
•
show context summary
•
show logging
•
show logging summary
•
show diag slot
•
show context slot slot
Along with these show commands, you should also gather the following information:
•
Console Logs and Syslog Information—This information is crucial if multiple symptoms are occurring. If the router is configured to send logs to a Syslog server, you may see some information on what has occurred. For console logs, it is best to be directly connected to the router on the console port with logging enabled.
•
Additional Data—The show tech-support command is a compilation of many different commands, including show version, show running-config, and show stacks. This information is required when working on issues with the Cisco Technical Assistance Center (TAC).

Note
It is important to collect the show tech-support data before doing a reload or power cycle. Failure to do so can cause all information about the problem to be lost.

Note
Output from these commands will vary slightly depending on which line card you are using, but the basic information will be the same.
Output Examples
The following are examples of system output that you may see if your Cisco 12000 Series Router line card fails. Key data in the output is underlined.
show context summary Output
Router# show context summaryCRASH INFO SUMMARYSlot 0 : 0 crashesSlot 1 : 1 crashes1 . crash at 10:36:20 UTC Wed Dec 19 2001Slot 2 : 0 crashesSlot 3 : 0 crashesSlot 4 : 0 crashesSlot 5 : 0 crashesSlot 6 : 0 crashes(remainder of output omitted)show logging Output
Router# show loggingSyslog logging: enabled (2 messages dropped, 0 messages rate.limited, 0 flushes,0 overruns)Console logging: level debugging, 24112 messages loggedMonitor logging: level debugging, 0 messages loggedBuffer logging: level debugging, 24411 messages loggedLogging Exception size (4096 bytes)Trap logging: level informational, 24452 message lines logged5d16h: %LCINFO.3.CRASH: Line card in slot 1 crashed5d16h: %GRP.4.RSTSLOT: Resetting the card in the slot: 1,Event: 385d16h: %IPCGRP.3.CMDOP: IPC command 35d16h: %CLNS.5.ADJCHANGE: ISIS: Adjacency to malachim2 (GigabitEthernet1/0) Up,n8 (slot1/0): linecard is disabled.Traceback= 602ABCA8 602AD8B8 602B350C 602B3998 6034312C 60342290 601A2BC4 601A2BB05d16h: %LINK.5.CHANGED: Interface GigabitEthernet1/0, changed state toadministratively down5d16h: %LINEPROTO.5.UPDOWN: Line protocol on Interface GigabitEthernet1/0,changed state to down5d16h: %GRP.3.CARVE_INFO: Setting mtu above 8192 may reduce available bufferson Slot: 1.SLOT 1:00:00:09: %SYS.5.RESTART: System restarted ..(remainder of output omitted)show diag slot Output
Router# show diag 1SLOT 1 (RP/LC 1 ): 3 Port Gigabit EthernetMAIN: type 68, 800.6376.01 rev E0 dev 0HW config: 0x00 SW key: 00.00.00PCA: 73.4775.02 rev E0 ver 2HW version 2.0 S/N CAB0450G8FXMBUS: Embedded AgentTest hist: 0x00 RMA#: 00.00.00 RMA hist: 0x00DIAG: Test count: 0x00000001 Test results: 0x00000000FRU: Linecard/Module: 3GE.GBIC.SC=Route Memory: MEM.GRP/LC.64=Packet Memory: MEM.LC1.PKT.256=L3 Engine: 2 . Backbone OC48 (2.5 Gbps)MBUS Agent Software version 01.46 (RAM) (ROM version is 02.10)Using CAN Bus AROM Monitor version 10.06Fabric Downloader version used 05.01 (ROM version is 05.01)Primary clock is CSC 0 Board is analyzedBoard State is Line Card Enabled (IOS RUN )Insertion time: 00:00:10 (5d16h ago)DRAM size: 67108864 bytesFrFab SDRAM size: 134217728 bytes, SDRAM pagesize: 8192 bytesToFab SDRAM size: 134217728 bytes, SDRAM pagesize: 8192 bytes1 crash since restartshow context slot Output
Router# show context slot 2CRASH INFO: Slot 2, Index 1, Crash at 12:24:22 MET Wed Nov 28 2001VERSION:GS Software (GLC1.LC.M), Version 12.0(18)S1, EARLY DEPLOYMENT RELEASE SOFTWARE (fc1)TAC Support: http://www.cisco.com/tacCompiled Fri 07.Sep.01 20:13 by nmasaCard Type: 3 Port Gigabit Ethernet, S/NSystem exception: SIG=23, code=0x24, context=0x4103FE84System restarted by a Software forced crashSTACK TRACE:.Traceback= 400BEB08 40599554 4004FB64 4005B814 400A1694 400A1680CONTEXT:$0 : 00000000, AT : 41040000, v0 : 00000032, v1 : 4103FC00a0 : 4005B0A4, a1 : 41400A20, a2 : 00000000, a3 : 00000000t0 : 41D75220, t1 : 8000D510, t2 : 00000001, t3 : FFFF00FFt4 : 400C2670, t5 : 00040000, t6 : 00000000, t7 : 4150A398s0 : 0000003C, s1 : 00000036, s2 : 4103C4D0, s3 : 41D7EC60s4 : 00000000, s5 : 00000001, s6 : 41027040, s7 : 00000000t8 : 41A767B8, t9 : 00000000, k0 : 415ACE20, k1 : 400C4260GP : 40F0DD00, SP : 41D7EC48, s8 : 4102D120, ra : 40599554EPC : 0x400BEB08, SREG : 0x3400BF03, Cause : 0x00000024ErrorEPC : 0x400C6698, BadVaddr : 0xFFBFFFFB.Process Traceback= No Extra TracebackSLOT 2:00:00:09: %SYS.5.RESTART: System restarted ..(remainder of output omitted)The type of failure that has occurred in the show context slot 2 example is identified by the underlined SIG= value. The three most common types of line card failures are:
•
Software Forced Crash (SIG=23)
•
Bus Error (SIG=10)
•
Cache Parity Exception (SIG=20)
In the example above, the line card has failed and has caused a reload because of a software forced crash exception. Once you have determined the cause and collected the necessary output, you can check for any caveats in your Cisco IOS software release using the Bug Toolkit (available to registered Cisco.com users only).
Checking the Current Status of the Line Card
Once you have determined if the problems are caused by system errors in the log or an actual crash, it is important to check the current status of the line card to see if it has recovered from the failure. The status of individual line cards can be identified either by examining the alphanumeric LEDs located on the front of the line card, or by issuing the show led command.
show led Output
Router# show ledSLOT 1 : RUN IOSSLOT 6 : DNLD FABLSLOT 7 : RP ACTVSLOT 10 : RUN IOSSLOT 11 : RUN IOSSLOT 13 : RUN IOSSLOT 14 : RUN IOS
Note
It is possible for the value of an alphanumeric LED to be reversed. For example, IOS RUN may be displayed as RUN IOS.
If the alphanumeric LEDs on the line card display anything other than IOS RUN, or the RP is neither the active Master/Primary nor the Slave/Secondary, there is a problem and the line card has not fully loaded correctly. Before replacing the line card, try fixing the problem by following these steps:
Step 1
Reload the microcode using the global configuration microcode reload slot command.
Step 2
Reload the line card using the hw-module slot reload command. This causes the line card to reset and download the MBus and fabric downloader software modules before attempting to download the Cisco IOS software.
or
Step 3
Reset the line card manually. This may rule out any problems that are caused by a bad connection to the MBus or switching fabric.
Fabric Ping Failure
Fabric ping failures occur when either a line card or the secondary RP fails to respond to a fabric ping request from the primary RP over the switch fabric. Such failures are a problem symptom that should be investigated. They are indicated by the following error messages:
%GRP-3-FABRIC_UNI: Unicast send timed out (1)%GRP-3-COREDUMP: Core dump incident on slot 1, error: Fabric ping failure%LCINFO-3-CRASH: Line card in slot 1 crashedYou can find more information about this issue on Cisco.com in the Troubleshooting Fabric Ping Timeouts and Failures on the Cisco 12000 Series Internet Router publication.
Error Messages
If you receive any error message related to a line card, you can use the Error Message Decoder Tool (on Cisco.com) to find the meaning of this error message. Some errors point to a hardware issue, while others indicate a Cisco IOS software caveat or a hardware issue on another part of the router. This publication does not cover all these messages.

Note
Some messages related to Cisco Express Forwarding (CEF) and Inter Process-Communication (IPC) are explained on Cisco.com in the Troubleshooting CEF-Related Error Messages publication.
Line Card Alarm and Event Detection
This section assumes that you are familiar with SONET/SDH alarm and signal events for SONET line cards and DS3/E3 alarms and line states for DS3/E3 line cards. Your line card does not have an LED for alarm and event detection, but you can enter the show controllers EXEC command to verify whether the alarm and event detection messages are active or inactive. Most alarm and event detection messages are short-lived, because if problems occur, the line card clears the error condition, but records the event to verify line card operation status.
To display SONET alarms, use the show controllers sonet command; to display DS3 or E3 alarms, use the show controllers serial command.
The output from the show controllers serial slot/port EXEC command sends messages about the following types of alarms and events:
•
AIS (Alarm Indication Signal)
•
LOF (Loss of Frame)
•
LOS (Loss of Signal)
•
OOF (Out of Frame)
•
RAI (Remote Alarm Indication)
The output also indicates whether the alarm or event originates from the local end connector or the remote end connector.
Some of the alarm and signal events for the SONET line cards are enabled for reporting by default. Others can be enabled individually. What the show controllers sonet privileged EXEC command displays depends on the configuration of the SONET port.
The following partial output example from the show controllers sonet privileged EXEC command shows alarm and event information for the second SONET controller in slot 3 of a Cisco 12000 Series Router (4-port channelized OC-12/STM-4 ISE line card):
router# show controllers sonet 3/1SONET3/1Current state of the controller is upFraming is SONETClock source is INTERNAL, Loopback is NONESECTIONLOF = 0 LOS = 0 BIP(B1) = 0LINEAIS = 0 RDI = 0 FEBE = 147 BIP(B2) = 0Active Defects:NoneActive Alarms: NoneAlarm reporting enabled for:SF SLOS SLOF B1-TCA B2-TCA B3-TCAAPSCOAPS = 0 PSBF = 0State:PSBF_state = Falseais_shut = FALSERx(K1/K2):00/00BER thresholds: SF = 10e-3 SD = 10e-6TCA thresholds: B1 = 10e-6 B2 = 10e-6Optical Power MonitoringLaser Bias = 33.6 mAReceiver Power = -5.80 dBm (+/- 2 dBm)Line Card Diagnostics Using Cisco IOS Software Releases Prior to 12.0(22)S

Note
Output from this procedure will vary slightly depending on which line card you are using, but the basic information will be the same.
Line card field diagnostic software is bundled with the main Cisco IOS software to enable you to test whether a suspect line card is faulty. To use this feature, you must be in privileged enable mode, and issue the diag slot [verbose] command.
While the diagnostic test is running, the line card does not function normally and cannot pass any traffic for the duration of the testing. Without the verbose keyword, the command provides a truncated output message. When communicating with the Cisco TAC, the verbose mode is helpful in identifying specific problems. The output of the diagnostic test without the verbose command appears like the following example:
Router#diag 3Running DIAG config checkRunning Diags will halt ALL activity on the requested slot[confirm]Router#Launching a Field Diagnostic for slot 3Downloading diagnostic tests to slot 3 (timeout set to 600 sec.)*Nov 18 22:20:40.237: %LINK.5.CHANGED: Interface GigabitEthernet3/0,changed state to administratively downField Diag download COMPLETE for slot 3FD 3> *****************************************************FD 3> GSR Field Diagnostics V4.0FD 3> Compiled by award on Thu May 18 13:43:04 PDT 2000FD 3> view: award.conn_isp.FieldDiagReleaseFD 3> *****************************************************FD 3> BFR_CARD_TYPE_1P_GE testing...FD 3> running in slot 3 (83 tests)Executing all diagnostic tests in slot 3(total/indiv. timeout set to 600/200 sec.)Field Diagnostic: ****TEST FAILURE**** slot 3: last test run 51,Fabric Packet Loopback, error 3Shutting down diags in slot 3slot 3 done, will not reload automaticallyThe line card reloads automatically only after passing the test. In the example above, the line card failed the test and did not reload automatically. You can manually reload the line card by using the hw-module slot slot reload command.
Field diagnostic results are stored in an EEPROM on the line card. It is possible to view the results of the last diagnostic test performed on the line card by executing the diag slot previous command.
There are some caveats that exist that cause diagnostic tests to fail, even though the line card is not faulty. As a precaution, if the line card fails and had been replaced previously, you should review this output with the Cisco TAC.
Line Card Diagnostics Using Cisco IOS Software Release 12.0(22)S and Later

Note
Output from this procedure will vary slightly depending on which line card you are using, but the basic information will be the same.
Line card field diagnostic software is designed to identify any faulty line card within a Cisco 12000 Series Router. Before Cisco IOS Software Release 12.0(22)S, the field diagnostic software was imbedded within the Cisco IOS software. Starting with Cisco IOS Software Release 12.0(22)S, this software is unbundled from the main image and must be downloaded from Cisco.com using the IOS Upgrade Planner.
Cisco initiated this change to accommodate users with 20-MB Flash memory cards. Field diagnostics are now stored and maintained as a separate image under the following name:
c12k-fdiagsbflc-mz-xxx-xx.s (where xxx-xx is the version number)
This image must be available on a separate Flash memory card, Flash disk, or TFTP boot server in order to load line card field diagnostics. The latest version is always available on Cisco.com. RP and fabric tests remain embedded within the main Cisco IOS software image.
While the diagnostic test is running, the line card does not function normally and cannot pass any traffic for the duration of the testing (5 to 20 minutes depending upon the complexity of the line card). Without the verbose keyword, the command provides a truncated output message. When communicating with the Cisco TAC, the verbose mode is helpful in identifying specific problems. The output of the diagnostic test without the verbose command appears like the following example:
Router# diag 7 tftp://223.255.254.254/diagnostic/award/c12k.fdiagsbflc.mz.120-25.sRunning DIAG config checkFabric Download for Field Diags chosen: If timeout occurs, try 'mbus' option.Runnning Diags will halt ALL activity on the requested slot. [confirm]Launching a Field Diagnostic for slot 7Downloading diagnostic tests to slot 7 via fabric (timeout set to 300 sec.)5d20h: %GRP.4.RSTSLOT: Resetting the card in the slot: 7,Event:EV_ADMIN_FDIAGLoading diagnostic/award/c12k.fdiagsbflc.mz.120-25.s from 223.255.254.254(via Ethernet0): !!!!!!!!!!!!!!!!!!!!!!!!!!!!!!!!!!!!!!!!!!!!!!!!!5d20h: Downloading diags from tftp file tftp://223.255.254.254/diagnostic/award/c12k.fdiagsbflc.mz.120-25.s!!!!!!!!!!!!!!!!!!!!!!!!!!!!!!!!!!!!!!!!!!!!!!!![OK . 13976524 bytes]FD 7> *****************************************************FD 7> GSR Field Diagnostics V6.05FD 7> Compiled by award on Tue Jul 30 13:00:41 PDT 2002FD 7> view: award.conn_isp.FieldDiagReleaseFD 7> *****************************************************Executing all diagnostic tests in slot 7(total/indiv. timeout set to 2000/600 sec.)FD 7> BFR_CARD_TYPE_OC12_4P_POS testing...FD 7> Available test types 2FD 7> 1FD 7> Completed f_diags_board_discovery() (0x1)FD 7> Test list selection received: Test ID 1, Device 0FD 7> running in slot 7 (30 tests from test list ID 1)FD 7> Skipping MBUS_FDIAG command from slot 2FD 7> Just into idle stateField Diagnostic ****PASSED**** for slot 7Shutting down diags in slot 7Board will reload(remainder of output omitted)The line card reloads automatically only after passing the test. If the line card fails the test, it will not reload automatically. You can manually reload the line card by using the hw-module slot slot reload command.
Field diagnostic results are stored in an electrically erasable programmable read-only memory (EEPROM) on the line card. It is possible to view the results of the last diagnostic test performed on the line card by executing the diag slot previous command.
There are some caveats that exist that cause diagnostic tests to fail, even though the line card is not faulty. As a precaution, if the line card fails and had been replaced previously, you should review this output with the Cisco TAC.
Line Card Memory

CautionThe user serviceability of memory modules varies from line card to line card. Read this section carefully before attempting to remove or install any line card memory module.
The channelized and electrical interface line cards include the following types of memory:
•
Route memory
•
Packet memory
•
Pointer look-up (PLU) memory (not user serviceable)
•
Table look-up (TLU) memory (not user serviceable)
Line card memory configurations and memory socket locations differ, depending on the line card engine type. Table 32 lists the channelized and electrical interface line card engine types.
Line Card Memory Locations
The following sections contain general line card memory information for each channelized and electrical interface line card:
•
Engine 0 and Engine 1 Line Card Memory Locations
•
ISE Line Card Memory Locations
Memory removal and installation instructions are found in the "Removing and Installing Line Card Memory" section.
Engine 0 and Engine 1 Line Card Memory Locations
Figure 21 shows the dual in-line memory module (DIMM) socket locations on an Engine 0 or Engine 1 line card. This line card is equipped with six DIMM sockets:
•
Two route memory DIMM sockets
•
Two pairs of packet memory DIMM sockets (RX and TX pairs)
Figure 21 Engine 0 and Engine 1 Line Card Memory Locations
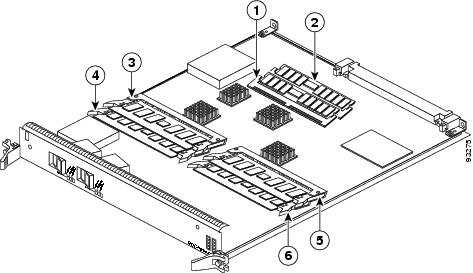
Route memory DIMM0
Packet memory RX DIMM1
Route memory DIMM1
Packet memory TX DIMM0
Packet memory RX DIMM0
Packet memory TX DIMM1
ISE Line Card Memory Locations
Figure 22 shows the small outline DIMM (SODIMM) socket locations on an ISE line card. This line card is equipped with 10 SODIMM sockets:
•
Two route memory SODIMM sockets
•
Four packet memory sockets (not user serviceable)
•
Four TLU/PLU memory sockets (not user serviceable)
Figure 22 ISE Line Card Memory Locations
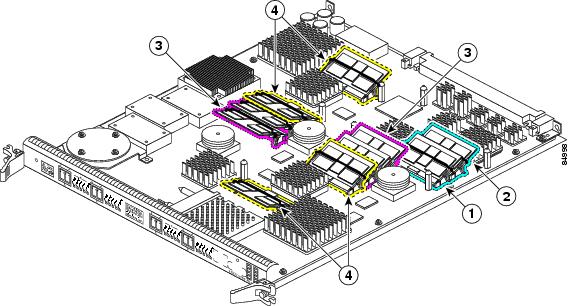
Route memory SODIMM0
Four packet memory SODIMM sockets (not field serviceable)
Route memory SODIMM1
Four TLU/PLU memory SODIMM sockets (not field serviceable)
There are two route memory sockets on ISE (Engine 3) line cards that support the addition of route memory modules. Table 33 describes the various memory upgrade options.
Table 33 ISE/Engine 3 Line Card Memory Upgrade Options
1-Port Channelized OC-12/STM-4 (DS1/E1)
1-Port Channelized OC-48/STM-16
4-Port Channelized OC-12/STM-4
•
Two 128 MB memory modules
•
Two 256 MB memory modules
•
One 512 MB memory module
•
Upgrade to 512 MB by installing two 256 MB memory modules.2
•
Upgrade to 512 MB by installing one 512 MB memory module.3
•
Upgrade to 1 GB by installing two 512 MB memory modules.2,3
•
Upgrade to 1 GB by installing a second 512 MB memory module.2, 3
1 If you need to upgrade beyond 2 x 512 MB modules you must contact the Cisco Technical Assistance Center (TAC) for instructions.
2 Do not mix memory sizes. Both DIMMs must be the same size memory.
3 Requires Cisco IOS Release 12.0(31)S or later, and you must upgrade the route processor ROMMON code to Version 1.13 or later before installing the upgraded memory.
Line Card Memory Options
Table 34 lists the available route memory options for channelized and electrical interface line cards.
Table 34 ISE Channelized Line Card Route Memory
512 MB
MEM-LC-ISE-512=1
2 256-MB SODIMM
DIMM0 and DIMM1
1 This order number is used whether you are replacing or upgrading the route memory.
Removing and Installing Line Card Memory
Before beginning the memory replacement procedures in this section, ensure that you have the proper tools and equipment at hand, and that you are using appropriate ESD-prevention equipment and techniques. This section contains the following procedures:
•
Checking the Installation of Line Card Memory
Refer to Figure 22 for the location of the memory on your line card.
Removing a SODIMM
To remove a SODIMM, follow these steps:
Step 1
Attach an ESD-preventive wrist or ankle strap and follow its instructions for use.
Step 2
Place the line card on an antistatic mat so that the faceplate is nearest to you.
Step 3
Locate the route memory socket on the line card.
Step 4
If present, remove the SODIMM retaining clip from the memory module socket. Grasp the latch arm intersection located on each side of the clip and gently slide the clip out. (See Figure 23.) Save the retaining clip.

Note
Some line cards do not require a retaining clip.

CautionIf the retaining clip is bent or damaged, do not attempt to fix or reuse it. This can cause serious damage to the line card. Each SODIMM replacement ships with a spare retaining clip, in case there is any damage to the existing clip.
Figure 23 Remove Retaining Clip from Memory Module Socket

Step 5
Remove the SODIMM by gently moving the plastic latches in an outward direction, parallel to and away from the memory module, until it releases and rotates to a 45-degree angle. (See Figure 24 and Figure 25a.)

CautionThe plastic latch on the SODIMM socket is enclosed by the metal strain-relief latch. The plastic latch should never be moved past the metal strain-relief latch.

CautionHandle the edges of the SODIMM only. Do not touch the integrated circuit devices on the SODIMM, the metal traces, or fingers, along the edge of the SODIMM, or the pins in the SODIMM socket.
Figure 24 Moving the Plastic Latch Away from the SODIMM
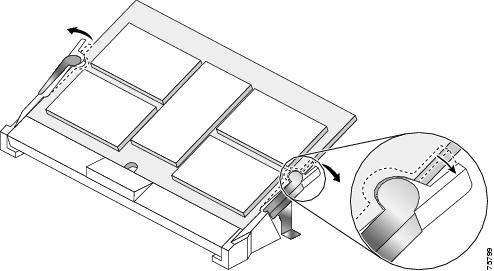
Step 6
As the SODIMM is released, it positions itself at a 45-degree angle. Gently pull the SODIMM module out of the socket. Continue to keep the module at a 45-degree angle until it is completely removed from the socket guides. (See Figure 25b.)
Figure 25 Removing a 144-pin SODIMM Module
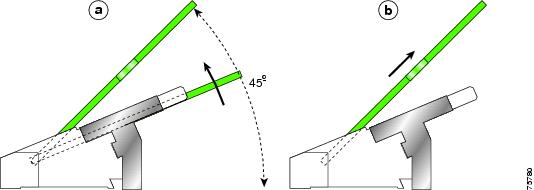
Step 7
Immediately place the SODIMM in an antistatic bag to protect it from ESD damage.
Installing a SODIMM
To install a SODIMM module, follow these steps:
Step 1
Attach an ESD-preventive wrist or ankle strap and follow its instructions for use.
Step 2
Place the line card on an antistatic mat so that the faceplate is nearest to you.
Step 3
If there is a retaining clip, check to make sure that it has not been damaged or bent. (See Figure 26.)

Note
Some line cards do not require a retaining clip.
Figure 26 SODIMM Socket Retaining Clip


CautionIf the retaining clip is damaged, do not use it. This can damage the SODIMM socket.
Step 4
Locate the route memory socket on the line card.
Step 5
Remove the new SODIMM from its protective antistatic bag.

CautionGrasp the edges of the SODIMM only. Do not touch the integrated circuit devices on the SODIMM, the metal traces, or fingers, along the edge of the SODIMM, or the pins in the SODIMM socket.
Step 6
Line up the SODIMM key with the key in the board socket. (See Figure 27.)
Figure 27 SODIMM with Key in Face-Up Position
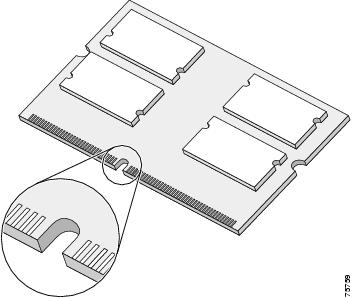
Step 7
The SODIMM must be lined up at a 45-degree angle. (See Figure 28a.)

Note
When the key is in the face-up position, the metal traces on the left side of the key measure 0.9 inch (23.20 mm). The metal traces on the right side of the key measure 1.29 inches (32.80 mm). The SODIMM can not be inserted until the keys are lined up properly.
Step 8
Place both thumbs at the end of the socket and use your index fingers to guide the module into the socket until it is fully seated.
Be sure your index fingers are located on the outer corners of the SODIMM to maintain even pressure when the module is being seated in the socket.
Figure 28 Inserting a 144-pin SODIMM Module
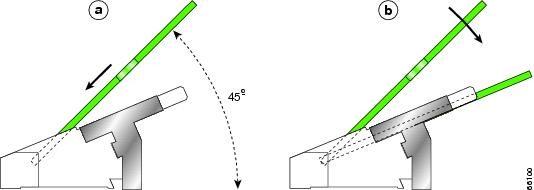
Step 9
Gently press the SODIMM down using your index fingers, distributing even pressure across the module until it locks into the tabs. (See Figure 28b.)

CautionExcessive pressure can damage a SODIMM socket.
Step 10
Verify that the release levers are flush against the side of the socket. If they are not, the SODIMM might not be seated properly.
Step 11
If the module appears misaligned, carefully remove it and reseat it, ensuring that the release lever is flush against the side of the SODIMM socket.
Step 12
If there is a retaining clip, insert it by sliding the clip between the metal strain relief and the plastic latch.
(See Figure 29.)Figure 29 Inserting the Retaining Clip
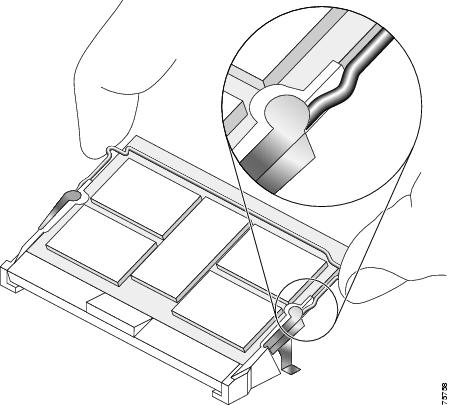
The clip is properly installed when the clip detente protrudes below the strain relief and plastic latch. (See Figure 30.)
Figure 30 Retaining Clip Completely Installed into Module Latch
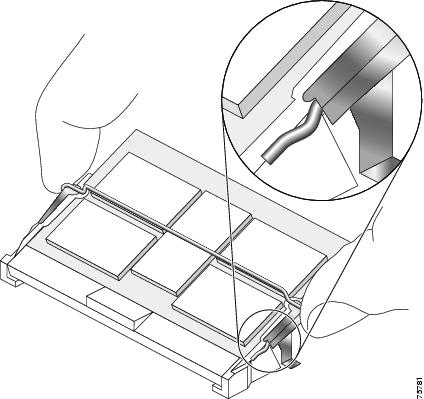
Checking the Installation of Line Card Memory
After you install line card memory and reinstall the line card in the router, the router reinitializes the line card and detects the memory change as part of the reinitialization cycle. The time required for the router to initialize can vary with different router configurations and memory configurations. A router with larger SODIMMs, for example, might take longer to boot.
If the line card does not reinitialize properly after you upgrade the SODIMMs on the line card, or if the console terminal displays a checksum or memory error, verify that you installed the correct SODIMM module and that it is installed correctly on the line card.
To check the installation of line card memory, follow these steps:
Step 1
Remove the line card from the card cage as described in the "Removing a Line Card" section.
Step 2
Check the alignment of the SODIMM looking at it across the horizontal plane of the card. The SODIMM module should be aligned at the same angle as shown in Figure 28 and be fully inserted into its socket.
If a SODIMM is not correctly aligned, remove it and reinsert it.
Step 3
Reinstall the line card in the card cage as described earlier in this publication and perform another installation check.
If the card fails to restart properly after several attempts and you are unable to resolve the problem, access Cisco.com or contact your Cisco service representative for assistance. Before calling, make note of any console error messages, unusual LED states, or other router indications or behaviors that might help to resolve the problem.
Regulatory, Compliance, and Safety Information
This section includes regulatory, compliance, and safety information.
Translated Safety Warnings and Agency Approvals
The complete list of translated safety warnings and agency approvals is available in the Regulatory Compliance and Safety Information for Cisco 12000 Series Internet Routers publication.
(Document Number 78-4347-xx.)Electromagnetic Compatibility Regulatory Statements
FCC Class A Compliance
This equipment has been tested and found to comply with the limits for a Class A digital device, pursuant to part 15 of the FCC rules. These limits are designed to provide reasonable protection against harmful interference when the equipment is operated in a commercial environment. This equipment generates, uses, and can radiate radio-frequency energy and, if not installed and used in accordance with the instruction manual, may cause harmful interference to radio communications. Operation of this equipment in a residential area is likely to cause harmful interference, in which case users will be required to correct the interference at their own expense.
Modifying the equipment without Cisco's authorization may result in the equipment no longer complying with FCC requirements for Class A digital devices. In that event, your right to use the equipment may be limited by FCC regulation and you may be required to correct any interference to radio or television communication at your own expense.
You can determine whether your equipment is causing interference by turning it off. If the interference stops, it was probably caused by the Cisco equipment or one of its peripheral devices. If the equipment causes interference to radio or television reception, try to correct the interference by using one or more of the following measures:
•
Turn the television or radio antenna until the interference stops.
•
Move the equipment to one side or the other of the television or radio.
•
Move the equipment farther away from the television or radio.
•
Plug the equipment into an outlet that is on a different circuit from the television or radio. (That is, make certain the equipment and the television or radio are on circuits controlled by different circuit breakers or fuses.)
CISPR 22
This apparatus complies with CISPR 22/EN55022 Class B radiated and conducted emissions requirements.
Canada
English Statement of Compliance
This class A digital apparatus complies with Canadian ICES-003.
French Statement of Compliance
Cet appareil numérique de la classe A est conforme à la norme NMB-003 du Canada.
Europe (EU)
This apparatus complies with EN55022 Class B and EN55024 standards when used as ITE/TTE equipment, and EN300386 for Telecommunications Network Equipment (TNE) in both installation environments, telecommunication centers and other indoor locations.
Class A Notice for Hungary
Class A Notice for Taiwan and Other Traditional Chinese Markets
VCCI Compliance for Class B Equipment

Note
This notice is applicable to the 1-port channelized OC-12/STM-4 (DS1/E1) ISE line card.
VCCI Class A Notice for Japan
Class A Notice for Korea
Laser Safety
channelized and electrical interface line cards are equipped with a Class 1 laser, which emits invisible radiation. Do not stare into operational line card ports. The following laser warnings apply to the channelized and electrical interface line card:
•
Class 1 Laser Product Warning
Class 1 Laser Product Warning
The following warning applies to single-mode SR, IR, and LR optics:

Warning
Class 1 laser product.
General Laser Warning
The following warning applies to the channelized and electrical interface line card:

Warning
Invisible laser radiation can be emitted from the aperture of the port when no cable is connected. Avoid exposure to laser radiation and do not stare into open apertures.
For translated safety warnings, refer to the Regulatory Compliance and Safety Information for
Cisco 12000 Series Internet Routers publication (Document Number 78-4347-xx).Obtaining Documentation
Cisco documentation and additional literature are available on Cisco.com. Cisco also provides several ways to obtain technical assistance and other technical resources. These sections explain how to obtain technical information from Cisco Systems.
Cisco.com
You can access the most current Cisco documentation on the World Wide Web at this URL:
http://www.cisco.com/univercd/home/home.htm
You can access the Cisco website at this URL:
International Cisco websites can be accessed from this URL:
http://www.cisco.com/public/countries_languages.shtml
Ordering Documentation
You can find instructions for ordering documentation at this URL:
http://www.cisco.com/univercd/cc/td/doc/es_inpck/pdi.htm
You can order Cisco documentation in these ways:
•
Registered Cisco.com users (Cisco direct customers) can order Cisco product documentation from the Networking Products MarketPlace:
http://www.cisco.com/en/US/partner/ordering/index.shtml
•
Nonregistered Cisco.com users can order documentation through a local account representative by calling Cisco Systems Corporate Headquarters (California, USA) at 408 526-7208 or, elsewhere in North America, by calling 800 553-NETS (6387).
Documentation Feedback
You can submit e-mail comments about technical documentation to bug-doc@cisco.com.
You can submit comments by using the response card (if present) behind the front cover of your document or by writing to the following address:
Cisco Systems
Attn: Customer Document Ordering
170 West Tasman Drive
San Jose, CA 95134-9883We appreciate your comments.
Obtaining Technical Assistance
For all customers, partners, resellers, and distributors who hold valid Cisco service contracts, the Cisco Technical Assistance Center (TAC) provides 24-hour-a-day, award-winning technical support services, online and over the phone. Cisco.com features the Cisco TAC website as an online starting point for technical assistance. If you do not hold a valid Cisco service contract, please contact your reseller.
Cisco TAC Website
The Cisco TAC website provides online documents and tools for troubleshooting and resolving technical issues with Cisco products and technologies. The Cisco TAC website is available 24 hours a day, 365 days a year. The Cisco TAC website is located at this URL:
Accessing all the tools on the Cisco TAC website requires a Cisco.com user ID and password. If you have a valid service contract but do not have a login ID or password, register at this URL:
http://tools.cisco.com/RPF/register/register.do
Opening a TAC Case
Using the online TAC Case Open Tool is the fastest way to open P3 and P4 cases. (P3 and P4 cases are those in which your network is minimally impaired or for which you require product information.) After you describe your situation, the TAC Case Open Tool automatically recommends resources for an immediate solution. If your issue is not resolved using the recommended resources, your case will be assigned to a Cisco TAC engineer. The online TAC Case Open Tool is located at this URL:
http://www.cisco.com/tac/caseopen
For P1 or P2 cases (P1 and P2 cases are those in which your production network is down or severely degraded) or if you do not have Internet access, contact Cisco TAC by telephone. Cisco TAC engineers are assigned immediately to P1 and P2 cases to help keep your business operations running smoothly.
To open a case by telephone, use one of the following numbers:
Asia-Pacific: +61 2 8446 7411 (Australia: 1 800 805 227)
EMEA: +32 2 704 55 55
USA: 1 800 553-2447For a complete listing of Cisco TAC contacts, go to this URL:
http://www.cisco.com/warp/public/687/Directory/DirTAC.shtml
TAC Case Priority Definitions
To ensure that all cases are reported in a standard format, Cisco has established case priority definitions.
Priority 1 (P1)—Your network is "down" or there is a critical impact to your business operations. You and Cisco will commit all necessary resources around the clock to resolve the situation.
Priority 2 (P2)—Operation of an existing network is severely degraded, or significant aspects of your business operation are negatively affected by inadequate performance of Cisco products. You and Cisco will commit full-time resources during normal business hours to resolve the situation.
Priority 3 (P3)—Operational performance of your network is impaired, but most business operations remain functional. You and Cisco will commit resources during normal business hours to restore service to satisfactory levels.
Priority 4 (P4)—You require information or assistance with Cisco product capabilities, installation, or configuration. There is little or no effect on your business operations.
Obtaining Additional Publications and Information
Information about Cisco products, technologies, and network solutions is available from various online and printed sources.
•
Cisco Marketplace provides a variety of Cisco books, reference guides, and logo merchandise. Go to this URL to visit the company store:
http://www.cisco.com/go/marketplace/
•
The Cisco Product Catalog describes the networking products offered by Cisco Systems, as well as ordering and customer support services. Access the Cisco Product Catalog at this URL:
http://cisco.com/univercd/cc/td/doc/pcat/
•
Cisco Press publishes a wide range of general networking, training and certification titles. Both new and experienced users will benefit from these publications. For current Cisco Press titles and other information, go to Cisco Press online at this URL:
•
Packet magazine is the Cisco quarterly publication that provides the latest networking trends, technology breakthroughs, and Cisco products and solutions to help industry professionals get the most from their networking investment. Included are networking deployment and troubleshooting tips, configuration examples, customer case studies, tutorials and training, certification information, and links to numerous in-depth online resources. You can access Packet magazine at this URL:
•
iQ Magazine is the Cisco bimonthly publication that delivers the latest information about Internet business strategies for executives. You can access iQ Magazine at this URL:
http://www.cisco.com/go/iqmagazine
•
Internet Protocol Journal is a quarterly journal published by Cisco Systems for engineering professionals involved in designing, developing, and operating public and private internets and intranets. You can access the Internet Protocol Journal at this URL:
•
Training—Cisco offers world-class networking training. Current offerings in network training are listed at this URL:
http://www.cisco.com/en/US/learning/index.html
This document is to be used in conjunction with the installation and configuration guide for your Cisco 12000 Series Router.
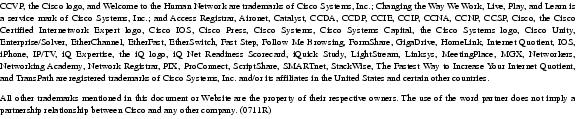
Copyright © 2005 Cisco Systems, Inc. All rights reserved.










 Feedback
Feedback