Cisco MSX Managed Device Templates
The device template defines a complete operational configuration of the device. When the device template is applied to the service ordering workflow, the Cisco MSX service workflow gathers the parameter values; a tenant user enters these values during the service ordering process. These values are passed to NSO, which uses these values in the device configurations.
Managing Templates
Cisco MSX Managed Device service pack provides the parameterized device templates. The template data is configured into the device and orchestrated. You can apply the template on the tenant site, remove the template, or deprovision the template.
Creating a Device Template
The Cisco MSX platform allows you to convert both Cisco and non-Cisco native device configuration formats to device template formats.
Adding Device Templates
Procedure
| Step 1 |
Log in to the Cisco MSX portal. |
| Step 2 |
From the left pane, choose Settings. |
| Step 3 |
In the Settings window, choose Template Management. |
| Step 4 |
In the Template Management window, choose Device Templates. The Template window is displayed. |
| Step 5 |
In the Select A Configurational Template section, click New Template. The Add Template window is displayed. |
| Step 6 |
Enter the template name and description, then click Continue. 
|
| Step 7 |
In the Upload XML File section:
|
| Step 8 |
Specify the template configuration parameters. Cisco MSX allows you to configure how the user will be prompted to enter the value for the variables. For example: You can create a drop-down list from which the users can choose the variable. |
| Step 9 |
Click Save. |
Managing Template Access for Tenants
Procedure
| Step 1 |
Log in to the Cisco MSX portal. |
| Step 2 |
From the left pane, choose Settings. |
| Step 3 |
In the Settings window, choose Template Management. |
| Step 4 |
In the Template Management window, choose Device Templates. The Template window is displayed. |
| Step 5 |
To assign template access to a tenant: |
| Step 6 |
To revoke template access from the tenant: |
Deleting Managed Device Templates
To remove a Managed Device template:
Procedure
| Step 1 |
Log in to the Cisco MSX portal. |
| Step 2 |
From the left pane, choose Settings. |
| Step 3 |
In the Settings window, choose Template Management. |
| Step 4 |
In the Template Management window, choose Device Templates. The Template window is displayed with the list of templates. |
| Step 5 |
Hover the mouse pointer over the template name that you want to delete, and click the Delete icon that appearss on the right of the template name. |
| Step 6 |
Click Delete Template. |
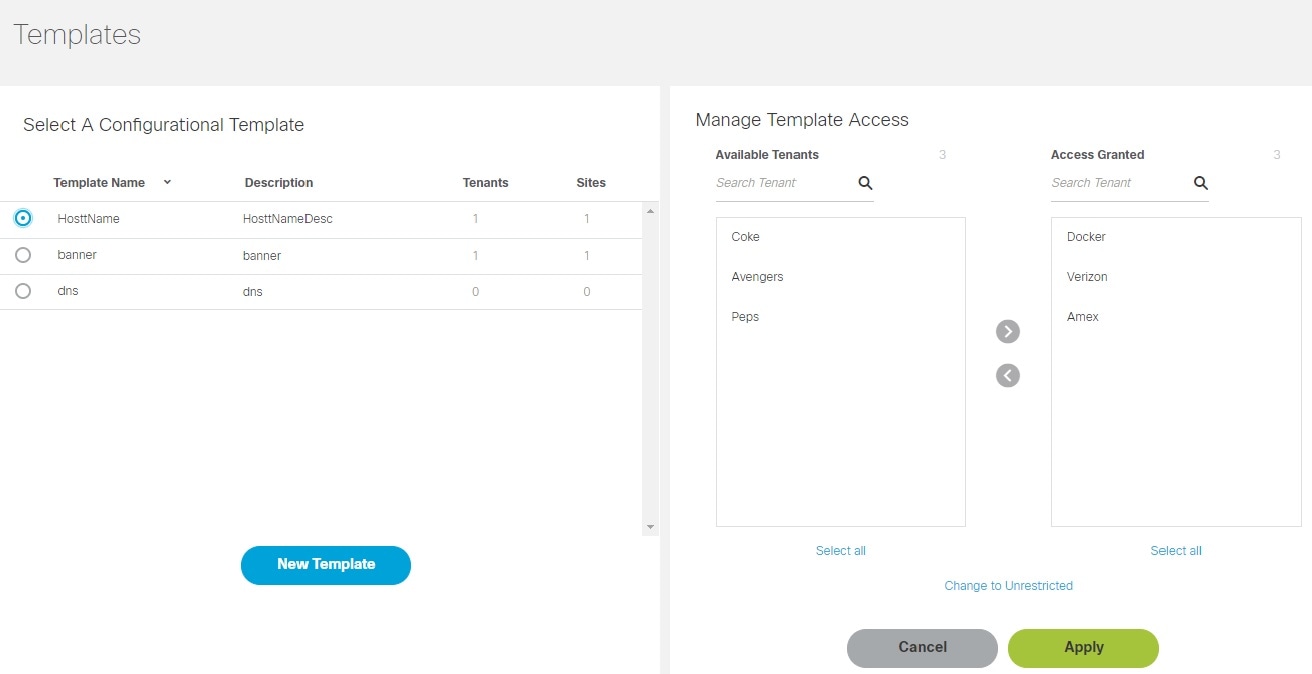
 Feedback
Feedback