How to Manage a User-Defined Tag for Multiple Devices in the Smart Network Application (SNA)
Available Languages
Objective
Tags are used to identify devices in the Smart Network Application (SNA) system by attributes or by user-defined names. Tags are used to quickly select multiple elements by searching for a specific tag. For example, if you are searching for all phone devices in the network, as long as each of these devices is tagged properly they will all show up when you enter Phone in the search bar.
There are two types of tags in SNA:
- Built-in tags — These are automatically applied tags to devices based on information gathered by any Discovery protocols.
- User-defined tags — These are tags that are manually added and defined.
The objective of this document is to show you how to create and add a user-defined tag for multiple devices at the same time in the SNA.
Applicable Devices
- Sx350 Series
- SG350X Series
- Sx550X Series
Note: Devices from the Sx250 Series can provide SNA information when they are connected to the network, but SNA cannot be launched from these devices.
Software Version
- 2.2.5.68
Manage a User-Defined Tag
Create a User-Defined Tag
Step 1. Launch the SNA session. For instructions, click here.
Step 2. Click on any device in the Topology map.
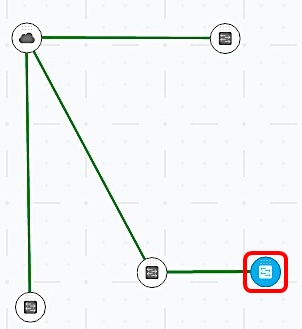
Note: In this example, a switch is clicked.
Step 3. At the right-hand panel under TAGS, click on the Add tag name field and enter a name for the new tag.
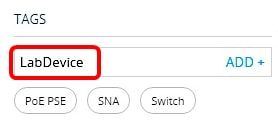
Note: In this example, LabDevice is used.
Step 4. Click ADD+.
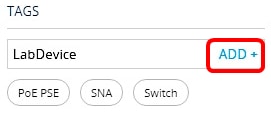
The new tag is now created.
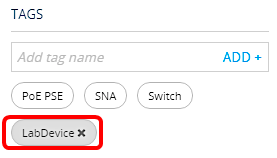
Step 5. Click Save Changes at the upper portion of the page to save your settings.
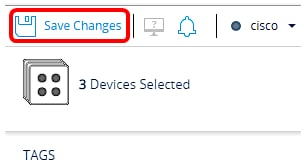
Add a Tag to Multiple Devices
Step 1. Launch the SNA session.
Step 2. Hold the Control key down on your keyboard and click on multiple devices that you want to add a tag into in the Topology map.
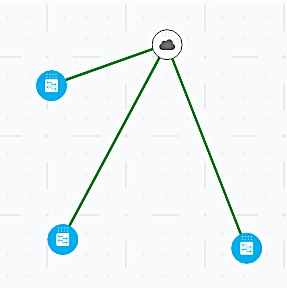
Note: In this example, all three switches are chosen.
Step 3. At the upper right-hand panel, verify that the number of devices selected is correct.
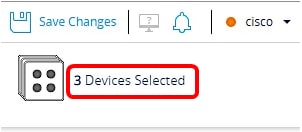
Step 4. Under TAGS, click on Add tag name field and choose the tag that you want to add to the devices you have selected in Step 2.
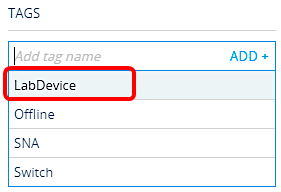
Note: In this example, the LabDevice tag is chosen.
The additional tag to your devices will now appear.
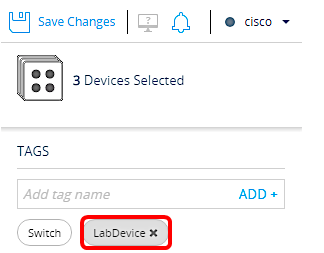
When you search for devices under this specific tag, your devices will be included in the list of results.
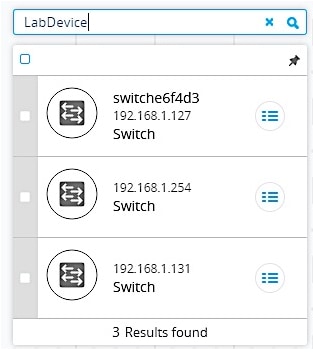
Step 5. (Optional) To delete a tag, hover your mouse over the tag you want to delete and click on the X beside the name of the tag.
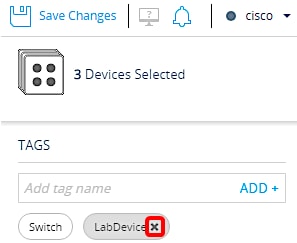
You should now have successfully created and added a user-defined tag for multiple devices in the SNA.
 Feedback
Feedback