Verwalten von Benutzerkonten am WAP125 oder WAP581 Access Point
Ziel
Ein Benutzerkonto auf einem Wireless Access Point (WAP) wird erstellt, damit autorisierte Personen Zugriff auf das Gerät haben und es verwalten können. Standardmäßig verfügt der WAP über ein vorkonfiguriertes Benutzerkonto für die Verwaltung und über die einzigen Berechtigungen für Lese-/Schreibzugriff, während bis zu vier zusätzliche Benutzerkonten hinzugefügt werden können und über Schreibzugriff auf das webbasierte Dienstprogramm verfügen.
Warum müssen wir Benutzerkonten auf dem WAP konfigurieren?
Die Konfiguration von Benutzerkonten auf dem WAP ist erforderlich, um über die Berechtigung zum Zugriff auf das Gerät und zur ordnungsgemäßen Verwaltung des Geräts verfügen zu können. Das webbasierte Dienstprogramm auf dem WAP enthält alle Einstellungen und die Konfiguration des Geräts. Es wird daher empfohlen, die richtigen Einschränkungen und Einschränkungen für die Person im Netzwerk festzulegen, die Zugriff darauf hat.
In diesem Artikel wird erläutert, wie Benutzerkonten am WAP125 oder WAP581 Access Point bearbeitet, erstellt und gelöscht werden.
Anwendbare Geräte
- WAP125
- WAP581
Softwareversion
- 1.0.0.5 — WAP125
- 1.0.0.4 — WAP581
Benutzerkonten verwalten
Schritt 1: Melden Sie sich beim webbasierten Dienstprogramm des Access Points an, indem Sie in die dafür vorgesehenen Felder Ihren Benutzernamen und Ihr Kennwort eingeben und dann auf Anmelden klicken.
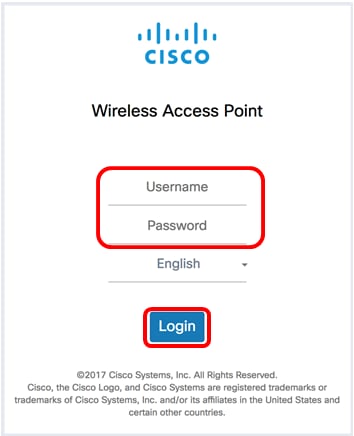
Hinweis: Der Standard-Benutzername/Kennwort lautet cisco/cisco.
Schritt 2: Wählen Sie Systemkonfiguration > Benutzerkonten aus.
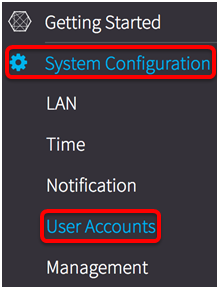
Die Benutzerkontentabelle zeigt die konfigurierten Benutzerkonten (sofern vorhanden) und das Standardbenutzerkonto für die Verwaltung mit Lese-/Schreibzugriff an.
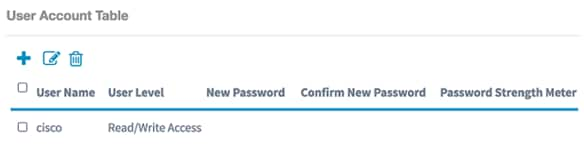
Hinweis: In diesem Beispiel zeigt die Tabelle keine anderen vorhandenen Benutzerkonten außer dem Standardbenutzerkonto für die Verwaltung. Der Standardbenutzername für dieses Konto ist cisco.
Benutzerkonto bearbeiten
Schritt 1: Aktivieren Sie das Kontrollkästchen neben dem Benutzernamen des Kontos, das Sie bearbeiten möchten, und klicken Sie dann auf das Symbol Bearbeiten oben links in der Tabelle.
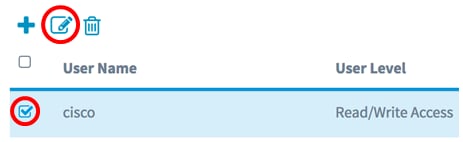
Hinweis: In diesem Beispiel wird das Standardbenutzerkonto für das Management mit dem Namen cisco ausgewählt. Im Bereich User Level (Benutzerebene) wird angezeigt, dass dieses Konto über den Lese-/Schreibzugriff verfügt.
Schritt 2: (Optional) Ändern Sie den Benutzernamen in Ihren bevorzugten Namen.
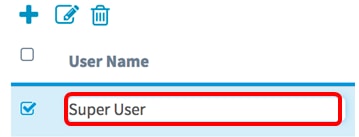
Hinweis: In diesem Beispiel wird der Standardname cisco in Super User geändert.
Schritt 3: Geben Sie ein neues Kennwort für dieses Konto ein, und bestätigen Sie es anschließend in den dafür vorgesehenen Feldern.

Hinweis: Die Kennwortstärkeregelung gibt die Stärke des von Ihnen eingegebenen Kennworts an.
Schritt 4: Klicken Sie auf die  Schaltfläche.
Schaltfläche.
Sie sollten jetzt ein Benutzerkonto erfolgreich bearbeitet haben.
Benutzerkonto hinzufügen
Schritt 1: Klicken Sie auf das Plus-Symbol oben links in der Tabelle.
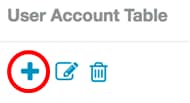
Hinweis: In der Tabelle wird eine leere Zeile angezeigt.
Schritt 2: Geben Sie im Feld Benutzername einen Namen für das neue Benutzerkonto ein, das Sie hinzufügen möchten.
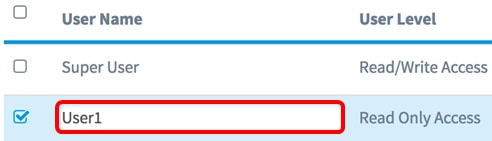
Hinweis: In diesem Beispiel wird User1 verwendet. Im Bereich "Benutzerebene" wird automatisch angezeigt, dass dieses zusätzliche Konto über einen Schreibschutz verfügt. Dies bedeutet, dass dieser Benutzer nur auf das webbasierte Dienstprogramm zugreifen und die Konfigurationseinstellungen anzeigen kann, jedoch keine Änderungen daran vornehmen kann.
Schritt 3: Geben Sie ein Kennwort für dieses Konto ein, und bestätigen Sie es anschließend in den dafür vorgesehenen Feldern. Dieses Kennwort wird für den Zugriff auf das webbasierte Dienstprogramm bei Verwendung dieses Kontos verwendet.

Hinweis: Die Kennwortstärkeregelung gibt die Stärke des von Ihnen eingegebenen Kennworts an.
Schritt 4: Klicken Sie auf die  Schaltfläche.
Schaltfläche.
Schritt 5: (Optional) Wiederholen Sie die Schritte 1 bis 4 für jedes Benutzerkonto, das Sie hinzufügen möchten. Sie können bis zu vier Benutzerkonten auf dem WAP hinzufügen.
Sie sollten jetzt ein Benutzerkonto erfolgreich hinzugefügt haben.
Benutzerkonto löschen
Schritt 1: Aktivieren Sie das Kontrollkästchen neben dem Benutzernamen des Kontos, das Sie löschen möchten.
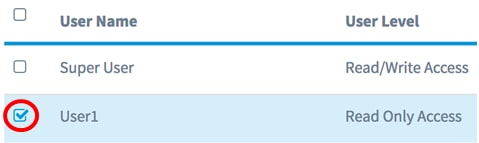
Schritt 2: Klicken Sie auf das Symbol Abfalleimer oben links in der Tabelle. Dadurch wird das Benutzerkonto automatisch gelöscht.
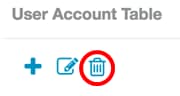
Hinweis: Das Benutzerkonto wird nicht mehr in der Liste angezeigt.
Sie sollten jetzt ein Benutzerkonto erfolgreich gelöscht haben.
 Feedback
Feedback