Einleitung
Dieses Dokument beschreibt die Konfiguration von benutzerdefiniertem SSL und selbstsignierten SSL-Zertifikaten.
Voraussetzungen
Anforderungen
Cisco empfiehlt, dass Sie über Kenntnisse in folgenden Bereichen verfügen:
- Digitale Signaturen und digitale Zertifikate
- Zertifikatausstellungsprozess durch die Zertifizierungsstelle (Certificate Authority, CA)
Verwendete Komponenten
Die Informationen in diesem Dokument basierend auf folgenden Software- und Hardware-Versionen:
- Application Policy Infrastructure Controller (APIC)
- Browser
- ACI mit 5.2 (8e)
Die Informationen in diesem Dokument beziehen sich auf Geräte in einer speziell eingerichteten Testumgebung. Alle Geräte, die in diesem Dokument benutzt wurden, begannen mit einer gelöschten (Nichterfüllungs) Konfiguration. Wenn Ihr Netzwerk in Betrieb ist, stellen Sie sicher, dass Sie die möglichen Auswirkungen aller Befehle kennen.
Konfigurieren
Nach der Initialisierung des Geräts verwendet es das selbstsignierte Zertifikat als SSL-Zertifikat für HTTPS. Das selbstsignierte Zertifikat ist 1000 Tage gültig.
Standardmäßig verlängert das Gerät automatisch ein neues selbstsigniertes Zertifikat und generiert es einen Monat vor Ablauf des selbstsignierten Zertifikats.
Konfigurationen
Das Gerät verwendet ein selbstsigniertes Zertifikat. Beim Zugriff auf die APIC-GUI weist der Browser darauf hin, dass das Zertifikat nicht vertrauenswürdig ist. Um dieses Problem zu beheben, wird in diesem Dokument eine vertrauenswürdige Zertifizierungsstelle zum Signieren des Zertifikats verwendet.
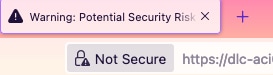
Schritt 1: Stammzertifikat oder Zwischenzertifikat der Zertifizierungsstelle importieren

Anmerkung: Wenn Sie das CA-Stammzertifikat zum direkten Signieren verwenden, können Sie das CA-Stammzertifikat importieren. Wenn Sie jedoch ein Zwischenzertifikat zum Signieren verwenden, müssen Sie die gesamte Zertifikatskette importieren, d. h.: das Stammzertifikat und die weniger vertrauenswürdigen Zwischenzertifikate.
Navigieren Sie in der Menüleiste zuAdmin > AAA > Security > Public Key Management > Certificate Authorities.
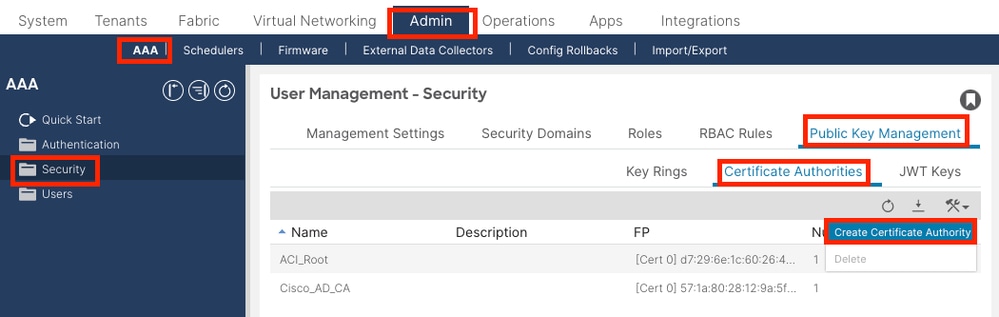
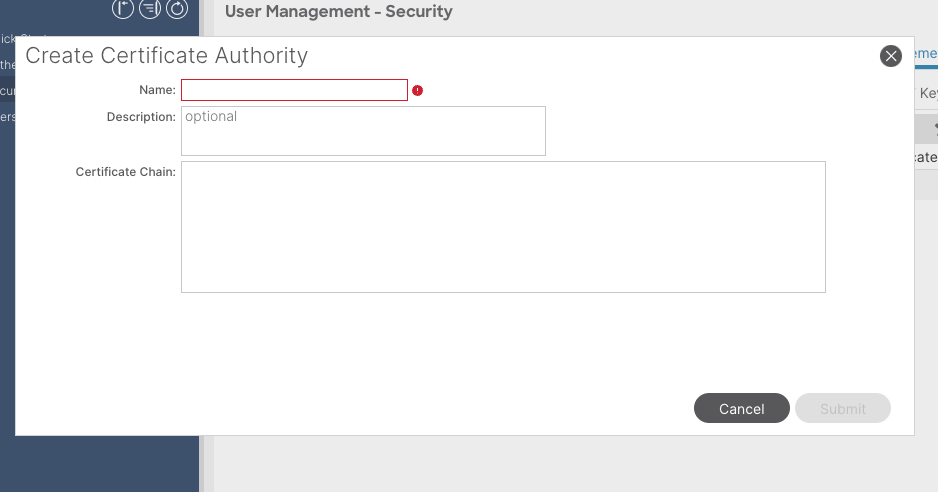
Name: Erforderlich.
Formulieren Sie den Inhalt gemäß Ihren Benennungsregeln. Es kann_enthalten, darf jedoch keine englischen Sonderzeichen enthalten, wie z. B.:
, . ; ' " : | + * / = ` ~ ! @ # $ % ^ & ( ) und Leerzeichen.
Beschreibung: Optional.
Zertifizierungskette: erforderlich.
Füllen Sie das Zertifikat des vertrauenswürdigen Zertifizierungsstellen-Stammzertifikats und das Zwischenzertifikat der Zertifizierungsstelle aus.

Anmerkung: Jedes Zertifikat muss einem festen Format entsprechen.
-----BEGIN CERTIFICATE-----
INTER-CA-2 CERTIFICATE CONTENT HERE
-----END CERTIFICATE-----
-----BEGIN CERTIFICATE-----
INTER-CA-1 CERTIFICATE CONTENT HERE
-----END CERTIFICATE-----
-----BEGIN CERTIFICATE-----
ROOT-CA CERTIFICATE CONTENT HERE
-----END CERTIFICATE-----
Klicken Sie auf die Schaltfläche "Senden".
Schritt 2: Erstellen eines Keyrings
Navigieren Sie in der Menüleiste zuAdmin > AAA > Security > Public Key Management > Key Rings.
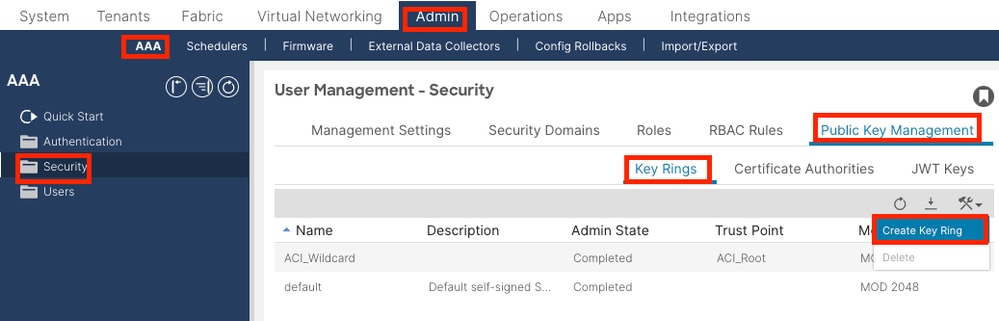
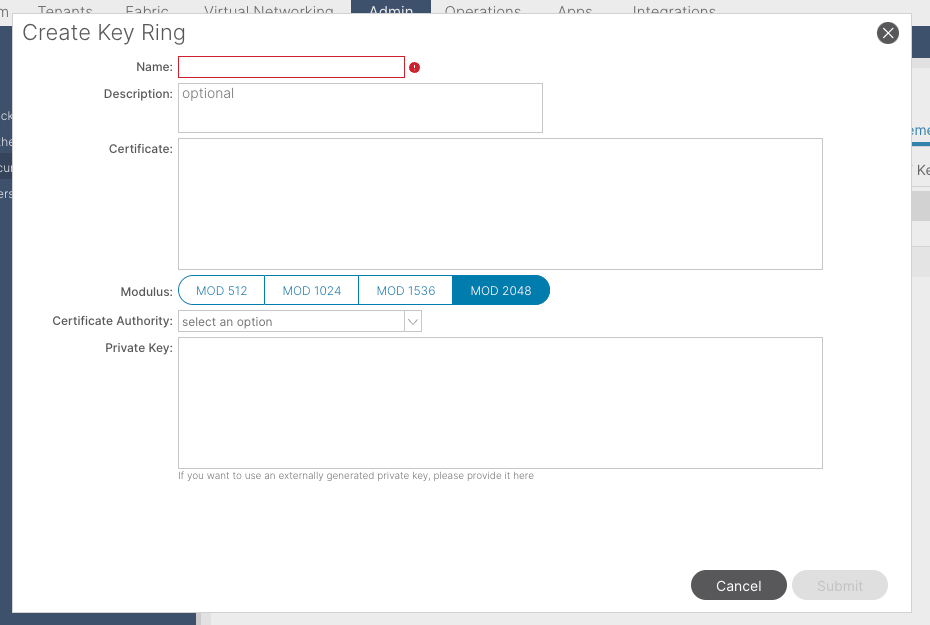
Name:Erforderlich (geben Sie einen Namen ein).
Zertifikat: Fügen Sie keine Inhalte hinzu, wenn Sie mithilfe des Cisco APIC über den Keyring eine CSR-Anfrage (Certificate Signing Request) erstellen. Alternativ können Sie den signierten Zertifikatsinhalt hinzufügen, wenn Sie bereits über einen Zertifikatsinhalt verfügen, der von der Zertifizierungsstelle aus den vorherigen Schritten signiert wurde, indem Sie einen privaten Schlüssel und einen CSR außerhalb des Cisco APIC generieren.
Modul: Erforderlich (Klicken Sie auf das Optionsfeld, um die gewünschte Stärke der Taste anzuzeigen).
Zertifizierungsstelle: Erforderlich. Wählen Sie aus der Dropdown-Liste die Zertifizierungsstelle aus, die Sie zuvor erstellt haben.
Privater Schlüssel: Fügen Sie keine Inhalte hinzu, wenn Sie mit dem Cisco APIC über den Keyring eine CSR-Anfrage erstellen. Sie können auch den privaten Schlüssel hinzufügen, der zum Generieren des CSR für das von Ihnen eingegebene signierte Zertifikat verwendet wird.

Anmerkung: Wenn Sie den vom System generierten privaten Schlüssel und die CSR-Anfrage nicht verwenden und keinen benutzerdefinierten privaten Schlüssel und kein Zertifikat verwenden möchten, müssen Sie nur vier Felder ausfüllen: Name, Zertifikat, Zertifizierungsstelle und privater Schlüssel. Nach dem Absenden müssen Sie nur den letzten Schritt, Schritt 5, ausführen.
Klicken Sie auf die Schaltfläche "Senden".
Schritt 3: Generieren eines privaten Schlüssels und einer CSR
Navigieren Sie in der Menüleiste zuAdmin > AAA > Security > Public Key Management > Key Rings.
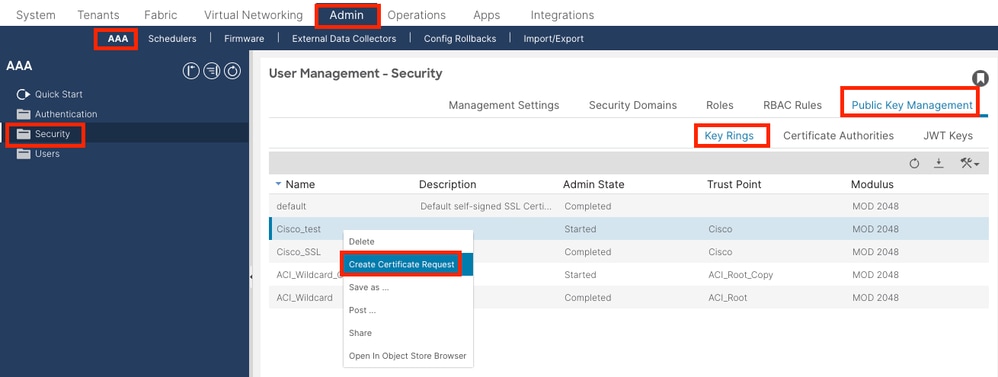

Betreff: Erforderlich. Geben Sie den allgemeinen Namen (CN) des CSR ein.
Sie können den vollqualifizierten Domänennamen (Fully Qualified Domain Name, FQDN) der Cisco APICs mithilfe eines Platzhalters eingeben. In einem modernen Zertifikat wird jedoch generell empfohlen, einen identifizierbaren Namen des Zertifikats und den FQDN aller Cisco APICs im Feld Alternativer Antragstellername (auch als SAN bezeichnet - Alternativer Antragstellername) einzugeben, da viele moderne Browser erwarten den FQDN im SAN-Feld.
Alternativer Antragstellername: Erforderlich. Geben Sie den FQDN aller Cisco APICs ein, z. B.DNS:apic1.example.com,DNS:apic2.example.com,DNS:apic3.example.comoderDNS:*example.com.
Wenn Sie möchten, dass SAN mit einer IP-Adresse übereinstimmt, geben Sie die IP-Adressen der Cisco APICs in folgendem Format ein: IP:192.168.1.1.

Anmerkung: In diesem Feld können Sie DNS-Namen (Domain Name Server), IPv4-Adressen oder eine Mischung aus beiden verwenden. IPv6-Adressen werden nicht unterstützt.
Füllen Sie die übrigen Felder entsprechend den Anforderungen der Zertifizierungsstelle aus, die Sie für die Ausstellung des Zertifikats beantragen.
Klicken Sie auf die Schaltfläche "Senden".
Schritt 4: Holen Sie den CSR, und senden Sie ihn an die Zertifizierungsstelle.
Navigieren Sie in der Menüleiste zuAdmin > AAA > Security > Public Key Management > Key Rings.
Doppelklicken Sie auf den Namen des Schlüsselrings erstellen und suchen Sie die Option Anforderung. Der Inhalt in der Anforderung ist der CSR.
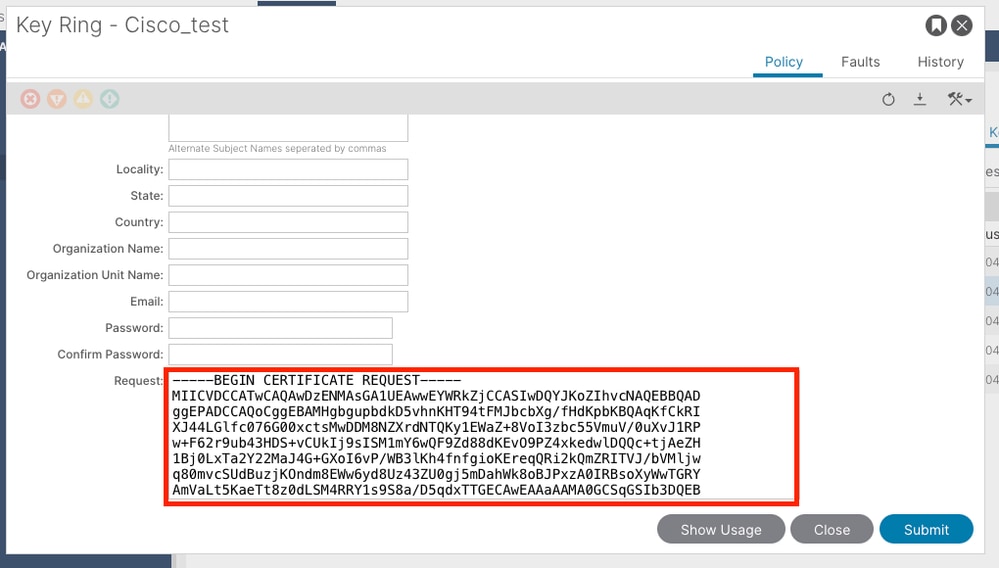
Kopieren Sie den gesamten Inhalt der Anforderung, und senden Sie ihn an Ihre Zertifizierungsstelle.
Die Zertifizierungsstelle verwendet ihren privaten Schlüssel, um die Signaturüberprüfung für Ihren CSR durchzuführen.
Nachdem das signierte Zertifikat von der Zertifizierungsstelle erhalten wurde, kopiert es das Zertifikat in das Zertifikat.
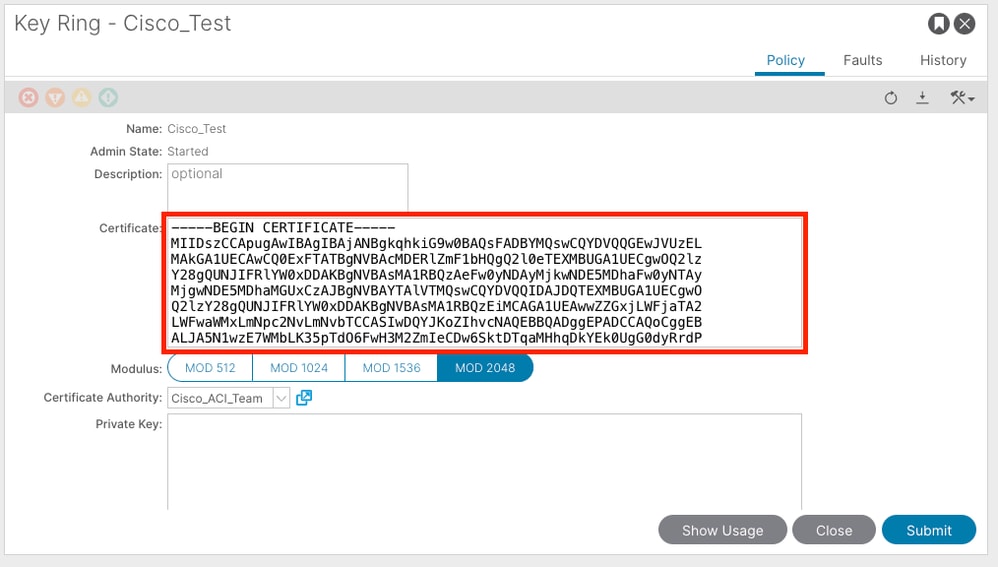

Anmerkung: Jedes Zertifikat muss einem festen Format entsprechen.
-----BEGIN CERTIFICATE-----
CERTIFICATE CONTENT HERE
-----END CERTIFICATE-----
Klicken Sie auf die Schaltfläche "Senden".
Schritt 5: Aktualisieren des Signaturzertifikats im Web
Navigieren Sie in der Menüleiste zuFabric > Fabric Policies > Policies > Pod > Management Access > Default.
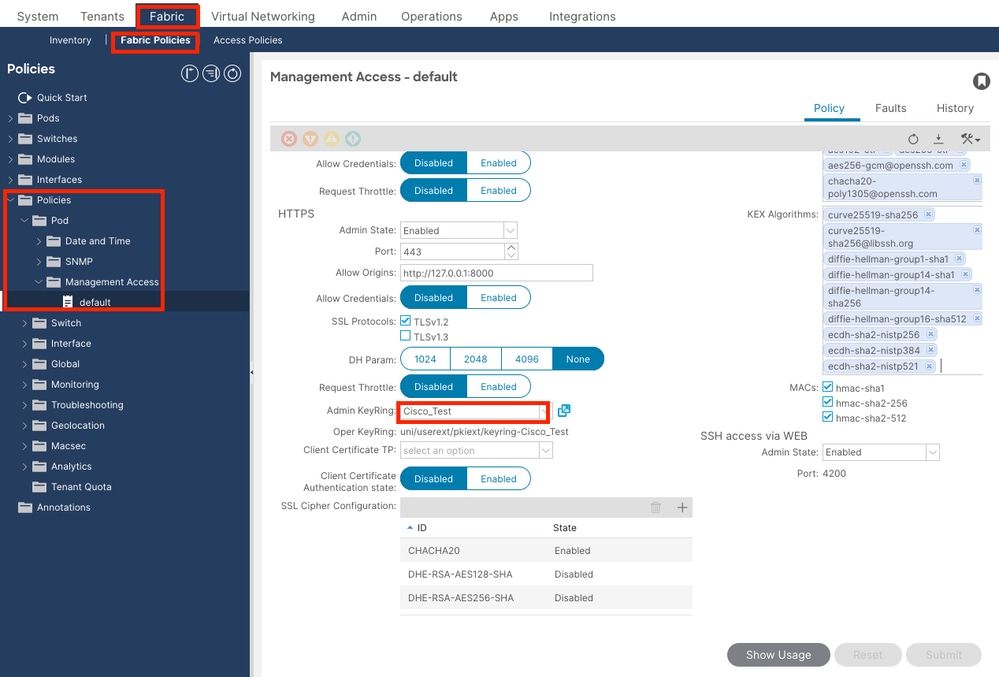
Wählen Sie in der Dropdown-Liste Admin KeyRing (Admin-Schlüsselring) den gewünschten Schlüsselring aus.
Klicken Sie auf die Schaltfläche "Senden".
Nachdem Sie auf die Schaltfläche zum Absenden geklickt haben, tritt aus Zertifikatgründen ein Fehler auf. Mit dem neuen Zertifikat aktualisieren.
Überprüfung
Nach dem Zugriff auf die APIC-GUI kommuniziert der APIC über das CA-signierte Zertifikat. Zeigen Sie die Zertifikatinformationen im Browser an, um sie zu überprüfen.
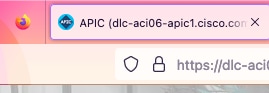

Anmerkung: Die Methoden zum Anzeigen von HTTPS-Zertifikaten in verschiedenen Browsern sind nicht identisch. Spezifische Methoden finden Sie im Benutzerhandbuch Ihres Browsers.
Fehlerbehebung
Wenn der Browser weiterhin eine Meldung ausgibt, dass die APIC-GUI nicht vertrauenswürdig ist, prüfen Sie im Browser, ob das Zertifikat der GUI mit dem im Keyring übermittelten Zertifikat übereinstimmt.
Sie müssen dem CA-Stammzertifikat vertrauen, das das Zertifikat auf Ihrem Computer oder Browser ausgestellt hat.

Anmerkung: Der Google Chrome-Browser muss das SAN des Zertifikats überprüfen, um diesem Zertifikat zu vertrauen.
In APICs, die selbstsignierte Zertifikate verwenden, können in seltenen Fällen Warnungen vor Ablauf des Zertifikats auftreten.
Suchen Sie das Zertifikat in Keyring, verwenden Sie das Tool zum Analysieren des Zertifikats, um das Zertifikat zu analysieren, und vergleichen Sie es mit dem im Browser verwendeten Zertifikat.
Wenn das Zertifikat im Keyring erneuert wird, erstellen Sie eine neue Management-Zugriffsrichtlinie, und wenden Sie sie an.
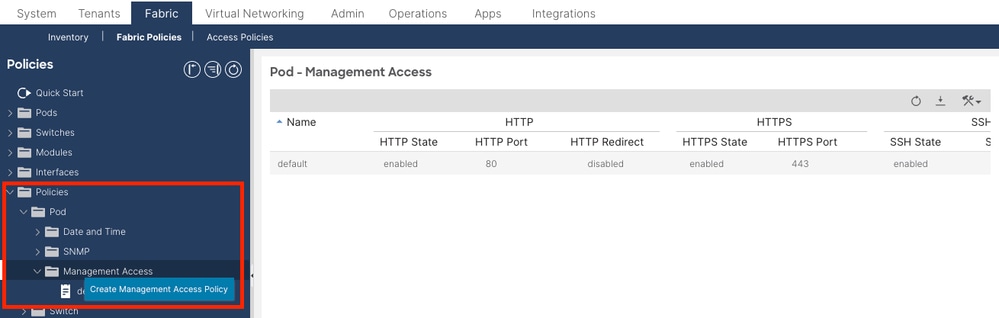
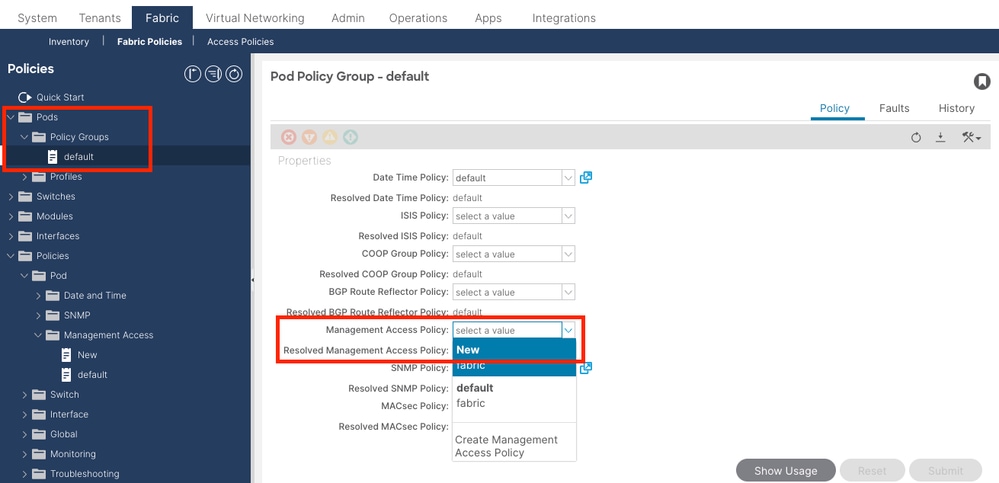
Wenn das Zertifikat im Keyring nicht automatisch erneuert wird, wenden Sie sich an Cisco TAC, um weitere Unterstützung zu erhalten.
Zugehörige Informationen

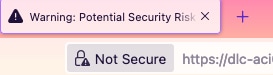

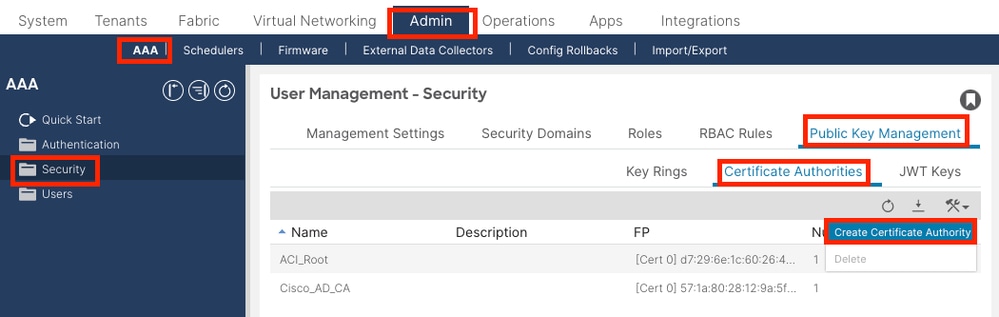
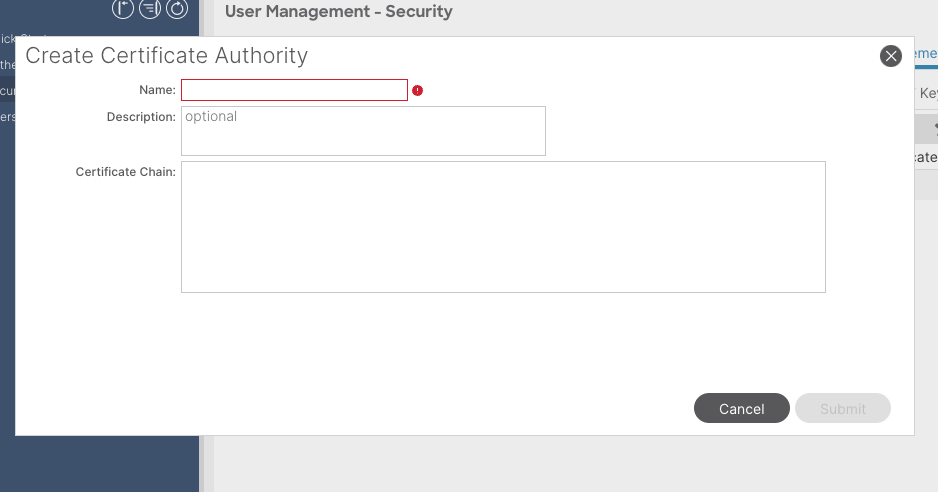
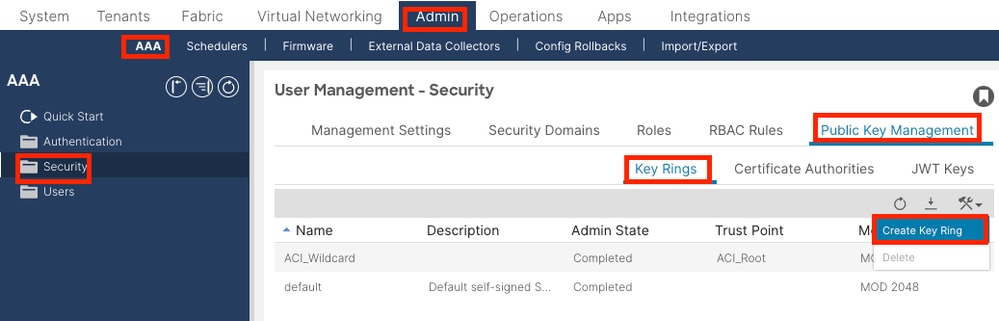
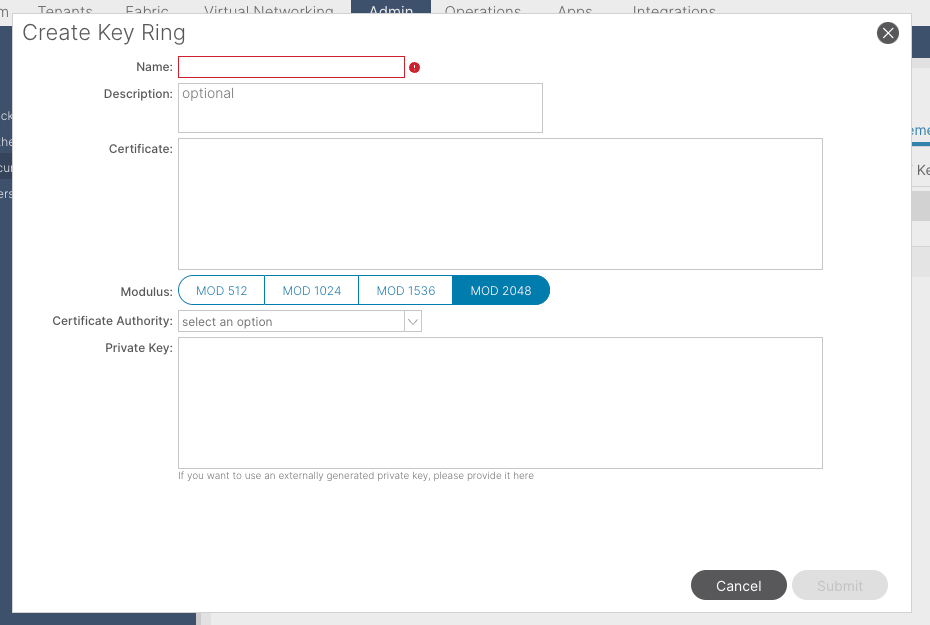
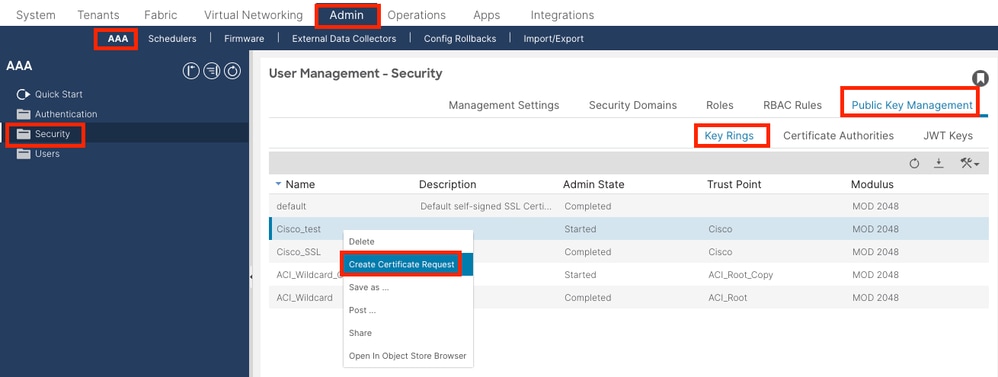

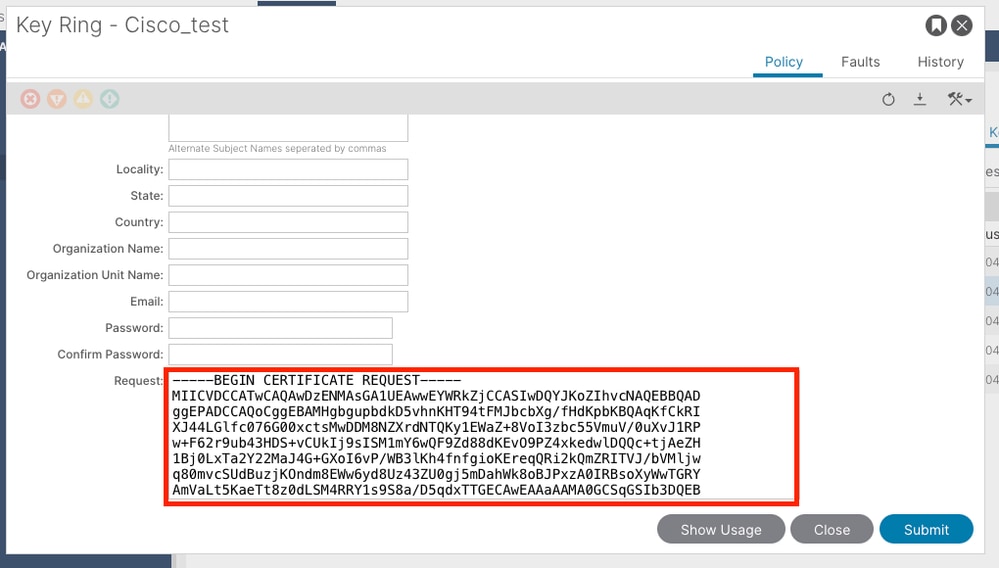
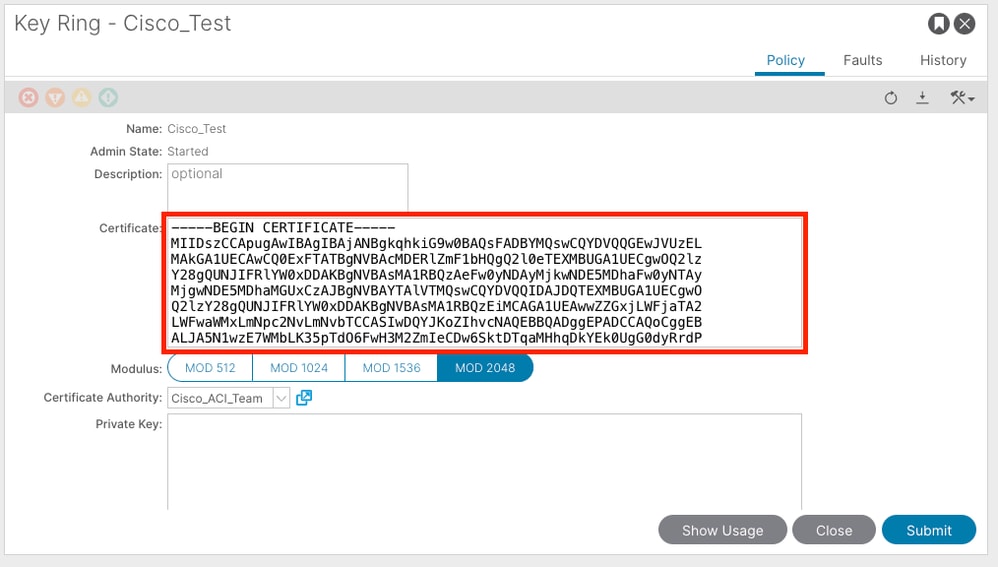
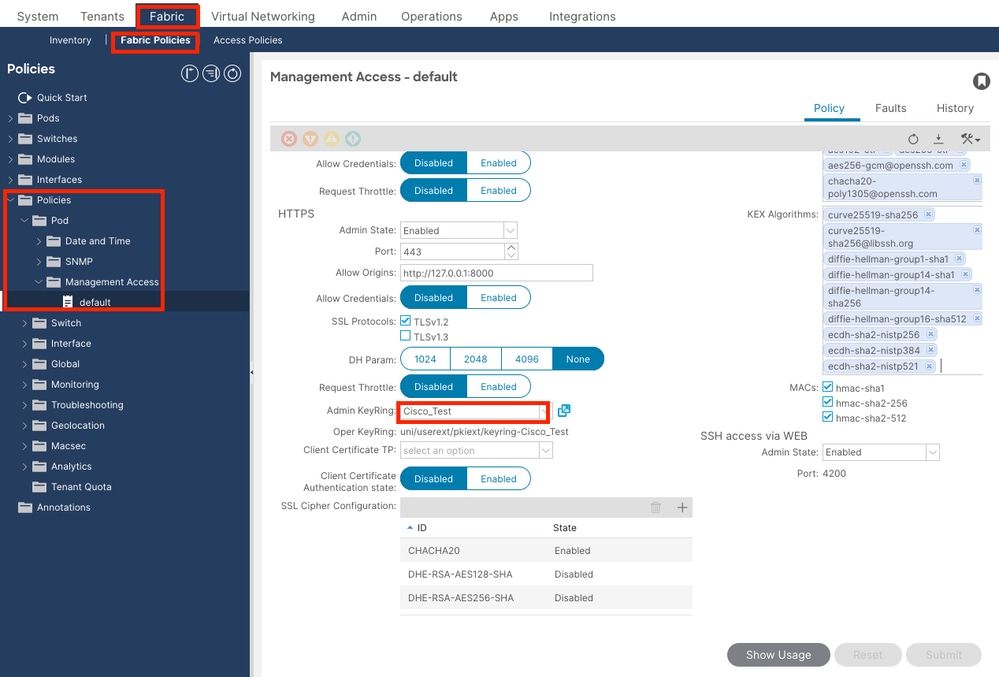
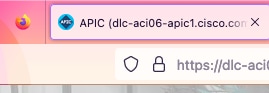
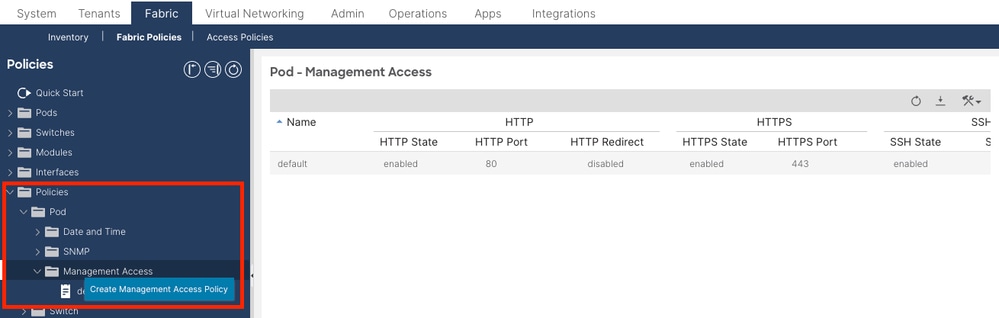
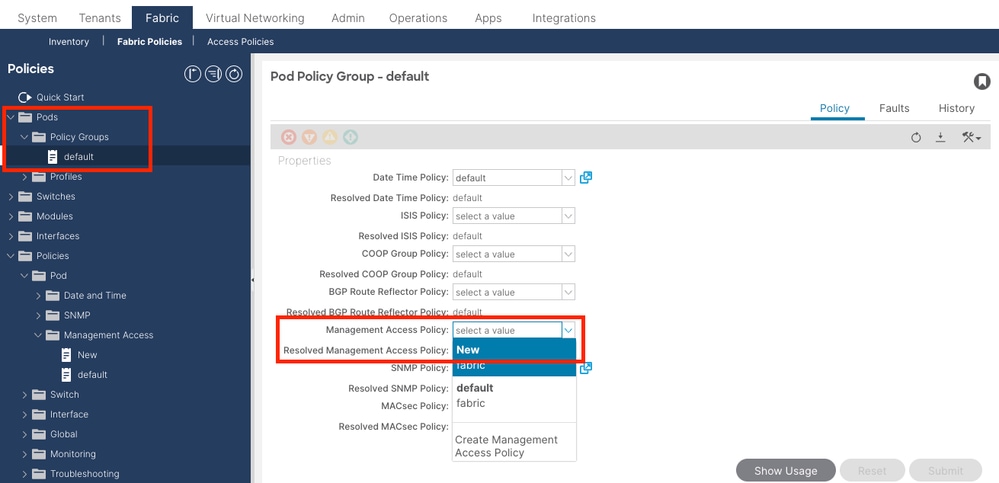
 Feedback
Feedback