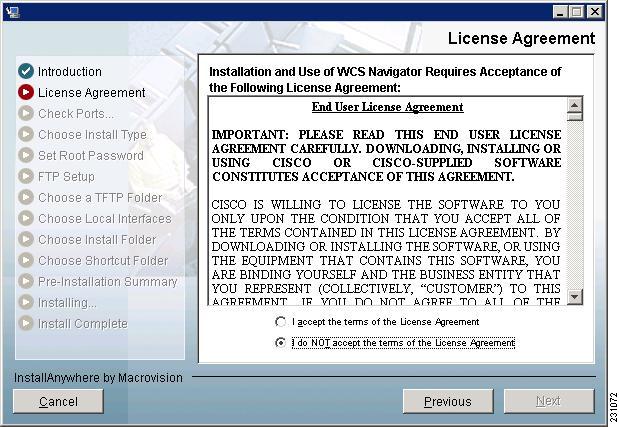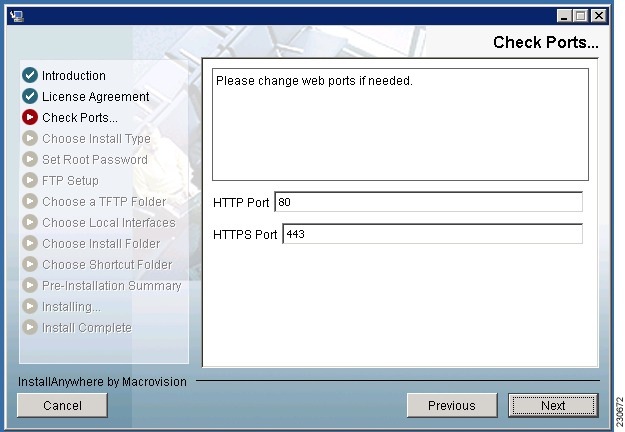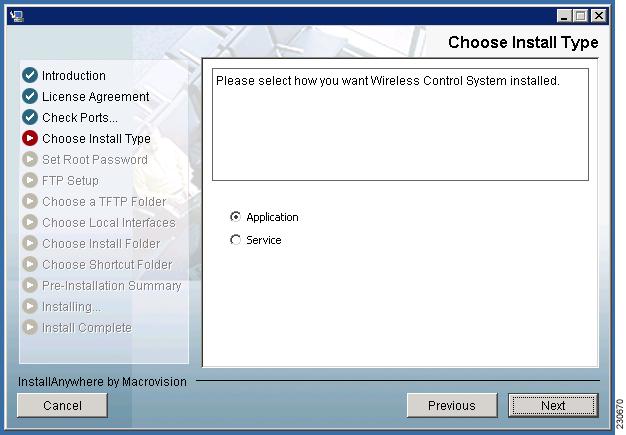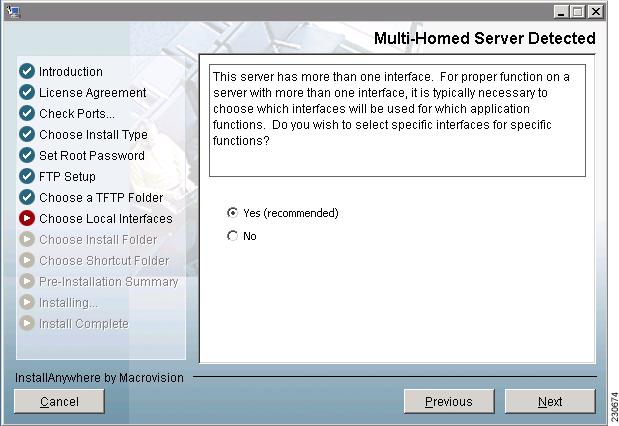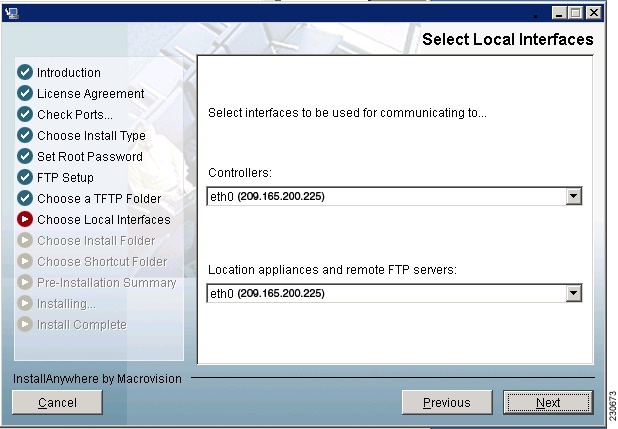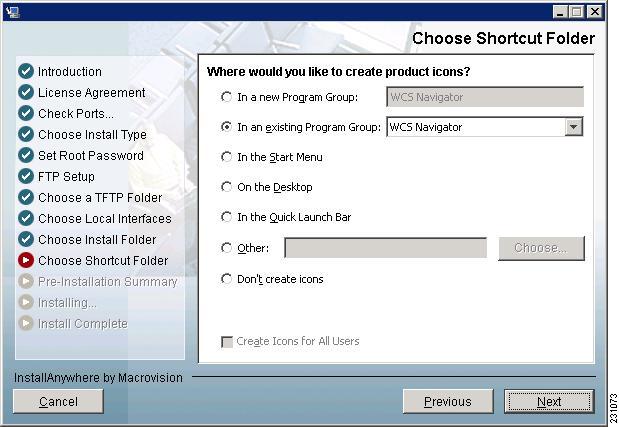Feedback Feedback
|
Table Of Contents
Cisco Wireless Control System Navigator 1.083.0 Installation Guide
Installing Navigator for Windows
Installing Navigator for Linux
Logging into the Navigator User Interface
Cisco Wireless Control System Navigator 1.083.0 Installation Guide
This chapter describes how to install Cisco Wireless Control System (WCS) Navigator 1.0.83.0. It contains these sections:
•
Installing Navigator for Windows
•
Installing Navigator for Linux
•
Logging into the Navigator User Interface
Prerequisites
Before installing the WCS Navigator, ensure that you have completed the following:
•
Met the necessary hardware and software requirements as listed in the "System Requirements" section for WCS Navigator.
•
Updated your system with the necessary critical updates and service packs.
Note
Refer to the latest release notes for information on the service packs and patches required for correct operation of WCS Navigator.
•
Obtained a Navigator license. If there is not a license, WCS Navigator will not run and will provide an error message indicating that a license cannot be found.
System Requirements
Cisco WCS Navigator for Windows or Linux requires the following:
–
Up to 20 WCSs depending on the Navigator license.
–
Internet Explorer 6 or Internet Explorer 7.
–
3.2-GHz Intel Dual Core processor with 4-GB RAM and 80-GB hard drive.
–
40-GB minimum of free disk space on your hard drive.
Note
The screen resolution should be set to 1024 x 76 pixels for Navigator.
Supported Operating Systems
The following operating systems are supported:
•
Windows 2003/SP1 and SR2 with all critical and security Windows updates installed.
Note
SP2 is not supported at this time.
•
Red Hat Linux Enterprise Server 4.0 or Advanced Server 4.0. Only 32-bit operating system installations are supported. 64-bit operating system installations are not supported.
Installing Navigator for Windows
This section describes how to install WCS Navigator on a Windows operating system. Before installing WCS Navigator, refer to the "Prerequisites" section and the "System Requirements" section. These sections give an overview of the system requirements and measures that you should take prior to the installation. You must have administrator privileges on Windows and root privileges on Linux. If installing Navigator for Linux, see the "Installing Navigator for Linux" section.
Note
You cannot install the Navigator software if the username used to log into the server contains special characters such as exclamation marks (!). To ensure successful installation, log into the server using a username with no special characters before installing the software.
Note
WCS Navigator does not support the underscore character (_) in the name of the Windows server running the software. If the server name contains an underscore, you can install the software, but Navigator fails to start.
To install Navigator, follow these steps:
Step 1
Double click the NAVIGATOR-K9-1.0.83.0.EXE file that you downloaded from Cisco.com to your local drive.
Step 2
The License Agreement window appears (see Figure 1). Click I accept the terms of the License Agreement to proceed with the installation.
Figure 1 License Agreement
Step 3
The Install Anywhere window appears and prepares the system for installation. After a few seconds, the Introduction window appears. Click Next to open the Check Ports window (see Figure 2).
Figure 2 Check Ports Window
Step 4
In the Check Ports window, change the default HTTP and HTTPS ports if necessary and click Next to open the Choose Install Type window (see Figure 3). The default ports for HTTP and HTTPS are 80 and 443, respectively.
Figure 3 Choose Install Type Window
Step 5
In the Choose Install Type window, choose either Application or Service and click Next. The FTP File Server window appears.
•
To manually launch the CiscoNavigtator after installation and have it run on the desktop, select Application. It does not start automatically.
•
To launch WCS Navigator as a service at reboot and run it in the background (especially useful when the WCS Navigator is to always be online), select Service. Navigator automatically starts.
Note
Cisco recommends that you always install Navigator as a service because it is designed to run all the time. Use the application selection when you will not be running Navigator full time (such as when using it in a product demonstration or in laptop-based troubleshooting).
Step 6
Enter and re-enter the root password. The rules for a strong password are as follows:
•
The minimum password length is 8.
•
The password cannot contain the username or the reverse of the username.
•
The password cannot be Cisco or ocsic (Cisco reversed).
•
The root password cannot be public.
•
No character can be repeated more than three times consecutively in the password.
•
The password must contain a combination of uppercase, lowercase, numbers, and special characters.
Step 7
Enter the root FTP password.
Step 8
From the FTP Server File window, choose a folder in which to store the FTP server files and click Next to bring up the TFTP File Server window.
Note
Store the FTP server files in a folder outside the main installation folder. This ensures that the FTP server files are not deleted if Cisco Navigator is uninstalled.
Step 9
From the TFTP Server File window, choose a folder in which to store the TFTP server files and click Next.
Note
Store the TFTP server files in a folder outside the main installation folder. This ensures that the TFTP server files are not deleted if WCS Navigator is uninstalled.
If you are installing WCS Navigator on a multi-homed server (a server having multiple interfaces), the installer automatically detects the presence of multiple interfaces and opens the Multi-Homed Server Detected window (see Figure 4).
Figure 4 Multi-Homed Server Detected Window
Note
The Multi-Homed Server Detected window does not appear if you install WCS Navigator on a server that has only one interface.
Step 10
Click Yes and then Next to configure specific interfaces on the server for communicating with controllers, location appliances, remote FTP servers, and clients. The Select Local Interfaces window appears (see Figure 5). Click No if you do no want to configure specific interfaces.
Figure 5 Select Local Interfaces Window
Step 11
From the Select Local Interfaces window, select the interfaces that are used by the server for communicating with controllers, location appliances and remote FTP servers, and clients. Click Next to open the Choose Install Folder window.
Step 12
Choose a folder in which to install the WCS Navigator and click Next to open the Choose Shortcut Folder window (see Figure 6).
Figure 6 Choose Shortcut Folder Window
Step 13
In the Choose Shortcut Folder window, choose a location in which to create product icons and click Next.
Step 14
Follow the prompts that appear on the screen to complete the installation. After the installation is complete, the Install Complete window appears.
Step 15
Click Done to complete the installation.
Note
The system must be rebooted to complete the WCS Navigator installation.
Installing Navigator for Linux
This section describes how to install WCS Navigator on a Linux operating system.
Step 1
If not already done, log in as root, and open an X terminal session.
Step 2
Using the command line, switch to the directory that the install file from Cisco.com was downloaded to. For example, if the install file was placed in /root/Desktop, enter cd /root/Desktop.
Step 3
Enter NAVIGATOR-K9-1.0.83.0.bin to start the install script.
The install script prepares the install environment, and several windows of the license agreement display. You will then be asked if you accept the terms of the license agreement.
Step 4
Finally, a Check HTTP Port prompt appears. Change the default HTTP port if necessary (the default is 80).
Step 5
Change the default HTTPS port if necessary (the default is 443).
Step 6
At the Get User Input prompt, choose either 1 for Application or 2 for Service. To manually launch the WCS Navigator after installation and have it run on the desktop, select Application. To launch WCS Navigator as a service at reboot and runit in the background (especially useful when the WCS Navigator is to always be online), select Service.
Note
Cisco recommends that you always install Navigator as a service because it is designed to run all the time.
Step 7
Enter and re-enter the root password. The rules for a strong password are as follows:
•
The minimum password length is 8.
•
The password cannot contain the username or the reverse of the username.
•
The password cannot be Cisco or ocsic (Cisco reversed).
•
The root password cannot be public.
•
No character can be repeated more than three times consecutively in the password.
•
The password must contain a combination of uppercase, lowercase, numbers, and special characters.
Step 8
Enter the root FTP password.
Step 9
Choose a folder to store the FTP server files. It is recommended that the folder is outside of the Navigator installation path so that it is not removed during an uninstall. If the folder does not already exist, you must do mkdir and create it.
Step 10
Choose a folder to store the TFTP server files. It is recommended that the folder is outside of the Navigator installation path so that it is not removed during an uninstall. If the folder does not already exist, you must do mkdir and create it.
Step 11
If you are installing WCS Navigator on a multi-homed server (a server having multiple interfaces), the installer automatically detects the presence of multiple interfaces and prompts with the multi-homed server detected prompt. You need to choose which interface is used for which application functions. If you wish to configure specific interfaces on the server for communicating with controllers, location appliances, remote FTP servers, and clients, type 1 for Yes (recommended). Type 2 for No if you do not want to.
Note
If you do not select a specific interface, WCS Navigator randomly selects an interface and uses this interface to communicate with the devices. This might lead to aloss of communication between the interface and the device. Cisco recommends that you always select a specific interface for each device.
Step 12
At the Select Local Interfaces prompt, choose the interfaces to be used by the server for communicating with controllers, location appliances, remote FTP servers, and clients. Enter the number for the interface you want to select.
Step 13
At the Choose Install Folder prompt, choose a folder in which to install the WCS Navigator. Enter an absolute path or press Enter to accept the default.
Step 14
At the Choose Link Location prompt, choose a folder in which to put the links for the installed software. This directory houses the start, stop, backup, restore, and uninstall components. The options are to type 1 for the default, 2 for your home folder, 3 to enter a location, or 4 to not create links.
Step 15
A pre-installation summary and installing message is displayed to show that the software installation has begun.
Note
You must manually start Navigator after installation.
Starting Navigator
This section provides instructions for starting Navigator on either a Windows or Linux server.
Starting Navigator on Windows
Follow these steps to start Navigator when it is installed as a Windows application or Windows service.
Note
When Navigator is installed as a Windows service, it runs automatically upon system bootup.
Step 1
Log into the system as administrator.
Step 2
Perform one of the following:
•
From the Windows Start menu, click Start > All Programs > WCS Navigator > StartNavigator.
•
From the command prompt, navigate to the Navigator installation directory C:\Program Files\Navigator1.0\bin>startServer.bat.
The Navigator Admin window appears and displays messages indicating that it is starting.
Note
If Navigator is installed as a service, messages also appear to indicate that the Nms_Server service is starting.
Step 3
Close the Navigator Admin window when the Close button becomes active.
Step 4
Navigator is now ready to host user interfaces (clients).
Starting Navigator on Linux
Follow these steps to start Navigator when it is installed as a Linux application or Linux service.
Note
To see the version of Navigator you currently have installed, enter ./opt/Navigator1.0/bin/nmsadmin.shversion.
Note
When Navigator is installed as a Linux service, it runs automatically upon system bootup.
Step 1
Log into the system as root.
Step 2
Using the Linux command line interface (CLI), perform one of the following:
•
Navigate to the /opt/Navigator1.0/bin directory (or the directory chosen during installation) and enter ./StartNavigator.
•
Navigate to the /opt/Navigator1.0/bin directory and enter ./StartNavigator.
The CLI displays messages indicating that Navigator is starting.
Step 3
Navigator is ready to host user interfaces (clients).
Logging into the Navigator User Interface
Follow these steps to log into the Navigator user interface through a web browser.
Step 1
Launch Internet Explorer 6.0 or later on a different computer than the one on which you installed and started Navigator.
Note
Some Navigator features may not function properly if you use a web browser other than Internet Explorer 6.0 on a Windows workstation.
Step 2
In the browser's address line, enter https://10.1.1.1, where 10.1.1.1 is the IP address of the computer on which you installed and started Navigator.
Step 3
When the Navigator user interface displays the Login window, enter the root password which was created during installation.
Step 4
Click Submit to log into Navigator.
Step 5
After logging in, you need to install the license for Navigator.
You can now add WCS to the Navigator and start using the application.
Note
To exit the Navigator user interface, close the browser window or click Logout in the upper right corner of the page.