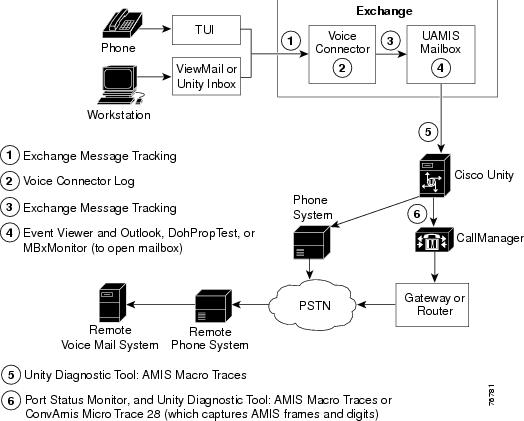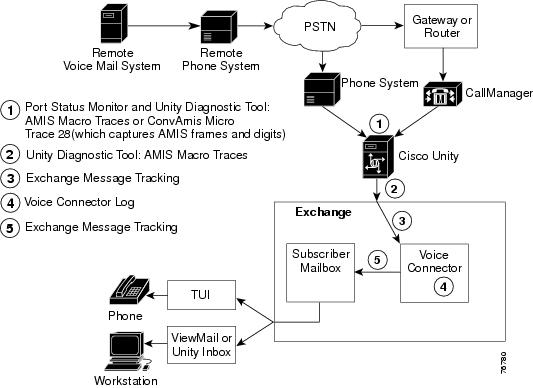-
Cisco Unity Troubleshooting Guide (With Microsoft Exchange), Release 4.0(4)
-
Index
-
Preface
-
Introduction
-
Logs and Traces
-
Internal and External Calls
-
Call Transfers
-
Messages
-
Audio Quality
-
Message Waiting Indicators (MWIs)
-
Message Notification
-
Hardware
-
Error Messages
-
Third-Party Fax Integration
-
Utilities
-
Subscriber and Administrator Access
-
Reports
-
Failover
-
Cisco Personal Communications Assistant
-
Appendix A: Cisco Unity Services
-
Table Of Contents
Cisco Unity Primary Exchange Server Is Down or Is Disconnected
AMIS Messages Are Unable to Be Delivered Promptly
Some Messages Seem to Disappear
Network or Home Exchange Server Is Down
A Subscriber Has a Full Mailbox
Undeliverable Messages Have Not Been Forwarded to Recipients
Subscribers Assigned to Cisco Unity Entities Were Deleted and No Replacements Were Assigned
Unity Messaging System, UAmis, or UOmni Mailboxes Have Been Moved Incorrectly in Exchange
Troubleshooting Problems with Outbound AMIS Messages
Messages Are Not Delivered to the UAmis Mailbox
Messages Are Stuck in the UAmis Mailbox
Messages Leave the UAmis Mailbox but Are Not Delivered
Troubleshooting Problems with Inbound AMIS Messages
AMIS Troubleshooting Procedures
"C" and "D" DTMF Hang-Up Tones Cause AMIS Calls to Fail
Troubleshooting SMTP Networking Message Delivery Problems
Path of Voice Messages to a Remote Cisco Unity Server
Tools for Troubleshooting SMTP Networking Message Delivery Problems
Cisco Unity Stops Recording Before a Caller Has Finished Leaving a Message
Dialogic Quiet Parameter Is Incorrect
Cisco Unity, the Phone System, or the Central Office Disconnected the Call
Dial Tone or Reorder Tone Is Present at the End of a Message
Message Notification Announcements Fill a Subscriber Mailbox
Messages
About Problems with Messages
Message problems fall into the following categories:
Subscriber misconceptions can lead to the impression that Cisco Unity is delaying messages. In addition, Exchange server status can affect message delivery. Finally, if only AMIS messages may be affected, there are several possible causes.
Some Exchange and Cisco Unity situations can affect message delivery. See the "Some Messages Seem to Disappear" section.
See the "Troubleshooting Problems with Outbound AMIS Messages" section.
See the "Troubleshooting Problems with Inbound AMIS Messages" section.
See the "Troubleshooting SMTP Networking Message Delivery Problems" section.
A setup problem may cause callers to be cut off when they try to leave a message. See the "Cisco Unity Stops Recording Before a Caller Has Finished Leaving a Message" section.
See the "Dial Tone or Reorder Tone Is Present at the End of a Message" section.
See the "Message Notification Announcements Fill a Subscriber Mailbox" section.
.
Begin your troubleshooting by gathering information about the message problem. By discussing the problem with the subscriber, you can determine whether a problem is due to a misunderstanding of how Cisco Unity works. If you encounter a message problem that is not described in this section, contact the Cisco Technical Assistance Center (TAC).
Messages Appear to Be Delayed
The following sections describe possible reasons that messages may appear to be delayed. Use the "Task List for Troubleshooting Delay in Appearance of Messages" to troubleshoot the possible causes.
Task List for Troubleshooting Delay in Appearance of Messages
1.
Confirm that the subscriber understands how Cisco Unity delivers messages. Subscribers who encounter message delivery issues are typically those who are accustomed to another voice messaging system, were recently migrated from a previous version or a different configuration of Cisco Unity, have not yet completed Cisco Unity training, or are unaware of a new feature or functionality change in their existing system.
Refer to the applicable information on subscriber concerns and misconceptions in the "Support Desk Orientation" section of the "Preparing Subscribers, Operators, and Support Desk Personnel to Work with Cisco Unity" chapter of the Cisco Unity System Administration Guide. The guide is available at http://www.cisco.com/univercd/cc/td/doc/product/voice/c_unity/unity40/sag/sag404/ex/index.htm.
2.
Check to see if the Exchange server is down or disconnected. See the "Cisco Unity Primary Exchange Server Is Down or Is Disconnected" section.
3.
If the messages in question are AMIS messages, see the "AMIS Messages Are Unable to Be Delivered Promptly" section.
Tip
To confirm the arrival times of messages, generate a subscriber message activity report for the subscriber. For more information, refer to the "Subscriber Message Activity Report" section in the "Reports" chapter of the Cisco Unity System Administration Guide.
Cisco Unity Primary Exchange Server Is Down or Is Disconnected
Messages recorded while the primary Exchange server is down or disconnected are stored in the Unity Messaging Repository (UMR) until the server is brought back up. The delay experienced between the time a message is recorded and its delivery is dependent on the length of time that the primary Exchange server was down or disconnected.
AMIS Messages Are Unable to Be Delivered Promptly
There are a number of reasons that AMIS messages may not be delivered promptly (or why subscribers may perceive that they are not being delivered promptly):
•
Outbound AMIS messages can be restricted to use only certain voice messaging ports. If the ports designated to handle AMIS messages are busy with other calls, outbound AMIS messages can be delayed. The AMIS Out Traffic report shows AMIS outbound traffic and total transmission time used. If the total transmission time approaches the limit of the ports dedicated to AMIS deliveries, review the AMIS schedule and port assignments to determine whether additional resources (time and/or ports) should be dedicated to AMIS message traffic.
•
AMIS delivery of non-urgent messages can be restricted to occur only at scheduled delivery times. This may cause the recipient to believe message delivery was delayed.
•
Some AMIS messages may be undeliverable. An undeliverable message is returned to the sender with a nondelivery receipt (NDR) status; the sender or the administrator can make corrections and resend the message. This may also appear to the recipient as a delayed delivery.
For more information, see the "Troubleshooting Problems with Outbound AMIS Messages" section.
Some Messages Seem to Disappear
The following sections describe possible reasons that messages may not be delivered to the intended recipients. Use the "Task List for Troubleshooting the Disappearance of Some Messages" to troubleshoot the possible causes.
Task List for Troubleshooting the Disappearance of Some Messages
1.
Check to see whether the Exchange server or network are down. See the "Network or Home Exchange Server Is Down" section.
2.
Verify that the subscriber mailbox is not full. See the "A Subscriber Has a Full Mailbox" section.
3.
Verify that subscribers who are assigned to the Unaddressed Messages distribution list have been forwarding messages to the intended recipients. See the "Undeliverable Messages Have Not Been Forwarded to Recipients" section.
4.
Confirm that you or another administrator did not inadvertently delete a subscriber who was assigned to review the messages for Cisco Unity entities. See the "Subscribers Assigned to Cisco Unity Entities Were Deleted and No Replacements Were Assigned" section.
5.
Certain messages may get stuck in the UAmis, UOmni, or Unity Messaging System mailboxes. See the "Unity Messaging System, UAmis, or UOmni Mailboxes Have Been Moved Incorrectly in Exchange" section.
Network or Home Exchange Server Is Down
Sites with multiple Exchange servers may want to change their message transfer agent (MTA) site configuration values, if needed, in the Exchange Administrator. Increasing the Max Open Retries value and decreasing the Open Interval value will increase the number of tries and decrease the wait time that Exchange uses when it tries to deliver a message after the network or server comes back up.
A Subscriber Has a Full Mailbox
By default, Cisco Unity does not check whether a subscriber mailbox has exceeded the Prohibit Send and Receive limit before allowing a caller to leave a message, although Cisco Unity does check before sending the message to the subscriber mailbox. If the subscriber mailbox is no longer allowed to receive messages, Cisco Unity handles the message in one of the two following ways:
•
If the message was left by an unidentified caller—an outside caller or a caller from inside the organization calling from a phone that is not associated with a subscriber account (such as a conference room)—Cisco Unity sends the message to the Unaddressed Messages distribution list, which should be monitored by the Cisco Unity system administrator or another subscriber.
•
If the message was left by another subscriber, Cisco Unity sends a nondelivery receipt (NDR) message to the subscriber who left the message.
Encourage the subscriber to dispose of messages promptly so that the Exchange mailbox does not fill up, and explain to subscribers on the Unaddressed Messages distribution list the importance of regularly checking for and forwarding undeliverable messages. (Note that if the mailbox(es) of the subscriber(s) who are assigned to check the Unaddressed Messages list exceed the Prohibit Send and Receive storage limit that is specified in Exchange, the messages sent to the Unaddressed Messages distribution list are lost. To avoid this problem, specify a generous value for the Prohibit Send and Receive storage limit for the mailbox of at least one subscriber who is a member of the Unaddressed Messages list.)
Cisco Unity can be set to check whether a subscriber mailbox is full when an outside caller tries to leave a message for the subscriber. To do so, refer to the "Message Handling" section in the "Default Accounts and Message Handling" chapter of the Cisco Unity System Administration Guide.
For more information on Exchange 5.5, Exchange 2000, and Exchange 2003 storage limits, refer to the "Setting a Maximum Size for Exchange Mailboxes" section in the "Configuring Exchange for Maintenance Tasks" chapter in the Cisco Unity Maintenance Guide, or refer to the Microsoft Exchange documentation. The Cisco Unity Maintenance Guide is available at http://www.cisco.com/univercd/cc/td/doc/product/voice/c_unity/unity40/maint/maint404/ex/index.htm.
You can also review the White Paper: Understanding How Exchange 2000 Storage Limits Work with Cisco Unity, Version 3.x and Later, available at http://www.cisco.com/univercd/cc/td/doc/product/voice/c_unity/whitpapr/e2kstore.htm.
Undeliverable Messages Have Not Been Forwarded to Recipients
Messages returned to the Unity Messaging System mailbox are forwarded automatically to subscribers whose names appear on the Unaddressed Messages public distribution list. The messages then must be forwarded to the intended recipients. Explain to subscribers on the Unaddressed Messages public distribution list the importance of regularly checking for and forwarding undeliverable messages.
Note that if the mailbox(es) of the subscriber(s) who are assigned to check the Unaddressed Messages list exceed the Prohibit Send and Receive storage limit that is specified in Exchange, the messages sent to the Unaddressed Messages distribution list are lost. To avoid this problem, specify a generous value for the Prohibit Send and Receive storage limit for the mailbox of at least one subscriber who is a member of the Unaddressed Messages list and encourage the subscriber to dispose of messages promptly so that the Exchange mailbox does not fill up.
Subscribers Assigned to Cisco Unity Entities Were Deleted and No Replacements Were Assigned
When you delete a subscriber who was assigned to review the messages sent to any of the following Cisco Unity entities, make sure that you assign another subscriber or a public distribution list to replace the deleted subscriber; otherwise, messages may be "lost."
•
Unaddressed Messages distribution list (by default the Example Administrator is the only member of this distribution list)
•
Operator call handler
•
Opening Greeting call handler
•
Goodbye call handler
•
Example Interview call handler
To identify call handlers that are associated with improperly deleted accounts, run the Unresolved References report. Then you can fix any "stranded" call handlers that you find by running the Database Walker (DbWalker) utility.
Unity Messaging System, UAmis, or UOmni Mailboxes Have Been Moved Incorrectly in Exchange
The Unity Messaging System, UAmis, and UOmni mailboxes are special Exchange mailboxes with specific functions. Each requires special care if you move them in Exchange. If you recently moved a group of subscriber mailboxes, you may have inadvertently moved the Unity Messaging System, UAmis, or UOmni mailboxes at the same time if you notice that:
•
Messages from unidentified callers—outside callers or callers from inside the organization who are calling from a phone that is not associated with a subscriber account, such as a conference room—are stuck in the Unity Messaging Repository (UMR).
•
Messages are stuck in the UAmis mailbox.
•
Messages are stuck in the UOmni mailbox.
Refer to the "Moving the Unity Messaging System, UAmis, and UOmni Exchange Mailboxes" section in the "Cisco Unity Data and Log Files" chapter of the Cisco Unity Maintenance Guide, available at http://www.cisco.com/univercd/cc/td/doc/product/voice/c_unity/unity40/maint/maint403/ex/index.htm.
Troubleshooting Problems with Outbound AMIS Messages
Figure 5-1 shows at a high level the flow of outbound AMIS messages through Cisco Unity to the remote voice messaging system, and the logs and other tools that you can use to troubleshoot problems along the path.
Figure 5-1 Outbound AMIS Message Flow and Troubleshooting Tools
Use the following task list to troubleshoot problems with outbound AMIS messages:
1.
Confirm that the other voice messaging system is supported by Cisco Unity for AMIS messaging. Refer to the "Supported AMIS-Compliant Voice Messaging Systems" section of the Cisco Unity System Requirements, and Supported Hardware and Software, available at http://www.cisco.com/univercd/cc/td/doc/product/voice/c_unity/sysreq/40_sysrq.htm.
2.
If Cisco Unity is integrated with Cisco CallManager, verify that the Cisco gateway version is supported for use with AMIS as described in the "Supported Cisco Gateways for Use with AMIS" section of the Cisco Unity System Requirements, and Supported Hardware and Software.
3.
Check the Windows Application Event log. If there are AMIS-related errors in the Event log, check http://www.CiscoUnitySupport.com to see whether troubleshooting information about the error is available.
4.
Determine whether the Voice Connector delivered the messages to the UAmis mailbox by using one of the following methods:
a.
Do the "To Confirm That Messages Are Being Delivered to the UAmis Mailbox" procedure.
b.
Use Exchange Message Tracking. Refer to your Microsoft Exchange documentation for more information.
If you determine that the messages are not being delivered to the UAmis mailbox, see the "Messages Are Not Delivered to the UAmis Mailbox" section for information on how to troubleshoot this problem.
5.
If messages are being delivered to the UAmis mailbox, but are not being sent on from there, see the "Messages Are Stuck in the UAmis Mailbox" section for information on how to troubleshoot this problem.
6.
If messages are leaving the UAmis mailbox, but are not delivered to users on the other voice messaging system, see the "Messages Leave the UAmis Mailbox but Are Not Delivered" section for information on how to troubleshoot this problem.
Detailed procedures for troubleshooting the above AMIS problems, and information about AMIS diagnostic traces, can be found in the following sections:
•
AMIS Troubleshooting Procedures
Messages Are Not Delivered to the UAmis Mailbox
When subscribers address messages to an AMIS recipient, the Voice Connector is responsible for delivering the messages to the UAmis mailbox. If messages are not showing up in the UAmis mailbox, more than likely there is a problem with the Voice Connector. When there is a problem with the Voice Connector, no AMIS-related errors are logged to the Windows Application Event log.
If you are not sure whether messages are being delivered to the UAmis mailbox, do the "To Confirm That Messages Are Being Delivered to the UAmis Mailbox" procedure.
To Troubleshoot Problems with the Voice Connector
1.
Confirm that the Exchange server on which the Voice Connector is installed has not gone down.
2.
Confirm that the Voice Connector service is running. If the service is not running, start it. The messages should be delivered from the Voice Connector MTS-OUT queue to the UAmis mailbox. (Note that in Exchange 2003, there is just one queue, which is the equivalent of the MTS-OUT queue.)
For detailed instructions, see the following procedures:
–
To Confirm That the Voice Connector Service Is Running
–
To View the Voice Connector MTS-OUT Queue in Exchange 2000
–
To View the Voice Connector Queue in Exchange 2003
–
To View the Voice Connector MTS-Out Queue in Exchange 5.5
3.
View the Voice Connector log files in the <ExchangeServerPath>\VoiceGateway\LogFiles directory on the Exchange server on which the Voice Connector is installed. For more information about the Voice Connector log files, see the "Cisco Unity Voice Connector Logs" section.
4.
Use the Unity Diagnostic Tool to set the General Outgoing AMIS Message macro trace. Do the "To Set and Retrieve Traces for AMIS Messages" procedure.
Messages Are Stuck in the UAmis Mailbox
When the Voice Connector has delivered a message to the UAmis mailbox, the AMIS schedule and the AMIS restriction table determine when the message will be sent. When an AMIS delivery number is allowed by the restriction table, messages to the number are sent immediately from the UAmis mailbox—the schedule settings do not matter. On the other hand, when the delivery number is disallowed by the restriction table, messages to the number are queued in the UAmis mailbox until the active hours of the AMIS schedule.
An error is logged in the Windows Application Event log when messages remain in the UAmis mailbox for more than 24 hours. Only one error is logged in the Event log, no matter how many messages remain in the UAmis mailbox. An additional error is logged daily until the messages are either sent or deleted from the UAmis mailbox.
If necessary, you can delete messages that are stuck in the UAmis mailbox by using Outlook or DohPropTest. Do the "To View or Remove Messages in the UAmis Mailbox by Using DohPropTest" procedure.
To Determine Why Messages Are Stuck in the UAmis Mailbox
1.
In the Cisco Unity Administrator, review the settings for the AMIS restriction table. If any delivery numbers are disallowed, messages addressed to these numbers will be queued in the UAmis mailbox. This may not be what you intended. To send the messages immediately, change the AMIS schedule so that it is active during the time that you are troubleshooting. After the messages are sent from the UAmis mailbox, reset the AMIS schedule and adjust the AMIS restriction table as needed.
2.
Review the AMIS schedule. Confirm that the schedule has sufficient Active hours set for sending all the messages.
3.
Go to the System > Ports page, and confirm that there is at least one port configured for outbound AMIS messages.
4.
Go to the Reports > System > AMIS Out Traffic page, and run the report.
If the total transmission time (listed at the bottom of the transmission duration column, and reported in seconds) is approaching the limit of the ports dedicated to AMIS deliveries, all of the port resources available are being used. Review the AMIS schedule and port assignments again to determine whether additional resources (time and/or ports) should be dedicated to AMIS message traffic.
5.
Confirm that the delivery phone numbers on all AMIS delivery locations are valid. To confirm that the delivery phone numbers are valid, do one of the following:
–
If there are few AMIS delivery locations, in the Cisco Unity Administrator, go to the Network > Delivery Locations > Profile page of each AMIS delivery location to confirm the delivery phone number.
–
Alternatively, if there are many AMIS delivery locations, you can run DohPropTest to view all of the delivery phone numbers and other attributes for the messages that are stuck in the UAmis mailbox. Do the "To View or Remove Messages in the UAmis Mailbox by Using DohPropTest" procedure.
6.
In Outlook, confirm that the messages are marked as Unread. Messages that have been manually marked as Read will not be sent from the UAmis mailbox. For example, if someone has been monitoring the UAmis mailbox and has opened a message, that message will not be sent.
7.
Use the Unity Diagnostic Tool to set the General Outgoing AMIS Message macro trace. Do the "To Set and Retrieve Traces for AMIS Messages" procedure.
Messages Leave the UAmis Mailbox but Are Not Delivered
Use the following steps to troubleshoot problems with messages that leave the UAmis mailbox but are not delivered to users of the remote voice messaging system.
To Troubleshoot Undelivered Messages
1.
Check the Event log. If there are AMIS-related errors in the Event log, check http://www.CiscoUnitySupport.com to see whether troubleshooting information about the error is available.
2.
Double-check the AMIS configuration in Cisco Unity, as follows:
a.
In the Cisco Unity Administrator, go to the Network > AMIS Options > Delivery Options page. Review the settings for If the Remote System Does Not Answer and If the Remote System Is Busy. These settings should be set to at least the default values (Hang Up After 4 Rings; Try Calling 4 Times; Retry Every 5 Minutes). Otherwise, the remote voice messaging system may not be given enough time to answer.
b.
Go to the Network > Delivery Options > Profile page of each of the AMIS delivery locations. If the Disable Outbound Messages to This AMIS Location check box is checked, change the Delivery Phone Number as needed, and uncheck the check box.
c.
Go to the Network > Primary Location > Profile page. Confirm that the Node ID is accepted by the remote voice messaging system.
3.
Determine whether the calls to an AMIS location are actually being made or whether there is something unexpected happening during the AMIS transmission. You can use the StatusMonitor utility (located in \CommServer\TechTools) to observe call progress. Do the "To Use the StatusMonitor Utility to Watch Details of an AMIS Transmission" procedure.
4.
If the outgoing AMIS calls are to a long-distance number, check the phone system to see if there are restrictions on placing long distance calls.
5.
Use the Unity Diagnostic Tool to set the Extensive Outgoing AMIS Message macro trace. Do the "To Set and Retrieve Traces for AMIS Messages" procedure.
6.
See the ""C" and "D" DTMF Hang-Up Tones Cause AMIS Calls to Fail" section to determine whether the hang-up tones could be the source of the problem.
Troubleshooting Problems with Inbound AMIS Messages
Figure 5-2 shows at a high level the flow of inbound AMIS messages from the remote voice messaging system to Cisco Unity, and the logs and other tools that you can use to troubleshoot problems along the path.
Figure 5-2 Inbound AMIS Message Flow and Troubleshooting Tools
Use the following task list to troubleshoot problems with inbound AMIS messages:
1.
Confirm that the other voice messaging system is supported by Cisco Unity for AMIS messaging. Refer to the "Supported AMIS-Compliant Voice Messaging Systems" section of the Cisco Unity System Requirements, and Supported Hardware and Software, available at http://www.cisco.com/univercd/cc/td/doc/product/voice/c_unity/sysreq/40_sysrq.htm.
2.
If Cisco Unity is integrated with Cisco CallManager, verify that the Cisco gateway version that you plan to use is supported for use with AMIS as described in the "Supported Cisco Gateways for Use with AMIS" section of the Cisco Unity System Requirements, and Supported Hardware and Software.
3.
Check the Windows Application Event log. If there are AMIS-related errors in the Event log, check http://www.CiscoUnitySupport.com to see whether troubleshooting information about the error is available.
4.
Go to the Network > Delivery Options > Profile page of each of the AMIS delivery locations. Confirm that the Node ID entered on the page exactly matches the node ID that the remote voice messaging system transmits.
5.
Confirm your configuration. In particular, confirm that the UAmis mailbox has been created.
6.
If you have not been able to determine why the messages are not being delivered, use the Cisco Unity Diagnostic Tool to set diagnostic traces and send a test message. See the "AMIS Diagnostic Traces" section for information on the applicable traces to set.
7.
See the ""C" and "D" DTMF Hang-Up Tones Cause AMIS Calls to Fail" section to determine whether the hang-up tones could be the source of the problem.
8.
Verify that the Cisco Unity call routing rules route calls to a call handler, such as the Opening Greeting (this is the default behavior when Cisco Unity is initially installed).
Detailed procedures for troubleshooting the above AMIS problems, and information about AMIS diagnostic traces, can be found in the following sections:
•
AMIS Troubleshooting Procedures
AMIS Troubleshooting Procedures
Use the following procedures as needed to troubleshoot problems with AMIS message delivery. For discussion of when to use the following procedures, and the correct order in which to do the procedures, see the preceding topics:
•
Troubleshooting Problems with Outbound AMIS Messages
•
Troubleshooting Problems with Inbound AMIS Messages
To Confirm That Messages Are Being Delivered to the UAmis Mailbox
Step 1
In the Cisco Unity Administrator, change the AMIS restriction table to disallow all numbers. This will result in all AMIS messages remaining queued in the UAmis mailbox until the AMIS schedule becomes active.
For detailed instructions on changing the restriction table, see the "To Change the AMIS Restriction Table to Disallow All Delivery Numbers" procedure.
Step 2
Change the AMIS schedule so that it is inactive during the time that you are troubleshooting. This will result in any incoming messages remaining in the UAmis mailbox long enough for you to see them.
For detailed instructions on changing the schedule, see the "To Change the AMIS Schedule so That It Is Inactive While Troubleshooting" procedure.
Step 3
Open the UAmis mailbox by using one of the following methods:
•
If you have access to Outlook, set up a user profile for the UAmis mailbox just as you would for any Exchange mail user, and use Outlook to determine whether there are messages in the UAmis mailbox. Refer to your Outlook documentation for information about setting up user profiles.
Note
When a message is addressed to an AMIS recipient by using the phone, a copy of the message is not saved in the Outlook Sent Items folder after the message leaves the UAmis mailbox. However, when a message is addressed to an AMIS recipient by using Outlook, a copy of the message is saved in the Sent Items folder of the UAmis mailbox.
•
Use DohPropTest to open the UAmis mailbox. See the "To View or Remove Messages in the UAmis Mailbox by Using DohPropTest" procedure.
•
Use MbxMonitor.exe to monitor the UAmis mailbox.
Step 4
Send a test message to see whether it is delivered to the UAmis Inbox. If you are using blind addressing, be sure to verify that you are using a valid Dial ID number from a Delivery Location.
Step 5
After testing, reset the AMIS restriction table and schedule back to the desired settings for normal operations.
To Change the AMIS Restriction Table to Disallow All Delivery Numbers
Step 1
In the Cisco Unity Administrator, go to the Network > AMIS Options > Delivery Options page.
Step 2
Click View next to Local Dial Restriction Table to display the AMIS restriction table.
Step 3
On the AMIS restriction table page, click Add Dial String.
Step 4
In the Call Pattern box, enter *.
Step 5
In the Allow This String box, click No.
Step 6
Click the Save icon.
To Change the AMIS Schedule so That It Is Inactive While Troubleshooting
Step 1
In the Cisco Unity Administrator, go to the Network > AMIS Options > Schedule page.
Step 2
Click the applicable blocks so that the schedule is inactive while you are troubleshooting.
Step 3
Click the Save icon.
To Confirm That the Voice Connector Service Is Running
Step 1
Log on to the Exchange server on which the Voice Connector is installed.
Step 2
On the Windows Start menu, click Programs > Administrative Tools > Services.
Step 3
Locate the Voice Connector service in the Name column.
In Exchange 2000 and Exchange 2003, the display name for the service is Exchange 2000 Voice Connector, and in Exchange 5.5, the display name is Internet Voice Connector.
Step 4
If the Status column indicates that the Voice Connector service is not running, right-click the service and click Start.
To Set Access Permissions on the Exchange 2000 Mailbox Store
Do this procedure if you need to gain access to the MTS-IN and MTS-OUT queues on the Exchange server on which the Voice Connector is installed.
Step 1
On the Exchange server on which the Voice Connector is installed, on the Windows Start menu, click Programs > Microsoft Exchange > System Manager.
Step 2
Expand Servers.
Step 3
Expand the node for your Exchange 2000 Server.
Step 4
Expand the First Storage Group node.
Step 5
Right-click the Mailbox Store.
Step 6
Select Properties to bring up the Mailbox Store Properties sheet.
Step 7
Click the Security tab.
Step 8
Click Add, and add the current administrator to the list.
Step 9
Click OK twice and close the Exchange System Manager.
To View the Voice Connector MTS-OUT Queue in Exchange 2000
Step 1
Log on to the Exchange server on which the Voice Connector is installed.
Step 2
On the Windows Start menu, click Programs > Microsoft Exchange > System Manager.
Step 3
Browse to Connectors\Exchange 2000 Voice Connector\Queues.
Step 4
Click MTS-OUT.
To View the Voice Connector Queue in Exchange 2003
Step 1
Log on to the Exchange server on which the Voice Connector is installed.
Step 2
On the Windows Start menu, click Programs > Microsoft Exchange > System Manager.
Step 3
Expand the Servers container, and then expand the server on which the Voice Connector is installed.
Step 4
Within the server container, click Queues. You should see AvExchangeIVC<Server name> listed in the pane on the right.
Step 5
Double-click AvExchangeIVC<Server name>.
A queue window is displayed.
Step 6
Click Find Now to see all the messages that are in the queue.
To View the Voice Connector MTS-Out Queue in Exchange 5.5
Step 1
Log on to the Exchange server on which the Voice Connector is installed.
Step 2
On the Windows Start menu, click Programs > Microsoft Exchange > Exchange Administrator.
Step 3
Browse to Connectors\Internet Voice Connector.
Step 4
Double-click Internet Voice Connector to display the properties.
Step 5
Click the Queues tab.
Step 6
On the Queue Name list, click MTS-OUT.
To View or Remove Messages in the UAmis Mailbox by Using DohPropTest
Step 1
On the Cisco Unity server, browse to the location where Cisco Unity is installed (the default is C:\CommServer), and then browse to the TechTools directory.
Step 2
Run DohPropTest.exe.
Note
Although DohPropTest is password protected, it can be run in read-only mode. Keep in mind that in read-only mode, you cannot remove messages from the UAmis mailbox.
Step 3
In the DohPropTest Logon dialog box, leave the Password box empty, and click OK.
Step 4
On the warning dialog box, click Ignore to start the read-only mode of DohPropTest.
Step 5
In the list on the left side of the window, click MailUsers.
Step 6
In the middle list, click the UAmis_<server name> mailbox.
Step 7
Click Get User's Mailbox, which displays a dialog box.
Step 8
Click OK. A dialog box with all of the messages appears.
Step 9
Click a message. The message plays, and the message properties are displayed. Select a property to check the values. The following properties should be checked:
•
AVP_AMIS_Destination_NODE—The AMIS delivery location Dial ID.
•
AVP_AMIS_Recipient—The remote mailbox number of the recipient.
•
AVP_AMIS_SENDER_ADDRESS—The message sender.
•
AVP_SUBMIT_TIME—The time the message was submitted. Note that the timestamp is in GMT.
To Set and Retrieve Traces for AMIS Messages
Step 1
On the Windows Start menu, click Programs > Cisco Unity > Unity Diagnostic Tool.
Step 2
On the Cisco Unity Diagnostic Tasks screen, click Configure Macro Traces. The Welcome to the Configure Macro Traces Wizard is displayed.
Step 3
Click Next. The Configure Macro Traces page is displayed.
Step 4
Expand AMIS Message Traces. Check the check box next to the applicable macro trace(s):
•
Basic Incoming and Outgoing AMIS Message Trace
•
General Incoming AMIS Message Traces
•
Extensive Incoming AMIS Message Traces
•
General Outgoing AMIS Message Traces
•
Extensive Outgoing AMIS Message Traces
See the "AMIS Diagnostic Traces" section for information about the above traces.
Step 5
Click Next and then click Finish.
Step 6
On the Cisco Unity Diagnostic Tasks screen, click Start New Log Files.
Step 7
Reproduce the AMIS messaging problem.
Step 8
On the Cisco Unity Diagnostic Tasks screen, click Gather Log Files. The Welcome to the Gather Log Files Wizard is displayed.
Step 9
Click Select Logs.
Step 10
If desired, click Browse to change the directory for the log files.
Step 11
Click Next. The Select Logs to Gather page is displayed.
Step 12
Expand AvCsMgr, and check the check box for the last diagnostic file.
Step 13
Expand AvMsgStoreMonitor, and check the check box for the last diagnostic file.
Step 14
Click Next. When the processing of the files is finished, the Completing the Gather Logs Wizard page is displayed.
Step 15
Click View Directory to view the files.
Step 16
On the Completing the Gather Logs Wizard page, click Finish.
Step 17
Disable all diagnostic traces that were activated in Step 4, as follows:
a.
Click Configure Macro Traces to display the wizard, and click Next.
a.
In the AMIS Message Traces section, uncheck the check box for any trace enabled in Step 4.
a.
Click Next and then click Finish.
Step 18
Click Start New Log Files.
Step 19
Exit the Cisco Unity Diagnostic Tool.
Step 20
If you need assistance in interpreting the diagnostic logs, or are unable to resolve an AMIS message problem, contact Cisco TAC.
To View AMIS Subscriber Extension Addresses
Step 1
On the Windows Start menu, click Programs > Administrative Tools > Active Directory Users and Computers.
Step 2
Open the properties page for an AMIS subscriber.
Step 3
Click the E-Mail Addresses tab. You should see an address with the type "amis" and an address in the format <Location Dial ID>_<Remote Mailbox Number>.
Step 4
Confirm that this is the correct address.
To Use the StatusMonitor Utility to Watch Details of an AMIS Transmission
Step 1
In the Cisco Unity Administrator, go to the System > Ports page, and change the settings as needed so that only one port is enabled for outbound AMIS calls, and that all other functions (such as Message Notification and Dialout MWIs) on the port are disabled. This makes it easier to observe the call progress information in the StatusMonitor.
Note
For any outgoing call troubleshooting—AMIS, MWI, message notification, or TRAP—it is best to use one of the last ports because the higher-numbered ports are most likely being used for outgoing tasks. Cisco Unity searches for available ports for outgoing tasks starting with the last port.
Step 2
On the Cisco Unity server, browse to the location in which Cisco Unity is installed (the default is C:\CommServer), and then browse to the TechTools directory.
Step 3
Run StatusMonitor.exe.
Step 4
In the Monitor Settings When Started section, click Display and Conversation.
Step 5
In the Ports list, confirm that the port selected on the System > Ports page for outbound AMIS calls (the port you selected in Step 1) is selected for monitoring.
Step 6
Click Start Monitor.
Step 7
Use the phone to dial into Cisco Unity on a port other than the one configured for outbound AMIS calls, and send a test message to someone on the remote voice messaging system.
Step 8
Observe the information in the StatusMonitor.
In the Display State pane in the StatusMonitor window, you should see the dialout information. In the Conversation State pane, you should see the states that the AMIS call goes through. An AMIS call goes through a finite number of states during an AMIS transmission, and as the call progresses, you should see the descriptive name of each state in the Conversation State pane. For detailed information about the AMIS transmission states, refer to the White Paper: AMIS Analog Networking Definitions (for Cisco Unity with Microsoft Exchange), available at http://www.cisco.com/univercd/cc/td/doc/product/voice/c_unity/whitpapr/amis.htm.
"C" and "D" DTMF Hang-Up Tones Cause AMIS Calls to Fail
"C" and "D" DTMF tones, also known as fourth-column tones, are just like the twelve other DTMF tones ("0-9," "*," and "#") found on a regular analog phone. They are commonly used for in-band analog integrations and other "non-human" tasks.
The first action of an AMIS call is the handshake between the originating and receiving voice messaging systems. The originating system dials the number of the destination system. When the originating system detects that the destination system has answered the call, the originating system transmits a "C" tone to the destination. If the destination system answers the call and detects the "C" tone, it should respond with a "D" tone within 10 seconds. After transmitting the "D" tone, the destination system expects a Start Session frame.
Note
For more information on the details of an AMIS call, refer to the White Paper: AMIS Analog Networking Definitions (for Cisco Unity with Microsoft Exchange), available at http://www.cisco.com/univercd/cc/td/doc/product/voice/c_unity/whitpapr/amis.htm.
Many Toshiba phone systems use the "D" tone to indicate to voice messaging systems that a disconnect has occurred. Other phone systems may also use the "C" or "D" tones to indicate that a disconnect has occurred. When this is the case, a parameter of "HangUpTone=C" or "HangUpTone=D" will be defined in the active switch configuration file on the Cisco Unity server.
If "HangUpTone=C" is defined, the AMIS feature cannot be used on that system. When a remote voice messaging system dials Cisco Unity and sends the "C" tone to initiate the AMIS handshake, Cisco Unity interprets it as a disconnect signal from the phone system and hangs up on the call.
Similarly, if "HangUpTone=D" is defined, the AMIS feature cannot be used on that system. When Cisco Unity dials the remote voice messaging system and sends the "C" tone to initiate the AMIS handshake, and the remote system responds with the "D" tone, Cisco Unity interprets it as a disconnect signal from the phone system and hangs up on the call.
To fix this problem, configure the phone system to use another type of disconnect indication (such as the reorder tone, dial tone, or loop current reversal), then remove the HangUpTone parameter from the active switch file. However, if this recommended action is not possible, configure the phone system to use "A" or "B" as a hang-up tone, and then modify the HangUpTone parameter in the active switch file to match this new value.
The default values for the hang-up packets expected by Cisco Unity (defined in avanaglog.avd) have been chosen to work with AMIS. Changing these values may cause AMIS calls to fail.
To Obtain the Name(s) of the Active Switch File(s)
Step 1
On the Cisco Unity server, start Regedit.
CautionChanging the wrong registry key or entering an incorrect value can cause the server to malfunction. Before you edit the registry, confirm that you know how to restore it if a problem occurs. (Refer to the "Restoring" topics in Registry Editor Help.) Note that for Cisco Unity failover, registry changes on one Cisco Unity server must be made manually on the other Cisco Unity server, because registry changes are not replicated. If you have any questions about changing registry key settings, contact Cisco TAC.
Step 2
If you do not have a current backup of the registry, click Registry > Export Registry File, and save the registry settings to a file.
Step 3
Expand the key
HKEY_LOCAL_MACHINE\Software\Active Voice\Miu\1.0\Initialization\Switch 0.
For dual-switch integrations, also expand the key
HKEY_LOCAL_MACHINE\Software\Active Voice\Miu\1.0\Initialization\Switch 1.
Step 4
View the Switch Configuration File value under the ...\Switch 0 key to obtain the name of the active switch file, and then click Cancel. For dual-switch integrations, also view the Switch Configuration File value under the ...\Switch 1 key to obtain the name of the second active switch file, and then click Cancel.
Step 5
Close Regedit.
To Edit the Active Switch File(s)
Step 1
On the Cisco Unity server, browse to the \CommServer\IntLib directory. (C:\CommServer is the default directory in which Cisco Unity is installed. If Cisco Unity is installed in another directory, use that path instead.)
Step 2
Open the active switch file with a text editor.
Step 3
In the [Configuration] section, if "HangUpTone=" does not exist, or if it is set to any value other than "C" or "D," do not change anything in the file, because the parameter does not conflict with AMIS. Close the file, and skip to Step 5.
Step 4
If "HangUpTone=" is set to either the "C" or "D" DTMF tone, the action you take depends on the new disconnect indication that you configured on the phone system, as follows:
•
If the phone system uses some other type of disconnect indication, such as the reorder tone, dial tone, or loop current reversal, remove the HangUpTone parameter from the active switch file. Save and close the file.
•
If the phone system uses either the "A" or "B" DTMF tone as a hang-up tone, modify the "HangUpTone=" to match this new value. Save and close the file.
Step 5
For dual-switch integrations, repeat Step 1 through Step 4 to edit the second active switch file.
Step 6
Stop and restart Cisco Unity to activate the changes to the active switch file.
Troubleshooting SMTP Networking Message Delivery Problems
By understanding the path of a voice message as it is routed via SMTP Networking to a remote Cisco Unity server, you can use applicable tools to troubleshoot message delivery problems. See the following sections for more information:
•
Path of Voice Messages to a Remote Cisco Unity Server
•
Tools for Troubleshooting SMTP Networking Message Delivery Problems
Path of Voice Messages to a Remote Cisco Unity Server
The path of a voice message is similar, whether the subscriber who sent the message used blind addressing, or addressed the message to an Internet subscriber on the local server that corresponds to a subscriber on a remote Cisco Unity server:
1.
On the phone, a subscriber addresses a message to a subscriber on another Cisco Unity server.
2.
Cisco Unity searches for a matching extension or delivery location.
–
If a matching extension is found, voice confirmation is provided, and Cisco Unity obtains the SMTP Address from the Internet subscriber account and addresses the message.
–
If a matching delivery location is found, the number that the subscriber entered is used for the address.
In both cases, Cisco Unity forms an address in the following format and gives the message to Exchange:
VOICE:<Delivery Location Dial ID>_<Extension>3.
Because the message has the VOICE address type, Exchange hands off the message to the Voice Connector.
4.
The Voice Connector obtains the domain name from the delivery location and constructs the To address in the following format:
SMTP:IMCEAVOICE-<Delivery Location Dial ID>_<Extension>@<Domain Name>5.
The Voice Connector obtains information from the primary location and constructs the From address in the following format:
SMTP:IMCEAVOICE-<Primary Location Dial ID>_<Extension>@<Domain Name>If the message was from an unidentified caller to an Internet subscriber, the From message is constructed in the following format:
SMTP:IMCEAVOICE-<Primary Location Dial ID>_unknown@<Domain Name>6.
The Voice Connector converts the message to MIME, and then hands the message back to Exchange to be sent through the Exchange SMTP gateway.
7.
On the receiving side, because of the IMCEAVOICE address type, Exchange hands the message over to the Voice Connector for processing.
8.
The Voice Connector parses the To address and looks for a matching primary location and a matching subscriber extension at that location to obtain the e-mail address for the recipient. If a match is found, the Voice Connector addresses the message appropriately so that it can be delivered by Exchange. If a match is not found, an NDR is returned to the sender.
9.
The Voice Connector parses the From address and looks for a matching Internet subscriber. If a match is found, the Voice Connector changes the From address so that the sender is identified when the recipient listens to the message.
10.
The Voice Connector converts the MIME message back to a voice message.
11.
The Voice Connector sends the message back to Exchange to be delivered to the subscriber.
Tools for Troubleshooting SMTP Networking Message Delivery Problems
To Increase the Voice Connector Logging Level
Step 1
Log on to the Exchange server on which the Voice Connector is installed.
Step 2
From the Windows Start menu, click Programs > Microsoft Exchange > Exchange System Manager.
Step 3
Expand the Connectors container in the left-hand pane.
Step 4
Right-click Exchange 2000 Voice Connector (<Server name>), and select Properties.
Step 5
Click the Advanced tab.
Step 6
In the Logging Level list, click Information.
Step 7
Click OK.
Step 8
In the Windows Services applet, right-click Exchange 2000 Voice Connector (<Server name>), and select Restart.
To Enable Message Tracking in Exchange 2000
You need to enable message tracking on each Exchange server that participates in message delivery. This is the Exchange server (or servers) on which the Voice Connector is installed, and the Exchange server on which the Cisco Unity subscriber mailbox is located.
Step 1
Open the Exchange System Manager. (From the Windows Start menu, click Programs > Exchange > Exchange System Manager.)
Step 2
Right-click the Exchange server on which you want to enable message tracking, and select Properties.
Step 3
Check Enable Message Tracking.
Step 4
Click OK.
Step 5
Repeat Step 1 through Step 4 for each Exchange server that participates in message delivery.
To Enable SMTP Logging in Exchange 2000
Step 1
Open the Exchange System Manager. (From the Windows Start menu, click Programs > Exchange > Exchange System Manager.)
Step 2
In the left-hand pane, expand Servers > <Server where Voice Connector is installed> > Protocols > SMTP.
Step 3
Right-click the Default SMTP Virtual Server (or any other SMTP Connector that may be routing mail) and select Properties.
Step 4
Check Enable Logging.
Step 5
In the Active Log Format list, click NCSA Common Log File Format.
Step 6
Click Properties and enter the location for the log file.
Step 7
Click OK twice and close the Exchange System Manager.
Cisco Unity Stops Recording Before a Caller Has Finished Leaving a Message
The following sections describe possible reasons that Cisco Unity may stop recording before a caller has finished leaving a message. Use the "Task List for Troubleshooting Recordings That Are Being Cut Off" to troubleshoot the possible causes.
Task List for Troubleshooting Recordings That Are Being Cut Off
1.
Check to see whether the quiet parameter is set to recognize low voice volume. See the "Dialogic Quiet Parameter Is Incorrect" section.
2.
Calls may be cut off by Cisco Unity, the phone system, or the central office. See the "Cisco Unity, the Phone System, or the Central Office Disconnected the Call" section.
Dialogic Quiet Parameter Is Incorrect
A caller may report hearing a prompt and being prevented from completing a message, or a subscriber may report this problem after noticing that a recording ends before the caller finished leaving a message. This can happen when the quiet parameter is not set to recognize low voice volume. It can also happen when a changed quiet parameter is not retained after a Cisco Unity upgrade.
To Change the Dialogic Quiet Parameter (Systems Equipped with Dialogic Voice Cards Only)
Step 1
Shut down the Cisco Unity software.
Step 2
On the Windows Start menu, click Programs > Dialogic System Software > Dialogic Configuration Manager-DCM.
Step 3
On the Service menu, click Stop Service. A second Dialogic Configuration Manager window appears.
Step 4
When the message "Success: Dialogic service stopped" appears, click Close.
Step 5
In the Service window, select a Dialogic voice card.
Step 6
In the DCM-Properties dialog box for the card, click Misc.
Step 7
Click ParameterFile.
Step 8
Under Edit in the Value field, enter quiet50.prm, and click OK.
Note
If spandti.prm or any other values exist in the Value field, enter a space at the end of the existing value, and enter quiet50.prm. The space ensures that both .prm entries exist in the field.
Step 9
Repeat Step 5 through Step 8 for each additional Dialogic voice card.
Step 10
On the Service menu, click Start Service. A second Dialogic Configuration Manager window appears.
Step 11
When the message "Success: Dialogic service started" appears, click Close.
Step 12
Restart the Cisco Unity server.
Cisco Unity, the Phone System, or the Central Office Disconnected the Call
If a caller reports being cut off while leaving a message and if the caller did not hear a prompt prior to the disconnect, Cisco Unity, the phone system, or the central office may have disconnected the call.
To Determine Why the Call Was Disconnected
Step 1
On the Windows Start menu, click Programs > Administrative Tools > Event Viewer.
Step 2
On the Log menu, click System.
Step 3
In the System Event log, look for an error that occurred at the time of the reported disconnected call.
If an error appears, double-click the error and skip to Step 6.
If no error appears for the date and time of the disconnected call, continue with Step 4.
Step 4
On the Log menu, click Application.
Step 5
In the Application Event log, look for an error that occurred at the time of the reported disconnected call. Double-click the error.
Step 6
In the Event Detail dialog box, review the contents of the Description box.
If you need assistance interpreting or resolving the error, or if no error appears in the Application Event log that matches the date and time of the reported disconnected call, contact Cisco TAC.
Dial Tone or Reorder Tone Is Present at the End of a Message
A possible cause may be that the switch disconnect tone and/or the PSTN disconnect tone are incorrect in the Switch.ini file (for circuit-switched phone systems only). Running the Learn Tones utility will correct the Switch.ini file so that Cisco Unity will recognize dial tone and reorder tone, preventing them from being recorded as part of a message.
To Run the Learn Tones Utility
Step 1
Run the Learn Tones utility. See the "Learn Tones" section on page 12-5 for detailed instructions.
Step 2
If running the Learn Tones utility does not resolve the problem, contact Cisco TAC.
Message Notification Announcements Fill a Subscriber Mailbox
If Cisco Unity does not reject forwarded message notification announcements, they will fill subscriber mailboxes. Enable the rejection of forwarded message notification calls by doing the following procedure.
To Enable Cisco Unity Rejection of Forwarded Message Notification Announcements
Step 1
On the Cisco Unity desktop, double-click the Cisco Unity Tools Depot icon.
Step 2
In the left pane of the Tools Depot window, under Diagnostic Tools, click Administration Tools.
Step 3
Double-click Advanced Settings Tool.
Step 4
In the Unity Settings box, click System - Reject Forwarded Notification DTMF Tone.
Step 5
In the New Value field, enter A.
Note
Refer to the Description box for information concerning other valid values and restrictions for this setting.
Step 6
Click Set.
Step 7
When prompted that the value has been set, click OK.
Step 8
Click Exit.
Step 9
Close the Tools Depot window.
Step 10
If Cisco Unity is configured for failover, repeat Step 1 through Step 9 on the secondary server.

 Feedback
Feedback