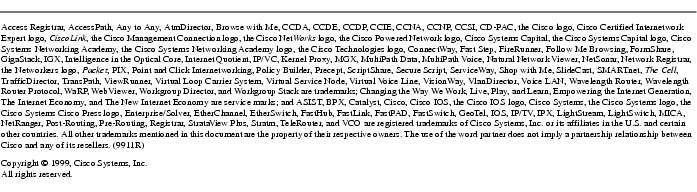Feedback Feedback
|
Table Of Contents
Configuration Notes for Cisco Media Convergence Server 7830
Configuring the Cisco Media Convergence Server 7830
Before You Power Up the Server
Powering Up the Server for the First Time
Connecting a Monitor, Keyboard, and Mouse to the Server
Starting the Server Configuration Process
Entering the Server Configuration Data
Logging On and Changing the Password
Configuring the Remote Insight Board
Backup and Recovery Procedures
Backing Up the Cisco CallManager Database
Creating an Emergency Repair Disk
Restoring the Hard Drive and Software
Restoring the Cisco CallManager Database
Configuration Notes for Cisco Media Convergence Server 7830
December 10, 1999
This document describes how to install and configure Cisco CallManager on the Cisco Media Convergence Server 7830. Use this document in conjunction with the Release Notes for Cisco CallManager, the Cisco CallManager online help System Guide, and the Cisco Documentation CD-ROM.
Contents
This document contains the following topics:
•
Configuring the Cisco Media Convergence Server 7830
•
Configuring Cisco CallManager
•
Configuring the Remote Insight Board
•
Backup and Recovery Procedures
Introduction
Cisco CallManager on the Cisco Media Convergence Server 7830 is a network business communications system providing high-quality telephony over IP networks. Cisco CallManager and the MCS-7830 enable the conversion of conventional, proprietary circuit-switched telecommunication systems to multi-service, open LAN systems.
System Specifications
This section lists the system specifications for Cisco CallManager and the Cisco Media Convergence Server 7830.
Hardware Specifications
The specifications for the MCS-7830 are as follows:
•
Pentium III, 500 MHz, 512Kbyte Cache RAM
•
256 MByte ECC SDRAM
•
Two hot-swappable 9.1 GByte hard drives (10,000 RPM)
•
Two redundant power supplies
•
Compaq Remote Insight Board with LAN and serial port
•
Compaq Smart Array Controller 221
•
Compaq Rack Mount Kit
The following items are included as standard with the MCS-7830:
•
10/100 TX, RJ-45
•
SCSI-2 (Ultra-Wide), Internal
•
5U rack mount box
•
Five available 32-bit PCI slots
•
One serial port on the back panel
•
One printer port
•
One PS/2-type keyboard port
•
One PS/2-type mouse port
•
One VGA port
Note
A monitor, keyboard, and mouse are not supplied with the Cisco Media Convergence Server 7830. You must supply a monitor, keyboard, and mouse to use during initial startup and configuration of the MCS-7830 and Cisco CallManager.
Software Specifications
The MCS-7830 comes with the following software already installed:
•
Windows NT Server 4.0 with Service Pack 5
•
Cisco CallManager 2.4
•
Compaq Carbon Copy 32
•
Compaq Remote Insight Manager
•
Internet Explorer 4.01 Service Pack 2
•
Microsoft Data Access Components 2.0 Service Pack 1
•
Microsoft Option Pack 4.0. IIS 4.0
•
Ataman Telnet Server
•
Windows NT Resource Kit
Configuring the Cisco Media Convergence Server 7830
This section describes how to power up and configure the Cisco Media Convergence Server 7830. Configuring the MCS-7830 requires the following procedures, which must be performed in the order indicated:
•
Before You Power Up the Server
•
Powering Up the Server for the First Time
•
Connecting a Monitor, Keyboard, and Mouse to the Server
•
Starting the Server Configuration Process
•
Entering the Server Configuration Data
•
Logging On and Changing the Password
Before You Power Up the Server
When you first power up the MCS-7830, it automatically begins installing the operating system, Cisco CallManager, and other included software. During this initial power-up process, you are prompted to enter important configuration information about the server, such as the server name and IP address. You can complete the initial power-up more efficiently if you gather all the necessary configuration information before turning on power to the server.
Note
For instructions on how to mount the MCS-7830 and connect it to a power source, refer to the documentation shipped with the server.
lists the configuration information required during initial power-up of the MCS-7830. Record your entries in the table and have the list with you when you first turn on power to the MCS-7830.
Powering Up the Server for the First Time
When you first power up the MCS-7830, you are prompted to enter configuration information for the server. At initial power-up, the MCS-7830 automatically installs the operating system and any factory-supplied software, including Cisco CallManager. This section describes the steps required to complete the server configuration and software installation.
Connecting a Monitor, Keyboard, and Mouse to the Server
A monitor, keyboard, and mouse are not supplied with the MCS-7830. You must supply these items for use during configuration of the MCS-7830.
The mouse plugs into the standard mouse connector marked on the back of the server, but the monitor and keyboard connect to the Remote Insight Board installed in the server.
To connect the monitor to the Remote Insight Board, plug the monitor cable into the monitor connector on the back of the Remote Insight Board.
To connect the keyboard to the Remote Insight Board, follow these steps:
Step 1
Using the Y cable provided with the Remote Insight Board/PCI option kit, plug the middle connector of the Y cable into the standard keyboard connector marked on the back of the server.
Step 2
Plug the long leg of the Y connector into the keyboard connector on the back of the Remote Insight Board.
Step 3
Plug the keyboard cable into the short leg of the Y cable.
For more information on making connections to the Remote Insight Board, refer to the Remote Insight Board/PCI User Guide, available from Compaq Computer Corporation.
Starting the Server Configuration Process
To initiate configuration of the MCS-7830, follow these steps:
Step 1
Connect a monitor, keyboard, and mouse to the server as described in "Connecting a Monitor, Keyboard, and Mouse to the Server" section.
Step 2
Power up the server.
Note
During installation, the server reboots several times. Do not power off the server any time during this process. Any power interruption during the installation process could prevent proper completion of the configuration and might prevent the operating system from restarting.
Step 3
Carefully follow the online prompts and make keyboard entries only when prompted by the system.
Step 4
At the title screen, type C to continue the configuration process.
You can also type V to view the server specifications. If you select this option, use the Page-Up and Page-Down keys to scroll through the specifications list. When you are done viewing the specifications list, press the Escape (Esc) key to exit the list. Then type C to continue the configuration process.
Step 5
Type A to accept the license agreements and continue. The server takes about seven minutes to install the operating system.
Step 6
When prompted by the system to do so, press any key to shut down and reboot the server. The reboot takes about two minutes to complete.
Step 7
Click on I Agree to accept the Windows NT license agreement. The server then displays the Windows NT Server Setup Wizard.
Continue configuring the server by completing the steps in "Entering the Server Configuration Data" section.
Entering the Server Configuration Data
Using the data you entered in , complete the following steps to configure the MCS-7830:
Step 1
In the Windows NT Server Setup Wizard, enter your name and organization, then click Next.
Step 2
Enter the Product ID number listed on the Windows NT Certificate of Authenticity that comes with the server. Click Next.
Step 3
Enter a unique network name for the server, then click Next. The name must follow Windows NT naming conventions.
Step 4
Click Next to begin installing Windows NT Networking.
Step 5
Select the setting that correctly describes how the server will participate on the network, then click Next. In most cases, you will want the server to participate by being wired to the network via a network adapter.
Note
Step 6 is very important. You must turn off the checkbox for Microsoft Internet Information Server (IIS) in order for Cisco CallManager to install properly.
Step 6
Do not install Microsoft Internet Information Server. Turn off the checkbox for this option and click Next.
Step 7
Click Start Search to begin searching for a network adapter. After the search finds the default adapter, click Next.
Step 8
Turn off the checkbox for NWLink IPX/SPX Compatible Transport protocol, and click Next.
Step 9
Click Next to accept the default settings for Network Services.
Step 10
Click Next to install the selected networking components.
Step 11
Cisco recommends that you click No when prompted about the use of DHCP to set the IP address of the server. The MCS-7830 must have a fixed IP address so that the Cisco IP phones can register with Cisco CallManager when you plug the phones into the network. If you use DHCP to assign an IP address to the server dynamically, this could result in a new IP address being assigned to the server if the server is disconnected and reconnected to the network. Returning the server to its original IP address would then require reprogramming the IP addresses of the other devices on the network.
Step 12
Set the properties as desired for SNMP services, then click OK. If you are not using SNMP services, click Cancel without setting any properties.
Step 13
Set the TCP/IP Properties as desired. At a minimum you must set the IP address of the server, the subnet mask, the default gateway address, and the WINS address of the primary network adapter.
Step 14
Click Next to accept the default network bindings.
Step 15
Click Next to start the network.
Step 16
Enter the workgroup or domain name for the server, then click Next.
Step 17
Set the correct time zone, date, and time, then click Close. As soon as you click the Close button, the server begins an installation and reboot process that takes about 30 minutes to complete. Do not interrupt the server during this process. The log-on prompt displays when the install and reboot are complete.
Logging On and Changing the Password
After completing the server configuration, you can log on to the server. To log on:
Step 1
Press Ctrl+Alt+Del to display the log-on screen.
The log-on screen should already contain the user name Administrator.
Step 2
Leave the password field blank and click OK.
Cisco recommends that you change the Administrator password at this time. To change the password:
Step 1
Click Start>Programs>Administrative Tools>User Manager for Domains.
Step 2
Double-click on the Administrator account.
Step 3
Type the new password in the Password field, and then retype it in the Confirm Password field.
Step 4
Click OK to complete the process.
Note
Do not lose or forget this password. If you do, you will not be able to reconfigure the server.
For more information on changing passwords, refer to the Windows NT documentation.
Configuring Cisco CallManager
When you power up and configure the Cisco Media Convergence Server 7830, Cisco CallManager is installed automatically. However, you must set some configuration parameters and install the optional plug-ins for Cisco CallManager before you can begin using it. This section explains how to configure Cisco CallManager and install the plug-ins.
Setting Up Internet Explorer
When you first access Cisco CallManager on the MCS-7830, you are prompted for information to set up an internet connection through Internet Explorer. To configure an internet connection, complete these steps:
Step 1
Click Start>Programs>Cisco CallManager>CallManager Administration.
Step 2
Click Next to start the Internet Connection Wizard.
Step 3
If you want to set up an internet connection at this time, select the appropriate option and enter the required information at the prompts. Otherwise, select the option that says, "I already have an Internet connection set up on this computer and I do not want to change it." Then click Next.
Step 4
Click Finish to close the Wizard.
When you finish setting up an internet connection, the Cisco CallManager Administration window displays. You can then begin configuring Cisco CallManager.
Configuring Auto Registration
Auto Registration is a Cisco CallManager feature that automatically assigns directory numbers to phones as the phones are connected to the network. If you want to use Auto Registration, you must first set a range of directory numbers for Auto Registration.
To set a range of directory numbers for Auto Registration, complete these steps:
Step 1
In the Cisco CallManager Administration window, click Configuration and System.
Step 2
Scroll down to Auto Registration and click the Configure button.
Step 3
Enter a range of directory numbers to use for Auto Registration. Click Update and then click Continue.
For more information about Auto Registration, refer to the online System Guide by clicking Help or by going to:
http://www.cisco.com/documentation/ccm/v24/index.htm
Installing Plug-Ins
To install the optional plug-ins for Cisco CallManager, complete these steps:
Step 1
Click Start>Programs>Cisco CallManager>CallManager Administration.
Step 2
Click Plug-Ins.
Step 3
Select each of the Cisco CallManager plug-ins that you want to install, and follow the online installation instructions provided.
For more information about the Cisco CallManager plug-ins and how to install them, refer to the online System Guide by clicking Help or by going to:
http://www.cisco.com/documentation/ccm/v24/index.htm
Configuring the Database
After installing Cisco CallManager and the appropriate plug-ins, you can use Cisco CallManager Administration to begin configuring the database. The Cisco CallManager database contains information and parameters relating to the system as a whole, to connected devices, and to individual users. For more information about configuring the Cisco CallManager database, refer to the online System Guide by clicking Help or by going to:
http://www.cisco.com/documentation/ccm/v24/index.htm
Configuring Carbon Copy
Compaq Carbon Copy 32 is supplied with the Cisco Media Convergence Server 7830. Carbon Copy 32 enables you to access the MCS-7830 from a remote PC.
After powering up and configuring the MCS-7830, you can install Carbon Copy 32 by following these steps:
Step 1
Double-click on the icon for Carbon Copy 32 Host Setup. It takes several minutes for the installation to complete and for the server to reboot.
Step 2
When prompted to do so, press Ctrl+Alt+Del and log on.
Step 3
Carbon Copy 32 should be running when you log on, and its icon should appear in the System Tray at the bottom right corner of the screen. If Carbon Copy 32 is not running, you can start it by clicking Start>Programs>Carbon Copy 32>Start Service.
For additional information about Carbon Copy 32, refer to the Carbon Copy 32 documentation available from Compaq Computer Corporation.
To access the MCS-7830 from a remote PC, you must install Carbon Copy 32 on both the MCS-7830 and the remote PC. To order the Carbon Copy 32 software for the remote PC, contact Compaq Computer Corporation.
Once you have installed Carbon Copy 32 on both the MCS-7830 and the remote computer, you can log on to the MCS-7830 from the remote PC. You can then disconnect the monitor, keyboard, and mouse from the MCS-7830 or leave them connected for future use.
Configuring the Remote Insight Board
If you plan to use the Remote Insight Board to access the MCS-7830 remotely, you must install the appropriate device drivers and configure the Remote Insight Board on the MCS-7830. After powering up and configuring the MCS-7830, you can double-click on the Remote Insight Board Setup icon to begin the installation and configuration process for the Remote Insight Board.
For complete instructions on installing the device drivers and configuring the Remote Insight Board, refer to the Remote Insight Board/PCI User Guide, available from Compaq Computer Corporation.
Note
When installing the drivers for the Remote Insight Board, if you are prompted to enter a path for the Remote Access Server (RAS) files, set this path to C:\i386\.
Backup and Recovery Procedures
This section describes procedures for backing up the Cisco Media Convergence Server 7830 and for recovering from hardware or software failures.
Backing Up the Server
After you complete the Windows NT 4.0 Operating System installation and the server is operational, Cisco recommends backing up the server using a tape backup system in conjunction with approved tape backup software. If you have questions about backup procedures, contact your network administrator.
Backing Up the Cisco CallManager Database
The Cisco CallManager database contains all the information you configure with Cisco CallManager Administration. The name of the database file is SelsiusData.mdb, and it resides in the folder C:\Program Files\Cisco\Data. Cisco strongly recommends that you make a backup copy of this database file every time you make changes through Cisco CallManager Administration.
To back up the Cisco CallManager database, copy the file SelsiusData.mdb to a floppy disk or to another back-up server on the network.
Creating an Emergency Repair Disk
An entry on the Start menu is provided to launch the Emergency Repair Disk Utility, which creates or updates your Emergency Repair Diskette. This diskette contains information on the current settings of the operating system. In case of an operating system crash, this diskette restores the server to the last-saved configuration stored on the Emergency Repair Diskette. Refer to the Windows NT documentation for more information on the Emergency Repair Diskette.
Note
The Emergency Repair Diskette does not serve as a complete system backup. Cisco highly recommends creating this diskette because it can be a helpful tool in the event a system repair is needed. The Emergency Repair Diskette does not restore your data; therefore, use your tape backup solution for complete system backups.
Replacing a Hard Drive
The Cisco Media Convergence Server 7830 has redundant hard drives. If the primary drive should fail for any reason, the secondary drive will take over automatically.
You can replace the failed drive while the server and Cisco CallManager are still running. To replace a hard drive:
Step 1
Remove the failed drive by releasing the retaining clips at the front of the drive and pulling the drive out of its slot in the server.
Step 2
Insert a new hard drive into the empty slot.
Step 3
Allow the server to copy the image from the active drive to the newly installed drive. This copy process can take 20 minutes or more to complete, but the server and Cisco CallManager can continue to operate during this time.
Note
You do not have to power down or reboot the server during installation of a new hard drive.
If you reboot the server while one of the hard drives is removed from its slot, the server will display a message similar to the following:
The following SCSI drive(s) should be replaced:SCSI Port 1: SCSI ID 1Press "F1" key to continue.If you see this message, press the F1 key to continue the reboot process.
Restoring the Hard Drive and Software
This section describes how to restore the hard drive, operating system, and software on the MCS-7830 in the event of a catastrophe.
CautionDo not perform any of the steps in this section unless instructed to do so by Cisco Technical Assistance Center (TAC). Restoration of the operating system and software erases everything on both hard drives of the MCS-7830.
To restore the operating system and software to the MCS-7830, perform these steps:
Step 1
Connect a monitor, keyboard, and mouse to the server as described in "Connecting a Monitor, Keyboard, and Mouse to the Server" section.
Step 2
Locate the Cisco MCS-7830 Installation and Recovery CD-ROM supplied with the MCS-7830, and insert it into the CD-ROM drive.
Step 3
Shut down and restart the server by pressing Ctrl+Alt+Del. If this method does not work, cycle power to the server. The server takes several minutes to shut down and restart.
Step 4
When the System Restore menu displays, press the F1 key to initialize the system. This step erases everything on both hard drives.
Step 5
Read the warning message that appears, and type C if you want to continue or press Esc to abort.
Step 6
When prompted to cycle power to the server, turn the power off and leave it off for about 10 seconds, then turn it on again. Under recovery conditions, the power-up cycle takes much longer than normal. Do not cycle the power more than once during this step. When the server is done initializing, the monitor screen appears blank except for a flashing cursor. This power-up and initialization process takes about seven minutes.
Note
Error and failure messages can be expected during initialization of the server because the configuration information is erased from the hard drive during this phase. You can ignore these messages.
Step 7
When the System Restore menu displays again, press the F2 key to restore the system software.
Step 8
Type C to continue configuring the hard drive.
Step 9
Type C to continue loading the software from the CD-ROM to the hard drive. It takes about 15 to 20 minutes to copy all the software to the hard drive.
Step 10
When you see the message "Drive image restored successfully!," remove the CD-ROM from its drive. Then press Ctrl+Alt+Del to restart the server.
Step 11
Beginning at Step 3 in "Starting the Server Configuration Process" section, complete all the steps for configuring the server.
To restore the software, you must also complete all the steps in the following sections:
•
"Configuring Cisco CallManager" section to reconfigure Cisco CallManager.
•
"Configuring Carbon Copy" section to reconfigure Compaq Carbon Copy 32.
•
"Restoring the Cisco CallManager Database" section to restore the database.
Restoring the Cisco CallManager Database
If you have restored the MCS-7830 operating system and software by the procedure described in "Restoring the Hard Drive and Software" section, then you must also restore the Cisco CallManager database. Even if you have not restored the operating system and software, you can still restore the Cisco CallManager database from a backup copy in order to return the database to a previous state. For a description of how to create a backup copy of the database, refer to "Backing Up the Cisco CallManager Database" section.
To restore the Cisco CallManager database from a backup copy:
Step 1
If the Cisco CallManager Administration window is open, close it. Also close all browsers.
Step 2
Click Start>Programs>Cisco CallManager>Cisco Process Control.
Step 3
Select all the processes and click Stop.
Note
Step 3 stops all Cisco CallManager processes and interrupts Cisco IP Telephony services to your users.
Step 4
If the C:\Program Files\Cisco\Data\ folder on the server contains a SelsiusData.ldb database lock file, try deleting it. If you cannot delete the lock file, click Start>Settings>Control Panel>Services, and stop the IIS Admin Service. Then start the World Wide Web Publishing Service and try deleting the lock file again.
Step 5
Locate your backup copy of the database file SelsiusData.mdb, and use Windows Explorer to copy it to the C:\Program Files\Cisco\Data\ folder on the server where you want to restore the database. In most cases, you will use the backup copy to overwrite the existing database file on the server.
Step 6
Click Start>Programs>Cisco CallManager>Cisco Process Control.
Step 7
Select all the processes and click Start.
Step 8
If Cisco CallManager services are not restored, you might have to restart the server.
Important Notes
The latest documentation and release notes for Cisco CallManager are available on Cisco Connection Online (CCO) at:
http://www.cisco.com/kobayashi/sw-center/internet/callmgr/callmgr.html
Cisco Year 2000 product compliance information can be found at:
http://www.cisco.com/warp/public/752/2000/
A local copy of the Help is installed with Cisco CallManager and is available by clicking Start>Programs>Cisco CallManager>Cisco Help>System Guide. However, the most current Cisco CallManager documentation can be found on the Web at:
http://www.cisco.com/documentation/ccm/v24/index.htm
You should perform regular backups as described in "Backing Up the Cisco CallManager Database" section.
Troubleshooting
Troubleshooting for Cisco CallManager is provided in the locally installed Help or the online System Guide at:
http://www.cisco.com/documentation/ccm/v24/index.htm
Click the Troubleshooting book in the menu to see the troubleshooting topics.
Service and Support
Service and support is provided by the Cisco Technical Assistance Center (TAC) at:
http://www.cisco.com/warp/public/687/Directory/DirTAC.shtml
Cisco Connection Online
Cisco Connection Online (CCO) is Cisco Systems' primary, real-time support channel. Maintenance customers and partners can self-register on CCO to obtain additional information and services.
Available 24 hours a day, 7 days a week, CCO provides a wealth of standard and value-added services to Cisco customers and business partners. CCO services include product information, product documentation, software updates, release notes, technical tips, the Bug Navigator, configuration notes, brochures, descriptions of service offerings, and download access to public and authorized files.
CCO serves a wide variety of users through two interfaces that are updated and enhanced simultaneously: a character-based version and a multimedia version that resides on the World Wide Web (WWW). The character-based CCO supports Zmodem, Kermit, Xmodem, FTP, and Internet e-mail, and it is excellent for quick access to information over lower bandwidths. The WWW version of CCO provides richly formatted documents with photographs, figures, graphics, and video, as well as hyperlinks to related information.
You can access CCO in the following ways:
•
WWW: http://www.cisco.com
•
WWW: http://www-europe.cisco.com
•
WWW: http://www-china.cisco.com
•
Telnet: cco.cisco.com
•
Modem: From North America, 408 526-8070; from Europe, 33 1 64 46 40 82. Use the following terminal settings: VT100 emulation; databits: 8; parity: none; stop bits: 1; and connection rates up to 28.8 kbps.
For a copy of CCO's Frequently Asked Questions (FAQ), contact cco-help@cisco.com. For additional information, contact cco-team@cisco.com.
Note
If you are a network administrator and need personal technical assistance with a Cisco product that is under warranty or covered by a maintenance contract, contact Cisco Technical Assistance Center (TAC) at 800 553-2447, 408 526-7209, or tac@cisco.com. To obtain general information about Cisco Systems, Cisco products, or upgrades, contact 800 553-6387, 408 526-7208, or cs-rep@cisco.com.
Documentation CD-ROM
Cisco documentation and additional literature are available in a CD-ROM package, which ships with your product. The Documentation CD-ROM, a member of the Cisco Connection Family, is updated monthly. Therefore, it might be more current than printed documentation. To order additional copies of the Documentation CD-ROM, contact your local sales representative or call customer service. The CD-ROM package is available as a single package or as an annual subscription. You can also access Cisco documentation on the World Wide Web at http://www.cisco.com, http://www-china.cisco.com, or http://www-europe.cisco.com.
If you are reading Cisco product documentation on the World Wide Web, you can submit comments electronically. Click Feedback in the toolbar and select Documentation. After you complete the form, click Submit to send it to Cisco. We appreciate your comments.
78-10385-01