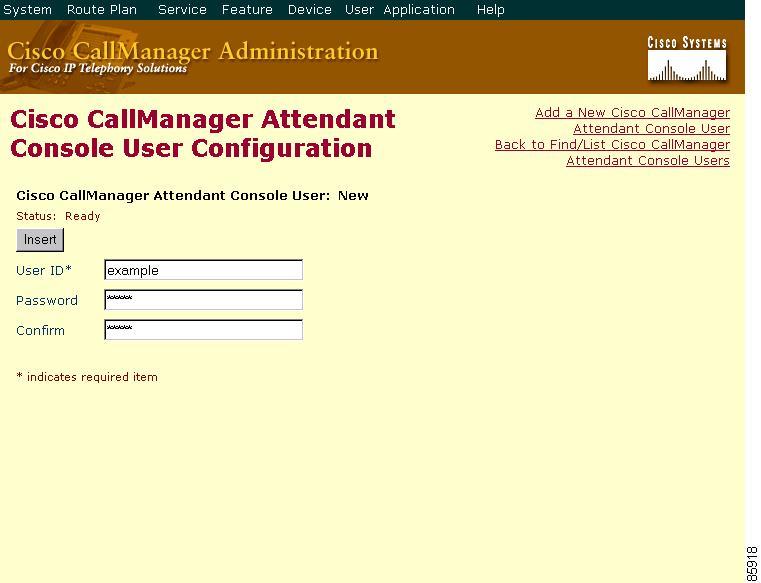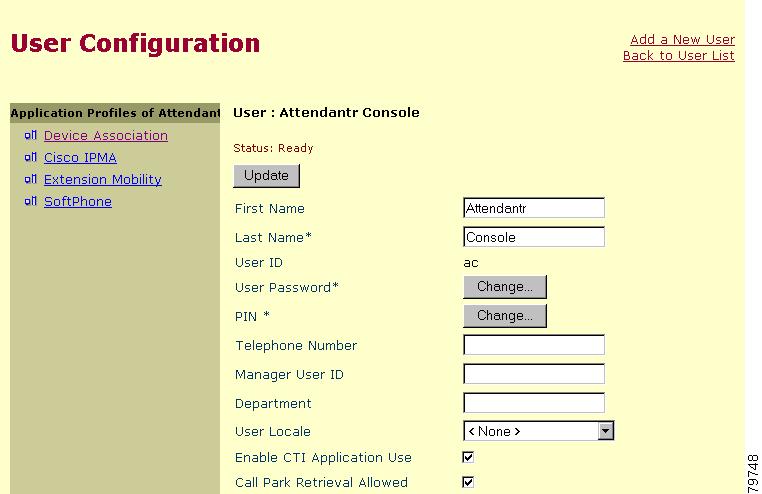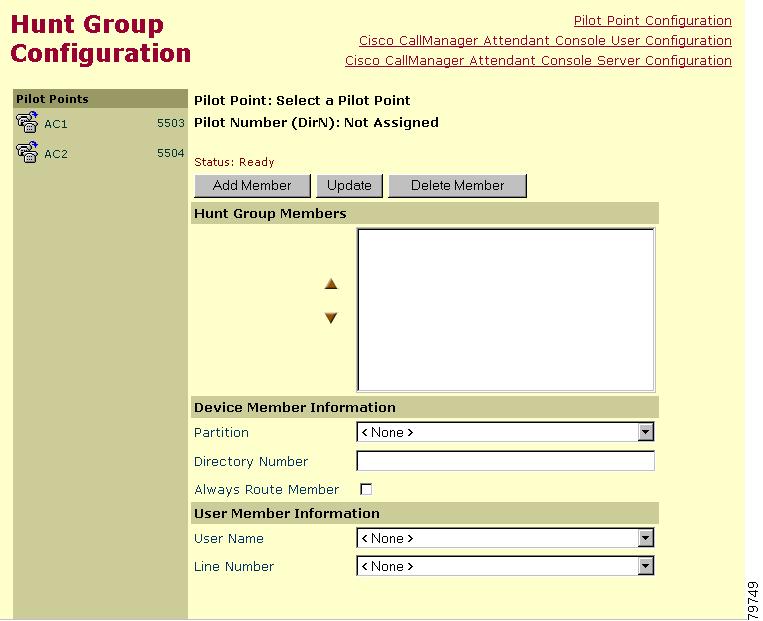-
Cisco CallManager Administration Guide, Release 4.0(1)
-
Index
-
Preface
-
Introduction
-
Server Configuration
-
Cisco CallManager Configuration
-
Cisco CallManager Group Configuration
-
Date/Time Group Configuration
-
Device Defaults Configuration
-
Region Configuration
-
Device Pool Configuration
-
Enterprise Parameters Configuration
-
Location Configuration
-
Auto-Registration Configuration
-
Survivable Remote Site Telephony Configuration
-
Automated Alternate Routing Group Configuration
-
Application Dial Rules Configuration
-
Partition Configuration
-
Calling Search Space Configuration
-
Route Filter Configuration
-
Line Group Configuration
-
Route Group Configuration
-
Route/Hunt List Configuration
-
Route Pattern/Hunt Pilot Configuration
-
Translation Pattern Configuration
-
External Route Plan Wizard
-
Route Plan Report
-
Cisco IPMA Configuration Wizard
-
Cisco CallManager Attendant Console Configuration
-
Annunciator Configuration
-
Conference Bridge Configuration
-
Media Termination Point Configuration
-
Transcoder Configuration
-
Media Resource Group Configuration
-
Media Resource Group List Configuration
-
Service Parameters Configuration
-
Call Park
-
Call Pickup and Group Call Pickup Configuration
-
Cisco IP Phone Services Configuration
-
Meet-Me Number/Pattern Configuration
-
Cisco Voice-Mail Port Configuration
-
Cisco Voice Mail Port Wizard
-
Message Waiting Configuration
-
Cisco Voice-Mail Pilot Configuration
-
Voice-Mail Profile Configuration
-
Device Configuration
-
CTI Route Point Configuration
-
Device Profile Configuration
-
Device Profile Default Configuration
-
Gatekeeper Configuration
-
Gateway Configuration
-
Addendum to Gateway Configuration
-
Cisco IP Phone Configuration
-
Trunk Configuration
-
Phone Button Template Configuration
-
Softkey Template Configuration
-
Adding a New User
-
Searching the Global Directory
-
Multilevel Administration Access Configuration
-
Plugin Configuration
-
Dependency Records
-
Removing a Subscriber Server from Cisco CallManager
-
Table Of Contents
Cisco CallManager Attendant Console Configuration
Cisco CallManager Attendant Console Configuration Checklist
Configuring Cisco CallManager Attendant Console Users
Finding an Attendant Console User
Adding an Attendant Console User
Updating or Deleting an Attendant Console User
Cisco CallManager Attendant Console User Configuration Settings
Updating or Deleting a Pilot Point
Pilot Point Configuration Settings
Associating Devices and Pilot Points with the ac User
Configuring Linked Hunt Groups
Updating or Deleting Hunt Group Members
Hunt Group Configuration Settings
Activating the Cisco Telephony Call Dispatcher Service
Activating the CTIManager Service
Cisco CallManager Attendant Console Server Configuration
Viewing Cisco CallManager Attendant Console Performance Monitors
Creating Cisco CallManager Attendant Console Dial Rules
Installing the Plugin on an Attendant PC
Configuring Cisco CallManager Attendant Console Settings
Attendant Console Configuration Settings
Configuring Cisco CallManager Attendant Console System Files
Using the Attendant Console Configuration Tool
Attendant Console Configuration Tool Configuration Settings
Cisco CallManager Attendant Console Configuration
Cisco CallManager Attendant Console, a client-server application, allows you to set up Cisco IP Phones as attendant consoles. Employing a graphical user interface, the attendant console uses speed-dial buttons and quick directory access to look up phone numbers, monitor line status, and direct calls. A receptionist or administrative assistant can use the attendant console to handle calls for a department or company, or another employee can use it to manage his own telephone calls.
The attendant console installs on a PC with IP connectivity to the Cisco CallManager system. The attendant console works with a Cisco IP Phone that is registered to a Cisco CallManager system. Multiple attendant consoles can connect to a single Cisco CallManager system.
The application registers with and receives call-dispatching, login, line state, and directory services from the Cisco Telephony Call Dispatcher (TCD) service.
This section describes the following configuration procedures for Cisco CallManager Attendant Console:
•
Configuring Cisco CallManager Attendant Console Users
•
Associating Devices and Pilot Points with the ac User
•
Activating the Cisco Telephony Call Dispatcher Service
•
Activating the CTIManager Service
•
Cisco CallManager Attendant Console Server Configuration
•
Viewing Cisco CallManager Attendant Console Performance Monitors
•
Creating Cisco CallManager Attendant Console Dial Rules
•
Installing the Plugin on an Attendant PC
•
Configuring Cisco CallManager Attendant Console Settings
•
Configuring Cisco CallManager Attendant Console System Files
Cisco CallManager Attendant Console Configuration Checklist
Perform the following steps to set up the attendant console:
1.
In Cisco CallManager Administration, add attendant console users.
2.
In Cisco CallManager Administration, configure pilot points and hunt groups.
3.
Create the ac user and associate all pilot points and attendant console devices with the user.
4.
Verify that the Cisco Telephony Call Dispatcher (TCD) service activates and runs on all servers that run the Cisco CallManager service.
5.
Verify that the CTIManager service runs on one server in the cluster.
6.
Make sure that each attendant Cisco IP Phone is set up correctly for use with the attendant console.
7.
Make sure that the attendant console PC is set up correctly for use with the attendant console.
8.
Install and configure the attendant console on each attendant console user PC.
Related Topic
•
Cisco CallManager Attendant Console Configuration Checklist, Cisco CallManager System Guide
Configuring Cisco CallManager Attendant Console Users
This section covers the following procedures:
•
Finding an Attendant Console User
•
Adding an Attendant Console User
•
Updating or Deleting an Attendant Console User
Finding an Attendant Console User
Procedure
Step 1
Choose Service > Cisco CM Attendant Console > Cisco CM Attendant Console User.
The Find and List window displays.
Step 2
From the drop-down list box, choose one of the following criteria:
•
begins with
•
contains
•
ends with
•
is exactly
•
is not empty
•
is empty
Step 3
Specify the appropriate search text, if applicable, and click Find. You can also specify how many items per page to display.
Tip
To find all attendant console users that are registered in the database, click Find without entering any search text.
A list of attendant console users displays by Name.
Related Topics
•
Adding an Attendant Console User
•
Updating or Deleting an Attendant Console User
Adding an Attendant Console User
This section describes how to add an attendant console user. You must add users through the Cisco CallManager Attendant Console User Configuration window in Cisco CallManager Administration before the users can log in to an attendant console.
Note
Be aware that attendant console user IDs and passwords are not the same as Directory users and passwords that are entered in the User area of Cisco CallManager.
Procedure
Step 1
Choose Service > Cisco CM Attendant Console > Cisco CM Attendant Console User.
Step 2
In the upper, right corner of the window, click the Add a New Cisco CallManager Attendant Console User link.
The Cisco CallManager Attendant Console User Configuration window displays, as shown in Figure 26-1.
Figure 26-1 Cisco CallManager Attendant Console User Configuration Window
Step 3
Enter the appropriate configuration settings as described in Table 26-1.
Step 4
Click Insert to add the new user. The Cisco CallManager Attendant Console User Configuration window refreshes, and the new User ID displays in the list on the left side of the window.
Step 5
To add additional users, repeat Step 3 and Step 4.
Related Topics
•
Finding an Attendant Console User
•
Updating or Deleting an Attendant Console User
•
Cisco CallManager Attendant Console, Cisco CallManager System Guide
Updating or Deleting an Attendant Console User
This section describes how to view, update, or delete a Cisco attendant console user.
Before You Begin
To find out which hunt groups are using the attendant console user, click the Dependency Records link from the Cisco CallManager Attendant Console User Configuration window. If the dependency records are not enabled for the system, the dependency records summary window displays a message. For more information about dependency records, see the "Accessing Dependency Records" section on page A-3. If you try to delete an attendant console user that is in use, Cisco CallManager displays an error message. To delete an attendant console user that is currently in use, you must perform either or both of the following tasks:
•
Assign a different attendant console user to any hunt groups that are using the attendant console user that you want to delete. See the "Updating or Deleting Hunt Group Members" section.
•
Delete the hunt groups that are using the attendant console user. See the "Updating or Deleting Hunt Group Members" section.
Procedure
Step 1
Locate the user by using the procedure in the "Finding an Attendant Console User" section.
Step 2
Click the name of the user that you want to modify or delete.
Step 3
To remove the user, click Delete.
Tip
From the Find and List window, you can delete multiple users by checking the check boxes next to the appropriate users and clicking Delete Selected. You can delete all users in the window by checking the check box next to the Cisco CallManager Attendant Console User title and clicking Delete Selected.
Step 4
To modify the user settings, see Table 26-1. To save the changes, click Update.
Related Topics
•
Finding an Attendant Console User
•
Adding an Attendant Console User
•
Cisco CallManager Attendant Console User Configuration Settings
•
Understanding Cisco CallManager Attendant Console Users, Cisco CallManager System Guide
Cisco CallManager Attendant Console User Configuration Settings
Table 26-1 describes Cisco CallManager Attendant Console user configuration settings.
Related Topics
•
Finding an Attendant Console User
•
Adding an Attendant Console User
•
Updating or Deleting an Attendant Console User
Configuring the ac User
You must configure one user named "ac" and associate the attendant phones and the pilot points with the user. If you do not configure this user, the attendant console cannot interact with CTIManager, and the attendant cannot receive calls.
Perform the following procedure to configure the ac user.
Procedure
Step 1
From Cisco CallManager Administration, choose User > Add a New User.
The User Information window displays, as shown in Figure 26-2.
Figure 26-2 User Information Window
Step 2
In the First Name and Last Name fields, enter ac or another name that you can remember.
Step 3
In the User ID field, enter ac.
Step 4
In the User Password field, enter 12345.
Step 5
In the Confirm Password field, enter 12345.
Step 6
Enter a PIN and telephone number.
Step 7
Check the Enable CTI Application Use check box. You must check this box for the attendant console to interact with CTIManager.
Step 8
Check the Call Park Retrieval Allowed check box.
If you forget to check the check box, an error message displays when the attendant attempts to log in to the attendant PC.
Step 9
Click Insert.
Step 10
Make sure that you associate the devices by performing the procedure in "Associating Devices and Pilot Points with the ac User" section.
Related Topics
•
Managing User Directory Information, Cisco CallManager System Guide
Configuring Pilot Points
Before the Cisco Telephony Call Dispatcher (TCD) can route calls, you must configure pilot points and hunt groups through Cisco CallManager Administration.
Note
After you configure the pilot points, make sure that you configure the ac user and associate all pilot points with the ac user.
This section contains the following topics:
•
Updating or Deleting a Pilot Point
•
Pilot Point Configuration Settings
•
Associating Devices and Pilot Points with the ac User
Finding a Pilot Point
This section describes how to find a pilot point.
Procedure
Step 1
Choose Service > Cisco CM Attendant Console > Pilot Point.
The Find and List window displays.
Step 2
From the drop-down list box, choose one of the following criteria:
•
begins with
•
contains
•
ends with
•
is exactly
•
exists
•
does not exist
Step 3
Specify the appropriate search text, if applicable, and click Find. You can also specify how many items per page to display.
Tip
To find all pilot points that are registered in the database, click Find without entering any search text.
A list of pilot points displays.
Related Topics
•
Updating or Deleting a Pilot Point
•
Pilot Point Configuration Settings
•
Associating Devices and Pilot Points with the ac User
•
Understanding Pilot Points and Hunt Groups, Cisco CallManager System Guide
Adding a Pilot Point
This section describes how to add a pilot point.
Procedure
Step 1
Choose Service > Cisco CM Attendant Console > Pilot Point.
Step 2
Enter the appropriate settings as described in Table 26-2.
Step 3
Click Insert.
Now that the pilot point is created, the Pilot Point Configuration window refreshes to display the name of the new pilot point in the list on the left. The new pilot point and its settings display.
After the pilot point is created, you must configure a hunt group to specify how the calls that come in to the pilot point are redirected.
Tip
After you configure the pilot points, remember to configure the ac user and associate the devices/pilot points with the ac user. See the "Configuring the ac User" section and the "Associating Devices and Pilot Points with the ac User" section for more information.
Related Topics
•
Updating or Deleting a Pilot Point
•
Pilot Point Configuration Settings
•
Associating Devices and Pilot Points with the ac User
•
Understanding Pilot Points and Hunt Groups, Cisco CallManager System Guide
Updating or Deleting a Pilot Point
This section describes how to view, update, or delete a pilot point.
Before You Begin
To find out which virtual directory numbers are using the pilot point, click the Dependency Records link from the Pilot Point Configuration window. If the dependency records are not enabled for the system, the dependency records summary window displays a message. For more information about dependency records, see the "Accessing Dependency Records" section on page A-3. If you try to delete a pilot point that is in use, Cisco CallManager displays an error message. To delete a pilot point that is currently in use, you must delete the virtual directory numbers that are using the pilot point. See Step 4.
Note
You do not have to restart Cisco TCD or Cisco CallManager after you delete a pilot point for the deletion to take effect.
Procedure
Step 1
Locate the pilot point by using the procedure in the "Finding a Pilot Point" section.
Step 2
Click the name of the pilot point that you want to modify or delete. The window refreshes to display information for the chosen pilot point.
Step 3
To remove the pilot point, click Delete.
Approximately 10 minutes after you delete a pilot point, Cisco TCD stops directing calls to any hunt group members that are associated with that pilot point.
Tip
From the Find and List window, you can delete multiple pilot points by checking the check boxes next to the appropriate pilot points and clicking Delete Selected. You can delete all pilot points in the window by checking the check box next to the Cisco CallManager Attendant Console Pilot Point title and clicking Delete Selected.
Step 4
To modify the pilot point settings, see Table 26-2.
Step 5
To save the modifications, click Update.
Related Topics
•
Associating Devices and Pilot Points with the ac User
•
Pilot Point Configuration Settings
•
Understanding Pilot Points and Hunt Groups, Cisco CallManager System Guide
Resetting a Pilot Point
You must reset the pilot point after you update pilot point configuration settings. When you reset the pilot point, the Cisco CallManager service continues to run, and call processing continues to occur. Perform the following procedure to reset the pilot point:
Procedure
Step 1
Choose Service > Cisco CM Attendant Console > Pilot Point.
The Pilot Point Configuration window displays, and the list on the left side of the window shows all currently configured pilot points.
Step 2
Click the name of the pilot point that you want to modify or delete. The window refreshes to display information for the chosen pilot point.
Step 3
Make the desired changes. See Table 26-2 for a description of pilot point configuration settings.
Step 4
Click Update.
Step 5
Click Reset.
The Reset window displays.
Step 6
Click one of the following buttons:
•
Restart—Restarts the selected device for the pilot point without shutting the device down (reregisters the phones with Cisco CallManager).
•
Reset—Shuts down the selected device for the pilot point and brings it back up (performs a complete shutdown and reinitialization of the phone).
•
Close—Returns you to the previous window without restarting or resetting the selected device.
Related Topics
•
Updating or Deleting a Pilot Point
•
Associating Devices and Pilot Points with the ac User
•
Pilot Point Configuration Settings
•
Understanding Pilot Points and Hunt Groups, Cisco CallManager System Guide
Pilot Point Configuration Settings
Table 26-2 describes pilot point configuration settings.
Table 26-2 Pilot Point Configuration Settings
Pilot Name
Enter up to 50 alphanumeric characters, including spaces, to specify a descriptive name for the pilot point.
Device Pool
The device pool comprises a group of Cisco CallManagers in prioritized order. The first Cisco CallManager in the list represents the primary Cisco CallManager for the pilot point.
Partition
Choose the partition to which the pilot point belongs. Make sure that the pilot point that you enter in the Pilot Number field is unique within the partition that you choose. If you do not want to restrict access to the pilot number, choose <None> for the partition.
If more partitions exist than the number that are configured in the Max List Box Items enterprise parameter, the ellipsis (...) button displays next to the drop-down list box. Click the ... button to display the Select Partition window. Enter a partial partition name in the List items where Name contains field. Click the desired partition name in the list of partitions that displays in the Select item to use box, and click OK.
Calling Search Space
To designate the partitions that the pilot point searches when it attempts to route a call, choose a calling search space from the drop-down list.
Pilot Number (DirN)
Enter a directory number in this field to designate a directory number for this pilot point.
Make sure that this number is unique throughout the system (that is, it cannot be a shared line appearance).
Route Calls To
From the drop-down list, choose the First Available Hunt Group Member option to route incoming calls to the first available member of a hunt group.
From the drop-down list, choose the Longest Idle Hunt Group Member option to order members based on the time that each directory number or line remains idle.
If the voice-mail number is the longest idle member of the group, Cisco TCD will route the call to voice mail without first checking the other members of the group.
If you want to use the Circular Hunting or Broadcast Hunting routing options, use the Attendant Console Configuration Tool as described in the "Using the Attendant Console Configuration Tool" section.
Related Topics
•
Updating or Deleting a Pilot Point
•
Understanding Pilot Points and Hunt Groups, Cisco CallManager System Guide
Associating Devices and Pilot Points with the ac User
Before the attendant uses the attendant console, you must associate the attendant console phones and pilot points to the ac user. Perform the following procedure:
Procedure
Step 1
Make sure that the ac user information appears in the User Information window. If it does not display, perform a search for the user. See the "Searching the Global Directory" section on page 54-1 for more information on how to perform this task.
Step 2
In the Application Profiles column of the User Information window, click Device Association.
Step 3
Perform one of the following tasks:
a.
To view all devices, click Select Devices, and go to Step 4.
b.
To limit the list of available devices to a specific selection, enter the criteria by which you want to search by using the following methods:
•
Choose device name, description, or directory number.
•
Choose the comparison operator.
•
Enter a text or number entry.
•
Click Select Devices, and go to Step 4.
Step 4
Check the check box(es) of the attendant console phones/pilot points that you must associate with the user.
Step 5
Click Update to assign the phones/pilot points to the ac user.
Related Topics
Configuring Hunt Groups
After you configure the pilot point, you must configure the hunt group. A hunt group comprises a list of destinations (either directory numbers or attendant console user/line numbers) that determine the call redirection order.
This section covers the following procedures:
•
Configuring Linked Hunt Groups
•
Updating or Deleting Hunt Group Members
•
Hunt Group Configuration Settings
Adding Hunt Group Members
This section describes how to add hunt group members.
Procedure
Step 1
Choose Service > Cisco CM Attendant Console > Hunt Group.
The Hunt Group Configuration window displays.
Figure 26-3 shows an example of the Hunt Group Configuration window.
Figure 26-3 Hunt Group Configuration Window
Step 2
Click the pilot point for which you want to add hunt group members. A list of available pilot points appears on the left side of the Hunt Group Configuration window.
Step 3
Click Add Member. The Hunt Group Members list initially displays the text <<Not Configured>>.
Step 4
Decide whether the hunt group member that you want to add will be a directory number (device member) or a user and line number (user member):
•
If you specify a directory number, Cisco TCD always attempts to route the call to that number.
Note
Cisco TCD handles overflow conditions by routing calls to multiple attendant consoles or voice-mail numbers. In the Hunt Group Configuration window, check the Always Route Member check box, so the voice-mail number receives multiple calls at the same time.
•
If you specify an attendant console user and line number, Cisco TCD first checks whether the attendant console user is logged in to an attendant console and online before attempting to route the call. When you specify a user and line number, the user can log in to and receive calls on any Cisco IP Phone in the cluster that the attendant console controls.
Step 5
Enter the appropriate configuration settings for the new hunt group member as described in Table 26-3:
•
If the hunt group member is a directory number, fill in only the Partition and Directory Number fields in the Device Member Information section. The optional Always Route Member check box only applies to directory numbers.
•
If the hunt group member is a user and line number, fill in only the User Name and Line Number fields in the User Member Information section.
Note
The User Name that you specify designates an attendant console user. This user does not duplicate a User ID that is added through the Cisco CallManager User area of Cisco CallManager Administration.
As you make selections, the Hunt Group Members list box reflects the information that you choose. The Hunt Group Members list displays either the device directory number or the attendant console user name and line number; for example:
#1 Call directory number 35201 (directory number example)
#2 Direct Call to Mary Brown, Line 1 (user and line number example)
Step 6
To add more hunt group members to the pilot point, repeat Step 4 and Step 5.
Tip
To reorder the hunt group list, choose the member that you want to reorder from the list. Click the up and down arrows to move that member to a new position in the list.
Step 7
Click Update to save the hunt group member information and complete hunt group configuration.
Related Topics
•
Updating or Deleting Hunt Group Members
•
Configuring Linked Hunt Groups
•
Hunt Group Configuration Settings
•
Understanding Pilot Points and Hunt Groups, Cisco CallManager System Guide
Configuring Linked Hunt Groups
This section describes how to configure linked hunt groups.
Procedure
Step 1
For each hunt group in the chain, use the following information when performing Step 1 through Step 5 from the "Adding Hunt Group Members" section.
•
For all except the last hunt group in the chain, make sure that the final member of the hunt group is the pilot point for the next hunt group.
CautionCisco strongly recommends that you do not include any other pilot point numbers (besides the final member) in the hunt group. Including other pilot point numbers in the hunt group may cause a continuous route loop.
•
Check the Always Route Member check box for only the final member of each hunt group.
•
To handle overflow conditions, choose a voice-mail or auto-attendant number as the final member of the last linked hunt group in the chain. Check the Always Route Member check box to ensure that voice mail can handle multiple, simultaneous calls.
Step 2
After you configure each hunt group, click Update to save the information.
CautionCisco strongly recommends that you do not link the last hunt group back to the first hunt group.
Step 3
Verify configuration of the linked hunt groups by reviewing the information that you entered in the previous steps.
Related Topics
•
Updating or Deleting Hunt Group Members
•
Hunt Group Configuration Settings
•
Understanding Pilot Points and Hunt Groups, Cisco CallManager System Guide
•
Understanding Linked Hunt Groups, Cisco CallManager System Guide
Updating or Deleting Hunt Group Members
This section describes how to view, update, or delete hunt group members.
Procedure
Step 1
Choose Service > Cisco CM Attendant Console > Hunt Group.
The Hunt Group Configuration window displays.
Step 2
Click the name of the pilot point that is associated with the hunt group for which you want to view, modify, or delete members.
The Hunt Group Configuration window displays information for the chosen pilot point.
Step 3
Make any desired changes. See Table 26-3 for a description of hunt group configuration settings:
•
To update settings for a hunt group member, choose that member name in the list; modify the settings as needed; then, click Update to save the changes.
•
To change the order of the hunt group members, choose the name of the member that you want to move and click the arrow buttons to move it to a new position in the list.
•
To delete a hunt group member, highlight that member name in the list and click Delete Member.
•
Before you click the Update button, you can click Cancel Changes at any time to restore any settings that you changed.
Step 4
To save the changes, click Update.
Related Topics
•
Configuring Linked Hunt Groups
•
Hunt Group Configuration Settings
•
Understanding Pilot Points and Hunt Groups, Cisco CallManager System Guide
•
Understanding Linked Hunt Groups, Cisco CallManager System Guide
Hunt Group Configuration Settings
Table 26-3 describes hunt group configuration settings.
Related Topics
•
Updating or Deleting Hunt Group Members
•
Understanding Pilot Points and Hunt Groups, Cisco CallManager System Guide
Activating the Cisco Telephony Call Dispatcher Service
The following procedure describes how to activate the Cisco TCD service on each server in the cluster that runs the Cisco CallManager service.
Procedure
Step 1
Choose Application > Cisco CallManager Serviceability.
Step 2
Choose Tools > Service Activation.
Step 3
From the server list on the left side of the window, choose a server that runs the Cisco CallManager service.
The window refreshes.
Step 4
Check the Cisco Telephony Call Dispatcher check box.
Step 5
Click Update.
The service activates and starts automatically on the server.
Step 6
Perform this procedure on every server in the cluster that runs the Cisco CallManager service.
Related Topics
•
Understanding the Cisco Telephony Call Dispatcher, Cisco CallManager System Guide
•
Cisco CallManager Serviceability Administration Guide
Activating the CTIManager Service
For hunt groups and the attendant console to function properly, verify that the CTIManager service runs on one server in the cluster. Perform the following procedure to activate the service if it is not activated:
Procedure
Step 1
Choose Application > Cisco CallManager Serviceability.
Step 2
Choose Tools > Control Center.
Step 3
From the left side of the window, choose any server from the server list.
The window refreshes.
The Service Name column lists all services that are configured on this server.
Step 4
Check the Cisco CTIManager check box.
Step 5
Click Update.
The service activates and starts automatically on the server.
Related Topics
•
Cisco CallManager Serviceability Administration Guide
•
Services, Cisco CallManager System Guide
•
Computer Telephony Integration, Cisco CallManager System Guide
Cisco CallManager Attendant Console Server Configuration
The Cisco CallManager Attendant Console Server Configuration window lists service parameters and enables you to configure trace parameters for the Cisco Telephony Call Dispatcher (TCD). You obtain information about the parameters by clicking the "i" button help icon in the upper, right corner of the Cisco CallManager Attendant Console Server Configuration window.
CautionDo not change any service parameters without permission of a Cisco Technical Assistance Center engineer. Doing so may cause system failure.
Perform the following steps to update Cisco TCD trace parameters.
Procedure
Step 1
Choose Service > Cisco CM Attendant Console > Cisco CM Attendant Console Server.
The Cisco CallManager Attendant Console Server Configuration window appears.
Step 2
From the Cisco CallManager Attendant Console Servers list, choose a server.
Note
You must activate the Cisco CallManager Attendant Console service on a server before the server displays in the Cisco CallManager Attendant Console Servers list. For more information on activating a service, refer to the Cisco CallManager Serviceability Administration Guide.
The window refreshes and displays all configured service parameters for the Cisco TCD. Figure 26-4 shows an example of the Cisco CallManager Attendant Console Server Configuration window.
Figure 26-4 Cisco CallManager Attendant Console Server Configuration Window
Note
After you insert or choose a server from the Cisco CallManager Attendant Console Server Configuration window, you can click Trace Configuration in the Cisco CallManager Attendant Console Server Configuration window and then refer to the Cisco CallManager Serviceability Administration Guide and the Cisco CallManager Serviceability System Guide to configure trace parameters.
Related Topic
•
Understanding Cisco CallManager Attendant Console Service Parameters, Cisco CallManager System Guide
Viewing Cisco CallManager Attendant Console Performance Monitors
Perform the following procedures to view CcmLineLinkState and other performance monitoring information for Cisco TCD and the attendant console:
Procedure
Step 1
Log in to the Cisco CallManager server.
Step 2
Choose Start > Programs > Administrative Tools > Performance.
Step 3
Click the View report data icon.
Step 4
Click the + (Add counter) icon.
Step 5
Choose System Monitor, enable All Counters, and choose Cisco CallManager Attendant Console from the Object drop-down list box.
Step 6
Click Add.
Related Topics
•
Cisco CallManager Attendant Console Configuration
•
Cisco CallManager Attendant Console, Cisco CallManager System Guide
Creating Cisco CallManager Attendant Console Dial Rules
You can create dial rules and directory lookup rules for Cisco CallManager Attendant Console to transform directory numbers and caller IDs. Dial rules transform directory numbers to create a dialable pattern. Directory lookup rules transform caller IDs to numbers that can be looked up in the directory.
Step 1
On the Cisco CallManager Attendant Console server, open the DialRuleExamples.xml file that is located in the C:\Program Files\Cisco\CallManagerAttendant\etc directory.
Step 2
Edit the DialRuleExamples.xml file to create the necessary dial and directory lookup rules.
The following examples show the appropriate format for the dial rules and directory lookup rules.
<DialRules><DialRule BeginsWith="408525" NumDigits="10" DigitsToRemove="5" PrefixWith="89"/></DialRules><DirectoryLookupRules><DirectoryLookupRule BeginsWith="5" NumDigits="5" DigitsToRemove="" PrefixWith="40852"/></DirectoryLookupRules>For more detailed descriptions of the dial rules and directory lookup rule parameters, refer to "Cisco CallManager Attendant Console Dial Rules" in the Cisco CallManager System Guide.
Step 3
Rename the DialRuleExamples.xml file to DialRules.xml.
Step 4
Copy the DialRules.xml file to all Cisco CallManager servers in the cluster.
Related Topics
•
Cisco CallManager Attendant Console Server Configuration
•
Cisco CallManager Attendant Console Dial Rules, Cisco CallManager System Guide
Installing the Plugin on an Attendant PC
This section describes how to install the attendant console on a user PC.
Procedure
Step 1
If you have not already done so, add the attendant console user and the phone that you want to associate with the attendant console to the Cisco CallManager database.
Step 2
From each Cisco CallManager Attendant Console PC, browse into a server that is running Cisco CallManager Administration and log in with administrative privileges.
Tip
To browse into the server, enter http://<CM-server-name>/CCMAdmin/main.asp, where <CM-server-name> equals the name of the server, in the Address bar in the web browser.
Step 3
From Cisco CallManager Administration, choose Application > Install Plugins.
Step 4
Click the icon for the Cisco CallManager Attendant Console.
The Cisco CallManager Attendant Console installation wizard runs.
Step 5
To acknowledge the installation, click Yes.
Step 6
In the initial installation wizard window, click Next.
Step 7
You can install the attendant console to the default location or use the Browse button to specify a new location; after specifying a location, click Next.
Step 8
In the Ready to Install window, click Next.
Step 9
After the installation program finishes installing files, choose whether you want to restart the computer now or later; then, click Finish.
Step 10
If prompted, restart the computer.
After you install the application, you can configure or update any attendant console settings that you did not configure during the installation process.
Related Topics
•
Configuring Cisco CallManager Attendant Console Settings
•
Cisco CallManager Attendant Console Installation and Configuration, Cisco CallManager System Guide
•
Cisco CallManager Attendant Console, Cisco CallManager System Guide
Configuring Cisco CallManager Attendant Console Settings
Configure each attendant console to meet the following criteria:
•
Provide the attendant console username and password.
•
Connect to the correct Cisco CallManager TCD server and directory number for the Cisco IP Phone that the attendant uses with the attendant console.
After you install the attendant console, you must configure the attendant console before a user can log in to the console. Use the procedure in this section to configure settings that are not specified during installation, to view current settings, or to update the attendant console configuration.
After it is configured, the attendant console operates with the specified settings until the administrator changes them.
Procedure
Step 1
On the PC where the attendant console is installed, choose Start > Programs > Cisco CallManager > Cisco CallManager Attendant Console or click the Cisco CallManager Attendant Console icon on the desktop; then, click Yes to launch the attendant console.
Step 2
Click Settings.
Step 3
Enter the appropriate configuration settings, as described in Table 26-4.
Step 4
Click Save. You have now configured the settings for the attendant console, and the settings can now be used for call-distribution activities.
Related Topics
•
Cisco CallManager Attendant Console Server Configuration
•
Attendant Console Configuration Settings
•
Cisco CallManager Attendant Console, Cisco CallManager System Guide
Attendant Console Configuration Settings
Table 26-4 describes Cisco CallManager Attendant Console configuration settings.
Related Topics
•
Configuring Cisco CallManager Attendant Console Settings
•
Cisco CallManager Attendant Console, Cisco CallManager System Guide
Configuring Cisco CallManager Attendant Console System Files
Some Cisco CallManager Attendant Console configuration procedures, including configuring circular hunt groups, require that you must edit various system files.
This section covers the following procedures:
•
Using the Attendant Console Configuration Tool
Configuring Held Icon Timers
The color of the held icons on the attendant console indicates how long a call has been on hold. To configure the duration after which the held icons change color, perform the following procedure.
Note
Cisco recommends that you do not change the default values of the held icon timers.
Procedure
Step 1
Open the GlobalUI.properties files that are located on the attendant PC in the ..\Program Files\Cisco\CallManager Attendant Console\etc directory.
Step 2
To change the time before the held icon turns yellow, edit the WaitTimeMedium parameter.
Step 3
To change the time before the held icon turns red, edit the WaitTimeLong parameter.
Step 4
Save and close the GlobalUI.properties file.
Related Topics
•
Configuring Cisco CallManager Attendant Console System Files
•
Cisco CallManager Attendant Console, Cisco CallManager System Guide
Using the Attendant Console Configuration Tool
This section describes how to use the Attendant Console Configuration Tool. The Attendant Console Configuration Tool enables you to perform the following tasks:
•
Set the JTAPI user name and password.
•
Set directory values.
•
Enable call queuing for a pilot point.
•
Configure circular hunt groups and broadcast hunt groups.
Before You Begin
Before you create circular or broadcast hunt groups, create the pilot points as described in the "Configuring Pilot Points" section.
Procedure
Step 1
Open the acconfig.bat file that is located in the C:\Program Files\Cisco\CallManagerAttendant\bin directory on the Cisco CallManager Attendant Console server.
Step 2
Enter the appropriate values as described in Table 26-5.
Step 3
Click Save and Close.
Related Topics
•
Attendant Console Configuration Settings
•
"Understanding Pilot Points and Hunt Groups", Cisco CallManager System Guide
•
"Understanding Call Queuing", Cisco CallManager System Guide
Attendant Console Configuration Tool Configuration Settings
Table 26-5 describes Attendant Console Configuration Tool configuration settings. Use the fields on the Basic tab to enter JTAPI and directory information. Use the fields on the Advanced tab to enable call queuing and to configure circular and broadcast hunt groups.

 Feedback
Feedback