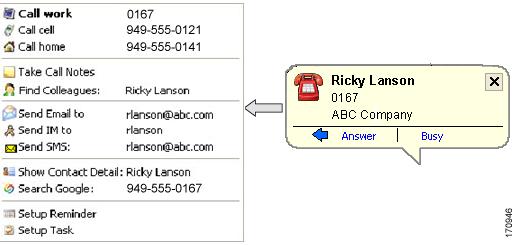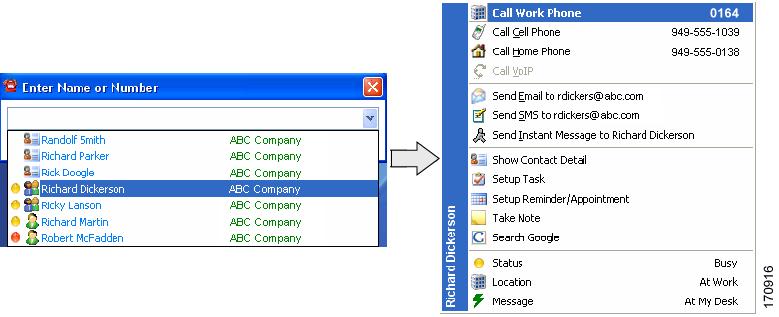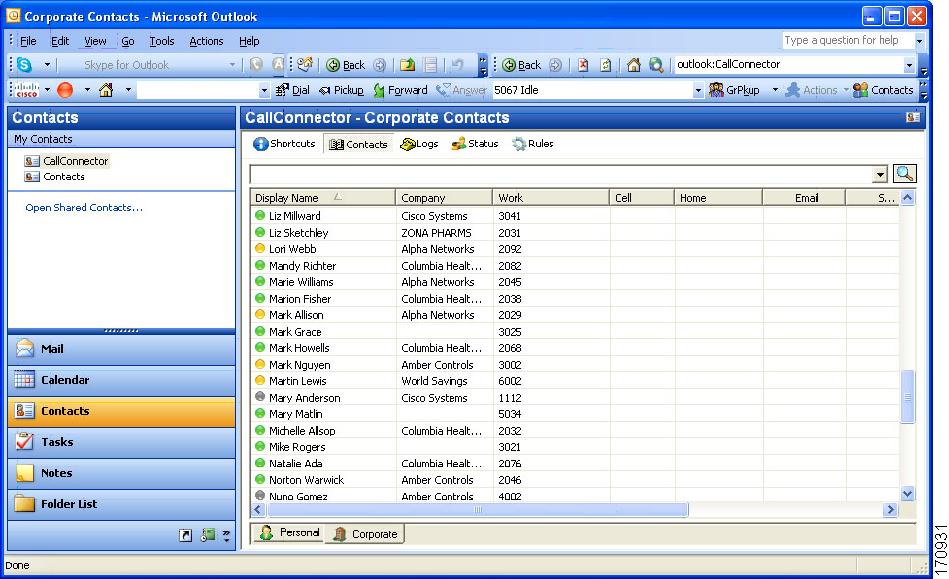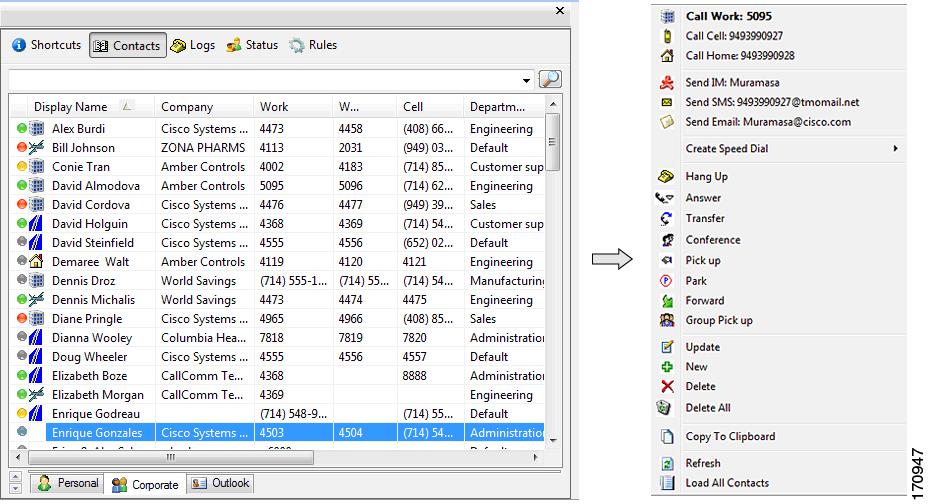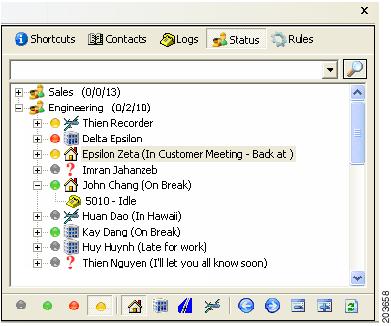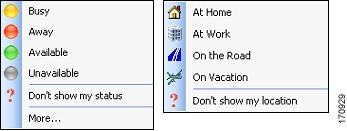Feedback Feedback
|
Table Of Contents
Cisco Unified CallConnector for Microsoft Office
Quick Reference GuideStarting and Accessing Features
Handling Calls Using the Toolbar
Using QuickDial From Microsoft Windows Applications
Quick Reference
Cisco Unified CallConnector for Microsoft Office
Quick Reference Guide
1 Overview
Cisco Unified CallConnector for Microsoft Office (formally know as Cisco Unified CallConnector) enables you to setup and manage your communication sessions from toolbars and various information windows embedded within Microsoft's Internet Explorer and Outlook. From these interfaces, you can:
•
Make and answer calls
•
Locate your contacts
•
View the availability of other users
•
Send QuickMessages
Cisco Unified CallConnector is available in two configurations:
•
Personal use version for call control and QuickDialing
•
Server version in which contact and presence information can be shared within your organization
Note
Before you use this guide, you must install and configure Cisco Unified CallConnector as described in the documentation listed in the "Additional Information" section.
2 Starting and Accessing Features
You can access the Cisco Unified CallConnector functions from within Internet Explorer, Outlook, and the call popup window using a set of services that you must start on a PC.
Starting Cisco Unified CallConnector
Step 1
Double-click the CallConnector Popup shortcut on the desktop.
Step 2
To start Cisco Unified CallConnector services automatically, open the Options window and check Start with Windows.
Viewing the Cisco Unified CallConnector Toolbar
Step 1
Click View and Toolbars in the Internet Explorer menu and select Unified CallConnector.
The toolbar is also automatically displayed when Outlook is started.
Step 2
To view your contacts, click the Contacts button in the Cisco Unified CallConnector toolbar.
3 Using the Call Popup Window
The Cisco Unified CallConnector call popup window displays information on the calls at your phone. Each call is represented by one window. The call popup window looks up the phone number in your contact database or Outlook and displays the name and organization information.
The Cisco Unified CallConnector call popup window provides two call control buttons and enables you to access the Actions menu, as shown in the figure below.
Controlling Calls From the Call Popup Window
Step 1
Click the call control button, for example Answer or Hang-up.
Step 2
If you are unable to take the call, click the Busy button to activate the phone Do-Not-Disturb settings.
Selecting Additional Communication Options
Step 1
Click the Actions button (the arrow to the left of the call control buttons).
This opens the Actions menu populated with the contact, collaboration, and communication choices available for the caller.
Step 2
Click the communication or collaboration option of your choice to launch a session.
4 Using QuickSearch
From within any application, you can quickly locate and setup communication sessions with your contacts using QuickSearch. Communication options include making calls to work or mobile numbers, launching e-mail, SMS, or QuickMessage windows.
Step 1
Press the Pause-Break key.
Note
You can also access QuickSearch from the toolbar in Internet Explorer or Outlook.
Step 2
To dial a number, type the number and press Enter.
Step 3
To locate a contact, enter the first few letters of the first name.
Note
You can also enter one or two letters of the first and last names separated by spaces. The search results display, as shown in the example below.
Step 4
Scroll down or click the desired contact to open the Actions menu.
The Actions menu is populated with the information of the selected contact, including their availability, location, and away message.
Step 5
Click the communication or collaboration option of your choice to launch a session.
5 Toolbar Overview
The Cisco Unified CallConnector toolbar runs within Internet Explorer and Outlook and provides unified one-click access to tools that enable you to control calls, quickly locate your contacts, send messages, and start collaboration sessions. Click the Contacts button to view information about your contacts, call logs, or the presence status of your colleagues.
6 Handling Calls Using the Toolbar
When your line is idle, you can use the buttons on the toolbar for:
•
Dialing out
•
Picking up a parked or ringing call (from an extension or group)
•
Forwarding an incoming call
•
Answering an incoming call
Note
When dialing out, you can search for a contact by entering in the first few letters of the name. Select the desired contact from the drop-down menu and select the number you want to dial.
After you connect on a call, the call control buttons on the toolbar change to display new options. These options include:
•
Transferring a call
•
Conferencing
•
Putting a call on hold
•
Hanging up
•
Parking a call
Note
You can also access all of these telephone features by clicking the down-arrow next to the GrPkup or Park button.
7 Accessing Views
You can access a suite of contact and presence management views for Cisco Unified CallConnector from within Internet Explorer and Outlook. Below is an example of the Contacts view in Outlook.
Click the Contacts button in the Cisco Unified CallConnector toolbar. In Outlook, you can also access these views by clicking the Contacts folder and then selecting CallConnector from the My Contacts list. Buttons at the top of the window allow you to switch to a specific view. The tabs at the bottom of the window allow you to select different folders or groups of information. You can access the following views:
•
Shortcuts — Lists your speed dial numbers.
•
Contacts — Accesses personal and corporate directories. In Explorer, an additional tab provides access to Outlook contact information.
•
Logs — Displays the call history for all the calls made, received, and missed on your phone.
•
Status — Displays the availability and location information of the users. You must have the Cisco Unified CallConnector server version to access this view.
•
Rules — Allows you to specify automated routing and notification of calls.
8 Managing Contacts
Cisco Unified CallConnector supports three contact databases — a Corporate database for shared organization contact information, a Personal database that is available for each individual user, and the Outlook contacts. The Contacts view (shown below) allows you to search, view, and manage this information. You can also right-click to access the Actions menu for each contact, as shown below.
Viewing Contacts
In the Cisco Unified CallConnector Contacts window, click the Contacts button. To view contacts from another database, click the tab at the bottom of the window.
Locating a Contact
Type the first few letters in the search bar, press Enter. To search for information in a column, first click the appropriate field label.
Dialing a Number
Double-click an entry to dial the work number.
Accessing Additional Features
Right-click to auto-dial, access telephony features, or send messages.
9 Using the Call Log
The Cisco Unified CallConnector Call Log view displays a history of the calls that have been made to or from your phone, as shown in the following example.
Viewing Missed, Incoming, or Outgoing Calls
Click the tab in the bottom of the window to select the view.
Dialing a Number
Double-click an entry to dial the number. Right-click to access other options.
Locating a Log Entry
Type the first few letters (or date) in the search bar, press Enter. To search for information in a column, first click the appropriate field label.
10 Using QuickDial From Microsoft Windows Applications
You can auto-dial numbers from web pages or from any Windows application using QuickDial.
Dialing a Number from Any Windows Application
Highlight the telephone number and click the Cisco Unified CallConnector icon in the system tray.
Using QuickDial from a Web Page
Click the Number Highlighter button in the toolbar to highlight the telephone numbers in the web page and click the number you want to dial.
11 Monitoring Presence Status
Note
You must have the Cisco Unified CallConnector server version to monitor presence status.
The Cisco Unified CallConnector Status view provides a real-time view of the entire organization and has information on the availability of users and groups, the location of people, and the status of each extension. Users can manage their own presence status, make calls, and send QuickMessages from this view, as shown in the following example.
Viewing Groups (Departments)
Step 1
In the Cisco Unified CallConnector Contacts window, click the Status button.
The list of Groups is displayed.
Step 2
Right-click to add new contacts, send group QuickMessages, or send SMS messages
For each Group, three figures are displayed (for example, (1/4/10):
•
Number of calls ringing
•
Number of available users
•
Total number of users in the group
Viewing Users
Step 1
Double-click the group name or click the plus-icon.
The users in the group display. Each user's availability and location is displayed through icons and the Away Message is displayed to the right.
Step 2
Double-click to send a QuickMessage and right-click to update presence, send a QuickMessage, SMS, or e-mail message.
Viewing Contacts
Step 1
Click the plus-icon by the username.
A list of the user's contact numbers is displayed.
Step 2
Double-click a contact to dial; right-click a contact for additional features.
12 Updating Availability
Note
You must have the Cisco Unified CallConnector server version to update availability.
Cisco Unified CallConnector maintains three components of a user's presence information:
•
Availability — Indicates the user's current status is Busy, Available, Away, or Unavailable.
•
Location — Shows where each user is.
•
Away Message — Provides additional notes on each user's availability.
In the server configuration, this information is broadcast to the Cisco Unified CallConnector subscribers.
The following figure shows the availability and location icons and their meanings.
Note
Users can update their own availability and location. A manager can change the status of anyone in their group, and an administrator can update the presence status of all users.
Step 1
Click the Availability menu and select from one of the options.
Step 2
To enter an Away Message, select More... and enter the text.
Step 3
To change your current location, click the Location menu in the Cisco Unified CallConnector toolbar and select your location.
13 Sending QuickMessages
Note
You must have the Cisco Unified CallConnector server version to send QuickMessages.
Sending QuickMessages in the workplace allows you to quickly resolve a question or communicate without interrupting the workflow. With the server version of Cisco Unified CallConnector, users can send QuickMessages and text (SMS) messages to their colleagues.
Sending an QuickMessage
Step 1
Search for a contact, and click Send IM or Send SMS from the Actions menu in the Contacts view.
You can also double-click the name of the person to which you want to send a message in the Status view or right-click a contact in the Contacts view and select the appropriate message option.
The appropriate message window displays.
Step 2
To send the QuickMessage to multiple users, click add and select the users you want to join the QuickMessage session.
Sending a Group QuickMessage
Right-click the Group name in the Status view and select Send Group Message. This starts a QuickMessage session with all the available users in the group that have an IM address.
14 Additional Information
For more information about Cisco Unified CallConnector, see the Cisco Unified CallConnector User Guide available at http://www.cisco.com/en/US/products/ps7067/tsd_products_support_series_home.html