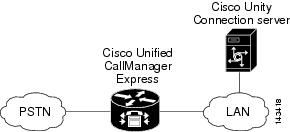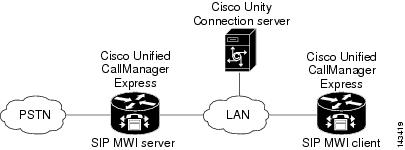Feedback Feedback
|
Table Of Contents
Cisco CallManager Express 3.x Integration Guide for Cisco Unity Connection 1.1
Task List to Create the Integration
Task List to Make Changes to an Integration
Task List to Change the Number of Voice Messaging Ports
Task List to Delete an Existing Integration
Integrations with Multiple Phone Systems
Planning How the Voice Messaging Ports Will Be Used by Cisco Unity Connection
Preparing for Programming the Phone System
Programming the Cisco CallManager Express Phone System
Creating a New Integration with the Cisco CallManager Express Phone System
(Multiple Integrations Only) Adding New User Templates
Changing the Settings for an Existing Integration
Changing the Number of Voice Messaging Ports
Deleting an Existing Phone System Integration
Appendix: Using Alternate Extensions and MWIsSetting Up Alternate Extensions
Appendix: Documentation and Technical AssistanceCisco Product Security Overview
Reporting Security Problems in Cisco Products
Obtaining Technical Assistance
Cisco Technical Support & Documentation Website
Definitions of Service Request Severity
Obtaining Additional Publications and Information
Cisco CallManager Express 3.x Integration Guide for Cisco Unity Connection 1.1
Published November 22, 2005
This document provides instructions for integrating the Cisco CallManager Express phone system with Cisco Unity Connection.
Note
AMIS Networking and call loop detection will not function when Cisco Unity Connection is integrated Cisco CallManager Express.
The G.729a codec is not supported.
Some versions of Cisco CallManager Express are not supported. Refer to the Compatibility Matrix: Cisco Unity Connection, the Cisco Unity-CM TSP, Cisco CallManager, and Cisco CallManager Express at http://www.cisco.com/univercd/cc/td/doc/product/voice/uconn/cmptblty/uctspmtx.htm.
Integration Tasks
Before doing the following tasks to integrate Cisco Unity Connection with the Cisco CallManager Express phone system, confirm that the Cisco Unity Connection server is ready for the integration by completing the applicable tasks in the Cisco Unity Connection Installation Guide.
The following task lists describe the process for creating, changing, and deleting integrations.
Task List to Create the Integration
Use the following task list to set up a new integration with the Cisco CallManager Express phone system. If you are installing a new Cisco Unity Connection server by using the Cisco Unity Connection Installation Guide, you may have already completed some of the following tasks.
1.
Review the system and equipment requirements to confirm that all phone system and Cisco Unity Connection server requirements have been met. See the "Requirements" section.
2.
Plan how the voice messaging ports will be used by Cisco Unity Connection. See the "Planning How the Voice Messaging Ports Will Be Used by Cisco Unity Connection" section.
3.
Program Cisco CallManager Express. See the "Programming the Cisco CallManager Express Phone System" section.
4.
Create the integration. See the "Creating a New Integration with the Cisco CallManager Express Phone System" section.
Note
An additional Cisco CallManager cluster can be added by creating a new phone system integration through the Phone System Integration Wizard. Each Cisco CallManager cluster is a separate phone system integration.
5.
Test the integration. See the "Testing the Integration" section.
6.
If this integration is a second or subsequent integration, add the applicable new user templates for the new phone system. See the (Multiple Integrations Only) Adding New User Templates.
Task List to Make Changes to an Integration
Use the following task list to make changes to an integration after it has been created.
1.
Start Cisco Unity Connection Administration.
2.
Make the changes you want to the existing integration. See the "Changing the Settings for an Existing Integration" section.
Task List to Change the Number of Voice Messaging Ports
Use the following task list to change the number of voice messaging ports for an integration after it has been created.
1.
Change the number of voice messaging ports in Cisco CallManager Express and in Cisco Unity Connection Administration. See the "Changing the Number of Voice Messaging Ports" section.
Task List to Delete an Existing Integration
Use the following task list to remove an existing integration.
1.
Start Cisco Unity Connection Administration.
2.
Delete the existing integration. See the "Deleting an Existing Phone System Integration" section.
Requirements
The Cisco CallManager Express integration supports configurations of the following components:
Phone System
•
For the supported versions of Cisco CallManager Express, refer to the Compatibility Matrix: Cisco Unity Connection, the Cisco Unity-CM TSP, Cisco CallManager, and Cisco CallManager Express at http://www.cisco.com/univercd/cc/td/doc/product/voice/uconn/cmptblty/uctspmtx.htm.
•
Cisco IOS software version 12.2(15)ZJ3 or later.
•
Cisco CallManager Express feature license.
•
Cisco IP phone feature licenses, and Cisco licenses for other H.323-compliant devices or software (such as Cisco VirtualPhone and Microsoft NetMeeting clients) that will be connected to the network, as well as one license for each Cisco Unity Connection port.
•
For a list of supported Cisco IP phone models, refer to the Specifications document for the applicable version of Cisco CallManager Express at http://www.cisco.com/en/US/products/sw/voicesw/ps4625/products_documentation_roadmap09186a0080189132.html.
•
Analog phones connected to ATA. (For integration limitations with these phones, see the "Integration Features" section.)
•
A LAN connection in each location where you will plug an IP phone into the network.
Cisco Unity Connection Server
•
Cisco Unity Connection installed and ready for the integration, as described in the Cisco Unity Connection Installation Guide at http://www.cisco.com/en/US/products/ps6509/prod_installation_guides_list.html.
•
The applicable Cisco Unity-CM TSP, installed. For details on compatible versions of the TSP, refer to the Compatibility Matrix: Cisco Unity Connection, the Cisco Unity-CM TSP, Cisco CallManager, and Cisco CallManager Express at http://www.cisco.com/univercd/cc/td/doc/product/voice/uconn/cmptblty/uctspmtx.htm.
•
A license that enables the appropriate number of voice messaging ports.
Integration Description
The Cisco CallManager Express integration uses the LAN to connect Cisco Unity Connection and the phone system. The Cisco CallManager Express also provides connections to the PSTN. Figure 1 shows the connections for a system with a single Cisco CallManager Express router.
Figure 1 Connections Between the Phone System and Cisco Unity Connection
Figure 2 shows the connections for a system with multiple Cisco CallManager Express routers and a single Cisco Unity Connection server. One Cisco CallManager Express router acts as the SIP MWI server, and the remaining Cisco CallManager Express routers act as SIP MWI clients. Note that Cisco Unity Connection voice messaging ports register with only the SIP MWI server (the Cisco CallManager Express router that is on the same LAN as the Cisco Unity Connection server), not with the SIP MWI clients.
Figure 2 Connections Between Multiple Cisco CallManager Express Routers and a Single Cisco Unity Connection Server
Call Information
The phone system sends the following information with forwarded calls:
•
The extension of the called party
•
The extension of the calling party (for internal calls) or the phone number of the calling party (if it is an external call and the system uses caller ID)
•
The reason for the forward (the extension is busy, does not answer, or is set to forward all calls)
Cisco Unity Connection uses this information to answer the call appropriately. For example, a call forwarded to Cisco Unity Connection is answered with the personal greeting of the user. If the phone system routes the call to Cisco Unity Connection without this information, Cisco Unity Connection answers with the opening greeting.
Integration Features
The Cisco CallManager Express integration with Cisco Unity Connection provides the following features.
These integration features are not available to analog phones connected through FXS ports on the Cisco CallManager Express phone system. Analog phones connected to ATA, however, support all integration features, except MWIs (MWI lamps will not light, though the stutter dial tone will sound).
Integrations with Multiple Phone Systems
Cisco Unity Connection can be integrated with multiple phone systems at one time. For the most recent information on and instructions for integrating Cisco Unity Connection with multiple phone systems, refer to the Multiple Phone System Integration Guide at http://www.cisco.com/en/US/products/ps6509/products_installation_and_configuration_guides_list.html.
Planning How the Voice Messaging Ports Will Be Used by Cisco Unity Connection
Before programming the phone system, you need to plan how the voice messaging ports will be used by Cisco Unity Connection. The following considerations will affect the programming for the phone system (for example, setting up the hunt group or call forwarding for the voice messaging ports):
•
The number of voice messaging ports installed.
•
The number of voice messaging ports that will answer calls.
•
The number of voice messaging ports that will only dial out, for example, to send message notification, to set message waiting indicators (MWIs), and to make telephone record and playback (TRAP) connections.
Table 1 describes the voice messaging port settings in Cisco Unity Connection that can be set on Telephony Integrations > Port of Cisco Unity Connection Administration.
The Number of Voice Messaging Ports to Install
The number of voice messaging ports to install depends on numerous factors, including:
•
The number of calls Cisco Unity Connection will answer when call traffic is at its peak.
•
The expected length of each message that callers will record and that users will listen to.
•
The number of users.
•
The number of ports that will be set to dial out only.
•
The number of calls made for message notification.
•
The number of MWIs that will be activated when call traffic is at its peak.
•
The number of TRAP connections needed when call traffic is at its peak. (TRAP connections are used by Cisco Unity Connection web applications and e-mail clients to play back and record over the phone.)
•
The number of calls that will use the automated attendant and call handlers when call traffic is at its peak.
It is best to install only the number of voice messaging ports that are needed so that system resources are not allocated to unused ports.
The Number of Voice Messaging Ports That Will Answer Calls
The calls that the voice messaging ports answer can be incoming calls from unidentified callers or from users. Typically, the voice messaging ports that answer calls are the busiest.
You can set voice messaging ports to both answer calls and to dial out (for example, to send message notifications). However, when the voice messaging ports perform more than one function and are very active (for example, answering many calls), the other functions may be delayed until the voice messaging port is free (for example, message notifications cannot be sent until there are fewer calls to answer). For best performance, dedicate certain voice messaging ports for only answering incoming calls, and dedicate other ports for only dialing out. Separating these port functions eliminates the possibility of a collision, in which an incoming call arrives on a port at the same time that Cisco Unity Connection takes the port off-hook to dial out.
The Number of Voice Messaging Ports That Will Only Dial Out, and Not Answer Calls
Ports that will only dial out and will not answer calls can do one or more of the following:
•
Notify users by phone, pager, or e-mail of messages that have arrived.
•
Turn MWIs on and off for user extensions.
•
Make a TRAP connection so that users can use the phone as a recording and playback device in Cisco Unity Connection web applications and e-mail clients.
Typically, these voice messaging ports are the least busy ports. They also have the highest port numbers for the phone system.
CautionIn programming the phone system, do not send calls to voice messaging ports in Cisco Unity Connection that cannot answer calls (voice messaging ports that are not set to Answer Calls). For example, if a voice messaging port is set only to Send MWI Requests, do not send calls to it.
Preparing for Programming the Phone System
Record your decisions about the voice messaging ports to guide you in programming the phone system.
Programming the Cisco CallManager Express Phone System
After the Cisco CallManager Express router is installed, do the procedures in the applicable section depending on the number of Cisco CallManager Express routers you will integrate with the Cisco Unity Connection server:
•
Single Cisco CallManager Express router—see the "Programming a Single Cisco CallManager Express Router to Integrate with a Single Cisco Unity Connection Server" section
•
Multiple Cisco CallManager Express routers—see the "Programming Multiple Cisco CallManager Express Routers to Integrate with a Single Cisco Unity Connection Server" section
Programming a Single Cisco CallManager Express Router to Integrate with a Single Cisco Unity Connection Server
Note
Do the procedures in this section only if you are integrating a single Cisco CallManager Express router with a single Cisco Unity Connection server. If you are integrating multiple Cisco CallManager Express routers, see the "Programming Multiple Cisco CallManager Express Routers to Integrate with a Single Cisco Unity Connection Server" section.
To Configure the Message Button Access to Cisco Unity Connection
This procedure configures the Message button on Cisco IP phones to dial the Cisco Unity Connection pilot number when pressed.
Step 1
On the Cisco CallManager Express router, go into the telephony-service configuration mode by entering the following command:
telephony-service
Step 2
Enter the following command:
voicemail <Cisco Unity Connection pilot number>
Step 3
To exit the telephony-service configuration mode, enter the following command:
exit
The following is an example of the configuration:
telephony-servicevoicemail 4001To Configure the Router for Cisco Unity Connection
Step 1
Go into the ephone-dn configuration mode and configure the directory number tag for the Cisco IP phone lines by entering the following command:
ephone-dn <DN tag>
Step 2
To set the extension number for the voice messaging port, enter the following command:
number <voice messaging port extension>
Note
The voice message port extension must be the Cisco Unity Connection pilot number (configured by the "voicemail" command in the preceding procedure) for all ports dedicated for leaving and retrieving voice messages. Use an extension that cannot be dialed for all ports that are used to set MWIs by Cisco Unity Connection (for example, use "A01").
Step 3
To set the user name for the port (for example, "Voice Port 1" or "MWI Only"), enter the following command:
name <user name of voice messaging port>
Step 4
To disable huntstop, enter the following command:
no huntstop
Step 5
To set the dial-peer preference for the extension, enter the following command:
preference <preference order>
Step 6
Repeat Step 1 through Step 5 for all remaining ports.
Note
The number of voice messaging ports set up to connect to Cisco Unity Connection must be the same as the number of directory number tags for the Cisco IP phone lines set up by the ephone-dn configuration mode.
Step 7
To exit the ephone-dn configuration mode, enter the following command:
exit
The following is an example of the configuration:
ephone-dn 32number 4001name "Voice Messaging Port 1"no huntstop!ephone-dn 33number 4001name "Voice Messaging Port 2"no huntstoppreference 1!ephone-dn 34number 4001name "Voice Messaging Port 3"no huntstoppreference 2!ephone-dn 35number A01name "MWI Only"In this example, there are four ephone-dns configured to provide four voice messaging ports. Three of the ephone-dns are configured with the same extension number to provide ports dedicated for leaving and retrieving voice messages. The fourth ephone-dn is provided for use as an MWI-only port. The first three ephone-dns are configured with the same extension number (4001), using preferences 0, 1, and 2 to create a hunt group. If the first port is busy, the call goes to the second port, and so on. Port 4 is configured with the extension number A01 and is used to set MWIs by Cisco Unity Connection. Separate ports are required for answering calls and setting MWIs in order to prevent call-collision problems between incoming calls placed by Cisco CallManager Express to Cisco Unity Connection, and MWI calls that Cisco Unity Connection places in the opposite direction.
To Associate the Voice Messaging Port Device
To associate the actual voice messaging port device (vm-device-id) to the phone number, associate the Cisco IP phone with the voice messaging port device.
The vm-device-id name uses the following format:
<Cisco Unity Connection device name prefix><Port number>
The default vm-device-id name is CiscoUM-VI1. The vm-device-id name must match the Cisco Unity Connection voice messaging port name you will use to identify the port in Cisco Unity Connection Administration when you create the integration:
•
The Cisco Unity Connection device name prefix part (for example, CiscoUM-VI) must match the Device Name Prefix field on Telephony Integrations > Port Group > Port Group Basics page of Cisco Unity Connection Administration.
•
The port number part (for example, "1") must match the number part of the Cisco Unity Connection Administration voice messaging port name used to identify the port on the Telephony Integrations > Port > Port Basics page of Cisco Unity Connection Administration.
To associate a voice mail device to the Cisco CallManager Express router, do the following steps, beginning in ephone configuration mode.
Step 1
Go into the ephone configuration mode and register the Cisco IP phones by entering the following command:
ephone <DN tag>
Step 2
Define the voice messaging port device name, by entering the following command:
vm-device-id <Cisco Unity Connection device name prefix><port number>
For example, if the Cisco Unity Connection device name prefix is CiscoUM-VI, enter CiscoUM-VI1 for the first port and CiscoUM-VI2 for the second port, and so on.
Note
The vm-device-id name used by Cisco CallManager Express must be the same as the voice messaging port name used by Cisco Unity Connection. Otherwise, the integration will not work.
Step 3
Assign buttons to the Cisco IP phone directory numbers created in the "To Configure the Router for Cisco Unity Connection" procedure by entering the following command:
button <button number>:<DN tag>
For example, you can use the values 1:1, 2:4, or 3:14. In this example, button 1 corresponds to directory number 1 (ephone-dn 1), button 2 corresponds to directory number 4, and button 3 corresponds to directory number 14. The buttons correspond to the phone lines on the Cisco IP phone.
Step 4
Repeat Step 1 through Step 3 for all remaining voice messaging port device names.
Note
The number of voice messaging port device names configured with the vm-device-id command must be the same as the number of Cisco IP phones registered by the ephone configuration mode.
Step 5
To exit the ephone configuration mode, enter the following command:
exit
Following is an example of the configuration. In this example, the vm-device-id command is used within the ephone configuration in place of the mac-address parameter that is used for configuring a regular Cisco IP phone.
ephone 5vm-device-id CiscoUM-VI1button 1:32!ephone 6vm-device-id CiscoUM-VI2button 1:33!ephone 7vm-device-id CiscoUM-VI3button 1:34!ephone 8vm-device-id CiscoUM-VI4button 1:35To Configure a Directory Number for MWI Notification
MWI configuration on the Cisco CallManager Express is performed by dedicating Cisco IP phone directory numbers (ephone-DNs) to process MWI status notification calls originating from Cisco Unity Connection. You must allocate a minimum of one MWI processing ephone-dn for each MWI ephone-dn voice messaging port. The MWI processing ephone-dn extensions are configured to match the MWI extensions configured on Cisco Unity Connection.
Step 1
Go into the ephone-dn configuration mode and configure the directory numbers for the Cisco IP phone lines by entering the following command:
ephone-dn <DN tag>
Step 2
Configure two valid directory numbers for the Cisco IP phone to be used for MWIs—the first number will turn MWIs on, and the second number will turn MWIs off—by entering the following command:
number <MWI on number> secondary <MWI off number>
Note
The MWI on and off numbers must match the settings of the MWI On Extension and MWI Off Extension fields you enter in Cisco Unity Connection when you create the integration.
Step 3
Configure these two directory numbers to be used for setting MWIs by entering the following command:
mwi on-off
Step 4
To exit the ephone-dn configuration mode, enter the following command:
exit
Following is an example of the configuration.
ephone-dn 32number 8000 secondary 8001mwi on-offIn this example, Cisco Unity Connection calls extensions 8000 and 8001 to turn MWIs on and off. The DN triggers an MWI ON event when 8000 is called, and an MWI OFF event when 8001 is called.
For extensions associated with analog telephone adaptors (ATAs), the MWI is a lit function button on the ATA and a stutter dial tone on the connected analog phone.
Note
After completing the procedures in this section, continue with the "Creating a New Integration with the Cisco CallManager Express Phone System" section.
Programming Multiple Cisco CallManager Express Routers to Integrate with a Single Cisco Unity Connection Server
A single, centralized Cisco Unity Connection server can be used by multiple Cisco CallManager Express routers. This configuration requires that one Cisco CallManager Express router be on the same LAN as the Cisco Unity Connection server, and that this Cisco CallManager Express router register all Cisco Unity Connection voice messaging ports. This Cisco CallManager Express router (the SIP MWI server) is a proxy server that relays SIP MWI messages between the Cisco Unity Connection and all other Cisco CallManager Express routers (the SIP MWI clients). Note that Cisco Unity Connection voice messaging ports register with only the SIP MWI server (the Cisco CallManager Express router that is on the same LAN as the Cisco Unity Connection server), not with the SIP MWI clients.
Do the procedures in this section only if you are integrating multiple Cisco CallManager Express routers with a single Cisco Unity Connection server.
To Configure the Message Button Access to Cisco Unity Connection
This procedure configures the Message button on Cisco IP phones to dial the Cisco Unity Connection pilot number when pressed.
Step 1
On the Cisco CallManager Express router, go into the telephony-service configuration mode by entering the following command:
telephony-service
Step 2
Enter the following command:
voicemail <Cisco Unity Connection pilot number>
Step 3
To exit the telephony-service configuration mode, enter the following command:
exit
The following is an example of the configuration:
telephony-servicevoicemail 4001To Configure the Router for Cisco Unity Connection
Step 1
Go into the ephone-dn configuration mode and configure the directory number tag for the Cisco IP phone lines by entering the following command:
ephone-dn <DN tag>
Step 2
To set the extension number for the voice messaging port, enter the following command:
number <voice messaging port extension>
Note
The voice message port extension must be the Cisco Unity Connection pilot number (configured by the "voicemail" command in the preceding procedure) for all ports dedicated for leaving and retrieving voice messages. Use an extension that cannot be dialed for all ports that are used to set MWIs by Cisco Unity Connection (for example, use "A01").
Step 3
To set the user name for the port (for example, "Voice Port 1" or "MWI Only"), enter the following command:
name <user name of voice messaging port>
Step 4
To disable huntstop, enter the following command:
no huntstop
Step 5
To set the dial-peer preference for the extension, enter the following command:
preference <preference order>
Step 6
Repeat Step 1 through Step 5 for all remaining ports.
Note
The number of voice messaging ports set up to connect to Cisco Unity Connection must be the same as the number of directory number tags for the Cisco IP phone lines set up by the ephone-dn configuration mode.
Step 7
To exit the ephone-dn configuration mode, enter the following command:
exit
The following is an example of the configuration:
ephone-dn 32number 4001name "Voice Messaging Port 1"no huntstop!ephone-dn 33number 4001name "Voice Messaging Port 2"no huntstoppreference 1!ephone-dn 34number 4001name "Voice Messaging Port 3"no huntstoppreference 2!ephone-dn 35number A01name "MWI Only"In this example, there are four ephone-dns configured to provide four voice messaging ports. Three of the ephone-dns are configured with the same extension number to provide ports dedicated for leaving and retrieving voice messages. The fourth ephone-dn is provided for use as an MWI-only port. The first three ephone-dns are configured with the same extension number (4001), using preferences 0, 1, and 2 to create a hunt group. If the first port is busy, the call goes to the second port, and so on. Port 4 is configured with the extension number A01 and is used to set MWIs by Cisco Unity Connection. Separate ports are required for answering calls and setting MWIs in order to prevent call-collision problems between incoming calls placed by Cisco CallManager Express to Cisco Unity Connection, and MWI calls that Cisco Unity Connection places in the opposite direction.
To Associate the Voice Messaging Port Device
To associate the actual voice messaging port device (vm-device-id) to the phone number, associate the Cisco IP phone with the voice messaging port device.
The vm-device-id name uses the following format:
<Cisco Unity Connection device name prefix><Port number>
The default vm-device-id name is CiscoUM-VI1. The vm-device-id name must match the Cisco Unity Connection voice messaging port name you will use to identify the port in Cisco Unity Connection Administration when you create the integration:
•
The Cisco Unity Connection device name prefix part (for example, CiscoUM-VI) must match the Device Name Prefix field on the Telephony Integrations > Port Group page.
•
The port number part (for example, "1") must match the number part of the Cisco Unity Connection voice messaging port name used to identify the port on the Telephony Integrations > Port page.
To associate a voice mail device with the Cisco CallManager Express router, do the following steps, beginning in ephone configuration mode.
Step 1
Go into the ephone configuration mode and register the Cisco IP phones by entering the following command:
ephone <DN tag>
Step 2
Define the voice messaging port device name, by entering the following command:
vm-device-id <Cisco Unity Connection device name prefix><Port number>
For example, if the Cisco Unity Connection device name prefix is CiscoUM-VI, enter CiscoUM-VI1 for the first port and CiscoUM-VI2 for the second port, and so on.
Note
The vm-device-id name used by Cisco CallManager Express must be the same as the voice messaging port name used by Cisco Unity Connection. Otherwise, the integration will not work.
Step 3
Assign buttons to the Cisco IP phone directory numbers created in the "To Configure the Router for Cisco Unity Connection" procedure by entering the following command:
button <Button number>:<DN tag>
For example, you can use the values 1:1, 2:4, or 3:14. In this example, button 1 corresponds to directory number 1 (ephone-dn 1), button 2 corresponds to directory number 4, and button 3 corresponds to directory number 14. The buttons correspond to the phone lines on the Cisco IP phone.
Step 4
Repeat Step 1 through Step 3 for all remaining voice messaging port device names.
Note
The number of voice messaging port device names configured with the vm-device-id command must be the same as the number of Cisco IP phones registered by the ephone configuration mode.
Step 5
To exit the ephone configuration mode, enter the following command:
exit
Following is an example of the configuration. In this example, the vm-device-id command is used within the ephone configuration in place of the mac-address parameter that is used for configuring a regular Cisco IP phone.
ephone 5vm-device-id CiscoUM-VI1button 1:32!ephone 6vm-device-id CiscoUM-VI2button 1:33!ephone 7vm-device-id CiscoUM-VI3button 1:34!ephone 8vm-device-id CiscoUM-VI4button 1:35If you are integrating with Cisco CallManager Express 3.3 or later, skip to the "To Configure the SIP MWI Server for Cisco CallManager Express 3.3 and Later" procedure.
If you are integrating with Cisco CallManager Express 3.2 or earlier, do the following procedure.
To Configure the SIP MWI Server for Cisco CallManager Express 3.2 and Earlier
Step 1
Go into the telephony-service configuration mode by entering the following command:
telephony-service
Step 2
Configure the IP address and port for the SIP MWI server by entering the following command:
mwi sip-server <MWI server IP address>
[[transport tcp | transport udp] | [port <Port number>] | [reg-e164] [unsolicited]]The SIP MWI server must be in the same LAN as Cisco Unity Connection. This IP address is used in conjunction with the "mwi sip" command in ephone-dn configuration mode to subscribe individual ephone-dn extension numbers to the MWI server notification list. The SIP MWI client runs TCP by default.
This command uses the following keywords:
•
transport tcp—The default setting.
•
transport udp—Allows you to integrate with the SIP MWI client.
•
port—Used to specify the TCP port for the SIP MWI server. The default SIP port number is 5060.
•
reg-e164—The default registration is with an extension number, so the "reg-e164" keyword allows you to register with an E.164 10-digit number.
•
unsolicited—Allows sending SIP NOTIFY for MWIs without the need to send a SUBSCRIBE from the Cisco CallManager Express router.
Step 3
To exit the telephony-service configuration mode, enter the following command:
exit
Step 4
Skip to the "To Configure MWIs for Each Directory Number" procedure.
If you are integrating with Cisco CallManager Express 3.2 or earlier, skip to the "To Configure MWIs for Each Directory Number" procedure.
If you are integrating with Cisco CallManager Express 3.3 or later, do the following procedure.
To Configure the SIP MWI Server for Cisco CallManager Express 3.3 and Later
Step 1
Go into the SIP user-agent configuration mode by entering the following command:
sip-ua
Step 2
Configure the IP address (or DNS name) and port for the SIP MWI server by entering the following command:
mwi-server {ipv4:<MWI server IP address> | dns:<MWI server host-name} [expires <Seconds>]
[port <Port number>] [transport {tcp | udp}] [unsolicited]The SIP MWI server must be in the same LAN as Cisco Unity Connection. This IP address is used in conjunction with the "mwi sip" command in ephone-dn configuration mode to subscribe individual ephone-dn extension numbers to the MWI server notification list. The SIP MWI client runs TCP by default.
This command uses the following keywords:
•
ipv4:—Sets the IP address of the SIP MWI server.
•
dns:—Sets the DNS name of the SIP MWI server.
•
expires—(optional) Subscription expiration time, in seconds. The range is 1 to 999999. The default is 3600.
•
transport tcp—The default setting.
•
transport udp—Allows you to integrate with the SIP MWI client.
•
port—Used to specify the TCP port for the SIP MWI server. The default SIP port number is 5060.
•
unsolicited—Allows sending SIP NOTIFY for MWIs without the need to send a SUBSCRIBE from the Cisco CallManager Express router.
Step 3
To exit the SIP user-agent configuration mode, enter the following command:
exit
Step 4
Go into the telephony-service configuration mode by entering the following command:
telephony-service
Step 5
If you want to keep the default registration with an extension number, continue to Step 6. If you want to register with an E.164 10-digit number, enter the following command:
mwi reg-e164
Step 6
To exit the telephony-service configuration mode, enter the following command:
exit
Step 7
Continue to the next procedure.
To Configure MWIs for Each Directory Number
Step 1
Go into the ephone-dn configuration mode and configure the directory numbers for the Cisco IP phone lines by entering the following command:
ephone-dn <DN tag>
Step 2
Configure a valid directory number for the Cisco IP phone that receives the MWI notification by entering the following command:
number <directory number>
Step 3
Configure the user name of MWI for the directory number that receives MWI notification by entering the following command:
name MWI
Step 4
Subscribe the extension in a Cisco CallManager Express to receive MWIs from a SIP MWI server by entering the following command:
mwi sip
This command integrates the Cisco CallManager Express with the MWI service based on SIP protocol.
Note
The "mwi sip-server" command under telephony-service configuration mode or the "mwi-server" command under SIP user-agent configuration mode must be set before enabling the "mwi sip" command in ephone configuration mode.
Step 5
To exit the ephone-dn configuration mode, enter the following command:
exit
To Configure a Directory Number for MWI Notification
MWI configuration on the Cisco CallManager Express is performed by dedicating Cisco IP phone directory numbers (ephone-DNs) to process MWI status notification calls originating from Cisco Unity Connection. You must allocate a minimum of one MWI processing ephone-dn for each MWI ephone-dn voice messaging port. The MWI processing ephone-dn extensions are configured to match the MWI extensions configured on Cisco Unity Connection.
Step 1
Go into the ephone-dn configuration mode and configure the directory numbers for the Cisco IP phone lines by entering the following command:
ephone-dn <DN tag>
Step 2
Configure two valid directory numbers for the Cisco IP phone to be used for MWIs—the first number will turn MWIs on, and the second number will turn MWIs off—by entering the following command:
number <MWI on number> secondary <MWI off number>
Note
The MWI on and off numbers must match the settings of the MWI On Extension and MWI Off Extension fields you enter in Cisco Unity Connection Administration when you create the integration on Cisco Unity Connection.
Step 3
Configure these two directory numbers to be used for setting MWIs by entering the following command:
mwi on-off
Step 4
To exit the ephone-dn configuration mode, enter the following command:
exit
Following is an example of the configuration.
ephone-dn 32number 8000 secondary 8001mwi on-offIn this example, Cisco Unity Connection calls extensions 8000 and 8001 to turn MWIs on and off. The DN triggers an MWI ON event when 8000 is called, and an MWI OFF event when 8001 is called.
To Configure MWI Relay for Cisco CallManager Express 3.2 and Earlier
MWI relay is required when Cisco Unity Connection is integrated with multiple Cisco CallManager Express routers. The Cisco CallManager Express routers use the SIP subscriber and notifier mechanism for MWI relay. The Cisco CallManager Express router that is the SIP MWI relay server acts as the SIP notifier. The other Cisco CallManager Express routers (the SIP MWI clients) act as the SIP subscribers.
Step 1
Go into the telephony-service configuration mode by entering the following command:
telephony-service
Step 2
Enable the Cisco CallManager Express router to relay MWI information to Cisco IP phones on other Cisco CallManager Express routers by entering the following command:
mwi relay
Step 3
Set the expiration time, in seconds, for registration for either the client or the server by entering the following command:
mwi expires <seconds>
The range for the number of seconds is from 600 to 99999. The default is 86400 (24 hours).
Step 4
Configure the IP address and port for a SIP MWI server by entering the following command:
mwi sip-server <SIP MWI server IP address>
[[transport tcp | transport udp] | [port <Port number>] | [reg-e164] [unsolicited]]The SIP MWI server must be in the same LAN as Cisco Unity Connection. This IP address is used in conjunction with the "mwi sip" command in the ephone-dn configuration mode to subscribe individual extension numbers to the SIP MWI server notification list. The SIP MWI client runs TCP by default.
This command uses the following keywords:
•
transport tcp—The default setting.
•
transport udp—Allows you to integrate with the SIP MWI client.
•
port—Used to specify the TCP port for the SIP MWI server. The default SIP port number is 5060.
•
reg-e164—The default registration is with an extension number, so the "reg-e164" keyword allows you to register with an E.164 10-digit number.
•
unsolicited—Allows sending SIP NOTIFY for MWIs without the need to send a SUBSCRIBE from the Cisco CallManager Express router.
Step 5
To exit the telephony-service configuration mode, enter the following command:
exit
Step 6
Skip to the "To Enable DTMF Relay" procedure.
If you are integrating with Cisco CallManager Express 3.2 or earlier, skip to the "To Enable DTMF Relay" procedure.
If you are integrating with Cisco CallManager Express 3.3 or later, do the following procedure.
To Configure MWI Relay for Cisco CallManager Express 3.3 and Later
MWI relay is required when Cisco Unity Connection is integrated with multiple Cisco CallManager Express routers. The Cisco CallManager Express routers use the SIP subscriber and notifier mechanism for MWI relay. The Cisco CallManager Express router that is the SIP MWI relay server acts as the SIP notifier. The other Cisco CallManager Express routers (the SIP MWI clients) act as the SIP subscribers.
Step 1
Go into the telephony-service configuration mode by entering the following command:
telephony-service
Step 2
Enable the Cisco CallManager Express router to relay MWI information to Cisco IP phones on other Cisco CallManager Express routers by entering the following command:
mwi relay
Step 3
To exit the telephony-service configuration mode, enter the following command:
exit
Step 4
Go into the SIP user-agent configuration mode by entering the following command:
sip-ua
Step 5
Configure the IP address (or DNS name) and port for the SIP MWI server by entering the following command:
mwi-server {ipv4:<MWI server IP address> | dns:<MWI server host-name} [expires <Seconds>]
[port <Port number>] [transport {tcp | udp}] [unsolicited]The SIP MWI server must be in the same LAN as Cisco Unity Connection. This IP address is used in conjunction with the "mwi sip" command in ephone-dn configuration mode to subscribe individual ephone-dn extension numbers to the MWI server notification list. The SIP MWI client runs TCP by default.
This command uses the following keywords:
•
ipv4:—Sets the IP address of the SIP MWI server.
•
dns:—Sets the DNS name of the SIP MWI server.
•
expires—(optional) Subscription expiration time, in seconds. The range is 1 to 999999. The default is 3600.
•
transport tcp—The default setting.
•
transport udp—Allows you to integrate with the SIP MWI client.
•
port—Used to specify the TCP port for the SIP MWI server. The default SIP port number is 5060.
•
unsolicited—Allows sending SIP NOTIFY for MWIs without the need to send a SUBSCRIBE from the Cisco CallManager Express router.
Step 6
To exit the SIP user-agent configuration mode, enter the following command:
exit
Step 7
Go into the telephony-service configuration mode by entering the following command:
telephony-service
Step 8
If you want to keep the default registration with an extension number, continue to Step 9. If you want to register with an E.164 10-digit number, enter the following command:
mwi reg-e164
Step 9
To exit the telephony-service configuration mode, enter the following command:
exit
Step 10
Continue to the next procedure.
To Enable DTMF Relay
In certain situations, DTMF digits are not recognized when processed through VoIP dial-peer gateways. To avoid this problem, certain gateways must be configured to enable DTMF relay. The DTMF relay feature is available in Cisco IOS software version 12.0(5) and later.
Cisco IOS software-based gateways that use H.245 out-of-band signaling (but not the Cisco CallManager Express routers with which Cisco Unity Connection is integrated) must be configured to enable DTMF relay.
The Catalyst 6000 T1/PRI and FXS gateways enable DTMF relay by default and do not need additional configuration to enable this feature.
Step 1
On a VoIP dial-peer that points to a Cisco CallManager Express router integrated with Cisco Unity Connection (the dial-peer must have a session target of the Cisco CallManager Express router, not Cisco Unity Connection), enter the following command:
dtmf-relay h245-signal
Step 2
Create a destination pattern that matches the Cisco CallManager Express voice mail port numbers. For example, if the system has voice mail ports 1001 through 1016, enter the dial-peer destination pattern 10xx.
Step 3
Repeat Step 1 and Step 2 for all remaining VoIP dial-peers that point to Cisco CallManager Express routers integrated with Cisco Unity Connection.
Creating a New Integration with the Cisco CallManager Express Phone System
After ensuring that the Cisco CallManager Express phone system and Cisco Unity Connection are ready for the integration, do the following procedures to set up the integration and to enter the port settings.
To Create an Integration
Step 1
Log on to Cisco Unity Connection Administration.
Step 2
In Cisco Unity Connection Administration, expand Telephony Integrations, then click Phone System.
Step 3
On the Search Phone Systems page, on the Phone System menu, click New Phone System. The Phone System Integration Wizard appears.
Step 4
On the Select Phone System Manufacturer page, in the Manufacturer field, click Cisco Systems and click Next.
Step 5
On the Select Phone System Model page, in the Model field, click CallManager and click Next.
Step 6
On the Set Up Phone System page, in the Phone System Name field, accept the default name or enter the descriptive name that you want, and click Next.
Step 7
On the Select Port Group Template page, in the Port Group Template field, click SCCP - Skinny Client Control Protocol and click Next.
Step 8
On the Set Up Port Group page, enter the following settings and click Next.
Step 9
On the Confirm Phone System Settings page, confirm the settings that you have entered and click Finish.
Step 10
On the Phone System Creation Summary page, click Close.
Step 11
In Cisco Unity Connection Administration, expand Telephony Integrations, then click Port Group.
Step 12
On the Search Port Groups page, click the display name of the port group that you created for the Cisco CallManager Express integration in Step 8.
Step 13
On the Port Group Basics page, on the Edit menu, click Advanced Settings.
Step 14
On the Edit Advanced Settings page, in the Delay Before Opening Greeting field, enter 1000 and click Save.
Step 15
In Cisco Unity Connection Administration, expand Telephony Integrations, then click Port.
Step 16
On the Search Ports page, click the display name of the first voice messaging port that you created for this phone system integration.
Note
By default, the display names for the voice messaging ports are composed of the port group display name followed by incrementing numbers.
Step 17
On the Port Basics page, set the voice messaging port settings as applicable. The fields in the following table are the ones that you can change.
Step 18
Click Save.
Step 19
Click Next.
Step 20
Repeat Step 17 through Step 19 for all remaining voice messaging ports for the phone system.
Step 21
If another phone system integration exists, in Cisco Unity Connection Administration, expand Telephony Integrations, then click Trunk. Otherwise, skip to Step 25.
Step 22
On the Search Phone System Trunks page, on the Phone System Trunk menu, click New Phone System Trunk.
Step 23
On the New Phone System Trunk page, enter the following settings for the phone system trunk and click Save.
Step 24
Repeat Step 22 and Step 23 for all remaining phone system trunks that you want to create.
Step 25
If prompted to restart Cisco Unity Connection, in the Windows task bar, right-click the Cisco Unity Connection icon and click Restart > Voice Processing Server Role.
Step 26
When prompted to confirm stopping the Voice Processing server role, click Yes.
Step 27
In Cisco Unity Connection Administration, in the Related Links drop-down list, click Check Telephony Configuration and click Go to confirm the phone system integration settings.
If the test is not successful, the Task Execution Results displays one or more messages with troubleshooting steps. After correcting the problems, test the connection again.
Step 28
In the Task Execution Results window, click Close.
Step 29
Log off Cisco Unity Connection Administration.
Testing the Integration
To test whether Cisco Unity Connection and the phone system are integrated correctly, do the following procedures in the order listed.
If any of the steps indicate a failure, refer to the following documentation as applicable:
•
The installation guide for the phone system.
•
The setup information earlier in this guide.
To Set Up the Test Configuration
Step 1
Set up two test extensions (Phone 1 and Phone 2) on the same phone system that Cisco Unity Connection is connected to.
Step 2
Set Phone 1 to forward calls to the Cisco Unity Connection pilot number when calls are not answered.
CautionThe phone system must forward calls to the Cisco Unity Connection pilot number in no fewer than four rings. Otherwise, the test may fail.
Step 3
To create a test user for testing, in Cisco Unity Connection Administration, click Users.
Step 4
On the Search Users page, on the User menu, click New User.
Step 5
On the New User page, enter the following settings.
Step 6
Click Save.
Step 7
On the User Basics page, in the Voice Name field, record a voice name for the test user.
Step 8
In the Phone System field, confirm that the phone system selected is the phone system that Phone 1 is connected to.
Step 9
Uncheck the Set for Self-enrollment at Next Login check box.
Step 10
Click Save.
Step 11
On the Edit menu, click Message Waiting Indicators.
Step 12
On the Message Waiting Indicators page, click the message waiting indicator. If no message waiting indication is in the table, click Add New.
Step 13
On the Edit Message Waiting Indicator page, enter the following settings.
Step 14
Click Save.
Step 15
On the Edit menu, click Transfer Options.
Step 16
On the Edit Transfer Option page, under Call Transfer, click the Extension option and enter the extension of Phone 1.
Step 17
In the Transfer Type field, click Release to Switch.
Step 18
Click Save.
Step 19
Minimize the Cisco Unity Connection Administration window.
Do not close the Cisco Unity Connection Administration window because you will use it again in a later procedure.
Step 20
On the Cisco Unity Connection desktop, double-click the Tools Depot icon.
Step 21
In the left pane of the Tools Depot window, expand Switch Integration Tools, then double-click Port Status Monitor. The Port Status Monitor window appears.
Step 22
On the Ports menu, click Start All, and arrange the port monitors so that you can notice which port will handle the calls that you will make.
To Test an External Call with Release Transfer
Step 1
From Phone 2, enter the access code necessary to get an outside line, then enter the number outside callers use to dial directly to Cisco Unity Connection.
Step 2
In the Port Status Monitor, note which port handles this call.
Step 3
When you hear the opening greeting, enter the extension for Phone 1. Hearing the opening greeting means that the port is configured correctly.
Step 4
Confirm that Phone 1 rings and that you hear a ringback tone on Phone 2. Hearing a ringback tone means that Cisco Unity Connection correctly released the call and transferred it to Phone 1.
Step 5
Leaving Phone 1 unanswered, confirm that the state of the port handling the call changes to "Idle." This state means that release transfer is successful.
Step 6
Confirm that, after the number of rings that the phone system is set to wait, the call is forwarded to Cisco Unity Connection and that you hear the greeting for the test user. Hearing the greeting means that the phone system forwarded the unanswered call and the call-forward information to Cisco Unity Connection, which correctly interpreted the information.
Step 7
On the Port Status Monitor, note which port handles this call.
Step 8
Leave a message for the test user and hang up Phone 2.
Step 9
In the Port Status Monitor, confirm that the state of the port handling the call changes to "Idle." This state means that the port was successfully released when the call ended.
Step 10
Confirm that the MWI on Phone 1 is activated. The activated MWI means that the phone system and Cisco Unity Connection are successfully integrated for turning on MWIs.
To Test Listening to Messages
Step 1
From Phone 1, enter the internal pilot number for Cisco Unity Connection.
Step 2
When asked for your password, enter the password for the test user. Hearing the request for your password means that the phone system sent the necessary call information to Cisco Unity Connection, which correctly interpreted the information.
Step 3
Confirm that you hear the recorded voice name for the test user (if you did not record a voice name for the test user, you will hear the extension number for Phone 1). Hearing the voice name means that Cisco Unity Connection correctly identified the user by the extension.
Step 4
Listen to the message.
Step 5
After listening to the message, delete the message.
Step 6
Confirm that the MWI on Phone 1 is deactivated. The deactivated MWI means that the phone system and Cisco Unity Connection are successfully integrated for turning off MWIs.
Step 7
Hang up Phone 1.
Step 8
On the Port Status Monitor, confirm that the state of the port handling the call changes to "Idle." This state means that the port was successfully released when the call ended.
To Set Up Supervised Transfer on Cisco Unity Connection
Step 1
In Cisco Unity Connection Administration, on the Edit Transfer Option page for the test user, in the Transfer Type field, click Supervise Transfer.
Step 2
In the Rings to Wait For field, enter 3.
Step 3
Click Save.
Step 4
Minimize the Cisco Unity Connection Administration window.
Do not close the Cisco Unity Connection Administration window because you will use it again in a later procedure.
To Test Supervised Transfer
Step 1
From Phone 2, enter the access code necessary to get an outside line, then enter the number outside callers use to dial directly to Cisco Unity Connection.
Step 2
On the Port Status Monitor, note which port handles this call.
Step 3
When you hear the opening greeting, enter the extension for Phone 1. Hearing the opening greeting means that the port is configured correctly.
Step 4
Confirm that Phone 1 rings and that you do not hear a ringback tone on Phone 2. Instead, you should hear the indication your phone system uses to mean that the call is on hold (for example, music).
Step 5
Leaving Phone 1 unanswered, confirm that the state of the port handling the call remains "Busy." This state and hearing an indication that you are on hold mean that Cisco Unity Connection is supervising the transfer.
Step 6
Confirm that, after three rings, you hear the greeting for the test user. Hearing the greeting means that Cisco Unity Connection successfully recalled the supervised-transfer call.
Step 7
During the greeting, hang up Phone 2.
Step 8
On the Port Status Monitor, confirm that the state of the port handling the call changes to "Idle." This state means that the port was successfully released when the call ended.
Step 9
Exit the Port Status Monitor.
To Delete the Test User
Step 1
In Cisco Unity Connection Administration, click Users.
Step 2
On the Search Users page, check the check box to the left of the test user.
Step 3
Click Delete Selected.
(Multiple Integrations Only) Adding New User Templates
When you create the first phone system integration, this phone system is automatically selected in the default user template. The users that you add after creating this phone system integration will be assigned to this phone system by default.
However, for each additional phone system integration that you create, you must add the applicable new user templates that will assign users to the new phone system. You must add the new templates before you add new users who will be assigned to the new phone system.
For details on adding new user templates, refer to the "Adding, Changing, or Deleting an Account Template" chapter in the Cisco Unity Connection User Moves, Adds, and Changes Guide at http://www.cisco.com/en/US/products/ps6509/prod_maintenance_guides_list.html.
For details on selecting a user template when adding a new user, refer to the applicable chapter for adding user accounts in the Cisco Unity Connection User Moves, Adds, and Changes Guide at http://www.cisco.com/en/US/products/ps6509/prod_maintenance_guides_list.html.
Changing the Settings for an Existing Integration
After the integration is set up, if you want to change any of its settings (for example, to change the MWI settings), do the following procedure.
If you want to change the number of voice messaging ports, see the Changing the Number of Voice Messaging Ports.
To Change the Settings for an Integration
Step 1
Log on to Cisco Unity Connection Administration.
Step 2
In Cisco Unity Connection Administration, expand Telephony Integrations.
Step 3
Click the applicable location:
•
Phone System
•
Port Group
•
Port
Step 4
On the Search page, click the phone system, port group, or port for which you want to change settings.
Step 5
Enter new settings in the fields that you want to change.
CautionIf you are adding or removing voice messaging ports, make sure you change the settings for the individual ports so that there are an appropriate number of ports set to answer calls and an appropriate number of ports set to dial out.
Step 6
Click Save.
Step 7
If prompted to restart Cisco Unity Connection, in the Windows task bar, right-click the Cisco Unity Connection icon and click Restart > Voice Processing Server Role.
Step 8
When prompted to confirm stopping the Voice Processing server role, click Yes.
Step 9
In Cisco Unity Connection Administration, in the Related Links drop-down list, click Check Telephony Configuration and click Go to confirm the phone system integration settings.
If the test is not successful, the Task Execution Results displays one or more messages with troubleshooting steps. After correcting the problems, test the connection again.
Step 10
In the Task Execution Results window, click Close.
Step 11
Log off Cisco Unity Connection Administration.
Changing the Number of Voice Messaging Ports
To change the number of voice messaging ports in Cisco CallManager Express and in Cisco Unity Connection for an existing integration, do the following procedures.
To Change the Number of Voice Messaging Ports in Cisco CallManager Express
Step 1
Reprogram the Cisco CallManager Express router for the number of voice messaging ports you want. Each voice messaging port will use one ephone-dn and one e-phone. For details, see the "Programming the Cisco CallManager Express Phone System" section.
Step 2
If you are removing voice messaging ports, skip the remaining steps in this procedure and continue on to the "Changing the Settings for an Existing Integration" section.
If you are not removing voice messaging ports, continue on to Step 3.
Step 3
If you are adding voice messaging ports and the Cisco Unity Connection license does not enable the additional voice messaging ports you added, see your sales representative to request the applicable license file.
If you are adding voice messaging ports, do the "To Add Voice Messaging Ports in Cisco Unity Connection Administration" procedure.
If you are deleting voice messaging ports, do the "To Delete Voice Messaging Ports in Cisco Unity Connection Administration" procedure.
To Add Voice Messaging Ports in Cisco Unity Connection Administration
Step 1
If the Cisco Unity Connection license does not enable the additional voice messaging ports you added, see your sales representative to request the applicable license.
Step 2
When you have the license, log on to Cisco Unity Connection Administration.
Step 3
In Cisco Unity Connection Administration, expand System Settings, then click Licenses.
Step 4
On the Search License page, on the Licenses menu, click New License.
Step 5
On the Upload License File page, click Browse.
Step 6
In the Choose File dialog box, browse to license file and click Open.
Step 7
On the Upload License File page, click Submit.
Step 8
On the Search Licenses page, check the check box next to the license file that you uploaded in Step 7 and click Install Selected.
Step 9
In Cisco Unity Connection Administration, expand Telephony Integrations, then click Port.
Step 10
On the Search Ports page, under Port Search Results, click Add New.
Step 11
On the New Port page, enter the applicable settings and click Save.
CautionMake sure that there are an appropriate number of ports set to answer calls and an appropriate number of ports set to dial out. Otherwise, the integration will not function correctly. For details, see to the "Planning How the Voice Messaging Ports Will be Used by Cisco Unity Connection" section.
Step 12
If prompted to restart Cisco Unity Connection, in the Windows task bar, right-click the Cisco Unity Connection icon and click Restart > Voice Processing Server Role.
Step 13
When prompted to confirm stopping the Voice Processing server role, click Yes.
Step 14
In Cisco Unity Connection Administration, in the Related Links drop-down list, click Check Telephony Configuration and click Go to confirm the phone system integration settings.
If the test is not successful, the Task Execution Results displays one or more messages with troubleshooting steps. After correcting the problems, test the connection again.
Step 15
In the Task Execution Results window, click Close.
Step 16
Log off Cisco Unity Connection Administration.
To Delete Voice Messaging Ports in Cisco Unity Connection Administration
Step 1
Log on to the Cisco Unity Connection Administration.
Step 2
Go to the Telephony Integrations > Ports page.
Step 3
Under Port Search Results, check the check boxes next to the voice messaging ports that you want to delete.
Step 4
Click Delete Selected.
Step 5
For the remaining voice messaging ports in the port group, change the settings as necessary so that there are an appropriate number of voice messaging ports set to answer calls and an appropriate number of voice messaging ports set to dial out.
Step 6
In the Windows task bar, right-click the Cisco Unity Connection icon and click Restart > Voice Processing Server Role.
Step 7
When prompted to confirm stopping the Voice Processing server role, click Yes.
Step 8
In Cisco Unity Connection Administration, in the Related Links drop-down list, click Check Telephony Configuration and click Go to confirm the phone system integration settings.
If the test is not successful, the Task Execution Results displays one or more messages with troubleshooting steps. After correcting the problems, test the connection again.
Step 9
In the Task Execution Results window, click Close.
Step 10
Log off the Cisco Unity Connection Administration.
Deleting an Existing Phone System Integration
If you want to delete an existing phone system integration (for example, you have replaced the phone system with which Cisco Unity Connection originally integrated), confirm that the following items are deleted or associated to another phone system:
•
Users (including MWI devices and notification devices) who are associated with the phone system that you want to delete.
To see a list of users associated with the phone system, in Cisco Unity Connection Administration, expand Telephony Integrations > Phone System; click the name of the phone system; on the Phone System Basics page, on the Edit menu, click Phone System Associations.
•
User templates that are associated with the phone system that you want to delete.
•
System call handlers that are associated with the phone system that you want to delete.
•
Call handler templates that are associated with the phone system that you want to delete.
If users, user templates, call handlers, MWI devices, or notification devices are associated with this phone system, Cisco Unity Connection cannot delete the phone system.
When you attempt to delete a phone system that still has these items associated with it, a status warning will appear with a link to the Delete Phone System Wizard. This wizard will guide you to associate all items from the phone system that you want to delete to another phone system.
All users, user templates, call handlers, MWI devices and notification devices that are associated with a phone system must be reassigned before the phone system can be deleted.
Note
You can see a list of users who are associated with a phone system on the Phone System Associations page for the phone system. To view Phone System Associations page, on the Phone System Basics page, click Phone System Associations on the Edit menu.
It is not necessary to delete the port groups or ports that belong to a phone system before deleting the phone system integration. The member port groups and ports will be automatically deleted with the phone system.
Note
Port groups and ports that do not belong to the phone system will not be affected when the phone system integration is deleted.
Do the following procedure.
To Delete an Existing Phone System Integration
Step 1
Log on to Cisco Unity Connection Administration.
Step 2
In Cisco Unity Connection Administration, expand Telephony Integrations, then click Phone System.
Step 3
On the Search Phone Systems page, check the check box to the left of the phone system that you want to delete.
Step 4
Click Delete Selected.
Step 5
When prompted to confirm that you want to delete the phone system, click OK.
Step 6
If prompted to restart Cisco Unity Connection, in the Windows task bar, right-click the Cisco Unity Connection icon and click Restart > Voice Processing Server Role.
Step 7
When prompted to confirm stopping the Voice Processing server role, click Yes.
Step 8
Log off Cisco Unity Connection Administration.
Appendix: Using Alternate Extensions and MWIs
Alternate Extensions
On the New Phone Number page for a user, you can assign up to nine alternate extensions for the user. (The primary extension is the one that you assign to each user when the user is added to Cisco Unity Connection.)
Reasons to Use Alternate Extensions
There are several reasons that you may want to specify alternate extensions for users. For example, if you have more than one Cisco Unity Connection server that accesses a single, corporate-wide directory, you may want to use alternate extensions to simplify addressing messages to users at the different locations. With alternate extensions, the number that a user enters when addressing a message to someone at another location can be the same number that the user dials when calling. You may also want to use alternate extensions to:
•
Handle multiple line appearances on user phones.
•
Offer easy message access on direct calls from a cell phone, home phone, or phone at an alternate work site (assuming that the phone number is passed along to Cisco Unity Connection from these other phone systems). In addition, when such phones are used as alternate extensions, and are set to forward to Cisco Unity Connection, callers can listen to the user greeting and leave messages for the user just as they would when dialing the primary extension for the user.
•
Enable URL-based extensions in Cisco Unity Connection for an integration with a SIP phone system.
How Alternate Extensions Work
Before you set up alternate extensions, review the following list for information on how alternate extensions work:
•
Alternate extensions cannot exceed 30 characters in length. By default, each administrator-defined alternate extension must be at least 3 characters in length, while user-defined alternate extensions must be at least 10 characters.
•
Cisco Unity Connection Administration will not accept an extension that is already assigned to another user (either as a primary or alternate extension), or to a public distribution list, call handler, directory handler, or interview handler. Cisco Unity Connection verifies that each alternate extension is unique—up to the dialing domain level, if applicable—before allowing either an administrator or a user to create it.
•
All alternate extensions use the same transfer settings as the primary extension.
•
In many cases, Cisco Unity Connection can activate a message waiting indicator (MWI) for an alternate extension. However, depending on the phones and phone systems involved, some additional phone system programming may be required to set this up.
Setting Up Alternate Extensions
Do the applicable procedure to add, modify, or delete alternate extensions:
•
To Add Administrator-Defined Alternate Extensions
•
To Modify Alternate Extensions
•
To Delete Alternate Extensions
To Add Administrator-Defined Alternate Extensions
Step 1
In Cisco Unity Connection Administration, click User.
Step 2
On the Search Users page, click the user for whom you want to add an alternate extension.
Step 3
On the Edit menu, click Phone Numbers.
Step 4
On the Phone Numbers page, click Add New.
Step 5
On the New Phone Number page, enter the following settings.
Step 6
Click Save.
Step 7
Repeat Step 3 through Step 6 as necessary.
To Modify Alternate Extensions
Step 1
In Cisco Unity Connection Administration, click User.
Step 2
On the Search Users page, click the user for whom you want to modify an alternate extension.
Step 3
On the Edit menu, click Phone Numbers.
Step 4
On the Phone Numbers page, click the alternate extension that you want to change.
Step 5
On the Phone Number page, in the Phone Number field, change the extension and click Save.
Step 6
Repeat Step 3 through Step 5 as necessary.
To Delete Alternate Extensions
Step 1
In Cisco Unity Connection Administration, click User.
Step 2
On the Search Users page, click the user for whom you want to delete an alternate extension.
Step 3
On the Edit menu, click Phone Numbers.
Step 4
On the Phone Numbers page, check the check box next to the extensions that you want to delete.
Step 5
Click Delete Selected.
Alternate MWIs
You can set up Cisco Unity Connection to activate alternate MWIs when you want a new message for a user to activate the MWIs at up to 10 extensions. For example, a message left at extension 1001 can activate the MWIs on extensions 1001 and 1002.
Cisco Unity Connection uses MWIs to alert the user to new voice messages. MWIs are not used to indicate new e-mail, fax, or return receipt messages.
Setting Up Alternate MWIs
Cisco Unity Connection can activate alternate MWIs. Note that depending on the phones and phone systems, some additional phone system programming may be necessary. Refer to the installation guide for the phone system.
Do the applicable procedure to add, modify, or delete alternate MWIs:
•
To Add Alternate MWIs for Extensions
To Add Alternate MWIs for Extensions
Step 1
In Cisco Unity Connection Administration, click User.
Step 2
On the Search Users page, click the user for whom you want to add an alternate MWI.
Step 3
On the Edit menu, click Message Waiting Indicators.
Step 4
On the Message Waiting Indicators page, click Add New.
Step 5
Enter the following settings.
Step 6
Click Save.
Step 7
Repeat Step 3 through Step 6 as necessary.
To Modify Alternate MWIs
Step 1
In Cisco Unity Connection Administration, click User.
Step 2
On the Search Users page, click the user for whom you want to change an alternate MWI.
Step 3
On the Edit menu, click Message Waiting Indicators.
Step 4
On the Message Waiting Indicators page, click the MWI that you want to change.
Step 5
On the Edit Message Waiting Indicator page, change the applicable settings.
Step 6
Click Save.
Step 7
Repeat Step 3 through Step 6 as necessary.
To Delete Alternate MWIs
Step 1
In Cisco Unity Connection Administration, click User.
Step 2
On the Search Users page, click the user for whom you want to delete an alternate MWI.
Step 3
On the Edit menu, click Message Waiting Indicators.
Step 4
On the Message Waiting Indicators page, check the check boxes next to the MWIs that you want to delete.
Step 5
Click Delete Selected.
Appendix: Documentation and Technical Assistance
Conventions
The Cisco CallManager Express 3.x Integration Guide for Cisco Unity Connection 1.1 uses the following conventions.
The Cisco CallManager Express 3.x Integration Guide for Cisco Unity Connection 1.1 also uses the following conventions:
Note
Means reader take note. Notes contain helpful suggestions or references to material not covered in the document.
CautionMeans reader be careful. In this situation, you might do something that could result in equipment damage or loss of data.
For descriptions and URLs of Cisco Unity Connection documentation on Cisco.com, see the About Cisco Unity Documentation. The document is shipped with Cisco Unity Connection and is available at http://www.cisco.com/en/US/products/ps6509/products_documentation_roadmaps_list.html.
Obtaining Documentation
Cisco documentation and additional literature are available on Cisco.com. Cisco also provides several ways to obtain technical assistance and other technical resources. These sections explain how to obtain technical information from Cisco Systems.
Cisco.com
You can access the most current Cisco documentation at this URL:
http://www.cisco.com/techsupport
You can access the Cisco website at this URL:
You can access international Cisco websites at this URL:
http://www.cisco.com/public/countries_languages.shtml
Product Documentation DVD
Cisco documentation and additional literature are available in the Product Documentation DVD package, which may have shipped with your product. The Product Documentation DVD is updated regularly and may be more current than printed documentation.
The Product Documentation DVD is a comprehensive library of technical product documentation on portable media. The DVD enables you to access multiple versions of hardware and software installation, configuration, and command guides for Cisco products and to view technical documentation in HTML. With the DVD, you have access to the same documentation that is found on the Cisco website without being connected to the Internet. Certain products also have .pdf versions of the documentation available.
The Product Documentation DVD is available as a single unit or as a subscription. Registered Cisco.com users (Cisco direct customers) can order a Product Documentation DVD (product number DOC-DOCDVD=) from Cisco Marketplace at this URL:
http://www.cisco.com/go/marketplace/
Ordering Documentation
Beginning June 30, 2005, registered Cisco.com users may order Cisco documentation at the Product Documentation Store in the Cisco Marketplace at this URL:
http://www.cisco.com/go/marketplace/
Nonregistered Cisco.com users can order technical documentation from 8:00 a.m. to 5:00 p.m. (0800 to 1700) PDT by calling 1 866 463-3487 in the United States and Canada, or elsewhere by calling 011 408 519-5055. You can also order documentation by e-mail at tech-doc-store-mkpl@external.cisco.com or by fax at 1 408 519-5001 in the United States and Canada, or elsewhere at 011 408 519-5001.
Documentation Feedback
You can rate and provide feedback about Cisco technical documents by completing the online feedback form that appears with the technical documents on Cisco.com.
You can send comments about Cisco documentation to bug-doc@cisco.com.
You can submit comments by using the response card (if present) behind the front cover of your document or by writing to the following address:
Cisco Systems
Attn: Customer Document Ordering
170 West Tasman Drive
San Jose, CA 95134-9883We appreciate your comments.
Cisco Product Security Overview
Cisco provides a free online Security Vulnerability Policy portal at this URL:
http://www.cisco.com/en/US/products/products_security_vulnerability_policy.html
From this site, you can perform these tasks:
•
Report security vulnerabilities in Cisco products.
•
Obtain assistance with security incidents that involve Cisco products.
•
Register to receive security information from Cisco.
A current list of security advisories and notices for Cisco products is available at this URL:
If you prefer to see advisories and notices as they are updated in real time, you can access a Product Security Incident Response Team Really Simple Syndication (PSIRT RSS) feed from this URL:
http://www.cisco.com/en/US/products/products_psirt_rss_feed.html
Reporting Security Problems in Cisco Products
Cisco is committed to delivering secure products. We test our products internally before we release them, and we strive to correct all vulnerabilities quickly. If you think that you might have identified a vulnerability in a Cisco product, contact PSIRT:
•
Emergencies — security-alert@cisco.com
An emergency is either a condition in which a system is under active attack or a condition for which a severe and urgent security vulnerability should be reported. All other conditions are considered nonemergencies.
•
Nonemergencies — psirt@cisco.com
In an emergency, you can also reach PSIRT by telephone:
•
1 877 228-7302
•
1 408 525-6532
Tip
We encourage you to use Pretty Good Privacy (PGP) or a compatible product to encrypt any sensitive information that you send to Cisco. PSIRT can work from encrypted information that is compatible with PGP versions 2.x through 8.x.
Never use a revoked or an expired encryption key. The correct public key to use in your correspondence with PSIRT is the one linked in the Contact Summary section of the Security Vulnerability Policy page at this URL:
http://www.cisco.com/en/US/products/products_security_vulnerability_policy.html
The link on this page has the current PGP key ID in use.
Obtaining Technical Assistance
Cisco Technical Support provides 24-hour-a-day award-winning technical assistance. The Cisco Technical Support & Documentation website on Cisco.com features extensive online support resources. In addition, if you have a valid Cisco service contract, Cisco Technical Assistance Center (TAC) engineers provide telephone support. If you do not have a valid Cisco service contract, contact your reseller.
Cisco Technical Support & Documentation Website
The Cisco Technical Support & Documentation website provides online documents and tools for troubleshooting and resolving technical issues with Cisco products and technologies. The website is available 24 hours a day, at this URL:
http://www.cisco.com/techsupport
Access to all tools on the Cisco Technical Support & Documentation website requires a Cisco.com user ID and password. If you have a valid service contract but do not have a user ID or password, you can register at this URL:
http://tools.cisco.com/RPF/register/register.do
Note
Use the Cisco Product Identification (CPI) tool to locate your product serial number before submitting a web or phone request for service. You can access the CPI tool from the Cisco Technical Support & Documentation website by clicking the Tools & Resources link under Documentation & Tools. Choose Cisco Product Identification Tool from the Alphabetical Index drop-down list, or click the Cisco Product Identification Tool link under Alerts & RMAs. The CPI tool offers three search options: by product ID or model name; by tree view; or for certain products, by copying and pasting show command output. Search results show an illustration of your product with the serial number label location highlighted. Locate the serial number label on your product and record the information before placing a service call.
Submitting a Service Request
Using the online TAC Service Request Tool is the fastest way to open S3 and S4 service requests. (S3 and S4 service requests are those in which your network is minimally impaired or for which you require product information.) After you describe your situation, the TAC Service Request Tool provides recommended solutions. If your issue is not resolved using the recommended resources, your service request is assigned to a Cisco engineer. The TAC Service Request Tool is located at this URL:
http://www.cisco.com/techsupport/servicerequest
For S1 or S2 service requests or if you do not have Internet access, contact the Cisco TAC by telephone. (S1 or S2 service requests are those in which your production network is down or severely degraded.) Cisco engineers are assigned immediately to S1 and S2 service requests to help keep your business operations running smoothly.
To open a service request by telephone, use one of the following numbers:
Asia-Pacific: +61 2 8446 7411 (Australia: 1 800 805 227)
EMEA: +32 2 704 55 55
USA: 1 800 553-2447For a complete list of Cisco TAC contacts, go to this URL:
http://www.cisco.com/techsupport/contacts
Definitions of Service Request Severity
To ensure that all service requests are reported in a standard format, Cisco has established severity definitions.
Severity 1 (S1)—Your network is "down," or there is a critical impact to your business operations. You and Cisco will commit all necessary resources around the clock to resolve the situation.
Severity 2 (S2)—Operation of an existing network is severely degraded, or significant aspects of your business operation are negatively affected by inadequate performance of Cisco products. You and Cisco will commit full-time resources during normal business hours to resolve the situation.
Severity 3 (S3)—Operational performance of your network is impaired, but most business operations remain functional. You and Cisco will commit resources during normal business hours to restore service to satisfactory levels.
Severity 4 (S4)—You require information or assistance with Cisco product capabilities, installation, or configuration. There is little or no effect on your business operations.
Obtaining Additional Publications and Information
Information about Cisco products, technologies, and network solutions is available from various online and printed sources.
•
Cisco Marketplace provides a variety of Cisco books, reference guides, documentation, and logo merchandise. Visit Cisco Marketplace, the company store, at this URL:
http://www.cisco.com/go/marketplace/
•
Cisco Press publishes a wide range of general networking, training and certification titles. Both new and experienced users will benefit from these publications. For current Cisco Press titles and other information, go to Cisco Press at this URL:
•
Packet magazine is the Cisco Systems technical user magazine for maximizing Internet and networking investments. Each quarter, Packet delivers coverage of the latest industry trends, technology breakthroughs, and Cisco products and solutions, as well as network deployment and troubleshooting tips, configuration examples, customer case studies, certification and training information, and links to scores of in-depth online resources. You can access Packet magazine at this URL:
•
iQ Magazine is the quarterly publication from Cisco Systems designed to help growing companies learn how they can use technology to increase revenue, streamline their business, and expand services. The publication identifies the challenges facing these companies and the technologies to help solve them, using real-world case studies and business strategies to help readers make sound technology investment decisions. You can access iQ Magazine at this URL:
http://www.cisco.com/go/iqmagazine
or view the digital edition at this URL:
http://ciscoiq.texterity.com/ciscoiq/sample/
•
Internet Protocol Journal is a quarterly journal published by Cisco Systems for engineering professionals involved in designing, developing, and operating public and private internets and intranets. You can access the Internet Protocol Journal at this URL:
•
Networking products offered by Cisco Systems, as well as customer support services, can be obtained at this URL:
http://www.cisco.com/en/US/products/index.html
•
Networking Professionals Connection is an interactive website for networking professionals to share questions, suggestions, and information about networking products and technologies with Cisco experts and other networking professionals. Join a discussion at this URL:
http://www.cisco.com/discuss/networking
•
World-class networking training is available from Cisco. You can view current offerings at this URL:
http://www.cisco.com/en/US/learning/index.html
© 2005 Cisco Systems, Inc. All rights reserved.