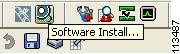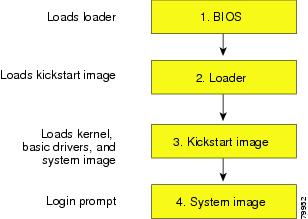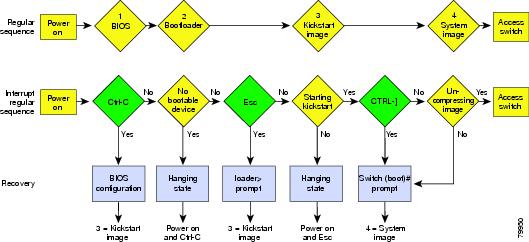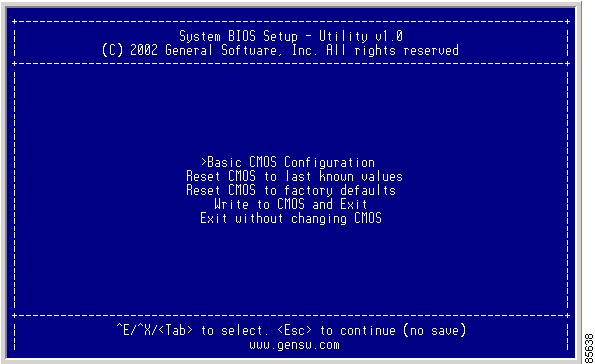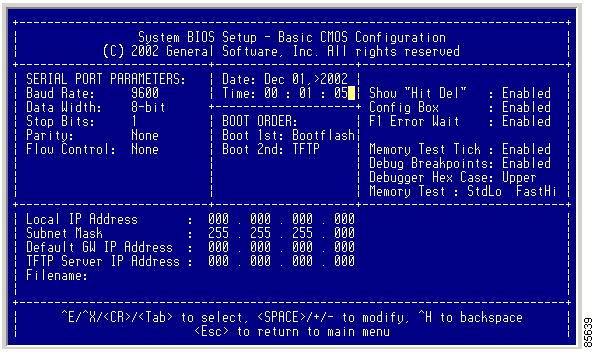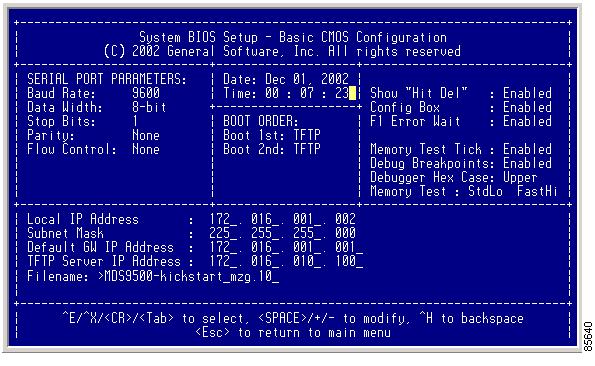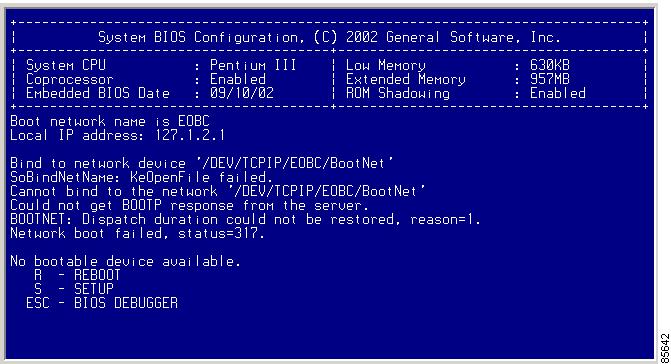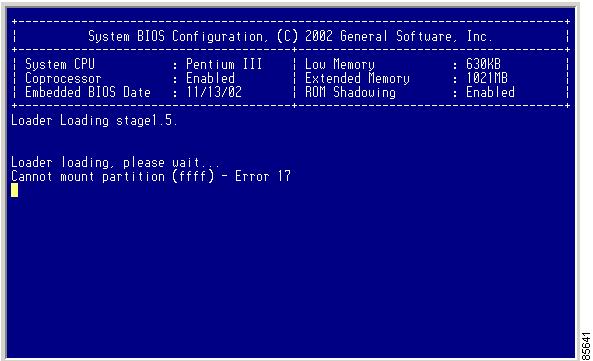-
Cisco MDS 9000 Family Troubleshooting Guide, Release 3.x
-
Index
-
New and Changed Information
-
Preface
-
Troubleshooting Overview
-
Troubleshooting Installs, Upgrades, and Reboots
-
Managing Storage Services Modules
-
Troubleshooting Hardware
-
Troubleshooting Mixed Generation Hardware
-
Troubleshooting Licensing
-
Troubleshooting Cisco Fabric Services
-
Troubleshooting Ports
-
Troubleshooting N-Port Virtualization
-
Troubleshooting PortChannels and Trunking
-
Troubleshooting VSANs, Domains, and FSPF
-
Troubleshooting SAN Device Virtualization
-
Troubleshooting IVR
-
Troubleshooting Zones and Zone Sets
-
Troubleshooting Distributed Device Alias Services
-
Troubleshooting FICON
-
Troubleshooting RADIUS and TACACS+
-
Troubleshooting Users and Roles
-
Troubleshooting FC-SP, Port Security, and Fabric Binding
-
Troubleshooting IP Storage Services
-
Troubleshooting IP Access Lists
-
Troubleshooting IPsec
-
Troubleshooting SANTap
-
Troubleshooting Digital Certificates
-
Troubleshooting Call Home
-
Troubleshooting Fabric Manager
-
Before Contacting Technical Support
-
Troublelshooting Tools and Methodology
-
Configuration Limits for Cisco MDS SAN-OS Release 3.x
-
Table Of Contents
Troubleshooting Installs, Upgrades, and Reboots
Troubleshooting a Nondisruptive Upgrade on a Fabric Switch
Troubleshooting Fabric Manager Installations
Verifying Cisco SAN-OS Software Installations
Troubleshooting Cisco SAN-OS Software Upgrades and Downgrades
Software Installation Reports an Incompatibility
Diagnosing Compatibility Issues
Software Installation Ends with Error
Installing SAN-OS Software Using Fabric Manager
Installing Cisco SAN-OS Software from the CLI
Troubleshooting Cisco SAN-OS Software System Reboots
Power On or Switch Reboot Hangs
Recovery Using BIOS Setup for Supervisor-1
Recovery from the loader> Prompt on Supervisor-2 Modules
Recovery from the loader> Prompt on Supervisor-1 Modules
Recovery from the switch(boot)# Prompt
Recovery for Switches with Dual Supervisor Modules
Recovering One Supervisor Module With Corrupted Bootflash
Recovering Both Supervisor Modules With Corrupted Bootflash
Recovering the Administrator Password
Miscellaneous Software Image Issues
All Ports Down Because of System Health Failure
Switch Reboots after FCIP Reload
Cannot Create, Modify, or Delete Admin Role
FC IDs Change after Link Reset
Troubleshooting Installs, Upgrades, and Reboots
This chapter describes how to identify and resolve problems that might occur when installing, upgrading, or restarting Cisco MDS 9000 Family products.
It includes the following sections:
•
Troubleshooting a Nondisruptive Upgrade on a Fabric Switch
•
Troubleshooting a Nondisruptive Upgrade on a Fabric Switch
•
Verifying Cisco SAN-OS Software Installations
•
Troubleshooting Cisco SAN-OS Software Upgrades and Downgrades
•
Troubleshooting Cisco SAN-OS Software System Reboots
•
Recovering the Administrator Password
•
Miscellaneous Software Image Issues
Overview
Each Cisco MDS 9000 switch ships with an operating system (Cisco SAN-OS) that consists of two images—the kickstart image and the system image. There is also a module image if the Storage Services Module (SSM) is present.
Installations, upgrades, and reboots are ongoing parts of SAN maintenance activities. It is important to minimize the risk of disrupting ongoing operations when performing these operations in production environments and to know how to recover quickly when something does go wrong.
Note
For documentation purposes, we use the term upgrade in this document. However, upgrade refers to both upgrading and downgrading your switch, depending on your needs.
Guidelines
This sections lists general guidelines for performing Cisco SAN-OS software installations, image upgrade and downgrade procedures, and reboots, and it includes the following topics:
Guidelines for Installations
Follow these guidelines when installing Cisco SAN-OS software images:
•
Ensure that an FTP or TFTP server is available and can be accessed via the IP address of the default gateway (rather than any other IP address on the defined subnet).
•
Use the show install all impact CLI command to verify that the new image is healthy and the impact that new load will have on any hardware with regards to compatibility. Check for compatibility.
•
Choose Admin > Show Image Version in the Device Manager to view information on images in the directories of the MDS file system.
Guidelines for Upgrading
Not all images need to be updated during an upgrade. Use the following checklist to prepare for an upgrade:
After you have completed the checklist, you are ready to upgrade the switches in your fabric.
Note
It is normal for the active supervisor to become the standby supervisor during an upgrade.
Follow these guidelines when upgrading or downgrading Cisco SAN-OS software images:
•
Read the Cisco SAN-OS Release Notes for the release you are upgrading or downgrading to. Cisco SAN-OS Release Notes are available at the following website:
http://cisco.com/en/US/products/ps5989/prod_release_notes_list.html
•
Ensure that an FTP or TFTP server is available.
•
Copy the startup-config to a snapshot config in NVRAM. This step creates a backup copy of the startup-config.
–
In Device Manager, Choose Admin > Copy Configuration and select the startupConfig radio button for the From: field and the serverFile radio button for the To: field. Set the other fields, and click Apply.
–
From the CLI, use the copy nvram:startup-config nvram-snapshot-config command.
•
Where possible, choose to do a nondisruptive upgrade. In general, you can nondisruptively upgrade to Cisco SAN-OS Release 3.x software from any Cisco SAN-OS software Release 2.x or later.
–
Review the upgrade table in the Cisco SAN-OS Release Notes for the version you will be installing.
–
Use the show install all impact upgrade-image CLI command to determine if your upgrade will be nondisruptive.
•
Establish a PC serial connection to each supervisor console to record upgrade activity to a file. This serial connection catches any error messages or problems during bootup.
•
In Fabric Manager, choose Tools > Other > Software Install or click the Software Install icon on the toolbar to use the Software Install Wizard.
•
From the CLI, use the install all [{asm-sfn | kickstart | ssi | system} URL] command to run a complete script, test the images, and verify the compatibility with the hardware. See the "Installing Cisco SAN-OS Software from the CLI" section. Using the install all command offers the following advantages:
–
You can upgrade the entire switch using the least disruptive procedure with just one command.
–
You can receive descriptive information on the intended changes to your system before you continue with the command.
–
You have the option to cancel the command. Once the effects of the command are presented, you can continue or cancel when you see this question (the default is no):
Do you want to continue (y/n) [n] :y–
You can view the progress of this command on the console, Telnet, and SSH screens.
–
The image integrity is automatically checked, including the running kickstart and system images.
–
The command performs a platform validity check to verify that a wrong image is not used. For example, the command verifies that an MDS 9500 Series image is not used inadvertently to upgrade an MDS 9200 Series switch.
–
After issuing the install all command, if any step in the sequence fails, the command completes the step in progress and ends.
For example, if a switching module fails to be updated for any reason (for example, due to an unstable fabric state), then the command sequence disruptively updates that module and ends. In such cases, you can verify the problem on the affected switching module and upgrade the other switching modules.
•
If you run the setup script after issuing a write erase CLI command, you must set the default zone policy for VSAN 1 after the setup script completes. In Fabric Manager, choose Fabricxx > VSAN 1 > Default Zone, select the Policies tab and set the Default Zone Behavior drop-down menu to permit or deny. In the CLI, use the zone default-zone command.
Guidelines for Reboots
Cisco SAN-OS allows for three different types of system restarts:
•
Recoverable—A process restarts and service is not affected.
•
Unrecoverable—A process has restarted more than the maximum restart times within a fixed period of time (seconds) and will not be restarted again.
•
System hung/crashed—No communications of any kind is possible with the system.
Schedule the reboot to avoid possible disruption of services during critical business hours.
Note
Log messages are not saved across system reboots. However, a maximum of 100 log messages with a severity level of critical and below (levels 0, 1, and 2) are saved in NVRAM. You can view this log at any time with the show logging nvram CLI command.
Disruptive Module Upgrades
Software upgrades for the SSM, MPS-14/2, MSM-18/4 module, or the IP Storage (IPS) services modules are disruptive. These modules use a rolling upgrade install mechanism where the modules are upgraded in sequence. After the first module upgrade finishes, and before the next module upgrade begins, Cisco SAN-OS introduces a time delay to ensure that all applications in the module reach a steady state. The IPS modules require a five-minute delay before the next IPS module upgrade can guarantee a stable state.
SSM supports nondisruptive upgrades for the Layer 1 and Layer 2 protocols under the following conditions:
•
SSM is running Cisco SAN-OS Release 2.1(2) or later and upgrading to a later release.
•
The SSM hardware has the ELPD image for Release 2.1(2) installed. Use the show version module <module number> epld CLI command, and verify that the epld version is 0x07 or later.
•
You have turned off all Layer 3 services on the SSM by deprovisioning the DPPs for Layer 3 service.
Troubleshooting a Nondisruptive Upgrade on a Fabric Switch
When a nondisruptive upgrade begins, the system notifies all services that an upgrade is about to start, and finds out whether or not the upgrade can proceed. If a service cannot allow the upgrade to proceed at this time (for example, FSPF timers are not configured to the default value, or a CFS operation is in progress), then the service will abort the upgrade. If this occurs, you will be prompted to enter the show install all failure-reason command to determine the reason why the upgrade cannot proceed.
...Do you want to continue with the installation (y/n)? [n] yInstall is in progress, please wait.Notifying services about the upgrade.[# ] 0% -- FAIL. Return code 0x401E0066 (request timed out).Please issue "show install all failure-reason" to find the cause of the failure.<---system prompt to enter the show all failure-reason command.Install has failed. Return code 0x401E0066 (request timed out).Please identify the cause of the failure, and try 'install all' again.switch# show install all failure-reasonService: "cfs" failed to respond within the given time period.switch#If there are any failures for whatever reason (a save runtime state failure or linecard upgrade failure) once the upgrade is already in progress, then the switch will be rebooted disruptively because the changes cannot be rolled back. In such cases the upgrade has failed; you are not prompted to enter the show install all failure-reason command, and entering it will not yield any useful information.
If you need additional assistance to determine why an upgrade is unsuccessful, collect the details from the show tech-support command output and the console output from the installation, if available.
Troubleshooting Fabric Manager Installations
This section describes possible problems and solutions for a Fabric Manager installation failure. Fabric Manager requires that the appropriate version of Sun JAVA JRE be installed, based on the Fabric Manager release. Table 2-1 shows the recommended JRE for Fabric Manager 2.x and later releases.
Table 2-1 Fabric Manager and Recommended JRE Version
2.0(1b) through 2.1(1b)
1.4.2_05
2.1(2) through 3.3(1)1
1.5.x
1 Release 3.3(1) includes support for JRE version 1.6.
Fabric Manager and Device Manager do not operate properly with JRE 1.4.2_03 on Windows 2003.
Symptom Fabric Manager or Device Manager will not start.
Verifying Cisco SAN-OS Software Installations
In Fabric Manager you can watch the progress of your software installation using the Software Install Wizard. From the CLI you can use the show install all status command to watch the progress of your software installation.
You can also use the show install all status CLI command to view the on-going install all command or the log of the last installed install all command from a console, SSH, or Telnet session.
This command presents the install all output on both the active and standby supervisor module even if you are not connected to the console terminal. It only displays the status of an install all command that is issued from the CLI (not the GUI). See Example 2-1.
Example 2-1 install all Command Output
switch# show install all statusThere is an on-going installation... <---------------------- in progress installationEnter Ctrl-C to go back to the prompt.Verifying image bootflash:/b-1.3.0.104-- SUCCESSVerifying image bootflash:/i-1.3.0.104-- SUCCESSExtracting "system" version from image bootflash:/i-1.3.0.104.-- SUCCESSExtracting "kickstart" version from image bootflash:/b-1.3.0.104.-- SUCCESSExtracting "loader" version from image bootflash:/b-1.3.0.104.-- SUCCESSswitch# show install all statusThis is the log of last installation. <----------------- log of last installVerifying image bootflash:/b-1.3.0.104-- SUCCESSVerifying image bootflash:/i-1.3.0.104-- SUCCESSExtracting "system" version from image bootflash:/i-1.3.0.104.-- SUCCESSExtracting "kickstart" version from image bootflash:/b-1.3.0.104.-- SUCCESSExtracting "loader" version from image bootflash:/b-1.3.0.104.-- SUCCESSTroubleshooting Cisco SAN-OS Software Upgrades and Downgrades
This section discusses possible causes and solutions for a software installation upgrade or downgrade failure. It includes the following symptoms:
•
Software Installation Reports an Incompatibility
•
Software Installation Ends with Error
Software Installation Reports an Incompatibility
Symptom The software installation reports an incompatibility.
Table 2-3 Software Installation Report Incompatibility
The software installation reports an incompatibility.
The running image may have a feature enabled that is not compatible with the proposed new image.
Review the incompatibility issues displayed by either the Fabric Manager Software Install Wizard or the install all CLI command. Correct any problems and retry the installation. See the "Diagnosing Compatibility Issues" section.
Verify which features are enabled on your switch and disable any features that may not be compatible with your new image. Refer to the appropriate release notes for both images.
Diagnosing Compatibility Issues
To view the results of a dynamic compatibility check, use the show incompatibility system bootflash:filename CLI command.
Use the show incompatibility CLI command for diagnosis when the install all CLI command warns of compatibility issues.
During an attempted upgrade, the install all CLI command may return the following warning:
Warning: The startup config contains commands not supported by the system image; as a result, some resources might become unavailable after an install.Do you wish to continue? (y/ n) [y]: nUse the show incompatibility CLI command to identify the problem.
Message 1 indicates that the remote SPAN (RSPAN) feature is in use, but it is not supported by the image that was installed. The incompatibility is strict because continuing the upgrade might cause the switch to move into an inconsistent state—that is, configured features might stop working.
switch# show incompatibility system bootflash:new-imageThe following configurations on active are incompatible with the system image1) Feature Index : 67 , Capability : CAP_FEATURE_SPAN_FC_TUNNEL_CFGDescription : SPAN - Remote SPAN feature using fc-tunnelsCapability requirement : STRICTMessage 2 indicates that the Fibre Channel tunnel feature is not supported in the new image. The RSPAN feature uses Fibre Channel tunnels.
2) Feature Index : 119 , Capability : CAP_FEATURE_FC_TUNNEL_CFGDescription : fc-tunnel is enabledCapability requirement : STRICTSoftware Installation Ends with Error
Symptom The software installation ends with an error.
Table 2-4 Software Installation Ends with Error
The installation ends with an error.
The standby supervisor module bootflash: file system does not have sufficient space to accept the updated image.
Remove unnecessary files from the filesystem. In Device Manager, choose Admin > Flash Files and delete unnecessary files. From the CLI, use the delete command.
The specified system and kickstart images are not compatible.
Check the output of the installation process for details on the incompatibility. Possibly update the kickstart image before updating the system image.
The install all command is issued on the standby supervisor module.
Issue the command on the active supervisor module only.
A module was inserted while the upgrade was in progress.
Restart the installation. See the "Installing SAN-OS Software Using Fabric Manager" section or the "Installing Cisco SAN-OS Software from the CLI" section.
The fabric or switch was configured while the upgrade was in progress.
Wait until the upgrade is complete before configuring the switch. In Device Manager, choose Admin > CFS or from the CLI, use the show cfs lock command to check that there are no CFS commit operations in progress.
The switch experienced a power disruption while the upgrade was in progress.
Restart the installation. See the "Installing SAN-OS Software Using Fabric Manager" section or the "Installing Cisco SAN-OS Software from the CLI" section.
Incorrect software image path specified.
Specify the entire path for the remote location accurately.
Another installation is already in progress.
Verify the state of the switch at every stage and restart the installation after 10 seconds. If you restart the installation within the 10-second span, the command is rejected with an error message indicating that an installation is currently in progress.
Module failed to upgrade.
Restart the installation. See the "Installing SAN-OS Software Using Fabric Manager" section or the "Installing Cisco SAN-OS Software from the CLI" section.
Or, use the install module CLI command to upgrade the failed module.
Installing SAN-OS Software Using Fabric Manager
To use the Software Install Wizard to install a new software image using Fabric Manager, follow these steps:
Step 1
Open the Software Install Wizard by clicking its icon in the toolbar (see Figure 2-1).
Figure 2-1 Software Install Wizard Icon
You see the Software Install Wizard.
Step 2
Select the switches you want to install images on. You must select at least one switch in order to proceed. Click Next.
Step 3
Optionally, check the Skip Image Download check box and click Next to use images that are already downloaded (the file is already on the bootflash: file system). Proceed to Step 7.
Step 4
Click the row under the System, Kickstart, Asm-sfn, or ssi columns to enter image URIs.You must specify at least one image for each switch to proceed.
Step 5
Check the active (and standby, if applicable) bootflash: file system on each switch to see if there is enough space for the new images. You can see this information in the Flash Space column.
This screen shows the active (and standby, if applicable) bootflash: memory space on each switch, and shows the status (whether there is enough space for the new images). If any switch has insufficient space, you cannot proceed. Deselect the switch without enough bootflash: memory by going back to the first screen and unchecking the check box for that switch.
Step 6
Click Next. You see the Select Download Image screen.
Step 7
Double-click the table cell under System, Kickstart, Asm-sfn, or Ssi and select from a drop-down list of images available in the bootflash: file system on each switch. You must select at least one image for each switch to proceed.
Note
There is no limit on the number of switches you can upgrade. However, the upgrade is a serial process; that is, only a single switch is upgraded at a time.
Step 8
Click Next. You see the final verification screen.
Step 9
Click Finish to start the installation or click Cancel to leave the installation wizard without installing new images.
Note
On hosts where the TFTP server cannot be started, a warning is displayed. The TFTP server may not start because an existing TFTP server is running or because access to the TFTP port 69 has been denied for security reasons (the default setting on LINUX). In these cases, you cannot transfer files from the local host to the switch.
Note
Before exiting the session, be sure that the upgrade process is complete. The wizard displays status messages as the upgrade proceeds. Check the lower left-hand corner of the wizard for the status messages. First, the wizard displays the message Success followed a few seconds later by InProgress Polling. Then the wizard displays a second message Success before displaying the final Upgrade Finished.
Installing Cisco SAN-OS Software from the CLI
To perform an automated software upgrade on any switch from the CLI, follow these steps:
Step 1
Log into the switch through the console, Telnet, or SSH port of the active supervisor.
Step 2
Create a backup of your existing configuration file, if required.
Step 3
Perform the upgrade by issuing the install all command.
The example below demonstrates upgrading from SAN-OS 2.0(2b) to 2.1(1a) using the install all command with the source images located on a SCP server.
Tip
Always carefully read the output of install all compatibility check. This compatibility check tells you exactly what needs to be upgraded (BIOS, loader, firmware) and what modules are not hitless. If there are any questions or concerns about the results of the output, select n to stop the installation and contact the next level of support.
ca-9506# install all system scp://testuser@dino/tftpboot/rel/qa/2_1_1a/final/m9500-sf1ek9-mz.2.1.1a.bin kickstart scp://testuser@dino/tftpboot/rel/qa/2_1_1a/final/m9500-sf1ek9-kickstart-mz.2.1.1a.binFor scp://testuser@dino, please enter password:For scp://testuser@dino, please enter password:Copying image from scp://testuser@dino/tftpboot/rel/qa/2_1_1a/final/m9500-sf1ek9-kickstart-mz.2.1.1a.bin to bootflash:///m9500-sf1ek9-kickstart-mz.2.1.1a.bin.[####################] 100% -- SUCCESSCopying image from scp://testuser@dino/tftpboot/rel/qa/2_1_1a/final/m9500-sf1ek9-mz.2.1.1a.bin to bootflash:///m9500-sf1ek9-mz.2.1.1a.bin.[####################] 100% -- SUCCESSVerifying image bootflash:///m9500-sf1ek9-kickstart-mz.2.1.1a.bin[####################] 100% -- SUCCESSVerifying image bootflash:///m9500-sf1ek9-mz.2.1.1a.bin[####################] 100% -- SUCCESSExtracting "slc" version from image bootflash:///m9500-sf1ek9-mz.2.1.1a.bin.[####################] 100% -- SUCCESSExtracting "ips" version from image bootflash:///m9500-sf1ek9-mz.2.1.1a.bin.[####################] 100% -- SUCCESSExtracting "svclc" version from image bootflash:///m9500-sf1ek9-mz.2.1.1a.bin.[####################] 100% -- SUCCESSExtracting "system" version from image bootflash:///m9500-sf1ek9-mz.2.1.1a.bin.[####################] 100% -- SUCCESSExtracting "kickstart" version from image bootflash:///m9500-sf1ek9-kickstart-mz.2.1.1a.bin.[####################] 100% -- SUCCESSExtracting "loader" version from image bootflash:///m9500-sf1ek9-kickstart-mz.2.1.1a.bin.[####################] 100% -- SUCCESSCompatibility check is done:Module bootable Impact Install-type Reason------ -------- -------------- ------------ ------1 yes non-disruptive rolling2 yes non-disruptive rolling3 yes disruptive rolling Hitless upgrade is not supported4 yes disruptive rolling Hitless upgrade is not supported5 yes non-disruptive reset6 yes non-disruptive resetImages will be upgraded according to following table:Module Image Running-Version New-Version Upg-Required------ ---------- -------------------- -------------------- ------------1 slc 2.0(2b) 2.1(1a) yes1 bios v1.1.0(10/24/03) v1.1.0(10/24/03) no2 slc 2.0(2b) 2.1(1a) yes2 bios v1.1.0(10/24/03) v1.1.0(10/24/03) no3 ips 2.0(2b) 2.1(1a) yes3 bios v1.1.0(10/24/03) v1.1.0(10/24/03) no4 svclc 2.0(2b) 2.1(1a) yes4 svcsb 1.3(5m) 1.3(5m) no4 svcsb 1.3(5m) 1.3(5m) no4 bios v1.1.0(10/24/03) v1.1.0(10/24/03) no5 system 2.0(2b) 2.1(1a) yes5 kickstart 2.0(2b) 2.1(1a) yes5 bios v1.1.0(10/24/03) v1.1.0(10/24/03) no5 loader 1.2(2) 1.2(2) no6 system 2.0(2b) 2.1(1a) yes6 kickstart 2.0(2b) 2.1(1a) yes6 bios v1.1.0(10/24/03) v1.1.0(10/24/03) no6 loader 1.2(2) 1.2(2) noDo you want to continue with the installation (y/n)? [n] yInstall is in progress, please wait.Syncing image bootflash:///m9500-sf1ek9-kickstart-mz.2.1.1a.bin to standby.[####################] 100% -- SUCCESSSyncing image bootflash:///m9500-sf1ek9-mz.2.1.1a.bin to standby.[####################] 100% -- SUCCESSSetting boot variables.[####################] 100% -- SUCCESSPerforming configuration copy.[####################] 100% -- SUCCESSModule 5: Waiting for module online.2005 May 20 15:46:03 ca-9506 %KERN-2-SYSTEM_MSG: mts: HA communication with standby terminated. Please check the standby supervisor.-- SUCCESS"Switching over onto standby".Step 4
Exit the switch console and open a new terminal session to view the upgraded supervisor module using the show module command.
If the configuration meets all guidelines when the install all command is issued, all modules (supervisor and switching) are upgraded.
Troubleshooting Cisco SAN-OS Software System Reboots
This section lists possible problems and solutions for software reboots and includes the following topics:
•
Power On or Switch Reboot Hangs
•
Recovery Using BIOS Setup for Supervisor-1
•
Recovery from the loader> Prompt on Supervisor-2 Modules
•
Recovery from the loader> Prompt on Supervisor-1 Modules
•
Recovery from the switch(boot)# Prompt
•
Recovery for Switches with Dual Supervisor Modules
Power On or Switch Reboot Hangs
Symptom Power on or switch reboot hangs.
Table 2-5 Power-on or Switch Reboot Hangs
Power on or switch reboot hangs for dual supervisor configuration.
The bootflash is corrupted.
See the "Recovery for Switches with Dual Supervisor Modules" section.
Power on or switch reboot hangs for single supervisor configuration.
The loader is corrupted.
Interrupt the boot process and reconfigure the BIOS through the console port to load a new kickstart image that updates to BIOS image. See the "Recovery Using BIOS Setup for Supervisor-1" section.
The BIOS is corrupted.
Replace this module. Contact your customer support representative to return the failed module.
The kickstart image is corrupted.
Interrupt the boot process at the >loader prompt. Update the kickstart image. See the "Recovery from the loader> Prompt on Supervisor-2 Modules" section.
Boot parameters are incorrect.
Verify and correct the boot parameters and reboot.
The system image is corrupted.
Interrupt the boot process at the switch#boot prompt. Update the system image. See the "Recovery from the switch(boot)# Prompt" section.
Corrupted Bootflash Recovery
All switch configurations reside in the internal bootflash. If you have a corrupted internal bootflash you could potentially lose your configuration. Be sure to save and back up your configuration files periodically. The regular switch boot goes through the following sequence (see Figure 2-2):
1.
The basic input/output system (BIOS) loads the loader.
2.
The loader loads the kickstart image into RAM and starts the kickstart image.
3.
The kickstart image loads and starts the system image.
4.
The system image reads the startup configuration file.
Figure 2-2 Regular Boot Sequence
If the images on your switch are corrupted and you cannot proceed (error state), you can interrupt the switch boot sequence and recover the image by entering the BIOS configuration utility described in the following section. Access this utility only when needed to recover a corrupted internal disk.
CautionThe BIOS changes explained in this section are required only to recover a corrupted bootflash.
Recovery procedures require the regular sequence to be interrupted. The internal switch sequence goes through four phases between the time you turn on the switch and the time the switch prompt appears on your terminal—BIOS, boot loader, kickstart, and system. (See Table 2-6 and Figure 2-3.)
Table 2-6 Recovery Interruption
BIOS
loader>
No bootable device
The BIOS begins the power-on self test, memory test, and other operating system applications. While the test is in progress, press Ctrl-C to enter the BIOS configuration utility and use the netboot option.
Boot loader
Starting kickstart
loader>
The boot loader uncompresses loaded software to boot an image using its file name as reference. These images are made available through bootflash. When the memory test is over, press Esc to enter the boot loader prompt.
Kickstart
Uncompressing system
switch(boot)#
When the boot loader phase is over, press Ctrl-]3 (Control key plus right bracket key) to enter the switch(boot)# prompt. If the corruption causes the console to stop at this prompt, copy the system image and reboot the switch.
System
Login:
—
The system image loads the configuration file of the last saved running configuration and returns a switch login prompt.
1 This prompt or message appears at the end of each phase.
2 This prompt or message appears when the switch cannot progress to the next phase.
3 Depending on your Telnet client, these keys may be reserved, and you need to remap the keystroke. Refer to the documentation provided by your Telnet client.
Figure 2-3 Regular and Recovery Sequence
Recovery Using BIOS Setup for Supervisor-1
Note
Supervisor-2 modules do not provide access to the BIOS.
CautionThis procedure uses the init system command, which reformats the file system of the device. Be sure that you have made a backup of the configuration files before you begin this procedure.
To recover a corrupted bootflash: device (no bootable device found message) for a switch with a single supervisor-1 module, follow these steps:
Step 1
Connect to the console port of the required switch.
Step 2
Boot or reboot the switch.
Step 3
Press Ctrl-C to interrupt the BIOS setup during the BIOS memory test.
You see the netboot BIOS Setup Utility screen. (See Figure 2-4.)
Figure 2-4 BIOS Setup Utility
Note
Your navigating options are provided at the bottom of the screen.
Tab = Jump to next field
Ctrl-E = Down arrow
Ctrl-X = Up arrow
Ctrl-H = Erase (Backspace might not work if your terminal is not configured properly.)Step 4
Press the Tab key to select the Basic CMOS Configuration.
You see the System BIOS Setup - Basic CMOS Configuration screen. (See Figure 2-5.)
Figure 2-5 BIOS Setup Configuration (CMOS)
Step 5
Change the Boot 1st: field to TFTP.
Step 6
Press the Tab key until you reach the Local IP Address field.
Step 7
Enter the local IP address for the switch, and press the Tab key.
Step 8
Enter the subnet mask for the IP address, and press the Tab key.
Step 9
Enter the IP address of the default gateway, and press the Tab key.
Step 10
Enter the IP address of the TFTP server, and press the Tab key.
Step 11
Enter the image name (kickstart), and press the Tab key. Use the full directory path from the TFTP server root directory.
CautionThe file name must be entered exactly as it is displayed on your TFTP server. For example, if you have a file named MDS9500-kiskstart_mzg.10, then enter this name using the exact uppercase characters and file extensions as shown on your TFTP server.
You see the configured changes. (See Figure 2-6.)
Figure 2-6 BIOS Setup Configuration (CMOS) Changes
Step 12
Press the Esc key to return to the main menu.
Step 13
Choose Write to CMOS and Exit from the main screen to save your changes.
Note
These changes are saved in the CMOS.
CautionThe switch must have IP connectivity to reboot using the newly configured values.
You see the following prompt:
switch(boot)#Step 14
Enter the init system command at the switch(boot)# prompt, and press Enter to reformat the file system.
switch(boot)# init system
Note
The init system command also installs a new loader from the existing (running) kickstart image.
CautionBe sure that you have made a backup of the configuration files before you issue this command.
Step 15
Follow the procedure specified in the "Recovery from the switch(boot)# Prompt" section.
Recovery from the loader> Prompt on Supervisor-2 Modules
CautionThis procedure uses the init system command, which reformats the file system of the device. Be sure that you have made a backup of the configuration files before you begin this procedure.
The loader> prompt is different from the regular switch# prompt.
•
The CLI command completion feature does not work at this prompt and may result in undesired errors. You must type the command exactly as you want the command to appear.
•
The ICMP stack is not supported, so you cannot ping the TFTP server.
•
The TFTP server must be configured with the IP address of the default gateway (rather than any other IP address on the defined subnet.
Tip
Use the help command at the loader> prompt to display a list of commands available at this prompt or to obtain more information about a specific command in that list.
To recover a corrupted kickstart image (system error state) for a switch with a single supervisor module, follow these steps:
Step 1
Enter the local IP address for the switch at the loader> prompt, and press Enter.
loader> net --ip=172.16.1.2Step 2
Specify the subnet mask.
loader> net --nm= 255.255.255.0Step 3
Specify the IP address of the default gateway.
loader> net --gw=172.16.1.1Step 4
Boot the kickstart image file from the required server.
loader> boot tftp://172.16.10.100/m9500-kickstart-3.0.binIn this example, 172.16.10.100 is the IP address of the TFTP server, and m9500-kickstart-3.0.bin is the name of the kickstart image file that exists on that server.
The switch(boot)# prompt indicates that you have a usable Kickstart image.
Step 5
Issue the init system command at the switch(boot)# prompt.
switch(boot)# init system
CautionBe sure that you have made a backup of the configuration files before you issue this command.
Step 6
Follow the procedure specified in the "Recovery from the switch(boot)# Prompt" section.
Recovery from the loader> Prompt on Supervisor-1 Modules
CautionThis procedure uses the init system command, which reformats the file system of the device. Be sure that you have made a backup of the configuration files before you begin this procedure.
The loader> prompt is different from the regular switch# prompt.
•
The CLI command completion feature does not work at this prompt and may result in undesired errors. You must type the command exactly as you want the command to appear.
•
The ICMP stack is not supported, so you cannot ping the TFTP server.
•
The TFTP server must be configured with the IP address of the default gateway (rather than any other IP address on the defined subnet.
Tip
Use the help command at the loader> prompt to display a list of commands available at this prompt or to obtain more information about a specific command in that list.
To recover a corrupted kickstart image (system error state) for a switch with a single supervisor module, follow these steps:
Step 1
Enter the local IP address and the subnet mask for the switch at the loader> prompt, and press Enter.
loader> ip address 172.16.1.2 255.255.255.0Found Intel EtherExpressPro100 82559ER at 0xe800, ROM address 0xc000Probing...[Intel EtherExpressPro100 82559ER]Ethernet addr: 00:05:30:00:52:27Address: 172.16.1.2Netmask: 255.255.255.0Server: 0.0.0.0Gateway: 0.0.0.0Step 2
Specify the IP address of the default gateway.
loader> ip default-gateway 172.16.1.1Address: 172.16.1.2Netmask: 255.255.255.0Server: 0.0.0.0Gateway: 172.16.1.1Step 3
Boot the kickstart image file from the required server.
loader> boot tftp://172.16.10.100/kickstart-image1Address: 172.16.1.2Netmask: 255.255.255.0Server: 172.16.10.100Gateway: 172.16.1.1Booting: /kick-282 console=ttyS0,9600n8nn quiet loader_ver= "2.1(2)"................................................Image verification OKStarting kernel...INIT: version 2.78 bootingChecking all filesystems..... done.Loading system softwareINIT: Sending processes the TERM signalSending all processes the TERM signal... done.Sending all processes the KILL signal... done.Entering single-user mode...INIT: Going single userINIT: Sending processes the TERM signalswitch(boot)#The switch(boot)# prompt indicates that you have a usable Kickstart image.
Step 4
Issue the init system command at the switch(boot)# prompt.
switch(boot)# init system
CautionBe sure that you have made a backup of the configuration files before you issue this command.
Step 5
Follow the procedure specified in the "Recovery from the switch(boot)# Prompt" section.
Recovery from the switch(boot)# Prompt
To recover a system image using the kickstart image for a switch with a single supervisor module, follow these steps:
Step 1
Change to configuration mode.
switch(boot)#config tswitch(boot)(config)#Step 2
Follow this step if you issued an init system command. Otherwise, skip to Step 3.
a.
Issue the ip default-gateway command to configure the IP address of the default gateway.
switch(boot)(config)#ip default-gateway 209.165.200.226b.
Configure the IP address of the mgmt0 interface.
switch(boot)(config)#interface mgmt 0switch(boot)(config-if)#ip address 209.165.200.227 255.255.255.0Step 3
Issue the no shutdown command to enable the mgmt0 interface on the switch.
switch(boot)(config-mgmt0)# no shutdownStep 4
Enter end to exit to EXEC mode.
switch(boot)(config-mgmt0)# endStep 5
If you believe there are file system problems, issue the init system check-filesystem command. As of Cisco MDS SAN-OS Release 2.1(1a), this command checks all internal file systems and fixes any errors that are encountered. This command takes considerable time to complete.
switch(boot)# init system check-filesytemStep 6
Copy the system image from the required TFTP server.
switch(boot)# copy tftp://172.16.10.100/system-image1 bootflash:system-image1Step 7
Copy the kickstart image from the required TFTP server.
switch(boot)# copy tftp://172.16.10.100/kickstart-image1 bootflash:kickstart-image1Step 8
Verify that the system and kickstart image files are copied to your bootflash: file system.
switch(boot)# dir bootflash:46080 Nov 11 21:48:55 2008 lost+found/14753280 Nov 11 21:39:49 2008 kickstart-image178473925 Nov 11 21:37:12 2008 system-image1Usage for bootflash://sup-local107465728 bytes used78619648 bytes free186085376 bytes totalStep 9
Load the system image from the bootflash: files system.
switch(boot)# load bootflash:system-image1Uncompressing system image: bootflash:/system-image1CCCCCCCCCCCCCCCCCCCCCCCCCCCCCCCCCCCCCCCCCCCCCCCCCWould you like to enter the initial configuration mode? (yes/no): yes
Note
If you enter no, you will return to the switch# login prompt, and you must manually configure the switch.
Step 10
Log in to the switch using the password configured in Step 9.
switch login:adminPassword:Cisco Storage Area Networking Operating System (SAN-OS) SoftwareTAC support: http://www.cisco.com/tacCopyright (c) 2002-2008, Cisco Systems, Inc. All rights reserved.The copyrights to certain works contained herein are owned byother third parties and are used and distributed under license.Some parts of this software may be covered under the GNU PublicLicense or the GNU Lesser General Public License. A copy ofeach such license is available athttp://www.gnu.org/licenses/gpl.html andhttp://www.gnu.org/licenses/lgpl.htmlswitch#Step 11
Configure the boot variable.
switch #config tswitch(config)#boot kickstart bootflash:kickstart-image1switch(config)#boot system bootflash:system-image1switch(config)#endswitch#Step 12
Save the configuration.
switch# copy running-config startup-config[########################################] 100%switch#
Recovery for Switches with Dual Supervisor Modules
This section describes how to recover when one or both supervisor modules in a dual supervisor switch have corrupted bootflash.
Recovering One Supervisor Module With Corrupted Bootflash
If one supervisor module has functioning bootflash and the other has corrupted bootflash, follow these steps:
Step 1
Boot the functioning supervisor module and log on to the switch.
Step 2
At the switch# prompt on the booted supervisor module, issue the reload module slot force-dnld command, where slot is the slot number of the supervisor module with the corrupted bootflash.
The supervisor module with the corrupted bootflash performs a netboot and checks the bootflash for corruption. When the bootup scripts discover that the bootflash is corrupted, it generates an init system command, which fixes the corrupt bootflash. The supervisor boots as the HA Standby.
CautionIf your system has an active supervisor module currently running, you must issue the system standby manual-boot command in EXEC mode on the active supervisor module before issuing the init system command on the standby supervisor module to avoid corrupting the internal bootflash:. After the init system command completes on the standby supervisor module, issue the system no standby manual-boot command in EXEC mode on the active supervisor module.
Recovering Both Supervisor Modules With Corrupted Bootflash
If both supervisor modules have corrupted bootflash, follow these steps:
Step 1
Boot the switch and press the Esc key after the BIOS memory test to interrupt the boot loader.
Note
Press Esc immediately after you see the following message:
00000589K Low Memory Passed
00000000K Ext Memory Passed
Hit ^C if you want to run SETUP....
Wait.....
If you wait too long, you will skip the boot loader phase and enter the kickstart phase.You see the loader> prompt.
CautionThe loader> prompt is different from the regular switch# or switch(boot)# prompt. The CLI command completion feature does not work at this prompt and may result in undesired errors. You must type the command exactly as you want the command to appear.
Tip
Use the help command at the loader> prompt to display a list of commands available at this prompt or to obtain more information about a specific command in that list.
Step 2
Specify the local IP address and the subnet mask for the switch.
loader> ip address 172.16.1.2 255.255.255.0Found Intel EtherExpressPro100 82559ER at 0xe800, ROM address 0xc000Probing...[Intel EtherExpressPro100 82559ER]Ethernet addr: 00:05:30:00:52:27Address: 172.16.1.2Netmask: 255.255.255.0Server: 0.0.0.0Gateway: 0.0.0.0Step 3
Specify the IP address of the default gateway.
loader> ip default-gateway 172.16.1.1Address: 172.16.1.2Netmask: 255.255.255.0Server: 0.0.0.0Gateway: 172.16.1.1Step 4
Boot the kickstart image file from the required server.
loader> boot tftp://172.16.10.100/kickstart-latestAddress: 172.16.1.2Netmask: 255.255.255.0Server: 172.16.10.100Gateway: 172.16.1.1Booting: /kick-282 console=ttyS0,9600n8nn quiet loader_ver= "2.1(2)"................................................Image verification OKStarting kernel...INIT: version 2.78 bootingChecking all filesystems..... done.Loading system softwareINIT: Sending processes the TERM signalSending all processes the TERM signal... done.Sending all processes the KILL signal... done.Entering single-user mode...INIT: Going single userINIT: Sending processes the TERM signalswitch(boot)#The switch(boot)# prompt indicates that you have a usable Kickstart image.
Step 5
Issue the init-system command to repartition and format the bootflash.
Step 6
Perform the procedure specified in the "Recovery from the switch(boot)# Prompt" section.
Step 7
Perform the procedure specified in the "Recovering One Supervisor Module With Corrupted Bootflash" section to recover the other supervisor module.
Note
If you do not issue the reload module command when a boot failure has occurred, the active supervisor module automatically reloads the standby supervisor module within 3 to 6 minutes after the failure.
Recognizing Error States
If you see one or both of the error messages displayed in Figure 2-7 or Figure 2-8, follow the procedure specified in the "Recovery Using BIOS Setup for Supervisor-1" section.
Figure 2-7 Error State if Powered On and Ctrl-C Is Entered
Figure 2-8 Error State if Powered On and Esc Is Pressed
Switch or Process Resets
When a recoverable or nonrecoverable error occurs, the switch or a process on the switch may reset.
Symptom The switch or a process on the switch reset.
Table 2-7 Switch or Process Resets
The switch or a process on the switch resets.
A recoverable error occurred on the system or on a process in the system.
Cisco SAN-OS automatically recovered from the problem. See the "Recoverable System Restarts" section and the "Switch or Process Resets" section.
A nonrecoverable error occurred on the system.
Cisco SAN-OS cannot recover automatically from the problem. See the "Unrecoverable System Restarts" section to determine the cause.
A clock module failed.
Verify that a clock module failed. See the "Troubleshooting Clock Module Issues" section on page 4-12. Replace the failed clock module during the next maintenance window.
Recoverable System Restarts
Every process restart generates a syslog message and a Call Home event. Even if the event does not affect service, you should identify and resolve the condition immediately because future occurrences could cause service interruption.
To respond to a recoverable system restart, follow these steps:
Step 1
Enter the following command to check the syslog file to see which process restarted and why it restarted:
switch# show log logfile | include errorFor information about the meaning of each message, refer to the Cisco MDS 9000 Family System Messages Reference.
The system output looks like the following example:
Sep 10 23:31:31 dot-6 % LOG_SYSMGR-3-SERVICE_TERMINATED: Service "sensor" (PID 704) has finished with error code SYSMGR_EXITCODE_SY.switch# show logging logfile | include failJan 27 04:08:42 88 %LOG_DAEMON-3-SYSTEM_MSG: bind() fd 4, family 2, port 123, addr 0.0.0.0, in_classd=0 flags=1 fails: Address already in useJan 27 04:08:42 88 %LOG_DAEMON-3-SYSTEM_MSG: bind() fd 4, family 2, port 123, addr 127.0.0.1, in_classd=0 flags=0 fails: Address already in useJan 27 04:08:42 88 %LOG_DAEMON-3-SYSTEM_MSG: bind() fd 4, family 2, port 123, addr 127.1.1.1, in_classd=0 flags=1 fails: Address already in useJan 27 04:08:42 88 %LOG_DAEMON-3-SYSTEM_MSG: bind() fd 4, family 2, port 123, addr 172.22.93.88, in_classd=0 flags=1 fails: Address already in useJan 27 23:18:59 88 % LOG_PORT-5-IF_DOWN: Interface fc1/13 is down (Link failureor not-connected)Jan 27 23:18:59 88 % LOG_PORT-5-IF_DOWN: Interface fc1/14 is down (Link failureor not-connected)Jan 28 00:55:12 88 % LOG_PORT-5-IF_DOWN: Interface fc1/1 is down (Link failure or not-connected)Jan 28 00:58:06 88 % LOG_ZONE-2-ZS_MERGE_FAILED: Zone merge failure, Isolating port fc1/1 (VSAN 100)Jan 28 00:58:44 88 % LOG_ZONE-2-ZS_MERGE_FAILED: Zone merge failure, Isolating port fc1/1 (VSAN 100)Jan 28 03:26:38 88 % LOG_ZONE-2-ZS_MERGE_FAILED: Zone merge failure, Isolating port fc1/1 (VSAN 100)Jan 29 19:01:34 88 % LOG_PORT-5-IF_DOWN: Interface fc1/1 is down (Link failure or not-connected)switch#Step 2
Enter the following command to identify the processes that are running and the status of each process.
switch# show processesThe following codes are used in the system output for the State (process state):
•
D = uninterruptible sleep (usually I/O)
•
R = runnable (on run queue)
•
S = sleeping
•
T = traced or stopped
•
Z = defunct ("zombie") process
•
NR = notrunning
•
ER = should be running but currently notrunning
Note
ER usually is the state a process enters if it has been restarted too many times and has been detected as faulty by the system and disabled.
The system output looks like the following example. (The output has been abbreviated to be more concise.)
PID State PC Start_cnt TTY Process----- ----- -------- ----------- ---- -------------1 S 2ab8e33e 1 - init2 S 0 1 - keventd3 S 0 1 - ksoftirqd_CPU04 S 0 1 - kswapd5 S 0 1 - bdflush6 S 0 1 - kupdated71 S 0 1 - kjournald136 S 0 1 - kjournald140 S 0 1 - kjournald431 S 2abe333e 1 - httpd443 S 2abfd33e 1 - xinetd446 S 2ac1e33e 1 - sysmgr452 S 2abe91a2 1 - httpd453 S 2abe91a2 1 - httpd456 S 2ac73419 1 S0 vsh469 S 2abe91a2 1 - httpd470 S 2abe91a2 1 - httpdStep 3
Enter the following command to show the processes that have had abnormal exits and to show if there is a stack-trace or core dump:
switch# show process logProcess PID Normal-exit Stack-trace Core Log-create-time---------------- ------ ----------- ----------- ------- ---------------ntp 919 N N N Jan 27 04:08snsm 972 N Y N Jan 24 20:50Step 4
Enter the following command to show detailed information about a specific process that has restarted:
switch# show processes log pid 898Service: idehsdDescription: ide hotswap handler DaemonStarted at Mon Sep 16 14:56:04 2002 (390923 us)Stopped at Thu Sep 19 14:18:42 2002 (639239 us)Uptime: 2 days 23 hours 22 minutes 22 secondsStart type: SRV_OPTION_RESTART_STATELESS (23)Death reason: SYSMGR_DEATH_REASON_FAILURE_SIGTERM (3)Exit code: signal 15 (no core)CWD: /var/sysmgr/workVirtual Memory:CODE 08048000 - 0804D660DATA 0804E660 - 0804E824BRK 0804E9A0 - 08050000STACK 7FFFFD10Register Set:EBX 00000003 ECX 0804E994 EDX 00000008ESI 00000005 EDI 7FFFFC9C EBP 7FFFFCACEAX 00000008 XDS 0000002B XES 0000002BEAX 00000003 (orig) EIP 2ABF5EF4 XCS 00000023EFL 00000246 ESP 7FFFFC5C XSS 0000002BStack: 128 bytes. ESP 7FFFFC5C, TOP 7FFFFD100x7FFFFC5C: 0804F990 0804C416 00000003 0804E994 ................0x7FFFFC6C: 00000008 0804BF95 2AC451E0 2AAC24A4 .........Q.*.$.*0x7FFFFC7C: 7FFFFD14 2AC2C581 0804E6BC 7FFFFCA8 .......*........0x7FFFFC8C: 7FFFFC94 00000003 00000001 00000003 ................0x7FFFFC9C: 00000001 00000000 00000068 00000000 ........h.......0x7FFFFCAC: 7FFFFCE8 2AB4F819 00000001 7FFFFD14 .......*........0x7FFFFCBC: 7FFFFD1C 0804C470 00000000 7FFFFCE8 ....p...........0x7FFFFCCC: 2AB4F7E9 2AAC1F00 00000001 08048A2C ...*...*....,...PID: 898SAP: 0UUID: 0switch#Step 5
Enter the following command to determine if the restart recently occurred:
switch# show system uptimeStart Time: Fri Sep 13 12:38:39 2002Up Time: 0 days, 1 hours, 16 minutes, 22 secondsTo determine if the restart is repetitive or a one-time occurrence, compare the length of time that the system has been up with the timestamp of each restart.
Step 6
Enter the following command to view the core files:
switch# show coresModule-num Process-name PID Core-create-time---------- ------------ --- ----------------5 fspf 1524 Jan 9 03:116 fcc 919 Jan 9 03:098 acltcam 285 Jan 9 03:098 fib 283 Jan 9 03:08The output shows all cores that are presently available for upload from the active supervisor. The module-num column shows the slot number on which the core was generated. In the previous example, an FSPF core was generated on the active supervisor module in slot 5. An FCC core was generated on the standby supervisory module in slot 6. Core dumps generated on the module in slot 8 include ACLTCAM and FIB.
To copy the FSPF core dump in this example to a TFTP server with the IP address 1.1.1.1, enter the following command:
switch# copy core://5/1524 tftp::/1.1.1.1/abcdThe following command displays the file named zone_server_log.889 in the log directory:
switch# show pro log pid 1473======================================================Service: ipsDescription: IPS ManagerStarted at Tue Jan 8 17:07:42 1980 (757583 us)Stopped at Thu Jan 10 06:16:45 1980 (83451 us)Uptime: 1 days 13 hours 9 minutes 9 secondsStart type: SRV_OPTION_RESTART_STATELESS (23)Death reason: SYSMGR_DEATH_REASON_FAILURE_SIGNAL (2)Exit code: signal 6 (core dumped)CWD: /var/sysmgr/workVirtual Memory:CODE 08048000 - 080FB060DATA 080FC060 - 080FCBA8BRK 081795C0 - 081EC000STACK 7FFFFCF0TOTAL 20952 KBRegister Set:EBX 000005C1 ECX 00000006 EDX 2AD721E0ESI 2AD701A8 EDI 08109308 EBP 7FFFF2ECEAX 00000000 XDS 0000002B XES 0000002BEAX 00000025 (orig) EIP 2AC8CC71 XCS 00000023EFL 00000207 ESP 7FFFF2C0 XSS 0000002BStack: 2608 bytes. ESP 7FFFF2C0, TOP 7FFFFCF00x7FFFF2C0: 2AC8C944 000005C1 00000006 2AC735E2 D..*.........5.*0x7FFFF2D0: 2AC8C92C 2AD721E0 2AAB76F0 00000000 ,..*.!.*.v.*....0x7FFFF2E0: 7FFFF320 2AC8C920 2AC513F8 7FFFF42C ... ..*...*,...0x7FFFF2F0: 2AC8E0BB 00000006 7FFFF320 00000000 ...*.... .......0x7FFFF300: 2AC8DFF8 2AD721E0 08109308 2AC65AFC ...*.!.*.....Z.*0x7FFFF310: 00000393 2AC6A49C 2AC621CC 2AC513F8 .......*.!.*...*0x7FFFF320: 00000020 00000000 00000000 00000000 ...............0x7FFFF330: 00000000 00000000 00000000 00000000 ................0x7FFFF340: 00000000 00000000 00000000 00000000 ................0x7FFFF350: 00000000 00000000 00000000 00000000 ................0x7FFFF360: 00000000 00000000 00000000 00000000 ................0x7FFFF370: 00000000 00000000 00000000 00000000 ................0x7FFFF380: 00000000 00000000 00000000 00000000 ................0x7FFFF390: 00000000 00000000 00000000 00000000 ................0x7FFFF3A0: 00000002 7FFFF3F4 2AAB752D 2AC5154C .... output abbreviated ...Stack: 128 bytes. ESP 7FFFF830, TOP 7FFFFCD0Step 7
Enter the following command to configure the switch to use TFTP to send the core dump to a TFTP server:
system cores tftp:[//servername][/path]
This command causes the switch to enable the automatic copy of core files to a TFTP server. For example, the following command sends the core files to the TFTP server with the IP address 10.1.1.1:
switch(config)# system cores tftp://10.1.1.1/coresThe following conditions apply:
•
The core files are copied every 4 minutes. This time interval is not configurable.
•
The copy of a specific core file to a TFTP server can be manually triggered, using the command
copy core://module#/pid# tftp://tftp_ip_address/file_name.•
The maximum number of times a process can be restarted is part of the HA policy for any process. (This parameter is not configurable.) If the process restarts more than the maximum number of times, the older core files are overwritten.
•
The maximum number of core files that can be saved for any process is part of the HA policy for any process. (This parameter is not configurable, and it is set to three.)
Step 8
Determine the cause and resolution for the restart condition by contacting your customer support representative and asking the representative to review your core dump.
See also the "Troubleshooting Supervisor Issues" section on page 4-14 or the "Troubleshooting Switching and Services Modules" section on page 4-21.
Unrecoverable System Restarts
An unrecoverable system restart might occur in the following cases:
•
A critical process fails and is not restartable.
•
A process restarts more times than is allowed by the system configuration.
•
A process restarts more frequently than is allowed by the system configuration.
The effect of a process reset is determined by the policy configured for each process. Unrecoverable reset may cause loss of functionality, restart of the active supervisor, a supervisor switchover, or restart of the switch.
To respond to an unrecoverable reset, see the "Troubleshooting Cisco SAN-OS Software System Reboots" section.
The show system reset-reason CLI command displays the following information:
•
In a Cisco MDS 9500 Series switch, the last four reset-reason codes for the supervisor module in slot 5 and slot 6 are displayed. If either supervisor module is absent, the reset-reason codes for that supervisor module are not displayed.
•
In a Cisco MDS 9200 Series switch, the last four reset-reason codes for the supervisor module in slot 1 are displayed.
•
The show system reset-reason module number command displays the last four reset-reason codes for a specific module in a given slot. If a module is absent, then the reset-reason codes for that module are not displayed.
•
Find the overall history of when and why expected and unexpected reloads occur.
•
Timestamp of when the reset or reload occurred
•
Reason for the reset or reload of a module
•
The service that caused the reset or reload (not always available)
•
The software version that was running at the time of the reset or reload
Example 2-2 show system reason-reset Command Output
switch# show system reset-reason module 5----- reset reason for module 5 -----1) At 224801 usecs after Fri Jan 21 16:36:40 2005Reason: Reset Requested by CLI command reloadService:Version: 2.1(2)2) At 922828 usecs after Fri Jan 21 16:02:48 2005Reason: Reset Requested by CLI command reloadService:Version: 2.1(2)3) At 318034 usecs after Fri Jan 21 14:03:36 2005Reason: Reset Requested by CLI command reloadService:Version:2.1(2)4) At 255842 usecs after Wed Jan 19 00:07:49 2005Reason: Reset Requested by CLI command reloadService:Version: 2.1(2)Recovering the Administrator Password
You can access the switch if you forget the administrator password by following the directions in Table 2-8.
Symptom You forgot the administrator password for accessing a switch.
Table 2-8 Recovering Administrator Password
You forgot the administrator password for accessing a Cisco MDS 9000 Family switch.
You can recover the password using a local console connection. For the latest instructions on password recovery, refer to the Cisco MDS 9000 CLI Family Configuration Guide at the following website:
http://cisco.com/en/US/products/ps5989/products_installation_and_configuration_guides_list.html
If you can access Device Manager, recover the administrator password by following these steps:
Step 1
Create a text file on the TFTP server containing the desired user name and password:
"username admin password 0 admin123"Step 2
Click Admin > Copy Configuration to copy the file from the TFTP server to the running configuration on the switch.
Note
The clear text password "admin123" will be copied over the existing password and encrypted in the running configuration.
Step 3
Click Device > Command Line Interface to log into the switch and verify the new password.
Step 4
Click Admin > Save Configuration to save the running configuration to the startup configuration.
Miscellaneous Software Image Issues
This section includes software image issues reported by the relevant release notes and includes the following topics:
•
All Ports Down Because of System Health Failure
•
Switch Reboots after FCIP Reload
•
Cannot Create, Modify, or Delete Admin Role
•
FC IDs Change after Link Reset
All Ports Down Because of System Health Failure
Symptom Console reports all ports on a module are down because of a system health failure.
Switch Reboots after FCIP Reload
Symptom Switch rebooted after FCIP module was reloaded, upgraded, or downgraded.
FCIP Link Fails to Come Up
Symptom A newly configured FCIP link may fail to come up when running on an MPS-14/2 module.
Cannot Create, Modify, or Delete Admin Role
Symptom Cannot create, modify, or delete the admin role.
FC IDs Change after Link Reset
Symptom FC IDs change after a link resets.
Switch Displays Wrong User
Symptom Switch displays the wrong user with the show running-config CLI command.

 Feedback
Feedback