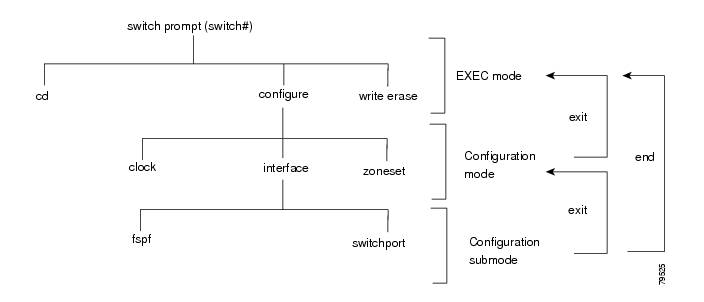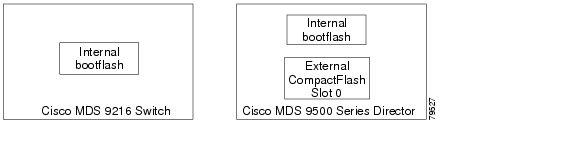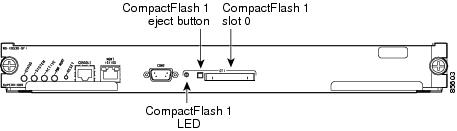-
Cisco MDS 9000 Family Command Reference, Release 2.x
-
Preface
-
CLI Overview
-
A Commands
-
B Commands
-
C Commands
-
D Commands
-
Debug Commands
-
E Commands
-
F Commands
-
G Commands
-
H Commands
-
I Commands
-
J Commands
-
K Commands
-
L Commands
-
M Commands
-
N Commands
-
P Commands
-
Q Commands
-
R Commands
-
S Commands
-
Show Commands
-
T Commands
-
U Commands
-
V Commands
-
W Commands
-
Z Commands
-
Advanced Services Module (ASM) Commands
-
Caching Services Module (CSM) Commands
-
Table Of Contents
Understanding CLI Command Hierarchy
Configuration Mode Commands and Submodes
Navigating Through CLI Commands
Using the no and Default Forms of Commands
Searching and Filtering CLI Output
Searching and Filtering CLI Output Examples
Setting the Switch's Shell Timeout
Setting the Switch's Terminal Timeout
Setting the Switch's Terminal Type
Setting the Switch's Terminal Length
Setting the Switch's Terminal Width
Formatting Flash Disks and File Systems
Displaying the Current Directory
Listing the Files in a Directory
Deleting an Existing Directory
Saving Command Output to a File
Compressing and Uncompressing Files
Displaying the Last Line in a File
Executing Commands Specified in a Script
Using Valid Formats and Ranges
Generating debug Command Output
Redirecting debug and Error Message Output
Setting the Message Logging Levels
Limiting the Types of Logging Messages Sent to the Console
Logging Messages to an Internal Buffer
Limiting the Types of Logging Messages Sent to Another Monitor
Logging Messages to a UNIX Syslog Server
Limiting Messages to a Syslog Server
CLI Overview
This chapter prepares you to configure switches from the CLI (command-line interface). It also lists the information you need to have before you begin, and it describes the CLI command modes.
This chapter includes the following sections:
•
Understanding CLI Command Hierarchy
•
Navigating Through CLI Commands
•
Searching and Filtering CLI Output
•
Formatting Flash Disks and File Systems
•
Using Valid Formats and Ranges
About the Switch Prompt
If you are connected to the console port when the switch boots up, you see the output show in :
Note
Refer to the Cisco MDS 9200 Series Hardware Installation Guide or the Cisco MDS 9500 Series Hardware Installation Guide for installation and connection instructions.
Once the switch is powered on successfully, you see the default switch prompt (switch#). You can perform embedded CLI operations, access command history, and use command parsing functions at this prompt. The switch gathers the command string upon detecting an Enter (CR) and accepts commands from a terminal.
Example 1-1 Output When a Switch Boots Up
Auto booting bootflash:/boot-279 bootflash:/system_image;...Booting kickstart image:bootflash:/boot-279................................................Image verification OKStarting kernel...INIT: version 2.78 bootingChecking all filesystems..... done.Loading system softwareUncompressing system image: bootflash:/system_imageCCCCCCCCCCCCCCCCCCCCCCCCCCCCCCCCCCCCCCCCCCCCCCCCINIT: Entering runlevel: 3<<<<<<SAN OS bootup log messages>>>>>>---- Basic System Configuration Dialog ----This setup utility will guide you through the basic configuration ofthe system. Use ctrl-c to abort configuration dialog at any prompt.Basic management setup configures only enough connectivity formanagement of the system.Would you like to enter the basic configuration dialog (yes/no): yes<<<<<<after configuration>>>>>>switch login:About the CLI Command Modes
Switches in the Cisco MDS 9000 Family have two main command modes—user EXEC mode and configuration mode. The commands available to you depend on the mode you are in. To obtain a list of available commands in either mode, type a question mark (?) at the system prompt.
Table 1-1 lists and describes the two commonly used modes, how to enter the modes, and the resulting system prompts. The system prompt helps you identify which mode you are in and hence, which commands are available to you.
Table 1-1 Frequently Used Switch Command Modes
EXEC
Enables you to temporarily change terminal settings, perform basic tests, and display system information.
Note
Changes made in this mode are generally not saved across system resets.
At the switch prompt, enter the required EXEC mode command.
Configuration mode
Enables you to configure features that affect the system as a whole.
Note
Changes made in this mode are saved across system resets if you save your configuration. Refer to the Cisco MDS 9000 Family Configuration Guide for further information.
From EXEC mode, enter the config terminal command.
You can abbreviate commands and keywords by entering just enough characters to make the command unique from other commands. For example, you can abbreviate the config terminal command to conf t.
Understanding CLI Command Hierarchy
The CLI commands are organized hierarchically, with commands that perform similar functions grouped under the same level. For example, all commands that display information about the system, configuration, or hardware are grouped under the show command, and all commands that allow you to configure the switch are grouped under the config terminal command. Figure 1-1 illustrates a portion of the config terminal command hierarchy.
Figure 1-1 CLI Command Hierarchy Example
To execute a command, you enter the command by starting at the top level of the hierarchy. For example, to configure a Fibre Channel interface, use the config terminal command. Once you are in configuration mode, issue the interface command. When you are in the interface submode, you can query the available commands there.
The following example shows how to query the available commands in the interface submode:
switch# config terminalEnter configuration commands, one per line. End with CNTL/Z.switch(config)# interface fc1/1switch(config-if)# ?Interface configuration commands:channel-group Add to/remove from a port-channelexit Exit from this submodefcdomain Enter the interface submodefspf To configure FSPF related parametersno Negate a command or set its defaultsshutdown Enable/disable an interfaceswitchport Configure switchport parametersEXEC Mode Options
When you start a session on the switch, you begin in EXEC mode. Based on the role or group to which you belong, you have access to limited commands or to all commands (see the "Role-Based CLI" section). From the EXEC mode, you can enter configuration mode. Most of the EXEC commands are one-time commands, such as show commands, which display the current configuration status. Here is a list of EXEC mode commands:
switch# ?Exec Commands:attach Connect to a specific linecardcallhome Callhome commandscd Change current directoryclear Reset functionsclock Manage the system clockconfig Enter configuration modecopy Copy from one file to anotherdebug Debugging functionsdelete Remove filesdir Directory listing for filesdiscover Discover informationexit Exit from the EXECfcping Ping an N-Portfctrace Trace the route for an N-Port.find Find a file below the current directoryformat Format disksinstall Upgrade softwareload Load system imagemkdir Create new directorymove Move filesno Disable debugging functionsping Send echo messagespurge Deletes unused datapwd View current directoryreload Reboot the entire boxrmdir Remove existing directoryrun-script Run shell scriptssend Send message to all the open sessionssetup Run the basic SETUP command facilityshow Show running system informationsleep Sleep for the specified number of secondssystem System management commandstail Display the last part of a filetelnet Telnet to another systemterminal Set terminal line parameterstest Test commandtraceroute Trace route to destinationundebug Disable Debugging functions (See also debug)write Write current configurationzone Execute Zone Server commandsConfiguration Mode
Configuration mode allows you to make changes to the existing configuration. When you save the configuration, these commands are preserved across switch reboots. Once you are in configuration mode, you can enter interface configuration mode, zone configuration mode, and a variety of protocol-specific modes. Configuration mode is the starting point for all configuration commands. When you are in configuration mode, the switch expects configuration commands from the user.
The following example shows output from the config terminal command:
switch# config terminalEnter configuration commands, one per line. End with CNTL/Z.switch(config)#Configuration Mode Commands and Submodes
The following is a list of configuration mode commands:
switch# config terminalEnter configuration commands, one per line. End with CNTL/Z.switch(config)# ?Configure commands:aaa Configure AAAarp [no] remove an entry from the ARP cacheboot Configure boot variablescallhome Enter the callhome configuration modeclock Configure time-of-day clockend Exit from configure modeexit Exit from configure modefcalias Fcalias configuration commandsfcanalyzer Configure cisco fabric analyzerfcc Configure FC Congestion Controlfcdomain Enter the fcdomain configuration modefcdroplatency Configure switch or network latencyfcflow Configure fcflowfcinterop Interop commands.fcns Name server configurationfcroute Configure FC routesfcs Configure Fabric Config Serverfctimer Configure fibre channel timersfspf Configure fspfin-order-guarantee Set in-order delivery guaranteeinterface Select an interface to configureip Configure IP featuresline Configure a terminal linelogging Modify message logging facilitiesno Negate a command or set its defaultsntp NTP Configurationpower Configure power supplypoweroff Poweroff a module in the switchqos Configure priority of FC control framesradius-server Configure RADIUS related parametersrole Configure rolesrscn Config commands for RSCNsnmp-server Configure snmp serverspan Enter SPAN configuration modessh Configure SSH parametersswitchname Configure system's network namesystem System config commandtelnet Enable telnettrunk Configure Switch wide trunk protocolusername Configure user information.vsan Enter the vsan configuration modewwn Set secondary base MAC addr and range for additional WWNszone Zone configuration commandszoneset Zoneset configuration commandsConfiguration mode, also known as terminal configuration mode, has several submodes. Each of these submodes places you deeper in the prompt hierarchy. When you type exit, the switch backs out one level and returns you to the previous level. When you type end, the switch backs out to the user EXEC level. You can also type Ctrl-Z in configuration mode as an alternative to typing end.
Note
When in configuration mode, you can alternatively enter:
•
Ctrl-Z instead of the end command
•
Ctrl-G instead of the exit command
You can execute an EXEC mode command from a configuration mode or submode prompt. You can issue this command from any submode within the configuration mode. When in configuration mode (or in any submode), enter the do command along with the required EXEC mode command. The entered command is executed at the EXEC level and the prompt resumes its current mode level.
switch(config)# do terminal session-timeout 0switch(config)#In this example, terminal session-timeout is an EXEC mode command—you are issuing an EXEC mode command using the configuration mode do command.
The do command applies to all EXEC mode commands other than the end and exit commands. You can also use the help (?) and command completion (tab) features for EXEC commands when issuing a do command along with the EXEC command.
Table 1-2 lists some useful command keys that can be used in both EXEC and configuration modes:
Table 1-3 displays the commonly used configuration submodes.
Table 1-3 Submodes Within the Configuration Mode
Call Home
callhome
switch(config-callhome)#
Contact, destination, and e-mail
FCS Registration
fcs register
switch(config-fcs-register)#
FCS attribute registration
From FCS registration submode:
platform name name vsan vsan-id
switch(config-fcs-register-att rib)#
Platform name and VSAN ID association
Fibre Channel alias
fcalias name name vsan vsan-id
switch(config-fcalias)#
Alias member
FSPF
fspf config vsan vsan-id
switch(config-(fspf-config))#
Static SPF computation, hold time, and autonomous region
Interface configuration
interface type slot/port
switch(config-if)#
Channel groups, Fibre Channel domains, FSPF parameters, switch port trunk and beacon information, and IP address
From the VSAN or mgmt0 (management) interface configuration submode:
vrrp number
switch(config-if-vrrp)#
Virtual router (Refer to the Cisco MDS 9000 Family Configuration Guide for further information.)
Line console
line console
switch(config-console)#
Primary terminal console
VTY
line vty
switch(config-line)#
Virtual terminal line
Role
role name
switch(config-role)#
Rule
SPAN
span session number
switch(config-span)#
SPAN source, destination, and suspend session information
VSAN database
vsan database
switch(config-vsan-db)#
VSAN database
Zone
zone name string vsan vsan-id
switch(config-zone)#
Zone member
Zone set
zoneset name name vsan vsan-id
switch(config-zoneset)#
Zone set member
Navigating Through CLI Commands
To redisplay a command you previously entered, press the Up Arrow key. You can continue to press the Up Arrow key to see more previously issued commands. Similarly, you can press the Down Arrow, Right Arrow, Left Arrow, and Delete keys to navigate through the command history and to modify an existing command string.
Getting Help
In any command mode, you can get a list of available commands by entering a question mark (?).
switch# ?To obtain a list of commands that begin with a particular character sequence, type in those characters followed immediately by the question mark (?). Do not include a space.
switch# co?configure copyTo list keywords or arguments, enter a question mark in place of a keyword or argument. Include a space before the question mark. This form of help is called command syntax help, because it reminds you which keywords or arguments are applicable based on the commands, keywords, and arguments you have already entered.
switch# config ?terminal Configure the system from the terminal
Tip
If you are having trouble entering a command, check the system prompt and enter the question mark (?) for a list of available commands. You might be in the wrong command mode or using incorrect syntax.
Command Completion
In any command mode, you can begin a particular command sequence and immediately press the Tab key to complete the rest of the command.
switch (config)# ro<Tab> switch (config)# role <Tab> switch (config)# role nameThis form of help is called command completion, because it completes a word for you. If several options are available for the typed letters, all options that match those letters are presented:
switch(config)# fc<Tab>fcalias fcdomain fcsfcanalyzer fcdroplatency fcns fctimerfcc fcinterop fcrouteswitch(config)# fcd<Tab>fcdomain fcdroplatencyswitch(config)# fcdo<Tab>switch(config)# fcdomainUsing the no and Default Forms of Commands
You can issue the no form of any command to perform the following actions:
•
Undo a wrongly issued command.
If you issue the zone member command, you can undo the results:
switch(config)# zone name test vsan 1switch(config-zone)# member pwwn 12:12:12:12:12:12:12:12switch(config-zone)# no member pwwn 12:12:12:12:12:12:12:12WARNING: Zone is empty. Deleting zone test. Exit the submode.switch(config-zone)#•
Delete a created facility
If you want to delete a zone that you created:
switch(config)# zone name test vsan 1switch(config-zone)# exitswitch(config)# no zone name test vsan 1switch(config)#You cannot delete a zone facility called test while residing in it. You must first exit the zone submode and return to configuration mode.
Entering CLI Commands
You can configure the software in one of two ways:
•
You can create the configuration for the switch interactively by issuing commands at the CLI prompt.
•
You can create an ASCII file containing a switch configuration and then load this file on the required system. You can then use the CLI to edit and activate the file. (Refer to the Cisco MDS 9000 Family Configuration Guide for further information.)
Viewing Switch Configurations
You can view the ASCII form of the configuration file when required. To view the current configuration tree from the EXEC prompt, issue the show running-config command. If the running configuration is different from the startup configuration, issue the show startup-config command to view the ASCII version of the current startup configuration that was used to boot the switch.
You can also gather specific information on the entire switch configuration by issuing the relevant show commands. Configurations are displayed based a specified feature, interface, module, or VSAN. Available show commands for each feature are briefly described in this section and listed at the end of each chapter.
Examples 1-2 to 1-8 display a few show command examples.
Example 1-2 Displays Details on the Specified Interface
switch# show interface fc1/1fc1/1 is upHardware is Fibre Channel, 20:01:ac:16:5e:4a:00:00vsan is 1Port mode is ESpeed is 1 GbpsBeacon is turned offFCID is 0x0b01000 frames input, 0 bytes, 0 discards0 runts, 0 jabber, 0 too long, 0 too short0 input errors, 0 CRC, 0 invalid transmission words0 address id, 0 delimiter0 EOF abort, 0 fragmented, 0 unknown class0 frames output, 0 bytes, 0 discardsReceived 0 OLS, 0 LRR, 0 NOS, 0 loop initsTransmitted 0 OLS, 0 LRR, 0 NOS, 0 loop initsExample 1-3 Displays the Software and Hardware Version
switch# show versionCisco Storage Area Networking Operating System (SAN-OS) SoftwareTAC support: http://www.cisco.com/tacCopyright (c) 2002-2003, Cisco Systems, Inc. All rights reserved.The copyrights to certain works contained herein are owned byAndiamo Systems, Inc. and/or other third parties and are used anddistributed under license. Some parts of this software are coveredunder the GNU Public License. A copy of the license is availableat http://www.gnu.org/licenses/gpl.html.SoftwareBIOS: version 1.0.8loader: version 1.1(2)kickstart: version 2.0(1) [build 2.0(0.6)] [gdb]system: version 2.0(1) [build 2.0(0.6)] [gdb]BIOS compile time: 08/07/03kickstart image file is: bootflash:///m9500-sf1ek9-kickstart-mzg.2.0.0.6.binkickstart compile time: 10/25/2010 12:00:00system image file is: bootflash:///m9500-sf1ek9-mzg.2.0.0.6.binsystem compile time: 10/25/2020 12:00:00HardwareRAM 1024584 kBbootflash: 1000944 blocks (block size 512b)slot0: 0 blocks (block size 512b)172.22.92.181 uptime is 0 days 2 hours 18 minute(s) 1 second(s)Last reset at 970069 usecs after Tue Sep 16 22:31:25 1980Reason: Reset Requested by CLI command reloadSystem version: 2.0(0.6)Service:Example 1-4 Displays the Running Configuration
switch# show runningBuilding Configuration ...interface fc1/1interface fc1/2interface fc1/3interface fc1/4interface mgmt0ip address 172.22.95.112 255.255.255.0no shutdownvsan databaseboot system bootflash:system-237; sup-1boot kickstart bootflash:boot-237 sup-1callhomeip default-gateway 172.22.95.1switchname switchtrunk protocol enableusername admin password 5 /AFDAMD4B2xK2 role network-adminExample 1-5 Displays the Difference between the Running and Startup Configuration
switch# show running diffBuilding Configuration ...*** Startup-config--- Running-config****************** 1,16 ****fcip enableip default-gateway 172.22.91.1iscsi authentication noneiscsi enable! iscsi import target fciscsi virtual-target name vtpWWN 21:00:00:04:cf:4c:52:c1all-initiator-permit--- 1,20 ----fcip enable+ aaa accounting logsize 500+++ip default-gateway 172.22.91.1iscsi authentication noneiscsi enable! iscsi initiator name junkiscsi virtual-target name vtpWWN 21:00:00:04:cf:4c:52:c1all-initiator-permitExample 1-6 Displays the Configuration for a Specified Interface
switch# show running interface fc2/9interface fc2/9switchport mode Eno shutdown
Note
The show running interface command is different from the show interface command.
Example 1-7 Displays the Configuration for all Interfaces in a 16-Port Module
switch# show running interface fc2/10 - 12interface fc2/10switchport mode Eno shutdowninterface fc2/11switchport mode Eno shutdowninterface fc2/12switchport mode FLno shutdownExample 1-8 Displays the Configuration Per VSAN
switch# show runnning vsan 1Building Configuration ...zone name m vsan 1member pwwn 21:00:00:20:37:60:42:5cmember pwwn 21:00:00:20:37:4b:00:a2zoneset name m vsan 1member mzoneset activate name m vsan 1Saving a Configuration
To save the configuration, enter the copy running-config startup-config command from the EXEC mode prompt to save the new configuration into nonvolatile storage. Once this command is issued, the running and the startup copies of the configuration are identical.
Refer to the Cisco MDS 9000 Family Configuration Guide for further information.
Clearing a Configuration
To clear a startup configuration, enter the write erase command from the EXEC mode prompt. Once this command is issued, the switch's startup configuration reverts to factory defaults. The running configuration is not affected. The write erase command erases the entire startup configuration with the exception of any configuration that affects the loader functionality.
The write erase boot command only erases the configuration that affects the loader functionality. The loader functionality configuration includes the boot variables and the mgmt0 IP configuration information (IP address, netmask and default gateway).
switch# write erase bootThis command will erase the boot variables and the ip configuration of interface mgmt 0Searching and Filtering CLI Output
The Cisco MDS SAN-OS CLI provides ways of searching through large amounts of command output and filtering output to exclude information you do not need. These features are enabled for the show command, which generally displays large amounts of data.
Note
The show command is always entered in EXEC mode.
When output continues beyond what is displayed on your screen, the Cisco MDS SAN-OS CLI displays a --More-- prompt. Pressing Return displays the next line; pressing the Spacebar displays the next screen of output.
To search the show command output, use the following command in EXEC mode:
switch# show any-command | begin pattern
Begins unfiltered output of the show command with the first line that contains the pattern.
Note
Cisco MDS SAN-OS documentation generally uses the vertical bar to indicate a choice of syntax. However, to search the output of the show command, you need to enter the pipe character (the vertical bar). In this section the pipe appears in bold (|) to indicate that you should enter this character.
To filter show command output, use one of the following commands in EXEC mode:
You can enter the Ctrl-Z key combination at any time to interrupt the output and return to EXEC mode. For example, you can enter the show running-config | begin hostname command to start the display of the running configuration file at the line containing the hostname setting, then use Ctrl-Z when you get to the end of the information you are interested in capturing. See the "Searching and Filtering CLI Output Examples" section.
Multiple Filter Commands
Cisco MDS SAN-OS Release 2.1(1a) supports using multiple filters in the same show command output. This means you can use a combination of the available filters to format the output of any show command.
Note
The maximum number of commands allowed is four. For example, you can enter a maximum of three filter commands or two filter commands and a redirection.
Cisco MDS SAN-OS Release 2.1(1a) also supports both filters and redirection in the same command. Now you can apply the required filters to the output of any command, and save the output using the file redirection. See the next section, "Searching and Filtering CLI Output Examples" section.
Searching and Filtering CLI Output Examples
The following is partial sample output of the show running-config | begin EXEC command. It begins displaying unfiltered output with the first line that contain the pattern vsan.
switch# show running-config | begin vsanfcdomain fcid persistent vsan 1fcdomain fcid persistent vsan 2fcdomain fcid persistent vsan 3fcdomain fcid persistent vsan 101fcdomain fcid persistent vsan 102fcdomain fcid databasevsan 1 wwn 29:00:00:05:30:00:06:ea fcid 0x680000 dynamicvsan 1 wwn 28:0f:00:05:30:00:06:ea fcid 0x680001 dynamicvsan 1 wwn 28:10:00:05:30:00:06:ea fcid 0x680002 dynamicvsan 1 wwn 28:11:00:05:30:00:06:ea fcid 0x680003 dynamicvsan 1 wwn 28:12:00:05:30:00:06:ea fcid 0x680004 dynamicvsan 1 wwn 28:13:00:05:30:00:06:ea fcid 0x680005 dynamicvsan 1 wwn 28:14:00:05:30:00:06:ea fcid 0x680006 dynamicvsan 1 wwn 28:1f:00:05:30:00:06:ea fcid 0x680007 dynamicvsan 1 wwn 28:20:00:05:30:00:06:ea fcid 0x680008 dynamicvsan 1 wwn 21:00:00:e0:8b:05:76:28 fcid 0x680100 area dynamicvsan 1 wwn 20:c5:00:05:30:00:06:de fcid 0x680200 area dynamicvsan 1 wwn 28:2b:00:05:30:00:06:ea fcid 0x680012 dynamicvsan 1 wwn 28:2d:00:05:30:00:06:ea fcid 0x680013 dynamicvsan 1 wwn 28:2e:00:05:30:00:06:ea fcid 0x680014 dynamicvsan 1 wwn 28:2f:00:05:30:00:06:ea fcid 0x680015 dynamicvsan 1 wwn 28:30:00:05:30:00:06:ea fcid 0x680016 dynamic--More--The following is partial sample output of the show tech-support EXEC command. It begins displaying unfiltered output with the first line that contain the string show interface brief.
switch# show tech-support | begin "show interface brief"-------------------- show interface brief -------------------------------------------------------------------------------------------------Interface Vsan Admin Admin Status FCOT Oper Oper PortMode Trunk Mode Speed ChannelMode (Gbps)-------------------------------------------------------------------------------fc4/1 1 FX -- sfpAbsent -- -- --fc4/2 1 FX -- sfpAbsent -- -- --fc4/3 1 FX -- sfpAbsent -- -- --fc4/4 1 FX -- sfpAbsent -- -- --fc4/5 1 FX -- up swl F 1 --fc4/6 1 FX -- sfpAbsent -- -- --fc4/7 1 FX -- sfpAbsent -- -- --fc4/8 1 FX -- sfpAbsent -- -- --fc4/9 1 E on notConnected swl -- --fc4/10 1 FX -- sfpAbsent -- -- --fc4/11 1 FX -- sfpAbsent -- -- --fc4/12 1 FX -- sfpAbsent -- -- --fc4/13 1 FX -- sfpAbsent -- -- --fc4/14 1 FX -- sfpAbsent -- -- --fc4/15 1 FX -- sfpAbsent -- -- ----More--The following is partial sample output of the show running-config | exclude EXEC command. It excludes any output line that contain the pattern vsan.
switch# show running-config | exclude vsanversion 2.1(1a)poweroff module 9fcdomain fcid databasessm enable feature nasb interface fc4/1-4ssm enable feature santap module 4ssm enable feature nasb interface fc9/1-4ssm enable feature santap interface fc9/5-8ssm enable feature santap interface fc9/21-28switchname switchboot kickstart bootflash:/b2193 sup-1boot system bootflash:/r2193 sup-1boot kickstart bootflash:/b2193 sup-2boot system bootflash:/r2193 sup-2boot ssi bootflash:/laslc1.bin module 1boot ssi bootflash:/laslc1.bin module 2boot ssi bootflash:/laslc1.bin module 3boot ssi bootflash:/laslc1.bin module 4boot ssi bootflash:/laslc1.bin module 7boot ssi bootflash:/laslc1.bin module 8boot ssi bootflash:/laslc1.bin module 9line consolespeed 38400--More--The following is partial sample output of the show interface EXEC command. It includes all output with the pattern vsan.
switch# show interface | include vsanPort vsan is 1Port vsan is 1Port vsan is 1Port vsan is 1Port vsan is 1Port vsan is 1[information deleted]The following is partial sample output of the show interface EXEC command. It includes all output with the pattern FX plus the next and previous five lines of output.
switch# show interface | include FX next 5 prev 5fc4/1 is down (SFP not present)Hardware is Fibre ChannelPort WWN is 20:c1:00:05:30:00:06:deAdmin port mode is FXPort vsan is 1Receive data field Size is 2112Beacon is turned off5 minutes input rate 0 bits/sec, 0 bytes/sec, 0 frames/sec5 minutes output rate 0 bits/sec, 0 bytes/sec, 0 frames/sec--0 transmit B2B credit remainingfc4/2 is down (SFP not present)Hardware is Fibre ChannelPort WWN is 20:c2:00:05:30:00:06:deAdmin port mode is FXPort vsan is 1Receive data field Size is 2112Beacon is turned off5 minutes input rate 0 bits/sec, 0 bytes/sec, 0 frames/sec5 minutes output rate 0 bits/sec, 0 bytes/sec, 0 frames/sec----More--The following output of the show running-config EXEC command. It displays the number lines, or count, of the output.
switch# show running-config | count214switch#The following output of the show interface brief EXEC command. It displays the interfaces where the administration mode is FX.
switch# show interface brief | include FXfc4/1 1 FX -- sfpAbsent -- -- --fc4/2 1 FX -- sfpAbsent -- -- --fc4/3 1 FX -- sfpAbsent -- -- --fc4/4 1 FX -- sfpAbsent -- -- --fc4/5 1 FX -- up swl F 1 --fc4/6 1 FX -- sfpAbsent -- -- --fc4/7 1 FX -- sfpAbsent -- -- --fc4/8 1 FX -- sfpAbsent -- -- --fc4/10 1 FX -- sfpAbsent -- -- --fc4/11 1 FX -- sfpAbsent -- -- --fc4/12 1 FX -- sfpAbsent -- -- --fc4/13 1 FX -- sfpAbsent -- -- --fc4/14 1 FX -- sfpAbsent -- -- --fc4/15 1 FX -- sfpAbsent -- -- --fc4/16 1 FX -- sfpAbsent -- -- --fc4/17 1 FX -- sfpAbsent -- -- --fc4/18 1 FX -- sfpAbsent -- -- --fc4/19 1 FX -- sfpAbsent -- -- --fc4/20 1 FX -- sfpAbsent -- -- --fc4/21 1 FX -- sfpAbsent -- -- --fc4/22 1 FX -- sfpAbsent -- -- --fc4/23 1 FX -- sfpAbsent -- -- --fc4/24 1 FX -- sfpAbsent -- -- --fc4/25 1 FX -- sfpAbsent -- -- --fc4/26 1 FX -- sfpAbsent -- -- --fc4/27 1 FX -- sfpAbsent -- -- --fc4/28 1 FX -- down swl -- --fc4/29 1 FX -- sfpAbsent -- -- --fc4/30 1 FX -- sfpAbsent -- -- --fc4/31 1 FX -- sfpAbsent -- -- --fc4/32 1 FX -- sfpAbsent -- -- --switch#The following output of the show interface brief EXEC command uses multiple filter commands. It display the number of interfaces, or count, where the administration mode is FX.
switch# show interface brief | include FX | count31switch#The following show interface brief EXEC command uses multiple filter commands to redirect the output where the administration mode is FX to the file named test.txt in the directory SavedData.
switch# show interface brief | include FX > SavedData\test.txtswitch# cd SavedDataswitch# dir2263 Jan 12 18:53:41 2005 SavedData\test.txtUsage for volatile://8192 bytes used20963328 bytes free20971520 bytes totalswitch#Displaying Users
The show users command displays all users currently accessing the switch.
switch# show usersadmin pts/7 Jan 12 20:56 (10.77.202.149)admin pts/9 Jan 12 23:29 (modena.cisco.com)admin pts/11 Jan 13 01:53 (dhcp-171-71-49-49.cisco.com)Sending Messages to Users
The send command sends a message to all active CLI users currently using the switch. This message is restricted to 80 alphanumeric characters with spaces.
This example sends a warning message to all active users about the switch being shut down.
switch# send Shutting down the system in 2 minutes. Please log off.Broadcast Message from admin@excal-112(/dev/pts/3) at 16:50 ...Shutting down the system in 2 minutes. Please log off.Using the ping Command
The ping command verifies the connectivity of a remote host or server by sending echo messages.
The syntax for this command is ping <host or ip address>
switch# ping 171.71.181.19PING 171.71.181.19 (171.71.181.19): 56 data bytes64 bytes from 171.71.181.19: icmp_seq=0 ttl=121 time=0.8 ms64 bytes from 171.71.181.19: icmp_seq=1 ttl=121 time=0.8 ms--- 171.71.181.19 ping statistics ---2 packets transmitted, 2 packets received, 0% packet lossround-trip min/avg/max = 0.8/0.8/0.8 msTo abnormally terminate a ping session, type the Ctrl-C escape sequence.
Using traceroute
The traceroute command prints the routes taken by a specified host or IP address.
The syntax for this command is traceroute <host or ip address>
switch# traceroute www.cisco.comtraceroute to www.cisco.com (171.71.181.19), 30 hops max, 38 byte packets1 kingfisher1-92.cisco.com (172.22.92.2) 0.598 ms 0.470 ms 0.484 ms2 nubulab-gw1-bldg6.cisco.com (171.71.20.130) 0.698 ms 0.452 ms 0.481 ms3 172.24.109.185 (172.24.109.185) 0.478 ms 0.459 ms 0.484 ms4 sjc12-lab4-gw2.cisco.com (172.24.111.213) 0.529 ms 0.577 ms 0.480 ms5 sjc5-sbb4-gw1.cisco.com (171.71.241.174) 0.521 ms 0.495 ms 0.604 ms6 sjc12-dc2-gw2.cisco.com (171.71.241.230) 0.521 ms 0.614 ms 0.479 ms7 sjc12-dc2-cec-css1.cisco.com (171.71.181.5) 2.612 ms 2.093 ms 2.118 ms8 www.cisco.com (171.71.181.19) 2.496 ms * 2.135 msTo abnormally terminate a traceroute session, enter Ctrl-C.
Setting the Switch's Shell Timeout
Use the exec-timeout command in configuration mode to configure the lifetime of all terminal sessions on that switch. When the time limit configured by this command is exceeded, the shell exits and closes that session. The syntax for this command from is exec-timeout minutes
The default is 30 minutes. You can configure different timeout values for a console or a virtual terminal line (VTY) session. You can set the exec-timeout value to 0 to disable this feature so the session remains active until you exit the switch. This change is saved in the configuration file.
•
From the console:
switch(config)# line consoleswitch(config-console)# exec-timeout 60Specifies the current console shell timeout to be 60 minutes.
•
From a VTY session (Telnet or SSH):
switch(config)# line vtyswitch(config-line)# exec-timeout 60Specifies the current console shell timeout to be 60 minutes.
Displaying VTY Sessions
Use the show line command to display all configured VTY sessions:
switch# show lineline Console:Speed: 9600 baudsDatabits: 8 bits per byteStopbits: 1 bit(s)Parity: noneModem In: DisableModem Init-String -default : ATE0Q1&D2&C1S0=1\015Statistics: tx:5558511 rx:5033958 Register Bits:RTS|CTS|DTR|DSR|CD|RIline Aux:Speed: 9600 baudsDatabits: 8 bits per byteStopbits: 1 bit(s)Parity: noneModem In: DisableModem Init-String -default : ATE0Q1&D2&C1S0=1\015Hardware Flowcontrol: ONStatistics: tx:35 rx:0 Register Bits:RTS|DTRClearing VTY Sessions
Use the clear line command to close a specified VTY session:
switch# clear line AuxSetting the Switch's Terminal Timeout
Use the terminal session-timeout command in EXEC mode to configure the automatic logout time for the current terminal session on that switch. When the time limit configured by this command is exceeded, the switch closes that session and exits.
The syntax for this command from is terminal session-timeout minutes
The default is 30 minutes. You can set the terminal session-timeout value to 0 to disable this feature so the terminal remains active until you choose to exit the switch. This change is not saved in the configuration file.
switch# terminal session-timeout 600Specifies the terminal timeout to be 600 minutes for the current session.
Setting the Switch's Terminal Type
Use the terminal terminal-type command in EXEC mode to specify the terminal type for a switch:
The syntax for this command is terminal terminal-type terminal-type
switch# terminal terminal-type vt100Specifies the terminal type. The terminal-type string is restricted to 80 characters and must be a valid type (for example vt100 or xterm). If a Telnet or SSH session specifies an unknown terminal type, the switch uses the vt100 terminal by default.
Setting the Switch's Terminal Length
To set the terminal screen length for the current session, use the terminal length command in EXEC mode. This command is specific to only the console port. Telnet and SSH sessions set the length automatically.
The syntax for this command is terminal length lines
switch# terminal length 20Sets the screen length for the current session to 20 lines for the current terminal session. The default is 24 lines.
Setting the Switch's Terminal Width
To set the terminal screen width for the current session, use the terminal width command in EXEC mode. This command is specific to only the console port. Telnet and SSH sessions set the width automatically.
The syntax for this command is terminal width columns
switch# terminal width 86Sets the screen length for the current session to 86 columns for the current terminal session. The default is 80 columns.
Displaying Terminal Settings
The show terminal command displays the terminal settings for the current session:
switch# show terminalTTY: Type: "vt100"Length: 24 lines, Width: 80 columnsSession Timeout: 525600 minutesAbout Flash Devices
Every switch in the Cisco MDS 9000 Family contains one internal bootflash (see Figure 1-2). The Cisco MDS 9500 Series additionally contains one external CompactFlash called slot0 (see Figure 1-2 and Figure 1-3).
Figure 1-2 Flash Devices in the Cisco MDS 9000 Supervisor Module
Figure 1-3 External CompactFlash in the Cisco MDS 9000 Supervisor Module
Internal bootflash:
All switches in the Cisco MDS 9000 Family have one internal bootflash: that resides in the supervisor or switching module.You have access to two directories within the internal bootflash: file system.
•
The volatile: directory which provides temporary storage, and is also the default. Files in temporary storage (volatile:) are erased when the switch reboots.
•
The bootflash (nonvolatile storage): directory which provides permanent storage. The files in bootflash are preserved through reboots and power outages.
External CompactFlash (Slot0)
Cisco MDS 9500 Series directors contain an additional external CompactFlash called slot0:
The external CompactFlash, an optional device for MDS 9500 Series directors, can be used for storing software images, logs, and core dumps.
Formatting Flash Disks and File Systems
By formatting a flash disk or a file system, you are essentially clearing out the contents of the disk or the file system and restoring it to its factory-shipped state (see the "About Flash Devices" section and "Using the File System" section for additional information).
Initializing bootflash:
When a switch is shipped, the init system command is already performed and you do not need to issue it again. Initializing the switch resets the entire internal disk and erases all data in the bootflash: partition. The internal disk is composed of several file systems with bootflash: being one of them. All files in bootflash: are erased and you must download the system and kickstart images again. After issuing an init system command, you don't have to format the bootflash: again since bootflash: is automatically formatted.
Note
The init system command also installs a new loader from the existing (running) kickstart image. You can access this command from the switch(boot)# prompt.
If bootflash: is found corrupted during a boot sequence, you will see the following message:
ERROR:bootflash: has unrecoverable error; please do "format bootflash:"Use the format bootflash: command to only format the bootflash: file system. You can issue the format bootflash: command from either the switch# or the switch(boot)# prompts.
If you issue the format bootflash: command, you must download the kickstart and system images again.
Formatting Slot0:
Be sure to format an external CompactFlash device before using it to save files or images.
You can verify if the external CompactFlash device is formatted by inserting it into slot0: and issuing the dir slot0: command.
•
If the external CompactFlash device is already formatted, you can see file system usage information (along with any existing files).
•
If the external CompactFlash device is unformatted (corrupted), you will see the following message:
Device unavailableIn this case, you need to format the CompactFlash device using the format slot0: command.
Note
The slot0: file system cannot be accessed from the standby the loader> prompt or the switch(boot)# prompt, if the disk is inserted after booting the switch.
CautionThe Cisco MDS SAN-OS software only supports Cisco-certified CompactFlash devices that are formatted using Cisco MDS switches. Using uncertified CompactFlash devices may result in unpredictable consequences; formatting CompactFlash devices using other platforms may result in errors.
Using the File System
The switch provides the following useful functions to help you manage software image files and configuration files:
•
Setting the Current Directory
•
Displaying the Current Directory
•
Listing the Files in a Directory
•
Deleting an Existing Directory
•
Saving Command Output to a File
•
Compressing and Uncompressing Files
•
Displaying the Last Line in a File
•
Executing Commands Specified in a Script
Setting the Current Directory
The cd command changes the current directory level to a specified directory level. CLI defaults to the volatile: files system. This command expects a directory name input.
Tip
Any file saved in the volatile: file system will be erased when the switch reboots.
The syntax for this command is cd directory name
This example changes the current directory to the mystorage directory that resides in the slot0 directory:
switch# cd slot0:mystorageThis example changes the current directory to the mystorage directory that resides in the current directory.
switch# cd mystorageIf the current directory is slot0:mydir, this command changes the current directory to slot0:mydir/mystorage.Displaying the Current Directory
The pwd command displays the current directory location. This example changes the directory and displays the current directory.
switch# cd bootflash:switch# pwdbootflash:Listing the Files in a Directory
The dir command displays the contents of the current directory or the specified directory. The syntax for this command is dir directory or file name
This example shows how to list the files on the default volatile: file system:
switch# dirUsage for volatile: filesystem0 bytes total used20971520 bytes free20971520 bytes availableCreating a New Directory
The mkdir command creates a directory at the current directory level or at a specified directory level.
The syntax for this command is mkdir directory name
This example creates a directory called test in the slot0 directory.
switch# mkdir slot0:testThis example creates a directory called test at the current directory level.
switch# mkdir testIf the current directory is slot0:mydir, this command creates a directory called slot0:mydir/test.Deleting an Existing Directory
The rmdir command deletes an existing directory at the current directory level or at a specified directory level. The directory must be empty to be deleted.
The syntax for this command is rmdir directory name
This example deletes the directory called test in the slot0 directory.
switch# rmdir slot0:testThis example deletes the directory called test at the current directory level.
switch# rmdir testIf the current directory is slot0:mydir, this command deletes the slot0:mydir/test directory.Moving Files
The move command removes a file from the source directory and places it in the destination directory. If a file with the same name already exists in the destination directory, that file is overwritten by the moved file.
This example moves the file called samplefile from the slot0 directory to the mystorage directory.
switch# move slot0:samplefile slot0:mystorage/samplefileThis example moves a file from the current directory level.switch# move samplefile mystorage/samplefileIf the current directory is slot0:mydir, this command moves slot0:mydir/samplefile to slot0:mydir/mystorage/samplefile.Copying Files
The copy command copies a file.
This example copies the file called samplefile from the external CompactFlash (slot0) directory to the mystorage directory.
switch# copy slot0:samplefile slot0:mystorage/samplefileThis example copies a file from the current directory level.switch# copy samplefile mystorage/samplefileIf the current directory is slot0:mydir, this command copies slot0:mydir/samplefile to slot0:mydir/mystorage/samplefile.You can also use the copy command to upload and download files from the slot0: or bootflash: file system to or from a FTP, TFTP, SFTP, or SCP server.Refer to the Cisco MDS 9000 Family Configuration Guide for further information.
Deleting Files
The delete command deletes a specified file or the specified directory and all its contents. Refer to the Cisco MDS 9000 Family Configuration Guide for further information.
This example shows how to delete a file from the bootflash: directory (assuming you are already in the bootflash: directory):
switch# delete dns_config.cfgThis example shows how to delete a file from an external CompactFlash (slot0):
switch# delete slot0:dns_config.cfgThis example deletes the entire my-dir directory and all its contents:
switch# delete bootflash:my-dir
CautionIf you specify a directory, the delete command deletes the entire directory and all its contents.
Displaying File Contents
The show file command displays the contents of a specified file in the file system.
The syntax for this command is show file file_name
This example displays the contents of the test file that resides in the slot0 directory.
switch# show file slot0:testconfig tInt fc1/1no shutendshow intThis example displays the contents of a file residing in the current directory.
switch# show file myfile
Saving Command Output to a File
You can force all screen output to go to a file by appending > filename to any command. For example, enter show interface > samplefile at the EXEC mode switch prompt to save the interface configuration to samplefile—a file created at the same directory level. At the EXEC mode switch prompt, issue a dir command to view all files in this directory, including the recently saved samplefile.
Refer to the Cisco MDS 9000 Family Configuration Guide for further information.
Note
Redirection is allowed only if the current directory is on the volatile: (default) or slot0: file systems. Redirection is not allowed if the current directory is on the bootflash: file system. The current directory can be viewed using the pwd command and changed using the cd command.
Compressing and Uncompressing Files
The gzip command compresses (zips) the specified file using LZ77 coding.
This example directs the output of the show tech-support command to a file (Samplefile) and then zips the file and displays the difference in the space used up in the volatile: directory:
switch# show tech-support > SamplefileBuilding Configuration ...switch# dir1525859 Jul 04 00:51:03 2003 SamplefileUsage for volatile://1527808 bytes used19443712 bytes free20971520 bytes totalswitch# gzip volatile:Samplefileswitch# dir266069 Jul 04 00:51:03 2003 Samplefile.gzUsage for volatile://266240 bytes used20705280 bytes free20971520 bytes totalThe gunzip command uncompresses (unzips) LZ77 coded files.
This example unzips the file that was compressed in the previous example:
switch# gunzip samplefile/volatile/samplefile.gz: No such file or directoryswitch# gunzip Samplefileswitch# dir1525859 Jul 04 00:51:03 2003 SamplefileUsage for volatile://1527808 bytes used19443712 bytes free20971520 bytes totalDisplaying the Last Line in a File
The tail command displays the last lines (tail end) of a specified file.
The syntax for this command is tail <file name> [<number of lines>]
switch# tail mylog 10You see the last 10 lines of the mylog file.
Executing Commands Specified in a Script
The run-script command executes the commands specified in a file. To use this command, be sure to create the file and specify commands in the required order.
Note
You cannot create the script files at the switch prompt. You can create the script file on an external machine and copy it the bootflash: directory. This section assumes that the script file resides in the bootflash: directory.
The syntax for this command is run-script file_name
This example displays the CLI commands specified in the testfile that resides in the slot0 directory.
switch# show file slot0:testfileconf tinterface fc 1/1no shutdownendsh interface fc1/1This file output is in response to the run-script command executing the contents in the testfile file:
switch# run-script slot0:testfile'conf t'Enter configuration commands, one per line. End with CNTL/Z.'interface fc1/1''no shutdown''end''sh interface fc1/1'fc1/1 is down (Fcot not present)Hardware is Fibre ChannelPort WWN is 20:01:00:05:30:00:48:9eAdmin port mode is auto, trunk mode is onvsan is 1Beacon is turned offCounter Values (current):0 frames input, 0 bytes, 0 discards0 runts, 0 jabber, 0 too long, 0 too short0 input errors, 0 CRC, 0 invalid transmission words0 address id, 0 delimiter0 EOF abort, 0 fragmented, 0 unknown class0 frames output, 0 bytes, 0 discardsReceived 0 OLS, 0 LRR, 0 NOS, 0 loop initsTransmitted 0 OLS, 0 LRR, 0 NOS, 0 loop initsCounter Values (5 minute averages):0 frames input, 0 bytes, 0 discards0 runts, 0 jabber, 0 too long, 0 too short0 input errors, 0 CRC, 0 invalid transmission words0 address id, 0 delimiter0 EOF abort, 0 fragmented, 0 unknown class0 frames output, 0 bytes, 0 discardsReceived 0 OLS, 0 LRR, 0 NOS, 0 loop initsTransmitted 0 OLS, 0 LRR, 0 NOS, 0 loop initsSetting the Delay Time
The sleep command delays an action by a specified number of seconds.
The syntax for this command is sleep <seconds>
switch# sleep 30You will see the switch prompt return after 30 seconds.
This command is useful within scripts. For example, if you create a script called test-script:
switch# show file slot0:test-scriptdiscover scsi-target remotesleep 10show scsi-target diskswitch# run-script slot0:test-scriptWhen you execute the slot0:test-script, the switch software executes the discover scsi-target remote command, and then waits for 10 seconds before executing the show scsi-target disk command.
Role-Based CLI
By default, two roles exist in all switches:
•
Network operator—Has permission to view the configuration.
•
Network administrator—Has permission to execute all commands and to set up to 64 permission levels based on user roles and groups.
When you execute a command, perform command completion, or obtain context sensitive help, the switch software allows the operation to progress if you have the correct permission as specified in the description of the command.
Using Valid Formats and Ranges
Note
Do not enter ellipsis ( ... ), vertical bar ( | ), less or great ( < > ), bracket ( [ ] ), or braces ( { } ) in command lines. These characters have special meaning in Cisco MDS SAN-OS text strings.
Some commands require a MAC address, IP address, or IDs that must be designated in a standard format or given a range. See Table 1-4.
Using Debug Commands
CautionBecause debugging output is assigned high priority in the CPU process, it can render the system unusable. For this reason, use debug commands only to troubleshoot specific problems or during troubleshooting sessions with Cisco technical support staff. Moreover, it is best to use debug commands during periods of lower network traffic and fewer users. Debugging during these periods decreases the likelihood that increased debug command processing overhead will affect system use.
All debug commands are entered in privileged EXEC mode, and most debug commands take no arguments. Use the show debugging command to display the state of each debugging option.
To list and see a brief description of all the debugging command options, enter the command debug ? at the command line in privileged EXEC mode. For example:
switch# debug ?Not all debugging commands listed in the debug ? output are described in this document. Commands are included here based on their usefulness in assisting you to diagnose network problems. Commands not included are typically used internally by Cisco engineers during the development process and are not intended for use outside the Cisco environment.
To enable all system diagnostics, enter the debug all command at the command line in privileged EXEC mode. For example:
switch# debug allTo turn off all diagnostic output, enter the no debug all command at the command line in privileged EXEC mode. For example:
switch# no debug allUsing the no debug all command is a convenient way to ensure that you have not accidentally left any debug commands turned on.
CautionBecause debugging output takes priority over other network traffic, and because the debug all command generates more output than any other debug command, it can severely diminish the performance of the router or even render it unusable. In virtually all cases, it is best to use more specific debug commands.
Generating debug Command Output
Enabling a debug command can result in output similar to the following example for the debug modem command:
Router# debug modem15:25:51: TTY4: DSR came up15:25:51: tty4: Modem: IDLE->READY15:25:51: TTY4: Autoselect started15:27:51: TTY4: Autoselect failed15:27:51: TTY4: Line reset15:27:51: TTY4: Modem: READY->HANGUP15:27:52: TTY4: dropping DTR, hanging up15:27:52: tty4: Modem: HANGUP->IDLE15:27:57: TTY4: restoring DTR15:27:58: TTY4: DSR came upThe router continues to generate such output until you enter the corresponding no debug command (in this case, the no debug modem command).
If you enable a debug command and no output is displayed, consider the following possibilities:
•
The router may not be properly configured to generate the type of traffic you want to monitor. Use the more system:running-config EXEC command to check its configuration.
•
Even if the router is properly configured, it may not generate the type of traffic you want to monitor during the particular period that debugging is turned on. Depending on the protocol you are debugging, you can use commands such as the TCP/IP ping EXEC command to generate network traffic.
Redirecting debug and Error Message Output
By default, the network server sends the output from debug commands and system error messages to the console. If you use this default, monitor debug output using a virtual terminal connection, rather than the console port.
To redirect debug output, use the logging command options within configuration mode as described in the following sections.
Possible destinations include the console, virtual terminals, internal buffer, and UNIX hosts running a syslog server. The syslog format is compatible with 4.3 Berkeley Standard Distribution (BSD) UNIX and its derivatives.
Note
Be aware that the debugging destination you use affects system overhead. Logging to the console produces very high overhead, whereas logging to a virtual terminal produces less overhead. Logging to a syslog server produces even less, and logging to an internal buffer produces the least overhead of any method.
To configure message logging, you need to be in configuration command mode. To enter this mode, use the configure terminal command at the EXEC prompt.
Enabling Message Logging
To enable message logging to all supported destinations other than the console, enter the following command:
logging on
The default condition is logging on.
To direct logging to the console only and disable logging output to other destinations, enter the following command:
no logging on
Setting the Message Logging Levels
You can set the logging levels when logging messages to the following devices:
•
Console
•
Monitor
•
Syslog server
Table 5 lists and briefly describes the logging levels and corresponding keywords you can use to set the logging levels for these types of messages. The highest level of message is level 0, emergencies. The lowest level is level 7, debugging, which also displays the greatest amount of messages. For information about limiting these messages, see sections later in this chapter.
Limiting the Types of Logging Messages Sent to the Console
To limit the types of messages that are logged to the console, use the logging console router configuration command. The full syntax of this command follows:
logging console level
no logging console
The logging console command limits the logging messages displayed on the console to messages up to and including the specified severity level, which is specified by the level argument. Keywords are listed in order from the most severe level to the least severe.
The no logging console command disables logging to the console.
The following example sets console logging of messages at the debugging level, which is the least severe level and which displays all logging messages:
logging console debuggingLogging Messages to an Internal Buffer
The default logging device is the console; all messages are displayed on the console unless otherwise specified.
To log messages to an internal buffer, use the logging buffered router configuration command. The full syntax of this command follows:
logging buffered
no logging buffered
The logging buffered command copies logging messages to an internal buffer instead of writing them to the console. The buffer is circular in nature, so newer messages overwrite older messages. To display the messages that are logged in the buffer, use the show logging privileged EXEC command. The first message displayed is the oldest message in the buffer.
The no logging buffered command cancels the use of the buffer and writes messages to the console (the default).
Limiting the Types of Logging Messages Sent to Another Monitor
To limit the level of messages logged to the terminal lines (monitors), use the logging monitor router configuration command. The full syntax of this command follows:
logging monitor level
no logging monitor
The logging monitor command limits the logging messages displayed on terminal lines other than the console line to messages with a level up to and including the specified level argument. To display logging messages on a terminal (virtual console), use the terminal monitor privileged EXEC command.
The no logging monitor command disables logging to terminal lines other than the console line.
The following example sets the level of messages displayed on monitors other than the console to notification:
logging monitor notificationLogging Messages to a UNIX Syslog Server
To log messages to a syslog server host, use the logging host global configuration command. The full syntax of this command follows:
logging host {ip-address | host-name} [xml]
no logging host {ip-address | host-name} [xml]
The logging host command identifies a syslog server host that is to receive logging messages. The ip-address argument is the IP address of the host. By issuing this command more than once, you build a list of syslog servers that receive logging messages.
The no logging host command deletes the syslog server with the specified address from the list of syslogs.
Limiting Messages to a Syslog Server
To limit the number of messages sent to syslog servers, use the logging trap router configuration command. The full syntax of this command follows:
logging trap level
no logging trap
The logging trap command limits the logging messages sent to syslog servers to logging messages with a level up to and including the specified level argument.
To send logging messages to a syslog server, specify its host address with the logging host command.
The default trap level is informational.
The no logging trap command returns the trap level to the default.
The current software generates the following categories of syslog messages:
•
Error messages at the emergencies level.
•
Error messages at the alerts level.
•
Error messages at the critical level.
•
Error messages about software or hardware malfunctions, displayed at the errors level.
•
Interface up/down transitions and system restart messages, displayed at the notification level.
•
Reload requests and low-process stack messages, displayed at the informational level.
•
Output from the debug commands, displayed at the debugging level.
The show logging privileged EXEC command displays the addresses and levels associated with the current logging setup. The command output also includes ancillary statistics.
Example of Setting Up a UNIX Syslog Daemon
To set up the syslog daemon on a 4.3 BSD UNIX system, include a line such as the following in the file /etc/syslog.conf:
local7.debugging /usr/adm/logs/tiplogThe local7 keyword specifies the logging facility to be used.
The debugging keyword specifies the syslog level. See Table 5 for other keywords that can be listed.
The UNIX system sends messages at or above this level to the specified file, in this case /usr/adm/logs/tiplog. The file must already exist, and the syslog daemon must have permission to write to it.
For the System V UNIX systems, the line should read as follows:
local7.debug /usr/admin/logs/cisco.log

 Feedback
Feedback