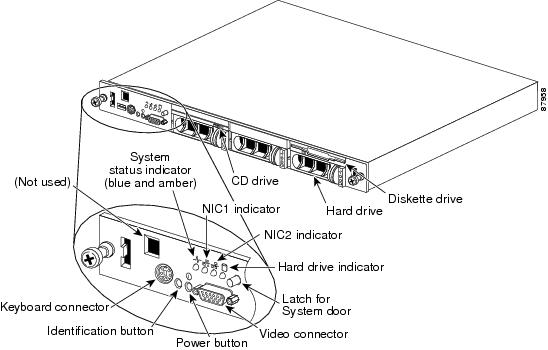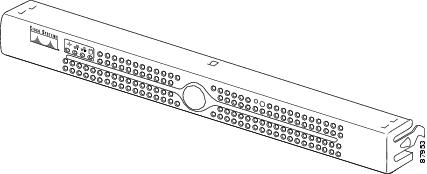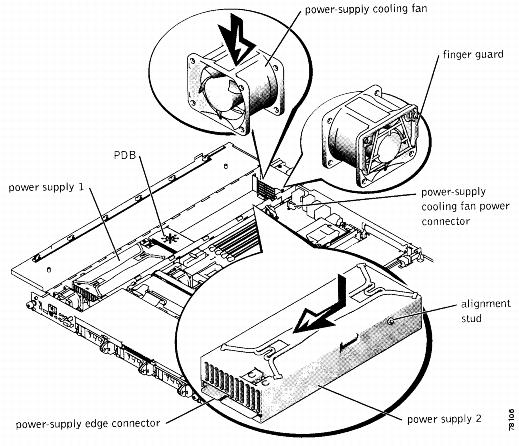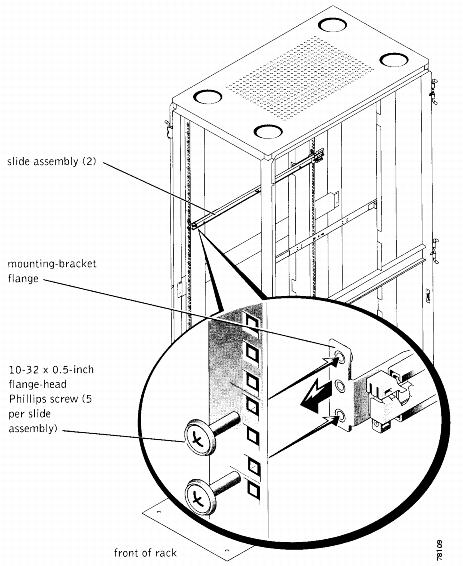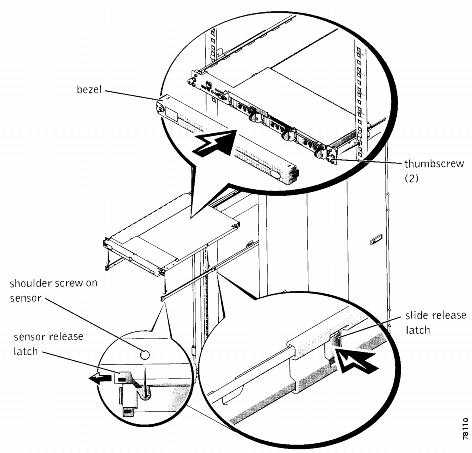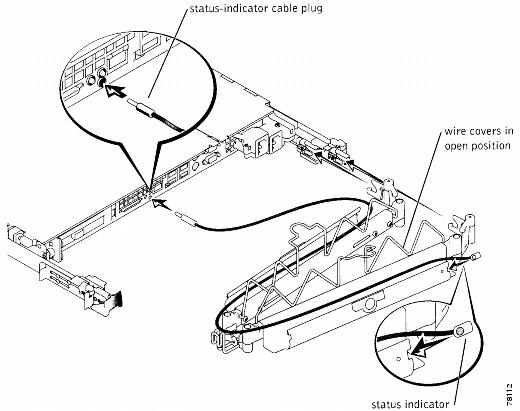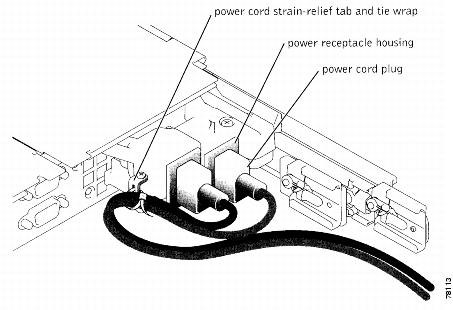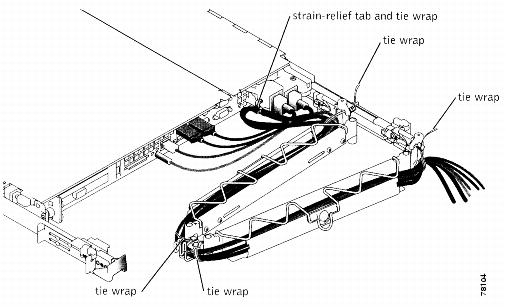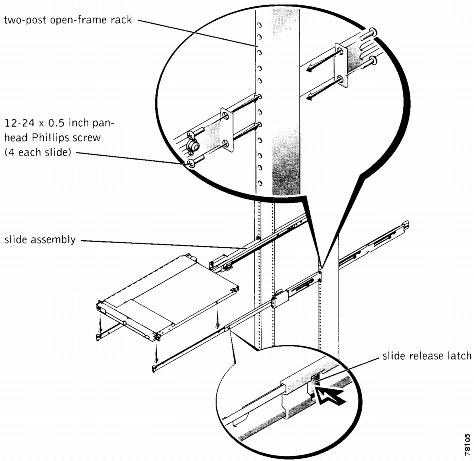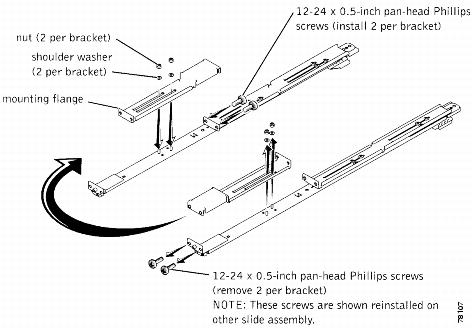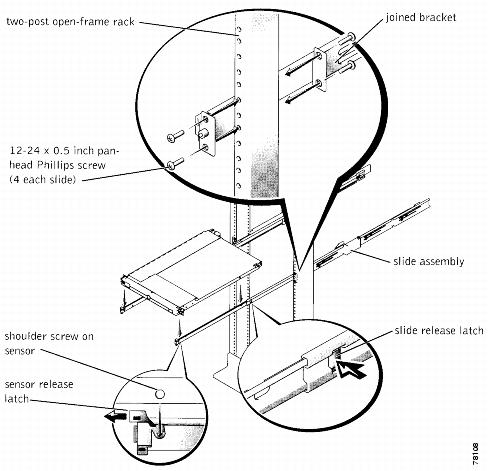Table Of Contents
Installing IDS-4235 and IDS-4250
Introducing IDS-4235 and IDS-4250
Front-Panel Features and Indicators
Back-Panel Features and Indicators
Installing Spare Hard-Disk Drives
Installing IDS-4235 and IDS-4250
Installing and Removing the Bezel
Disconnecting the XL Card Fiber Ports
Removing and Replacing the SCSI Hard-Disk Drive
Removing the SCSI Hard-Disk Drive
Replacing the SCSI Hard-Disk Drive
Recommended Tools and Supplies
Installing the Slide Assemblies
Installing the Appliance in the Rack
Installing the Cable-Management Arm
Recommended Tools and Supplies
Installing the Slide Assemblies in the Rack
Installing IDS-4235 and IDS-4250
This chapter describes IDS-4235 and IDS-4250 and how to install them. It also describes the accessories and how to install them.
Note
IDS-4235 and IDS-4250 are being replaced by IPS-4240 and IPS-4255. They do not ship with IPS 5.0 installed. You must upgrade them to IPS 5.0.
This chapter contains the following sections:
•
Introducing IDS-4235 and IDS-4250
•
Front-Panel Features and Indicators
•
Back-Panel Features and Indicators
•
Installing Spare Hard-Disk Drives
•
Using the TCP Reset Interface
•
Installing IDS-4235 and IDS-4250
Introducing IDS-4235 and IDS-4250
You can deploy IDS-4235 at 250 Mbps to provide protection in switched environments and on multiple T3 subnets. With the support of 10/100/1000 interfaces you can also deploy it on partially utilized gigabit links. The sensing interface and the command and control interface are both 10/100/1000BASE-TX. You can install the 4FE card to provide an additional four sensing interfaces. You can also install the optional 10/100/1000BASE-TX adapter card, which allows additional options for inline functionality beyond the 4FE card. For the procedure for installing optional PCI cards, see Installing Optional PCI Cards.
Note
The 250-Mbps performance for IDS-4235 is based on the following conditions: 2500 new TCP connections per second, 2500 HTTP transactions per second, average packet size of 445 bytes, system running Cisco IPS 5.0 sensor software.
IDS-4250 supports a 500-Mbps speed and can be used to protect gigabit subnets and traffic traversing switches that are being used to aggregate traffic from numerous subnets. The sensing interface and the command and control interface are both 10/100/1000BASE-TX. The optional interface is 1000BASE-SX (fiber). You can now install a second SX card in the IDS-4250. In addition, you can upgrade IDS-4250 to full line-rate gigabit performance with the IDS Accelerator (XL) card. You can also install the 4FE card to provide an additional four sensing interfaces. There is also an optional 10/100/1000TX adapter card that allows additional options for inline functionality beyond the 4FE card. For the procedure for installing optional PCI cards, see Installing Optional PCI Cards.
Note
The 500-Mbps performance for IDS-4250 is based on the following conditions: 2700 new TCP connections per second, 2700 HTTP transactions per second, average packet size of 595 bytes, system running Cisco IPS 5.0 software.
Or you can order IDS-4250-XL with the XL card already installed. At 1 Gbps, IDS 4250-XL provides customized hardware acceleration to protect fully saturated gigabit links as well as multiple partially utilized gigabit subnets.
Note
The 1000-Mbps performance for IDS-4250-XL is based on the following conditions: 5000 new TCP connections per second, 5000 HTTP transactions per second, average packet size of 595 bytes, system running Cisco IPS 5.0 software.
Front-Panel Features and Indicators
Figure 4-1 shows the controls, indicators, and connectors located behind the bezel on the front panel of IDS-4235 and IDS-4250.
Figure 4-1 Front-Panel Features and Indicators
The power button controls the AC power input to the power supplies of IDS-4235 and IDS-4250.
You can use the identification buttons on the front and back panels to locate a particular IDS-4235 or IDS-4250 in a rack. When you push one of these buttons, the blue system status indicator on the front and back blinks until you push one of the buttons again.
The front panel also has a video connector for connecting a monitor and a PS/2 connector for connecting a keyboard.
Table 4-1 describes the appearance of the front panel indicators for IDS-4235 and IDS-4250.
Table 4-1 Front-Panel Indicators
Blue and amber system status indicator

The blue system status indicator lights up during normal system operation. The amber system status indicator flashes when the system needs attention due to a problem with power supplies, fans, system temperature, or hard drives.1
NIC1 and NIC2 link and activity indicators

The link and activity indicators for the two integrated NICs light up when the NICs are in use.
Hard-disk drive indicator

The green hard-disk drive activity indicator flashes when the hard-disk drive is in use.
Power button

The power button lights up when the system power is on.
1 If the system is connected to AC power and an error has been detected, the amber system status indicator will flash regardless of whether the system has been powered on
Back-Panel Features and Indicators
Figure 4-2 shows the controls, indicators, and connectors located on the back panel of the IDS-4235 or IDS-4250.
Note
Appliances with only one power supply should connect the power cable to connector PS1.
Figure 4-2 Back-Panel Features and Indicators
Specifications
Table 4-2 lists IDS-423 and IDS-4250 specifications.
Installing Spare Hard-Disk Drives
Do not install a second hard-disk drive in IDS-4235 or IDS-4250. The spare hard-disk drives are meant to replace the original hard-disk drives and are not meant to be used in conjunction with the original hard-disk drive. If you install two hard-disk drives in IDS-4235 or IDS-4250, they may not recognize the recover command used to recover the application partition.
If the original hard-disk drive becomes unusable, remove the hard-disk drive and insert the replacement hard-disk drive. For the procedure, see Removing and Replacing the SCSI Hard-Disk Drive.
The replacement hard-disk drive is shipped blank from the factory. You must reimage it. For the procedure, refer to Upgrading, Downgrading, and Installing System Images.
Upgrading the BIOS
If the BIOS version is earlier than A04 on IDS-4235 or IDS-4250, you must upgrade the BIOS before you install Cisco IPS 5.0 software.
CautionDo not apply this BIOS upgrade to appliance models other than IDS-4235 and IDS-4250.
Check the BIOS version before performing the following procedure. Reboot the appliance and watch for the BIOS version number. The following example shows BIOS version A03:
Phoenix ROM BIOS PLUS Version 1.10 A03Cisco Systems IDS-4235/4250www.cisco.comTesting memory. Please wait.If the version is A01, A02, or A03, you must upgrade the BIOS to version A04.
To create and boot the IDS-4235 and IDS-4250 BIOS upgrade diskette, follow these steps:
Step 1
Copy BIOS_A04.exe to a Windows system.
You can find the file in the /BIOS directory on the recovery/upgrade CD, or you can download it from Cisco.com. For the procedure for downloading Cisco IPS software from the Software Center on Cisco.com, see Obtaining Cisco IPS Software.
Step 2
Insert a blank 1.44-MB diskette in the Windows system.
Step 3
Double-click the downloaded BIOS update file, BIOS_A04.exe, on the Windows system to generate the BIOS update diskette.
Step 4
Insert the new BIOS update diskette in IDS-4235.
CautionDo not power off or manually reboot the appliance during Step 5.
CautionYou cannot upgrade the BIOS from a console connection. You must connect a keyboard and monitor to the appliance so that you can see the output on the monitor.
Step 5
Boot the appliance and follow the on-screen instructions.
Step 6
Remove the BIOS update diskette from the appliance while it is rebooting, otherwise the BIOS upgrade will be started again.
Using the TCP Reset Interface
IDS-4250-XL has a TCP reset interface—INT0. IDS-4250-XL has a specific TCP reset interface because it cannot send TCP resets on its sensing ports.
If you have reset problems with IDS-4250-XL, try the following:
•
Make sure the TCP reset interface of IDS-4250-XL (int0) is connected to the same switch as the sensing ports (int2 and int3) of the XL card.
•
If the sensing ports are access ports (a single VLAN), you need to configure the reset port to be in the same VLAN.
Note
If the two XL ports are access ports for different VLANs, you can only configure the reset port for one of these VLANs. You can use dot1q trunk ports to overcome this limitation.
•
If the sensing ports are dot1q trunk ports (multi-VLAN), the sensing ports and reset port all need to have the same native VLAN, and the reset port needs to trunk all the VLANs being trunked by both the sensing ports.
Installing IDS-4235 and IDS-4250
WarningOnly trained and qualified personnel should be allowed to install, replace, or service this equipment. Statement 1030
CautionFollow proper safety procedures when performing these steps by reading the safety warnings in Regulatory Compliance and Safety Information for the Cisco Intrusion Prevention System 4200 Series Appliance Sensor.
To install IDS-4235 and IDS-4250 on the network, follow these steps:
Step 1
Position the appliance on the network.
Step 2
Attach the power cord to IDS-4235 and plug it in to a power source (a UPS is recommended).
Step 3
Use the dual serial communication cable (PN 72-1847-01, included in the accessory kit) to attach a laptop to the COM1 (serial) port of the appliance (see Table 4-3 for a list of the terminal settings), or connect a keyboard and monitor to the appliance.
Table 4-3 Terminal Settings
Bits per second
9600
Data bits
8
Parity
None
Stop bits
1
Flow control
Hardware or RTS/CTS
CautionWe recommend that you use the dual serial communication cable included in the accessory kit, because some keyboards and monitors are incompatible with IDS-4235 and IDS-4250.
Note
You can use a 180 rollover or straight-through patch cable to connect the appliance to a port on a terminal server with RJ-45 or hydra cable assembly connections. Use a M.A.S.H adapter (part number 29-4077-02) to connect the appropriate cable to a port on the terminal server. For the instructions for setting up a terminal server, see Connecting an Appliance to a Terminal Server.
Step 4
Attach the network cables.
IDS-4225 and IDS-4250 have the following interfaces:
•
GigabitEthernet0/0 is the sensing port.
•
GigabitEthernet0/1 is the command and control port.
•
GigabitEthernet1/0 and GigabitEthernet2/0 are the optional SX (fiber NIC) sensing ports (with two SX cards installed).
•
GigabitEthernet2/0 and GigabitEthernet2/1 are the optional XL card sensing ports.
•
FastEthernet1/0, FastEthernet1/1, FastEthernet1/2, and FastEthernet1/3 are the optional 4FE card sensing ports.
•
GigabitEthernet1/0 or GigabitEthernet2/0 (depending on the slot it is installed in) is the optional (copper NIC) sensing port (with one TX card installed). Only one optional TX adapter is supported.
Step 5
Power on the appliance.
CautionIf the BIOS version is earlier than A04, you must apply the BIOS upgrade before installing Cisco IPS 5.0 on the appliance. For the procedure, see Upgrading the BIOS.
Step 6
Initialize the appliance.
For the procedure, see Initializing the Sensor.
Step 7
Upgrade the appliance to the most recent Cisco IPS software.
For the procedure, see Obtaining Cisco IPS Software.
You are now ready to configure intrusion prevention on the appliance.
For More Information
•
For the procedure for using HTTPS to log in to IDM, refer to Logging In to IDM.
•
For the procedures for configuring intrusion prevention on your sensor, refer to the following documents:
–
Installing and Using Cisco Intrusion Prevention System Device Manager 5.0
–
Configuring the Cisco Intrusion Prevention System Sensor Using the Command Line Interface 5.0
Installing the Accessories
This section describes the contents of the IDS-4235 and IDS-4250 accessories package and how to install the accessories. It contains these topics:
•
Installing and Removing the Bezel
•
Installing Optional PCI Cards
•
Disconnecting the XL Card Fiber Ports
•
Removing and Replacing the SCSI Hard-Disk Drive
Accessories Package Contents
The following items are shipped in the accessories package for IDS-4235 and IDS-4250:
•
Cisco IDS-4235 or IDS-4250 bezel
•
Power cable
•
Network patch cable
•
Dual serial communication cable
•
Serial extension adapter
•
M.A.S.H adapter
•
Documentation and software
–
Cisco IDS recovery/upgrade CD
–
Cisco Documentation CD
–
Documentation Roadmap for Cisco Intrusion Prevention System 4.x
Note
5.0 documentation is not included in the accessories kits for IDS-4235 and IDS-4250. These systems are no longer being actively manufactured so the newest documentation is not shipped. You can find 5.0 documentation at this URL: http://www.cisco.com/en/US/products/hw/vpndevc/ps4077/tsd_products_support_series_home.html
–
Regulatory Compliance and Safety Information for the Cisco Intrusion Detection and Prevention System 4200 Series Appliance Sensor
Installing and Removing the Bezel
Figure 4-3 shows the Cisco bezel that you can install on IDS-4235 and IDS-4250.
Figure 4-3 Cisco Bezel
To install and remove the bezel on IDS-4235 and IDS-4250, follow these steps:
Step 1
To install the bezel, follow these steps:
a.
Align the right side tab on the bezel with the slot on the appliance mounting tab.
b.
Press the left side of the bezel into place on the appliance.
Step 2
To remove the bezel, press the left side tab and pull.
Installing the Power Supply
You can install a second, redundant power supply and power-supply cooling fan (part number IDS-PWR=) in IDS-4235 and IDS-4250.
CautionFollow proper safety procedures when performing the following steps by reading the safety warnings in Regulatory Compliance and Safety Information for the Cisco Intrusion Prevention System 4200 Series Appliance Sensor.
To install a power supply and fan, follow these steps:
Step 1
Log in to the CLI.
Step 2
Prepare the appliance to be powered off:
sensor# reset powerdownWait for the power down message before continuing with Step 3.
Note
You can also power down the appliance from IDM.
Step 3
Power off the appliance.
Step 4
Remove the power cord and other cables from the appliance.
Step 5
Place the appliance in an ESD-controlled environment.
For more information, see Working in an ESD Environment.
Step 6
Remove the cover.
a.
Remove the single screw at the front of the chassis.
b.
Press the chassis release button to release the left side of the cover.
c.
Lift the left side of the cover using the tab at the back of the appliance.
d.
Lift the right side of the cover using the tab at the back of the appliance.
Step 7
Place the new power supply cooling fan in the back of the power supply bay (see Figure 4-4).
Note
Ensure that the finger guard on the fan faces the back of the appliance and that the fan power cable is pointing toward the fan power connector on the system board (see Figure 4-4).
Step 8
Route the fan power cable through the rectangular opening in the power supply bay partition, and then connect the cable to the fan power connector on the system board (see Figure 4-4).
Step 9
To install the new power supply, align the stud on the side of the power supply with the corresponding notch in the chassis, and then lower the power supply into the chassis (see Figure 4-4).
WarningThe connectors on the Power Distribution Board (PDB) contain high voltages. Do not remove the metal cover from the PDB or touch the connectors on the PDB or power supplies.
Step 10
Slide the power supply toward the PDB until the power-supply edge connector is fully seated in the PDB connector (see Figure 4-4).
Figure 4-4 Power Supply and Power-Supply Cooling Fan
Step 11
Close the cover.
a.
Close the right side of the cover.
b.
Close the left side of the cover, and press firmly along the edge to lock in place.
c.
Replace the screw at the front of the chassis.
Step 12
Connect the new system power cable to the power-supply 2 cable connector (PS2) on the back panel of the appliance.
Installing Optional PCI Cards
You can install the following optional PCI cards in IDS-4235 and IDS-4250. The optional PCI cards provide additional sensing interfaces.
•
SX card (1000BASE-SX sensing interface, part number, IDS-4250-SX-INT=)
You can install one or two SX cards in the IDS-4250.
•
TX card (10/100/1000TX sensing interface, part number, IDS-4250-TX-INT=)
You can install the TX card in the upper PCI slot in the IDS-4250.
•
XL card (accelerated 1000BASE-SX interface with MTRJ, part number IDS-XL-INT=)
You can install the XL card in the upper PCI slot in the IDS-4250. The XL card accelerates the performance of IDS-4250 up to 1 Gbps. You can use an MTRJ cable (part number CAB-MTRJ-SC-MM-3M=) to connect the fiber port on the XL card to the switch on the network. You can order this cable when you order the XL card.
For information about disconnecting the fiber ports the first time you boot IDS-4250 after upgrading with the XL card, see Disconnecting the XL Card Fiber Ports.
•
4FE card (four-port 10/100BASE-TX fast Ethernet sensing interface, part number IDS-4FE-INT=)
You can install the 4FE card in the lower PCI slot in the IDS-4235 and IDS-4250.
CautionFollow proper safety procedures when performing the following steps by reading the safety warnings in Regulatory Compliance and Safety Information for the Cisco Intrusion Prevention System 4200 Series Appliance Sensor.
Note
None of the PCI cards are supported as a command and control interface.
To install the PCI card, follow these steps:
Step 1
Log in to the CLI.
Step 2
Prepare the appliance to be powered off:
sensor# reset powerdownWait for the power down message before continuing with Step 3.
Note
You can also power down the appliance from IDM.
Step 3
Power off the appliance.
Step 4
Remove the power cord and other cables from the appliance.
Step 5
Place the appliance in an ESD-controlled environment.
For more information, see Working in an ESD Environment.
Step 6
Remove the cover.
a.
Remove the single screw at the front of the chassis.
b.
Press the chassis release button to release the left side of the cover.
c.
Use the tab at the rear of the system to lift the left side of the cover.
d.
Use the tab at the rear of the system to lift the right side of the cover.
Step 7
Remove the PCI slot cover.
a.
Pull the slot release pin at the back of the chassis to unlock the PCI slot covers and pull the slot release toward you.
b.
Remove the PCI slot cover.
Step 8
Insert the PCI card into the proper PCI slot of the riser card (according to which card you have), using enough pressure so that the card pops securely into place.
CautionBe sure to support the riser card while inserting the PCI card, otherwise, you could cause the riser card to flex and damage the riser card or main board.
Step 9
Check the back of the chassis to be sure the card is flush with the PCI slot, and then return the PCI slot release to its original position to lock the PCI slot card in place.
Step 10
Close the cover.
a.
Close the right side of the cover.
b.
Close the left side of the cover, and press firmly along the edge to lock in place.
c.
Replace the screw at the front of the chassis.
Step 11
Replace the power and network connections.
Note
The sensing interface connector is now on the XL card.
Step 12
Reboot the appliance.
CautionMake sure the fiber ports are not connected the first time you boot the appliance after you have installed the XL card. For more information, see Disconnecting the XL Card Fiber Ports.
Step 13
Assign the new interfaces:
•
SX card—(2 SX) GigabitEthernet1/0 and GigabitEthernet2/0
•
TX card—TX onboard + TX PCI GigabitEthernet0/0 + GigabitEthernet1/0 or GigabitEthernet2/0
•
XL card—GigabitEthernet2/0 and GigabitEthernet2/1
•
4FE card—FastEthernet1/0, FastEthernet1/1, FastEthernet1/2, and FastEthernet1/3
For the CLI procedure, refer to Configuring Interfaces. For the IDM procedure, refer to Configuring Interfaces.
Disconnecting the XL Card Fiber Ports
When you upgrade IDS-4250-TX and IDS-4250-SX with the XL card, they may not boot up the first time if the fiber ports are connected. Disconnect the fiber ports before you boot them. After they start for the first time, the firmware version is upgraded and the problem is not seen again.
Note
You will not experience this problem if you order IDS-4250-XL—with the XL card already installed—because it is rebooted at the factory.
To allow IDS-4250 to reboot after installing the XL card, follow these steps:
Step 1
Log in to the CLI.
Step 2
Prepare IDS-4250 to be powered off:
sensor# reset powerdownWait for the power down message before continuing with Step 3.
Note
You can also power down IDS-4250 from IDM.
Step 3
Power off IDS-4250.
Step 4
Remove the fiber connections from the XL card.
Step 5
Boot IDS-4250.
Wait until IDS-4250 has completed bootup and you see a login prompt.
Step 6
Plug the fiber connections back into the XL card.
During the startup of the IPS applications, the XL card is upgraded to the latest firmware.
Removing and Replacing the SCSI Hard-Disk Drive
IDS-4235 and IDS-4250 has a removable SCSI hard-disk drive. You can replace the hard-disk drive in case of drive failure. Or you can order a spare drive (part number IDS-SCSI=), apply your configuration, and ship the drive to a remote site. The administrator at the remote site can then install the configured drive.
CautionFollow proper safety procedures when removing and replacing the hard-disk drive by reading the safety warnings in Regulatory Compliance and Safety Information for the Cisco Intrusion Prevention System 4200 Series Appliance Sensor.
CautionDo not install a second hard-disk drive in IDS-4235 and IDS-4250. The spare hard-disk drives are meant to replace the original hard-disk drives and are not meant to be used with the original hard-disk drive. If you install two hard-disk drives in the appliance, the appliance may not recognize the recover command used to recover the application partition of the appliance.
Figure 4-5 shows the SCSI hard-disk drive indicators.
Figure 4-5 SCSI Hard-Disk Drive
When you have installed the new hard-disk drive, you must reimage it with the recovery/upgrade CD. For the procedure, refer Using the Recovery/Upgrade CD.
This section contains the following topics:
•
Removing the SCSI Hard-Disk Drive
•
Replacing the SCSI Hard-Disk Drive
Removing the SCSI Hard-Disk Drive
To remove the SCSI hard-disk drive, follow these steps:
Step 1
Log in to the CLI.
Step 2
Prepare the appliance to be powered off:
sensor# reset powerdownWait for the power down message before continuing with Step 3.
Note
You can also power down the sensor from IDM.
Step 3
Power off the appliance by pressing the power button.
Step 4
Remove the front bezel.
For the procedure, see Installing and Removing the Bezel.
Step 5
Open the hard-disk drive handle to release the drive.
Step 6
Slide the hard-disk drive out until it is free of the drive bay.
Replacing the SCSI Hard-Disk Drive
To replace the SCSI hard-disk drive, follow these steps:
Step 1
Log in to the CLI.
Step 2
Prepare the appliance to be powered off:
sensor# reset powerdownWait for the power down message before continuing with Step 3.
Note
You can also power down the sensor from IDM.
Step 3
Power off the appliance by pressing the power button.
Step 4
Remove the front bezel.
For the procedure, see Installing and Removing the Bezel.
Step 5
Open the hard-disk drive handle.
Step 6
Insert the hard-disk drive into the drive bay.
Step 7
Close the hard-disk drive handle to lock the drive into place.
Step 8
Power on the appliance by pressing the power button.
Step 9
Replace the front bezel.
For the procedure, see Installing and Removing the Bezel.
Note
Replacement drives are shipped without an image. You must reimage the hard-disk drive. For more information, refer to Upgrading, Downgrading, and Installing System Images.
Four-Post Rack Installation
You can install the appliance in a four-post rack (part number IDS-RAIL-4=).
CautionDo not install rack kit components designed for another system. Use only the rack kit for the appliance. Using the rack kit for another system may damage the appliance and cause injury to yourself and others.
This section contains the following topics:
•
Recommended Tools and Supplies
•
Installing the Slide Assemblies
•
Installing the Appliance in the Rack
•
Installing the Cable-Management Arm
Recommended Tools and Supplies
You need these tools and supplies to install the appliance in a four-post rack cabinet:
•
#2 Phillips screwdriver
•
Masking tape or felt-tip pen for marking the mounting holes to be used
Rack Kit Contents
The four-post rack kit includes the following items:
•
One pair of slide assemblies
•
One cable-management arm
•
One stop block
•
One status-indicator cable assembly
•
Ten 10-32 x 0.5-inch flange-head Phillips screws
•
Releaseable tie wraps
Installing the Slide Assemblies
The rack is measured in rack units (RU). An RU is equal to 44 mm or 1.75 inches.
To install the slide assemblies, follow these steps:
Step 1
Remove the rack doors according to the documentation provided with the rack cabinet.
Step 2
Place a mark on the rack's front vertical rails where you want to locate the bottom of the appliance that you are installing in the rack cabinet.
Note
The bottom of each 1-RU space is at the middle of the narrowest metal area between holes (marked with a horizontal line on some rack cabinets).
Step 3
Place a mark 44 mm (1.75 inches) above the original mark you made (or count up three holes) and mark the rack's front vertical rails to indicate where the appliance's upper edge will be located on the vertical rails.
Note
Mark 1 RU (44 mm or 1.75 inches) of vertical space for each appliance you install in the rack.
Step 4
At the front of the rack cabinet, position one of the slide assemblies so that its mounting-bracket flange fits between the marks you made on the rack (see Figure 4-6).
Note
The three holes on the front of the mounting bracket should align with the 3 holes between the marks you made on the vertical rails.
Step 5
Install two 10-32 x 0.5-inch flange-head Phillips screws in the mounting flange's top and bottom holes to secure the slide assembly to the front vertical rail (see Figure 4-6).
Figure 4-6 Slide Assemblies
Step 6
At the back of the cabinet, pull back on the mounting-bracket flange until the mounting holes align with their respective holes on the back vertical rail.
Step 7
Install three 10-32 x 0.5-inch flange-head Phillips screws in the mounting flange's holes to secure the slide assembly to the back vertical rail.
Step 8
Repeat Steps 3 through 7 for the remaining slide assembly on the other side of the rack.
Step 9
Ensure that the slide assemblies are mounted at the same position on the vertical rails on each side of the rack.
Installing the Appliance in the Rack
If you are installing more than one appliance, install the first appliance in the lowest available position in the rack.
CautionNever pull more than one component out of the rack at a time.
To install the appliance in the rack, follow these steps:
Step 1
Pull the two slide assemblies out of the rack until they lock in the fully extended position.
CautionBecause of the size and weight of the appliance, never attempt to install the appliance in the slide assemblies by yourself.
Step 2
Remove the appliance front bezel by pressing the left side tab and pulling.
Step 3
Lift the appliance into position in front of the extended slides.
Step 4
Place one hand on the front-bottom of the appliance and the other hand on the back-bottom of the appliance.
Step 5
Tilt the back of the appliance down while aligning the back shoulder screws on the sides of the appliance with the back slots on the slide assemblies.
Step 6
Engage the back shoulder screws into their slots.
Step 7
Lower the front of the appliance and engage the front shoulder screws in the front slot behind the appliance release latch (see Figure 4-7).
The appliance release latch moves forward and then snaps back as the shoulder screw passes into the front slot.
Note
Use the appliance release latch when you want to remove the appliance from the slide assemblies.
Figure 4-7 Installing the Appliance in the Rack
Step 8
Press the slide release latch at the side of each latch to slide the appliance completely into the rack (see Figure 4-7).
Step 9
Push in and turn the captive thumbscrews on each side of the front chassis panel to secure the appliance to the rack.
Installing the Cable-Management Arm
You can install the cable-management arm on the right or left of the rack cabinet. This procedure describes installing the cable-management arm in the right side of the rack cabinet, as viewed from the back.
Tip
If you are installing several appliances in the rack, consider installing the cable management arms on alternating sides of the rack for ease in cable routing.
To install the cable-management arm, follow these steps:
Step 1
Facing the back of the rack cabinet, locate the latch on the end of the right slide assembly that you secured to the back vertical rail.
Step 2
Push the tab on the back end of the cable-management arm into the latch on the end of the slide assembly (see Figure 4-8).
Note
The latch clicks when locked.
Step 3
Push the tab on the remaining free end (the front) into a mating latch on the inner segment of the slide assembly (see Figure 4-8).
Note
The latch clicks when locked.
Step 4
Install a stop block on the latch on the end of the opposite slide assembly (see Figure 4-8).
Note
The stop block prevents the backward travel of the cable-management arm and supports the weight of the arm with its load of installed cables.
Note
The two-post rack kit has two stop blocks: one for right-side mounting, and one for left-side mounting. You can only install the proper stop block.
Figure 4-8 Cable-Management Arm
Step 5
Install the status-indicator cable plug into its connector (see Figure 4-9).
Step 6
Open the wire covers on the cable-management arm by lifting the center of the wire over the top of the embossed round button on the front of the forward part of the arm, and lifting the wire over the top of a similar round button on the back part of the arm.
The wire cover swings open to enable cables to be routed within the arm.
Step 7
Route the status-indicator end of the cable assembly through the cable-management arm, and install the indicator in its slot at the back end of the cable-management arm (see Figure 4-9).
Figure 4-9 Installing the Cable-Management Arm
Step 8
Connect the power cords to their receptacles on the back panel.
Note
Although the strain-relief can accommodate power cords with a bend radius of up to 19 millimeters (0.75 inch), use only the power cords provided with the appliance.
Step 9
Install a tie-wrap through the slot on the strain-relief tab (see Figure 4-10).
Step 10
Bend the power cords back beside the power receptacle housing and form a tight loop. Install the strain-relief tie-wrap loosely around the looped power cord (see Figure 4-10).
Figure 4-10 Power Cord Strain Relief
Routing the Cables
To route the cables, follow these steps:
Step 1
Attach the I/O cable connectors to their respective connectors on the appliance back panel.
For details on the cable connections, see Installing IDS-4235 and IDS-4250.
Step 2
Route the power and I/O cables through the cable-management arm, using four loosely secured releaseable tie-wraps (two in the middle and on each end of the cable-management arm).
Note
Do not fully tighten the tie-wraps at this time (see Figure 4-11). Allow some cable slack in the cable-management arm to prevent damage to the cables.
Figure 4-11 Routing Cables
Step 3
Secure the cables to the cable-management arm:
a.
After connecting the cables to the appliance, unscrew the thumbscrews that secure the front of the appliance to the front vertical rail.
b.
Slide the appliance forward to the fully extended position.
c.
Route the cables along the cable-management arm, making any adjustments to the cable slack at the hinge positions, and secure the cables to the cable-management arm with the releaseable tie-wraps and the wire covers over the cable-management arm.
Note
As you pull the appliance out to its farthest extension, the slide assemblies lock in the extended position. To push the appliance back into the rack, press the slide release latch on the side of the slide, and then slide the appliance completely into the rack.
Step 4
Slide the appliance in and out of the rack to verify that the cables are routed correctly and do not bind, stretch, or pinch with the movement of the cable-management arm.
Step 5
Make any necessary adjustments to ensure that the cable slack is neither too tight nor too loose, yet keeps the cables in place as the appliance is moved in and out of the rack.
Step 6
Replace the rack doors.
Note
Refer to the procedures for replacing the rack doors in the documentation provided with the rack cabinet.
WarningBecause of the size and weight of the rack cabinet doors, never attempt to remove or install them by yourself.
Two-Post Rack Installation
You can install the two-post rack (part number IDS-RAIL-2=) in a center-mount or flush-mount configuration. The two-post kit incorporates slide assemblies that enable the appliance to be pulled out of the rack for servicing.
You must properly secure the two-post, open frame relay rack to the floor, the ceiling or upper wall, and where applicable, to adjacent racks, using floor and wall fasteners and bracing specified or approved by the rack manufacturer.
This section contains these topics:
•
Recommended Tools and Supplies
•
Installing the Slide Assemblies in the Rack
Recommended Tools and Supplies
You need the following tools and supplies to install the appliance in a two-post, open-frame relay rack:
•
#2 Phillips screwdriver
•
11/32-inch wrench or nut driver (if changing bracket to flush-mount configuration)
•
Masking tape or felt-tip pen to mark the mounting holes
Rack Kit Contents
The two-post rack kit includes:
•
One pair of slide assemblies (two-post)
•
One cable-management arm
•
One status-indicator cable assembly
•
Two stop blocks
•
Eight 12-24 x 0.5-inch pan-head Phillips screws
•
Releaseable tie wraps
Marking the Rack
You must allow 1 RU (44 mm or 1.75 inches) of vertical space for each appliance you install in the two-post rack.
To mark the rack, follow these steps:
Step 1
Place a mark on the rack's front vertical rails where you want to locate the bottom of the appliance that you are installing in the two-post rack.
Note
The bottom of each 1-RU space is at the middle of the narrowest metal area between holes.
Step 2
Place a mark 44 mm (1.75 inches) above the original mark you made.
Note
Each 1 RU (44 mm, or 1.75 inches) of vertical space on a rack with universal-hole spacing has three holes with center-to-center spacing between the holes (beginning at the top of a 1-RU space) of 15.9 mm, 15.9 mm, and 12.7 mm (0.625 inches, 0.625 inches, and 0.5 inches).
Installing the Slide Assemblies in the Rack
You can install the slide assemblies in a two-post, open-frame relay rack having either universal-hole spacing or wide-hole spacing. You can install the 1-RU slide assemblies in either a flush-mount or center-mount configuration.
This section contains these topics:
Center-Mount Installation
The two-post rack kit is shipped with brackets configured for center-mount installation.
To install the center-mount brackets, follow these steps:
Step 1
Locate the right slide assembly and push the back bracket toward the back of the slide assembly (see Figure 4-12).
Step 2
Position the right slide assembly in the two-post rack at the location you marked, push the back bracket forward against the vertical two-post rack, and secure the front and rear center-mounting brackets to the rack with two 12-24 x 0.5-inch pan-head Phillips screws (Figure 4-12).
Step 3
Repeat Steps 1 and 2 to install the left side assembly in the rack.
Figure 4-12 Slide Assemblies for Center-Mount Configuration
Flush-Mount Installation
To install the flush-mount brackets, follow these steps:
Step 1
Locate the two slide assemblies and place them, side by side, on a smooth work surface, with the front ends of the slide assemblies toward you. Position both slide assemblies so that the center brackets are facing upward (see Figure 4-13).
Note
To prepare the slides for flush-mount installation, remove the front mounting bracket, rotate it 180 degrees, and reinstall it on the opposite slide assembly.
Step 2
Using a #2 Phillips screwdriver and an 11/32-inch wrench or nut driver, remove two 12-24 x 0.5-inch pan-head Phillips screws, two nuts, and two shoulder washers from each front center bracket (see Figure 4-13).
Step 3
Remove the front bracket from both slide assemblies.
Step 4
Place the bracket from one slide assembly onto the threaded studs on the opposite slide assembly, with the bracket turned 180 degrees so that the mounting flange faces forward (see Figure 4-13).
Step 5
Secure each front center mount bracket (by its nuts and shoulder washers) and tighten them by hand on their opposite slide assemblies using the two shoulder washers and two nuts you removed in Step 2 (see Figure 4-13).
Step 6
Join the front brackets you just installed to the bracket on the slide assembly with the two 12-24 x 0.5-inch pan-head Phillips screws you removed in Step 2 (see Figure 4-13).
The joined bracket becomes the new extended rear bracket.
Figure 4-13 Rotating the Front-Mounting Bracket for Flush-Mount Installation
Step 7
Repeat Steps 4 though 6 to configure the other slide assembly.
Step 8
Holding the left slide assembly into position in the two-post rack at the location you marked, adjust the extended rear bracket tightly against the back of the vertical two-post rack and secure it to the two-post rail with two 12-24 x 0.5-inch pan-head Phillips screws (see Figure 4-14).
Step 9
Secure the front bracket on the slide assembly to the two-post rail with two 12-24 x 0.5-inch pan-head Phillips screws (see Figure 4-14).
Step 10
Repeat Steps 8 and 9 to install the right slide assembly in the rack.
Step 11
Use and 11/32-inch wrench or nut driver to fully tighten the nuts on the mounting brackets on both slide assemblies that you tightened with your fingers.
Figure 4-14 Installing the Slide Assemblies for Flush-Mount Configuration

 Feedback
Feedback