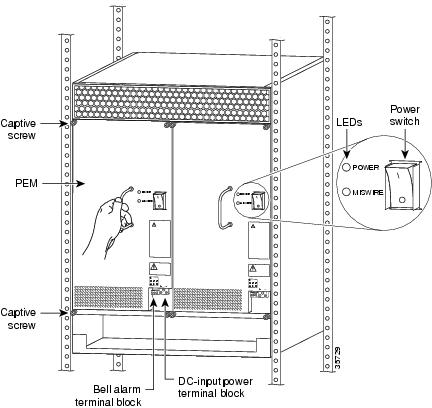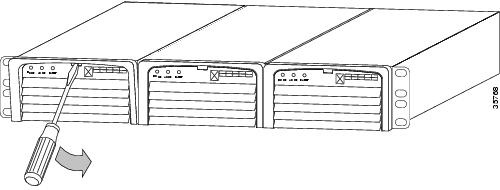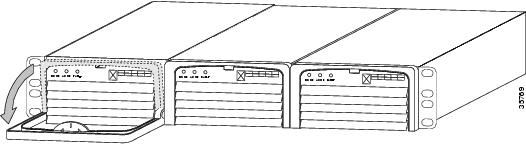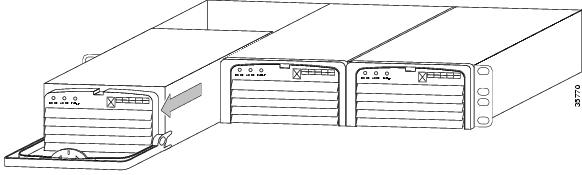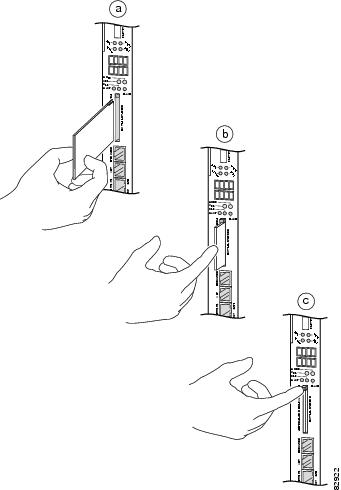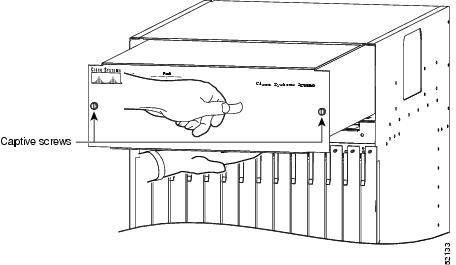Table Of Contents
Replacing Cisco AS5850 Components
Replacing a DC Power Entry Module
Verifying and Troubleshooting the Installation
Replacing an AC-Input Power Module
Removing and Replacing a Power Module
Installing a Flash Memory Card
Verifying and Troubleshooting the Installation
Troubleshooting the Cisco AS5850
Maintenance
This chapter provides hardware replacement, system debugging, and troubleshooting procedures.
Replacing Cisco AS5850 Components
This section provides detailed replacement procedures for Cisco AS5850 field-replaceable units (FRUs) and covers the following areas:
•
Powering Off the Cisco AS5850
•
Replacing a DC Power Entry Module
•
Replacing an AC-Input Power Module
•
Replacing a Flash Memory Card
Note
Instructions for rack-mounting the 2400W AC-input power shelf are included in the Cisco AS5850 Universal Gateway Hardware Installation Guide that ships with the optional AC-input power shelf.
Powering Off the Cisco AS5850
Some procedures in this section require that you power off the gateway. Refer to this section when appropriate.
Powering off the gateway involves removing power from the following components:
•
Cisco AS5850
•
2400W AC-input power shelf, if applicable
Warning
Before working on equipment that is connected to power lines, remove jewelry (including rings, necklaces, and watches). Metal objects heat up when connected to power and ground and can cause serious burns or weld the metal object to the terminals. To see translated versions of the warning, refer to the Regulatory Compliance and Safety document that accompanied the device.
Step 1
Power OFF (O) the power switches located on each power entry module (PEMF) front panel. (See Figure 4-1.)
Figure 4-1 Power Switches on the PEMFs
Step 2
If you are using the optional AC-input power shelf, unplug the power cables.
Replacing a DC Power Entry Module
This section explains how to remove and replace the power entry module/filters (PEMFs) in the chassis.
Tools and Parts Required
You need the following tools and parts:
•
New PEMF (AS5850-DC-PEMF=)
•
6 American Wire Gauge (AWG), or 10 mm2, cable rated for at least 140o F (60o C) (for new DC-input power module installations)
•
Standard wire stripper
•
No. 2 Phillips screwdriver
•
1/4-in. flat-blade screwdriver
•
ESD-preventive wrist strap
Removing a PEMF
This section explains how to remove and replace the PEMFs in the chassis.
Warning
Before completing any of the following steps, and to prevent short-circuit or shock hazards, ensure that power is removed from the DC-input or optional AC-input circuit. To ensure that all power is OFF, locate the circuit breaker on the panel board that services the DC-input or optional AC-input circuit, switch the circuit breaker to the OFF (O) position, and tape the switch handle of the circuit breaker in the OFF (O) position. To see translated versions of the warning, refer to the Regulatory Compliance and Safety document that accompanied the device.
Warning
When installing the unit, always make the ground connection first and disconnect it last. To see translated versions of the warning, refer to the Regulatory Compliance and Safety document that accompanied the device.
CautionIf your system requires the AC-input power shelf for AC-to-DC conversion, you should schedule a time for system maintenance and replace the PEMF at that time. You cannot perform online insertion and removal (OIR) of a PEMF if you are using the optional AC power shelf. You need to power down the entire system. Dangerous voltages are present unless you remove the AC-input shelf voltage by unplugging the three AC cords, or remove all three AC-to-DC power modules.
Note
The color coding of the DC-input power module leads depends on the color coding of the DC power source at your site. Typically, green or green/yellow is used for ground, black is used for +48V (return), and red or white is used for -48V. Verify that the lead color coding you choose for the DC-input power module matches the lead color coding used at the DC power source.
The following procedure for hot-swapping a PEMF assumes that you are not using the optional AC-input power shelf, and that each PEMF in your server is connected to a separate DC power source. If you are removing and replacing a PEMF in an AC-configured system, you must perform the replacement during a scheduled maintenance time and power off the entire system.
Warning
Before working on equipment that is connected to power lines, remove jewelry (including rings, necklaces, and watches). Metal objects heat up when connected to power and ground and can cause serious burns or weld the metal object to the terminals. To see translated versions of the warning, refer to the Regulatory Compliance and Safety document that accompanied the device.
To remove a PEMF, complete the following steps.
Step 1
Power off the central office circuit breaker connected to the PEMF that you are removing; then tape the switch in the OFF position.
Step 2
Attach an ESD-preventive wrist strap between you and an unpainted chassis surface.
Step 3
Power off the power switch located on the PEMF front panel. (See Figure 4-2.)
CautionTerminal blocks may be energized. Ensure that the power source circuit breaker is disconnected and the PEMF power switch is in the OFF (O) position before accessing terminals.
Figure 4-2 PEMF Front Panel
Step 4
Using a 1/4-in. flat-blade screwdriver, disconnect the DC cables from the DC-input power terminal block. (See Figure 4-2.)
Step 5
Unplug the alarm cable from the bell alarm terminal block. (See Figure 4-2.)
Step 6
Using a 1/4-in. flat-blade screwdriver, loosen the captive screws on the PEMF front panel.
Step 7
Grasp the handle and carefully pull the PEMF from the backplane and blower connectors using a gentle rocking motion; then remove the PEMF from the chassis. (See Figure 4-2.)
This completes the PEMF removal process. Continue with the "Replacing the Power Entry Module" section.
Replacing the Power Entry Module
To install a new PEMF, complete the following steps. (Refer to Figure 4-2 to locate the PEMFs in the server.)
Step 1
Grasp the PEMF handle and carefully align the PEMF with the power module bay.
Step 2
Slide the PEMF into the power module bay until it is fully seated and connected to the backplane and blower connectors.
Step 3
Using a 1/4-in. flat-blade screwdriver, tighten the captive screws on the PEMF front panel.
Step 4
Plug the alarm cables into the bell alarm terminal block. (See Figure 4-2.)
This completes the procedure for replacing a PEMF in the server. To connect the PEMF power cables and power on the PEMF, continue with the "Connecting to Your DC Power Source" section. Or, if you are connecting to an AC power source, continue with the "Connecting to an AC Power Source" section.
Connecting to Your DC Power Source
If your site has access to a DC power source, you need to provide your own DC power cables. In the United States you need to use 6 AWG stranded or solid copper wire; elsewhere, use 16 mm2 solid or 10 mm2 stranded copper wire.
To reconnect the PEMF to your DC-input power source, complete the following steps.
Step 1
Locate the DC terminal block located on the server PEMF front panel and loosen the connector screws using a 1/4-in. flat-blade screwdriver. (See Figure 4-2.)
Step 2
Strip the DC power cable of its outer insulation to expose about 1/2-in. of copper wire.
Step 3
Connect the power cable stripped wires to the DC terminal block on the PEMF and securely tighten the terminal block connector screws. (See Figure 4-2.)
Step 4
Connect the other end of your DC power cables to your DC power source.
Step 5
Repeat Step 1 through Step 4 to connect your DC power cables to the second PEMF.
Note
If the two DC conductors entering the PEMF terminal block are reversed, a yellow warning LED on the PEMF lights to indicate a miswire. No damage occurs; however, you must power off the power at the source and reverse the connections.
Step 6
Power on the central office circuit breaker connected to the PEMF you are replacing.
Step 7
Power on ( | ) the power switch located on the PEMF front panel. (See Figure 4-2.)
This completes the procedure for replacing a PEMF and connecting to your DC power source. Continue with the "Verifying and Troubleshooting the Installation" section for installation troubleshooting tips.
Connecting to an AC Power Source
If you are using the optional 2400W AC-input power shelf, you cannot remove and replace a PEMF while the system is powered on.
CautionIf your system requires the AC-input power shelf for AC-to-DC conversion, you should schedule a time for system maintenance and replace the PEMF at that time. See the "Replacing an AC-Input Power Module" section for installation and replacement instructions.
Verifying and Troubleshooting the Installation
To complete installation, verify that the PEMF LEDs operate properly and that you have wired the DC-input connections correctly. Each PEMF contains two LEDs on the front panel: POWER and MISWIRE. (See Figure 4-2.)
•
Verify that the POWER LED is on.
If neither the POWER nor the MISWIRE LED is on, check the voltage at the DC-input terminal block. If the voltage reading falls between -40 and -60 VDC, replace the PEMF.
•
Verify that the MISWIRE LED remains off.
If the MISWIRE LED is on, the two DC conductors entering the PEMF DC-input terminal block are reversed. Power off power at the source and reverse the connections.
This completes the procedures for installing and troubleshooting a PEMF. To verify that the PEMF is properly installed, refer to the Cisco AS5850 Universal Gateway Hardware Installation Guide.
Replacing an AC-Input Power Module
The 2400W AC-input power shelf is an optional component of the Cisco AS5850, and converts AC-input power into DC-output power for the DC-powered Cisco AS5850. The power shelf contains three loadsharing 2400W AC-input power modules—two required for normal functioning and one for redundancy.
This section explains how to remove and replace an individual power module in the power shelf.
Tools and Parts Required
You need the following tools and parts:
•
AC power module (=).
•
ESD-preventive wrist strap.
•
If access to the power module bays is partially blocked by a power strip or other permanent rack fixture, you need a 1/4-in. flat-blade screwdriver to temporarily detach the fixture from the equipment rack-mounting strips.
Removing and Replacing a Power Module
Use the following procedure to replace a faulty power module. The AC-input power shelf is configured with three 110 VAC power supplies. You can remove or replace one of the power supplies without affecting system operation. When power is removed from one supply, the redundant power feature causes the other two power supplies to ramp up to full power and maintain uninterrupted system operation.
To remove a power module, follow these steps.
CautionA single power module weighs 7 lb (3.2 kg). Use both hands when removing or replacing a power module.
Step 1
Attach an ESD-preventive wrist strap between you and an unpainted chassis surface.
Step 2
Using a flathead screwdriver, pry the ejector lever up to release the lock. The power supplies are secured by self-locking ejector levers.
Figure 4-3 Releasing the Lock on a Power Module
Step 3
Apply downward pressure to the ejector lever/handle to disconnect the power module from the power backplane.
Figure 4-4 Removing and Replacing a Power Module
Step 4
Grasp the power module handle and pull the power module halfway out of the bay. Then, with your other hand under the power module to support it, pull the power module completely out of the bay.
To replace the power module, follow these steps.
Step 1
Slide the power module into the power module bay. Push the power module fully into the power shelf until the front is flush against the power shelf frame. To prevent damage to the backplane connector, do not jam the power module into the bay.
Step 2
Push the self-locking ejector lever upward until the plastic handle/spring-clip locks into place (listen for the click).
This completes the power-module replacement procedure.
Replacing a Server Card
The procedure for removing all trunk, port, or route switch controller cards is essentially the same, and is provided in the Cisco AS5850 Universal Gateway Card Guide. This section describes OIR and compact Flash procedures specific to the RSC card.
OIR for the RSC Card
Before you attempt OIR of the Cisco AS5850 RSC card, make sure that the RSC intended to be removed from the chassis is not the primary-TDM-clock provider for the Cisco AS5850 system. You can do this in either of the following ways:
•
Observe the CLK LED on the front panel. If the LED is on, the corresponding RSC provides the primary-TDM clock. This RSC provides the primary-TDM clock on the backplane for the whole system.
•
Use the show chassis clocks command. If the first line in the display indicates Primary Clock, this RSC is the primary-TDM-clock provider for the whole system. If the first line indicates Redundancy Clock, this RSC can be safely removed from the system without any other precautions.
If the RSC intended to be removed is the primary-TDM-clock provider, make the RSC switch over the primary-TDM-clock provider role to the other RSC. You can do this as follows using the front-panel push buttons.
Step 1
Push MODE three times on the active RSC and the display shows: STOP RSC.
Step 2
Push SEL to get R U SURE.
Step 3
Push SEL to confirm.
Alternately, use the following command, where n is the slot number for the RSC you want to remove:
AS5850# hw-module slot n stopThis command tells the RSC to stop participating in clock arbitration. When the RSC is so stopped, it automatically hands over the primary-TDM-clock provider role to the other RSC.
After you confirm that the RSC intended to be removed from the chassis is no longer the master-TDM-clock provider, it is safe to remove the RSC from the chassis.
After an RSC has been removed, to bring a RSC into redundancy-TDM-clock provider role, perform the following steps on the front-panel push-button switches.
Step 1
Reinsert the RSC into its slot.
Step 2
Push MODE three times to get STRT RSC.
Step 3
Push SEL to confirm.
Alternately, use the following command, where n is the slot number for the RSC that you wish to put into redundancy-TDM-clock provider role:
AS5850# hw-module slot n startThis command tells the RSC to start participating in clock arbitration. This causes the RSC to take up the redundancy-TDM-clock provider role.
Replacing a Flash Memory Card
The RSC has one slot for compact Flash memory cards. This section describes how to insert and remove a Flash memory card in the server.
Installing a Flash Memory Card
To install a Flash memory card, complete the following steps.
Step 1
Orient the Flash memory card so that the connector end faces the slot. (See Figure 4-5.)
Step 2
Carefully insert the card in the slot until it mates with the slot connector at the back of the slot, and the eject button for the slot pops out toward you.
Note
Flash memory cards do not insert completely flush with the RSC card front panel; a portion of the card remains outside of the slot. Do not attempt to force the card past this point.
Removing a Flash Memory Card
To remove a Flash memory card from the compact Flash slot, complete the following steps. (See Figure 4-5.)
Step 1
Press the ejector button on the slot.
Step 2
Grasp the card and pull it from the slot.
Step 3
Place the card in an antistatic bag.
Figure 4-5 Inserting and Removing a Flash Memory Card
This completes the server controller card and Flash memory installation procedures.
Replacing the Cooling Module
The Cisco AS5850 is equipped with a cooling module, designed to monitor system internal operating temperatures and maintain acceptable cooling parameters.
This section explains how to remove and replace the cooling module in the Cisco AS5850 chassis.
Tools and Parts Required
You need the following tools and parts. If you need additional equipment, contact a service representative for ordering information.
•
New cooling module (AS5850-CM=)
•
1/4-in. flat-blade screwdriver
•
ESD-preventive wrist strap
•
Antistatic mat or packaging
Removing the Cooling Module
CautionThe system shuts down cards approximately 5 minutes after the system temperature threshold is reached. Although normal cooling-module replacement is estimated not to exceed 30 seconds, if you expect replacement to exceed 5 minutes, Cisco recommends that you shut down the system before the removal and replacement process.
CautionThe cooling module weighs 23 lb (10.4 kg). Use both hands when removing or replacing the cooling module.
To remove the cooling module, complete the following steps.
Step 1
Attach an ESD-preventive wrist strap between you and an unpainted chassis surface.
Step 2
Loosen the two captive screws on the cooling module front panel. (See Figure 4-6.)
Step 3
Grasp the cooling module handle with one hand and pull the cooling module straight toward you, about halfway out of the slot.
Step 4
Place your other hand under the cooling module as it extends from the server chassis to support the blower and prevent it from falling.
Step 5
Slowly pull the cooling module all the way out of the slot and place it on an antistatic mat or in packaging to return it to the factory.
Figure 4-6 Removing and Replacing Cooling Module
This completes the cooling module removal process. Continue with the next section, "Replacing the Cooling Module."
Replacing the Cooling Module
To replace the cooling module in the server, complete the following steps.
CautionThe cooling module weighs 23 lb (10.4 kg). Use both hands when removing or replacing the cooling module.
Step 1
Attach an ESD-preventive wrist strap between you and an unpainted chassis surface.
Step 2
Place one hand on the cooling module handle and place your other hand under the cooling module to support the weight.
Step 3
Position the cooling module in the opening and slide it fully into the chassis until the PEMF connectors mate. (See Figure 4-6.)
Note
All electrical connections are fully operative when the PEMF connectors mate. The cooling module immediately powers up if the system is powered on.
Step 4
Using a 1/4-in. flat-blade screwdriver, tighten the two captive screws on the cooling module front panel.
Step 5
Note service maintenance on your Site Log sheet.
This completes the cooling module installation procedure. Continue with the next section, "Verifying and Troubleshooting the Installation."
Verifying and Troubleshooting the Installation
To verify that the cooling module is properly installed and operational, complete the following steps.
Step 1
Listen to verify that the fans are operative. In noisy environments, you might want to place your hand to the rear of the cooling module and feel for airflow from the exhaust vent.
Step 2
Verify that the green power LED on the cooling module front panel lights.
If the power LED remains off, verify that the cooling module is fully installed in the server, the connector is firmly connected to the backplane, and the captive screws are adequately tightened.
Step 3
Verify that the fault LEDs on the cooling module front panel remain green.
If a fault LED lights yellow, the newly installed cooling module may be faulty or the PEMF connector may be damaged. Shut OFF the system power, remove the cooling module from the server, and check the connectors. If the connectors are in good condition, reinstall the cooling module in the server and power ON the system.
If the fault LED is still on, assume that the fan bank in the cooling module is faulty. Install another cooling module and return the faulty cooling module to the factory.
Troubleshooting the Cisco AS5850
This section describes possible causes for specific symptoms related to Cisco AS5850 hardware components and software configurations.
Note
For system startup and hardware subsystem troubleshooting, refer to Chapter 5, "Hardware Troubleshooting," in the Cisco AS5850 Universal Gateway Hardware Installation Guide.
Common Misconfigurations
The following configuration errors are common on Cisco gateways. Check each of these options against your current environment before pursuing other configuration mismatch problems.
•
ISDN switch type incorrect
•
Orphan async interfaces
•
Encapsulation PPP missing
•
ISDN incoming-voice missing
•
Dialer group/dialer-list missing
•
Async mode interactive missing
•
multilink bundle-name both not configured
System/RSC
Symptom
•
Gateway boots up with "boot" prompt
Possible Cause
•
Invalid boot system statement in the config
•
No/wrong image on Flash card for the platform
•
Image downloaded incorrectly
Symptom
•
RSC shows down state
•
OIR not detected
Possible Cause
•
RSC has the incorrect image
•
Faulty RSC
•
Mismatched RSC images if two RSCs are present
Note
Only slots 6 and 7 can accept RSC cards.
Cards
Symptom
•
Cards not coming up
Possible Cause
•
RSC is in down state
•
Card not seated properly
•
Card is broken
Note
Trunk/port and port cards can go in any slot other than 6 or 7. System performance is optimized if trunk cards are in the outer slots and port-handling cards are between the trunk cards and the RSCs in the center slots.
General Configuration
Symptom
•
Gateway was working, then does not do what is expected
Possible Cause
•
Configuration changed, do diff
•
Equipment failure (port)
•
Telco trunk line provision changed
Symptom
•
Call does not authenticate
Possible Cause
•
Incorrect AAA authentication
•
Login/ppp authentication method not defined or not applied for dialer/group-async/virtual-template
•
Misconfigured radius-server
Symptom
•
Call connects and authenticates, but cannot seem to get traffic across
Possible Cause
•
Dialer-list not defined or not installed
•
Route/data filter installed
•
Port is in retrain constantly
•
Incoming connection becomes part of an existing Multilink PPP (MLP) bundle because account is shared
Symptom
•
User has idle-timer/session timer installed but never disconnects
Possible Cause
•
Correct timer not installed
•
Multicast traffic/routing update is resetting idle-timers
Async Calls
Symptom
•
Async user gets fast busy
Possible Cause
•
ISDN PRI layer 2 is not up/channel busied out
•
ISDN incoming-voice mode not configured
•
Port cannot be allocated (busied out, firmware download in progress)
•
DNIS screening is enabled and access-rejected
•
ISDN switch-type reconfigured, gateway needs reload
Symptom
•
Some users can connect but some cannot
•
Password/modem problem
•
Dialer caller xxxxxxxxxx configured and user does not deliver caller-id
•
Telco provision problem
•
Async users modem does not train-up or connect at low speed and retrains often
Possible Cause
•
Slip seconds on the T1 controller
•
A/mu-law, modemcap
•
Incorrect client modem firmware version
•
Client modem compatibility issues
Interactive Async Users
Symptom
•
Interactive async user does not get username prompt
Possible Cause
•
Need to hit return after connect
•
Async-mode interactive not configured
Interactive Users
Symptom
•
Interactive users cannot authenticate
Possible Cause
•
Incorrect method under AAA or method-list under line configuration
•
Back-end authentication rejected (RADIUS/TACACS)
Symptom
•
Interactive user authenticates but PPP does not/cannot start (even after ppp default)
Possible Cause
•
User is not authorized to start PPP based on RADIUS/TACACS profile
•
Unable to assign an IP address
Symptom
•
User authenticates and PPP appears to start but fails eventually
Possible Cause
•
User is double authenticated; try AAA authen PPP login if-needed radius
•
IP address allocation/PPP negotiation failure
Dedicated-PPP Users
Symptom
•
Interactive async user can connect and authenticate, but dedicated PPP user cannot authenticate
Possible Cause
•
AAA authentication PPP not defined
•
Autoselect PPP not defined under line
•
Autoselect during-login not defined under line
•
Back-end authentication rejected
Symptom
•
User authenticates but gets disconnected
Possible Cause
•
IP address could not be allocated—pool/dhcp
•
PPP negotiation failed due to incompatible parameters
•
Multilink PPP (MLP) call but PPP multilink not enabled
PPP Users
Symptom
•
User authenticated and successfully logged in but establish other connections
Possible Cause
•
Port is in retrain
•
User is treated as part of a multilink bundle
•
Incorrectly defined data-filters
•
dialer-list x protocol IP permit not defined
Sync Calls
Symptom
•
Sync user gets no answer or busy
Possible Cause
•
Controller T1 / isdn layer 2 is down, channels busied out
•
ISDN switch-type reconfigured, gateway needs a reload
•
DNIS screening is enabled and call is rejected due to radius server access-reject
•
Telco provisioning problem
MMPPP
Symptom
•
First channel/modem dial-in and connect fine, but second channel/modem does not connect to the same gateway
Possible Cause
•
First channel/modem not negotiated as a Multilink PPP (MLP) call
•
PPP multilink not configured
Symptom
•
First channel/modem dial-in and connect fine, but second channel/modem does not connect to a different gateway
Possible Cause
•
SGBP not configured
•
SGBP not succeeding
RADIUS
Symptom
•
No response for access/accounting requests generated by gateway
Possible Cause
•
RADIUS server/ports not reachable from gateway
•
Gateway not configured/recognized by RADIUS server
•
Shared secret does not match
•
Unreliable connection between gateway and RADIUS server
Symptom
•
Getting access-reject for access-request
Possible Cause
•
User is not in the RADIUS database, database needs reload
•
Incorrectly formatted/configured RADIUS user profile
•
One of the check-items in profile does not match the corresponding value in access-request
Symptom
•
Idle/session timeout defined in RADIUS but not installed (MLP or PPP with 1-channel ISDN)
Possible Cause
•
virtual-profile aaa not configured
SGBP Troubleshooting
Use these debug commands:
•
debug sgbp hellos
•
debug sgbp errors
Configuring Alarms
Environmental conditions that are monitored and may cause alarms include the following:
•
Power supply failure
•
Loss of connection to backplane
•
Major board failure (not shutdown)
•
Fan failure
•
Overtemperature
Major alarms and critical or shutdown alarms are indistinguishable on the RSC front panel. Environmental warnings and alarms are also logged to the console.
If you choose, you may configure which conditions trigger visual or audible alarms connected to the RSC front panel using the facility-alarm detect command in configuration mode.
Note
The facility alarm controls only the trigger of alarms connected to the front panel. Conditions continue to be monitored and reported on the console regardless of the facility alarm configuration.
By default, the facility alarm is off. To configure alarms, use any of the following variants of the facility-alarm detect command in configuration mode (AS5850(config)# prompt).
When a configured alarm condition is detected, the facility alarm takes the following actions:
1.
Turns on the ALARM LED.
2.
Turns on the ALARM HIST LED.
3.
Turn on the alarm relay.
4.
Sends a console message to report that the alarm relay is turned on. This message can be stored to maintain an event log for use in tracking any problems that may occur with the alarm mechanism.
The ALARM LED and the alarm relay remain on until either all existing alarm conditions cease or the front panel Alarm Cutoff (ACO) is operated. See details later on how to instigate ACO.
After an ACO, new conditions and an increase in severity on existing conditions cause the above actions to be taken again, and so the ALARM LED is relit and the Alarm relay refires. These alarms may again be turned off using ACO. Otherwise they remain on until ALL existing alarm conditions cease to exist.

 Feedback
Feedback