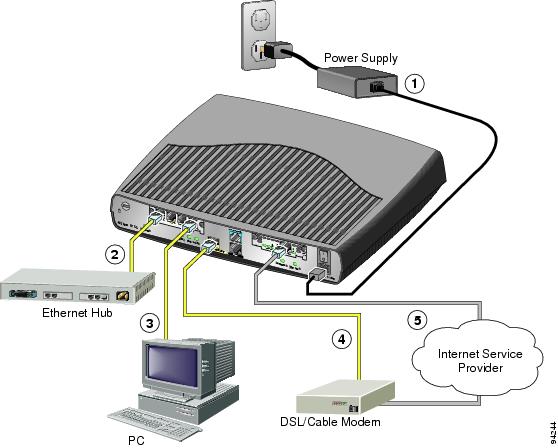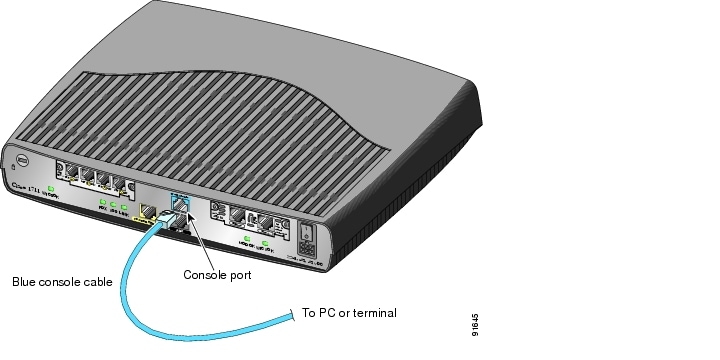Feedback Feedback
|
Table Of Contents
Cisco 1711 & 1712 Security Access Router Cabling and Installation
Cisco One-Year Limited Hardware Warranty Terms
Configuring the Router Using Cisco Router and Security Device Manager
Connecting a PC to the Router's Console Port
Cisco Product Security Overview
Reporting Security Problems in Cisco Products
Obtaining Technical Assistance
Cisco Technical Support Website
Definitions of Service Request Severity
Obtaining Additional Publications and Information
Quick Start Guide
Cisco 1711 & 1712 Security Access Router Cabling and Installation
INCLUDING LICENSE AND WARRANTYNote: For localized versions of these instructions, please refer to the following URLs:
French: http://www.cisco.com/univercd/cc/td/doc/product/access/acs_mod/1700/1711/171xqsg/171Xq_fr.htm
German: http://www.cisco.com/univercd/cc/td/doc/product/access/acs_mod/1700/1711/171xqsg/171Xq_ge.htm
Spanish: http://www.cisco.com/univercd/cc/td/doc/product/access/acs_mod/1700/1711/171xqsg/171Xq_sp.htm
Italian: http://www.cisco.com/univercd/cc/td/doc/product/access/acs_mod/1700/1711/171xqsg/171Xqsg_it.htm
1 Cisco One-Year Limited Hardware Warranty Terms
Please refer to http://www.cisco.com/univercd/cc/td/doc/es_inpck/cetrans.htm for the Warranties and License Agreements page.
There are special terms applicable to your hardware warranty and various services that you can use during the warranty period. Your formal Warranty Statement, including the warranties and license agreements applicable to Cisco software, is available on Cisco.com. Follow these steps to access and download the Cisco Information Packet and your warranty and license agreements from Cisco.com.
1.
Launch your browser, and go to this URL:
http://www.cisco.com/univercd/cc/td/doc/es_inpck/cetrans.htm
The Warranties and License Agreements page appears.
2.
To read the Cisco Information Packet, follow these steps:
a.
Click the Information Packet Number field, and make sure that the part number 78-5235-03A0 is highlighted.
b.
Select the language in which you would like to read the document.
c.
Click Go.
The Cisco Limited Warranty and Software License page from the Information Packet appears.
d.
Read the document online, or click the PDF icon to download and print the document in Adobe Portable Document Format (PDF).
Note
You must have Adobe Acrobat Reader to view and print PDF files. You can download the reader from Adobe's website: http://www.adobe.com
3.
To read translated and localized warranty information about your product, follow these steps:
a.
Enter this part number in the Warranty Document Number field:
78-10747-01C0
b.
Select the language in which you would like to view the document.
c.
Click Go.
The Cisco warranty page appears.
d.
Read the document online, or click the PDF icon to download and print the document in Adobe Portable Document Format (PDF).
You can also contact the Cisco service and support website for assistance:
http://www.cisco.com/public/Support_root.shtml.
Duration of Hardware Warranty
One (1) Year
Replacement, Repair, or Refund Policy for Hardware
Cisco or its service center will use commercially reasonable efforts to ship a replacement part within ten (10) working days after receipt of a Return Materials Authorization (RMA) request. Actual delivery times can vary, depending on the customer location.
Cisco reserves the right to refund the purchase price as its exclusive warranty remedy.
To Receive a Return Materials Authorization (RMA) Number
Contact the company from whom you purchased the product. If you purchased the product directly from Cisco, contact your Cisco Sales and Service Representative.
Complete the information below, and keep it for reference.
Company product purchased from
Company telephone number
Product model number
Product serial number
Maintenance contract number
2 Overview
This document describes the steps for installing your Cisco 1711 or Cisco 1712 Security Access router.
The Cisco 1711 Security Access router is a fixed configuration router that includes a 1-port analog modem card (WIC-1-AM) that is installed in the WAN interface card (WIC) slot 1. The Cisco 1711 Security Access router also includes an integrated 4-port 10/100-Mbps Ethernet switch in WIC slot 0, an onboard Fast Ethernet port external interface, and a Virtual Private Network (VPN) module in the router's internal slot. The analog modem WIC and the switch port WIC are not field replaceable.
The Cisco 1712 Security Access router is a fixed configuration router that includes a 1-port Integrated Services Digital Network Basic Rate Interface (ISDN-BRI) S/T interface card (WIC-1B-S/T) that is installed in the WAN interface card (WIC) slot 1. The Cisco 1712 Security Access router also includes an integrated 4-port 10/100-Mbps Ethernet switch in WIC slot 0, an onboard Fast Ethernet port external interface, and a virtual private network (VPN) module in the router's internal slot. The ISDN WIC and the switch port WIC are not field replaceable.
The Cisco 1711 and Cisco 1712 Security Access routers provide secure Internet connectivity and dial backup using the analog modem port (on the Cisco 1711) or the ISDN port (on the Cisco 1712) in the event that your primary connection fails. The switch ports and the onboard 10/100-Mbps Ethernet port enable you to configure a demilitarized zone (DMZ) using virtual local area networks (VLANs) and Cisco IOS firewall features.
Additional documentation can be found on Cisco.com.
Product Serial Number Location
The serial number label for Cisco 1711 and Cisco 1712 routers is located on the rear of the chassis, to the right of the On/Off switch.
3 Unpacking the Box
When you unpack the box containing your Cisco 1711 or Cisco 1712 Security Access router, you should find the following items:
•
One Cisco 1711 or Cisco 1712 Security Access router
•
One blue RJ-45-to-DB-9 console cable
•
One DB-9-to-DB-25 adapter
•
One black power supply
•
One black power supply cord
•
Product documentation
Items You Need to Provide
Depending on your network environment, you may need to provide some of the following items so that you can install the router:
•
Straight-through Ethernet cables (RJ-45-to-RJ-45) to connect the router to a broadband (xDSL or cable) modem and to a hub or switch
•
Straight-through or crossover cables to connect WICs to the appropriate WAN services (the integrated switch ports operate in auto-detect mode)
•
Ethernet hub or switch to connect the router to the local network, or an xDSL or cable modem to connect the router to the service provider
•
Server or other computer with a network interface card (NIC) or other networked device (such as a hub or a switch) to connect to the integrated 4-port 10/100-Mbps Ethernet switch
•
(Cisco 1712 only) External Network Termination (NT-1), if needed, to connect the WIC to WAN services. (Some ISDN service providers require an external NT-1 device to connect an ISDN S/T port to the ISDN line.)
4 Connecting the Router
Figure 1 shows a typical installation of the Cisco 1711 or Cisco 1712 Security Access router.
Figure 1 Typical Cisco 1711 or Cisco 1712 Installation
Follow these steps to connect the router to the power supply, your local network, and your service provider's network:
Step 1
Connect power to the router as shown in Figure 1:
a.
Connect the attached power supply cord to the power socket (labeled +5, +12, -12 VDC) on the back panel of the router.
b.
Connect the separate power cord to the power socket on the power supply.
c.
Connect the other end of the separate power cord to a power outlet.
d.
Turn on the router by pressing the power switch to the on ( | ) position.
e.
Confirm that the router has power by checking that the PWR LED on the front panel is on.
Step 2
To connect the router to your network, connect one end of an Ethernet cable to the Ethernet port (RJ-45), and connect the other end of the cable to a port on the hub or switch, as shown in Figure 1.
Note
The example provided in Figure 1 shows connectivity to a hub. The router's Ethernet switch port can be connected to another networked device, such as a switch or computer with a NIC. If you are connecting the router's switch port to another switch, use a crossover cable. If you are connecting a computer to the router's switch port, it will take about 30 seconds for connectivity to be established.
Step 3
To use Cisco Router and Security Device Manager (SDM) to configure your router, you must connect a PC to the first Ethernet switch port on the 4ESW module. Connect one end of an Ethernet cable to the switch port labeled 1x, and connect the other end to the Ethernet port on your PC.
CautionAlways connect the Ethernet cable to an Ethernet port on the router. Accidentally connecting the cable to the wrong port can damage your router.
Step 4
To connect the router to your service provider's network, connect one end of an Ethernet cable to the 10/100 ETHERNET port (the yellow port); connect the other end of the cable to a network port on your service provider's broadband (xDSL or cable) modem equipment, as shown in Figure 1.
CautionAlways connect the Ethernet cable to an Ethernet port on the router. Accidentally connecting the cable to the wrong port can damage your router.
Step 5
(Optional) To make a backup connection to your service provider's network, follow the instructions for your router model below:
•
The Cisco 1711 router supports a 56-kbps dial-up connection to your service provider's network that can serve as a backup connection to your service provider in the event that your primary connection goes down. To make a backup dial-up connection, connect one end of a straight-through RJ-11 cable to the Analog Modem port on WIC-1-AM module on the router, as shown in Figure 1, and connect the other end of the cable to your telephone wall jack.
•
The Cisco 1712 router supports an ISDN-BRI S/T connection to your service provider's network that can serve as a backup connection in the event that your primary connection go down. To make a backup ISDN connection, connect one end of an RJ-45 ISDN cable to the ISDN-BRI S/T port on WIC-1B-S/T module on the router, as shown in Figure 1; connect the other end of the cable to your ISDN wall jack.
Note
To configure your router for a backup dial-up or ISDN connection, you must use the Cisco IOS command-line interface (CLI). For more information, see the Cisco 1700 Series Router Software Configuration Guide.
5 Configuring the Router Using Cisco Router and Security Device Manager
Cisco Router and Security Device Manager (SDM) is a web-based configuration tool that allows you to configure LAN and WAN interfaces, routing, Network Address Translation (NAT), firewalls, VPNs, and other features on your router. If SDM is installed on your router, configure the router by following the instructions in the Cisco Router and Security Device Manager (SDM) Quick Start Guide. If this document was not shipped with your router, you can obtain SDM and instructions for installing it on your router from the following location:
To obtain the SDM release notes, and other SDM documentation, go to http://www.cisco.com/go/sdm and click the Technical Documentation link.
6 Connecting a PC to the Router's Console Port
This step is optional, and required only if you want to use the Cisco IOS CLI to configure or troubleshoot the router, instead of SDM. To use Cisco IOS, you must connect the router to a terminal or to a PC with terminal emulation software. Terminal emulation software should be configured with the following settings:
•
9600 baud
•
8 data bits
•
No parity bits
•
1 stop bit
The Cisco 1700 Router Software Configuration Guide describes how to configure the router by using Cisco IOS software.
Follow these steps to connect the router to a terminal or PC:
Step 1
Connect the RJ-45 end of the console cable to the CONSOLE port on the back panel of the router, as shown in Figure 2.
Figure 2 Connecting the Console Cable to the Router
Step 2
Connect the DB-9 end of the console cable to the console port (also called the serial port) on your PC. If this adapter does not fit your PC console port, you must provide an adapter that fits.
7 Verifying Your Installation
You can verify that you have correctly installed your router by checking the LEDs as described in Table 1.
Table 1 LEDs That Verify Installation
PWR
Front
On when power is being supplied to the router.
OK
Front
On when the router software is loaded and functional.
Blinking when the router is running a power-on self-test (POST). Continual blinking can indicate a problem with the router, although the LED will also blink if the router is in ROMMON mode. Refer to the "Troubleshooting" chapter in the Cisco 1711 and Cisco 1712 Security Access Routers Hardware Installation Guide for more information.
LINK
Back
On when the router is correctly connected to the Ethernet network through the 10/100 Ethernet port.
FDX
Back
On when the Ethernet port is operating in full-duplex mode.
100
Back
On when the 10/100 Ethernet port is operating at 100 Mbps.
ETH ACT
Front
Blinking when there is network traffic on the local Ethernet LAN.
WIC1 ACT
Front
Blinking when data traffic is being sent to or received on the card in the WIC1 slot.
WIC0 ACT
Front
Blinking when data traffic reaches the host CPU. The traffic types include Cisco Discovery Protocol (CDP), Spanning-Tree Protocol (STP), inter-virtual local area network (VLAN) traffic, and traffic that is routed between the switch ports and WIC0 and/or the onboard Fast Ethernet port.
Switch port ACT
Back
On solid when data packets are being transmitted or received in and out of the Ethernet port.
Off when there is no data activity.
Switch port LNK
Back
On solid when link is present.
Off when link is not detected.
WIC0 OK and WIC1 OK1
Back
On when a WIC is correctly installed in the corresponding WIC slot.
MOD OK
Back
On when the VPN hardware encryption module is installed and recognized by the Cisco IOS software.
1 The analog modem WIC and the switch port WIC are not field replaceable.
8 Obtaining Documentation
Cisco documentation and additional literature are available on Cisco.com. Cisco also provides several ways to obtain technical assistance and other technical resources. These sections explain how to obtain technical information from Cisco Systems.
Cisco.com
You can access the most current Cisco documentation at this URL:
http://www.cisco.com/univercd/home/home.htm
You can access the Cisco website at this URL:
You can access international Cisco websites at this URL:
http://www.cisco.com/public/countries_languages.shtml
Documentation DVD
Cisco documentation and additional literature are available in a Documentation DVD package, which may have shipped with your product. The Documentation DVD is updated regularly and may be more current than printed documentation. The Documentation DVD package is available as a single unit.
Registered Cisco.com users (Cisco direct customers) can order a Cisco Documentation DVD (product number DOC-DOCDVD=) from the Ordering tool or Cisco Marketplace.
Cisco Ordering tool:
http://www.cisco.com/en/US/partner/ordering/
Cisco Marketplace:
http://www.cisco.com/go/marketplace/
Ordering Documentation
You can find instructions for ordering documentation at this URL:
http://www.cisco.com/univercd/cc/td/doc/es_inpck/pdi.htm
You can order Cisco documentation in these ways:
•
Registered Cisco.com users (Cisco direct customers) can order Cisco product documentation from the Ordering tool:
http://www.cisco.com/en/US/partner/ordering/
•
Nonregistered Cisco.com users can order documentation through a local account representative by calling Cisco Systems Corporate Headquarters (California, USA) at 408 526-7208 or, elsewhere in North America, by calling 1 800 553-NETS (6387).
9 Documentation Feedback
You can send comments about technical documentation to bug-doc@cisco.com.
You can submit comments by using the response card (if present) behind the front cover of your document or by writing to the following address:
Cisco Systems
Attn: Customer Document Ordering
170 West Tasman Drive
San Jose, CA 95134-9883We appreciate your comments.
10 Cisco Product Security Overview
Cisco provides a free online Security Vulnerability Policy portal at this URL:
http://www.cisco.com/en/US/products/products_security_vulnerability_policy.html
From this site, you can perform these tasks:
•
Report security vulnerabilities in Cisco products.
•
Obtain assistance with security incidents that involve Cisco products.
•
Register to receive security information from Cisco.
A current list of security advisories and notices for Cisco products is available at this URL:
If you prefer to see advisories and notices as they are updated in real time, you can access a Product Security Incident Response Team Really Simple Syndication (PSIRT RSS) feed from this URL:
http://www.cisco.com/en/US/products/products_psirt_rss_feed.html
Reporting Security Problems in Cisco Products
Cisco is committed to delivering secure products. We test our products internally before we release them, and we strive to correct all vulnerabilities quickly. If you think that you might have identified a vulnerability in a Cisco product, contact PSIRT:
•
Emergencies — security-alert@cisco.com
•
Nonemergencies — psirt@cisco.com
Tip
We encourage you to use Pretty Good Privacy (PGP) or a compatible product to encrypt any sensitive information that you send to Cisco. PSIRT can work from encrypted information that is compatible with PGP versions 2.x through 8.x.
Never use a revoked or an expired encryption key. The correct public key to use in your correspondence with PSIRT is the one that has the most recent creation date in this public key server list:
http://pgp.mit.edu:11371/pks/lookup?search=psirt%40cisco.com&op=index&exact=on
In an emergency, you can also reach PSIRT by telephone:
•
1 877 228-7302
•
1 408 525-6532
11 Obtaining Technical Assistance
For all customers, partners, resellers, and distributors who hold valid Cisco service contracts, Cisco Technical Support provides 24-hour-a-day, award-winning technical assistance. The Cisco Technical Support Website on Cisco.com features extensive online support resources. In addition, Cisco Technical Assistance Center (TAC) engineers provide telephone support. If you do not hold a valid Cisco service contract, contact your reseller.
Cisco Technical Support Website
The Cisco Technical Support Website provides online documents and tools for troubleshooting and resolving technical issues with Cisco products and technologies. The website is available 24 hours a day, 365 days a year, at this URL:
http://www.cisco.com/techsupport
Access to all tools on the Cisco Technical Support Website requires a Cisco.com user ID and password. If you have a valid service contract but do not have a user ID or password, you can register at this URL:
http://tools.cisco.com/RPF/register/register.do
Note
Use the Cisco Product Identification (CPI) tool to locate your product serial number before submitting a web or phone request for service. You can access the CPI tool from the Cisco Technical Support Website by clicking the Tools & Resources link under Documentation & Tools. Choose Cisco Product Identification Tool from the Alphabetical Index drop-down list, or click the Cisco Product Identification Tool link under Alerts & RMAs. The CPI tool offers three search options: by product ID or model name; by tree view; or for certain products, by copying and pasting show command output. Search results show an illustration of your product with the serial number label location highlighted. Locate the serial number label on your product and record the information before placing a service call.
Submitting a Service Request
Using the online TAC Service Request Tool is the fastest way to open S3 and S4 service requests. (S3 and S4 service requests are those in which your network is minimally impaired or for which you require product information.) After you describe your situation, the TAC Service Request Tool provides recommended solutions. If your issue is not resolved using the recommended resources, your service request is assigned to a Cisco TAC engineer. The TAC Service Request Tool is located at this URL:
http://www.cisco.com/techsupport/servicerequest
For S1 or S2 service requests or if you do not have Internet access, contact the Cisco TAC by telephone. (S1 or S2 service requests are those in which your production network is down or severely degraded.) Cisco TAC engineers are assigned immediately to S1 and S2 service requests to help keep your business operations running smoothly.
To open a service request by telephone, use one of the following numbers:
Asia-Pacific: +61 2 8446 7411 (Australia: 1 800 805 227)
EMEA: +32 2 704 55 55
USA: 1 800 553-2447For a complete list of Cisco TAC contacts, go to this URL:
http://www.cisco.com/techsupport/contacts
Definitions of Service Request Severity
To ensure that all service requests are reported in a standard format, Cisco has established severity definitions.
Severity 1 (S1)—Your network is "down," or there is a critical impact to your business operations. You and Cisco will commit all necessary resources around the clock to resolve the situation.
Severity 2 (S2)—Operation of an existing network is severely degraded, or significant aspects of your business operation are negatively affected by inadequate performance of Cisco products. You and Cisco will commit full-time resources during normal business hours to resolve the situation.
Severity 3 (S3)—Operational performance of your network is impaired, but most business operations remain functional. You and Cisco will commit resources during normal business hours to restore service to satisfactory levels.
Severity 4 (S4)—You require information or assistance with Cisco product capabilities, installation, or configuration. There is little or no effect on your business operations.
12 Obtaining Additional Publications and Information
Information about Cisco products, technologies, and network solutions is available from various online and printed sources.
•
Cisco Marketplace provides a variety of Cisco books, reference guides, and logo merchandise. Visit Cisco Marketplace, the company store, at this URL:
http://www.cisco.com/go/marketplace/
•
Cisco Press publishes a wide range of general networking, training and certification titles. Both new and experienced users will benefit from these publications. For current Cisco Press titles and other information, go to Cisco Press at this URL:
•
Packet magazine is the Cisco Systems technical user magazine for maximizing Internet and networking investments. Each quarter, Packet delivers coverage of the latest industry trends, technology breakthroughs, and Cisco products and solutions, as well as network deployment and troubleshooting tips, configuration examples, customer case studies, certification and training information, and links to scores of in-depth online resources. You can access Packet magazine at this URL:
•
iQ Magazine is the quarterly publication from Cisco Systems designed to help growing companies learn how they can use technology to increase revenue, streamline their business, and expand services. The publication identifies the challenges facing these companies and the technologies to help solve them, using real-world case studies and business strategies to help readers make sound technology investment decisions. You can access iQ Magazine at this URL:
http://www.cisco.com/go/iqmagazine
•
Internet Protocol Journal is a quarterly journal published by Cisco Systems for engineering professionals involved in designing, developing, and operating public and private internets and intranets. You can access the Internet Protocol Journal at this URL:
•
World-class networking training is available from Cisco. You can view current offerings at this URL:
http://www.cisco.com/en/US/learning/index.html