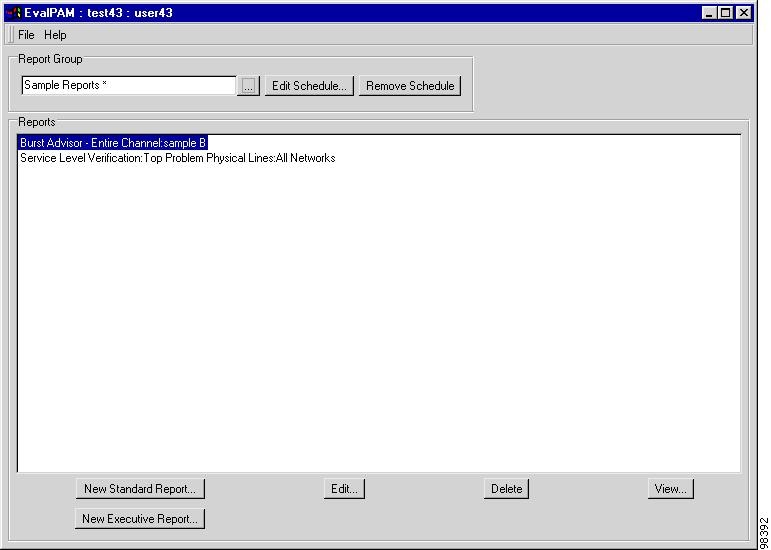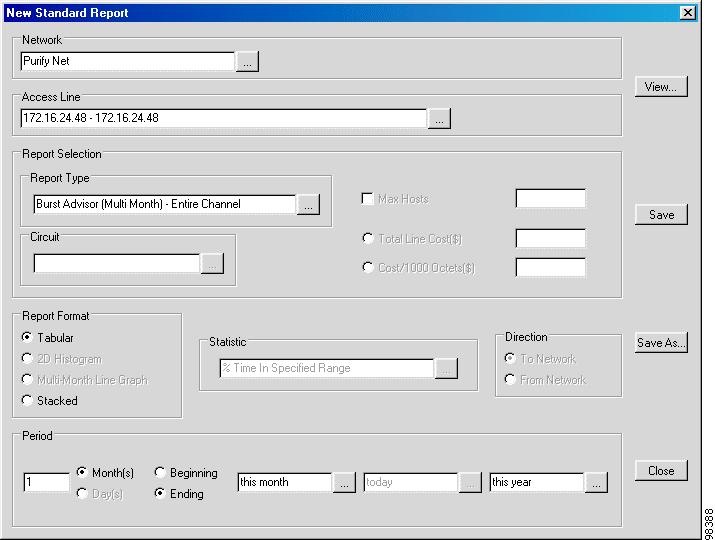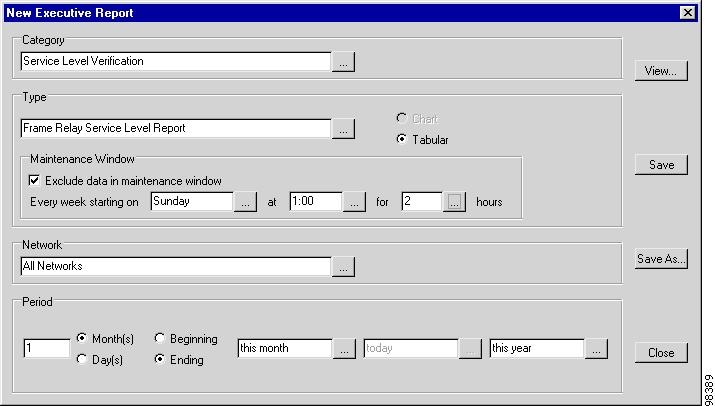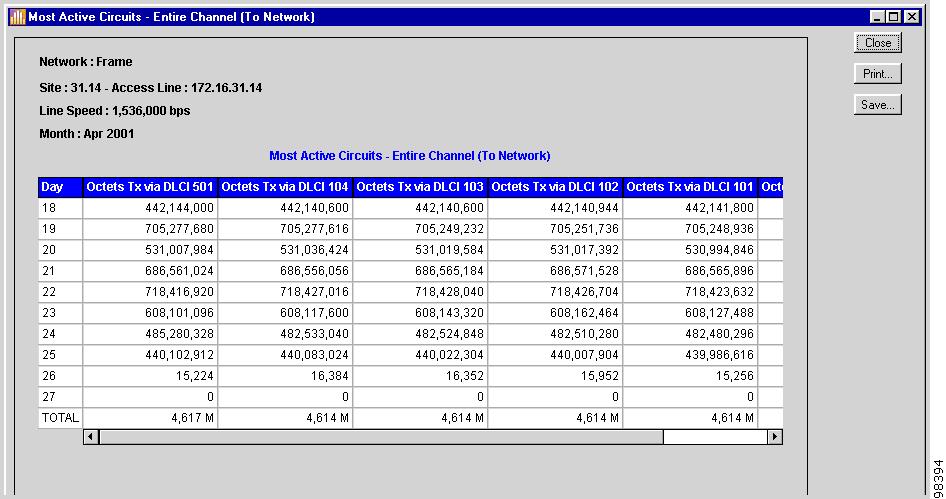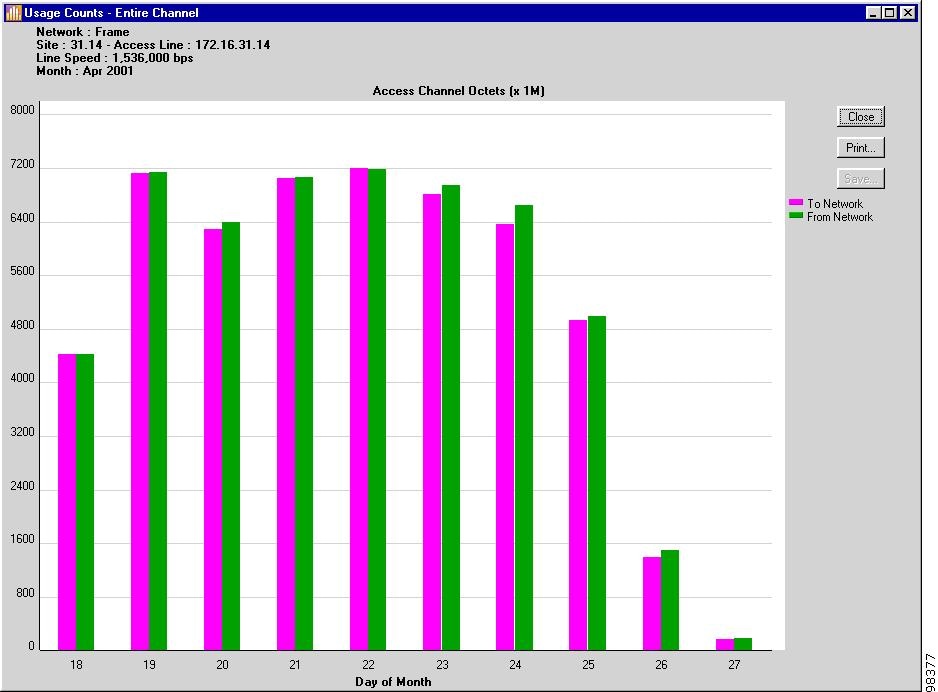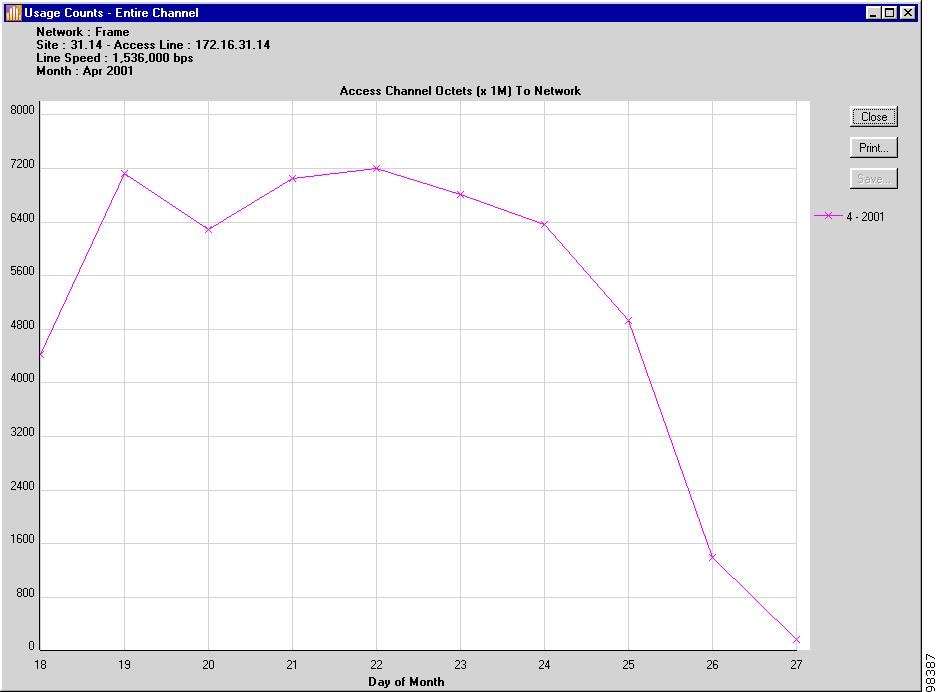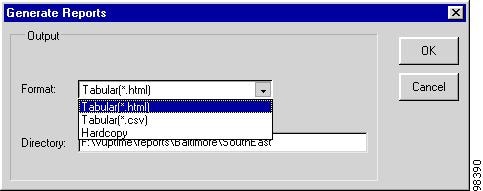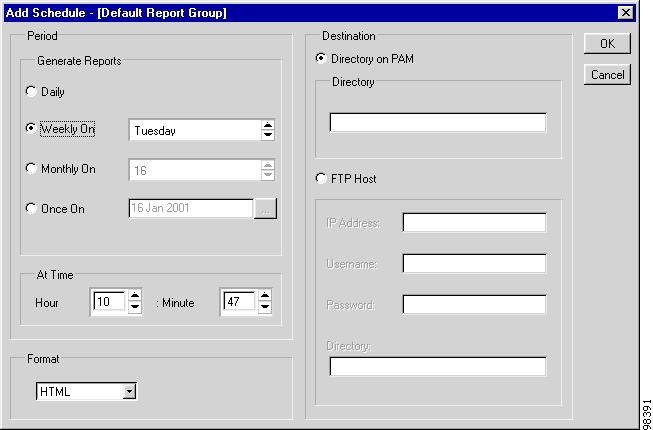Table Of Contents
Using the Planning and Reporting Toolset
Opening the Planning and Reporting Toolset
Launching the Planning and Reporting Toolset From a PAC
Launching the Planning and Reporting Toolset From a Web Client
Navigating the Planning and Reporting Window
Accessing Planning and Reporting Features
Service Level Verification Reports
Editing, Copying, or Deleting a Report
Viewing, Printing, or Saving a Report
Printing or Generating Report Groups from the PAC
Printing a Report Group on Demand From the Web Client
Scheduling a Report Group to Save to Files
Report Output Filenames and Formats
Planning and Reporting
Use the Planning and Reporting Toolset to generate reports that help you analyze daily and monthly network performance and usage. You can define reports to use once—to view, print, or output to a file—or to update periodically, and you can organize saved reports into groups for easy retrieval. Cisco WAPMS provides two types of reports:
•
Standard reports—provide detailed performance statistics on specific network elements
•
Executive reports—provide selected, high-level statistics showing usage patterns and problem areas across an entire network or set of networks.
Topics in this chapter include:
•
"Using the Planning and Reporting Toolset"
•

•
"Managing Report Groups" section.
Using the Planning and Reporting Toolset
This section explains how to access the Planning and Reporting Toolset and how to use the interface.
Opening the Planning and Reporting Toolset
Open the Planning and Reporting Toolset either from a PAC as you would any other Toolset or from a Web Planning and Reporting Client.
See the Cisco WAN Access Performance Management System Installation and Configuration Guide, 2.0 for details about browser requirements and installing the Web Client software.
Launching the Planning and Reporting Toolset From a PAC
On the Toolset Selector, click Planning and Reporting, or choose Toolsets > Planning and Reporting from the Menu bar.
Launching the Planning and Reporting Toolset From a Web Client
Step 1
Launch your Web browser.
Step 2
Enter the following URL in the address field:
http://<PAM node name or IP address>
Step 3
On the PAM's Cisco WAPMS Web page, click Start Web Planning and Reporting.
Step 4
Log on to Planning and Reporting, then choose the domain that contains your network performance data. Your user ID and password are configured at the PAM by the PAM administrator.
Navigating the Planning and Reporting Window
The Planning and Reporting window (Figure 9-1) has the same display on the PAC and Web Client, with two exceptions:
•
the Web Planning and Reporting window has a Print Reports option rather than a Generate Reports option on the File menu
•
the Web Planning and Reporting window includes an additional Setup menu allowing you to connect to a different domain, change your user ID, or log off.
Figure 9-1 Planning and Reporting Window on the PAC
The Planning and Reporting window displays a list of all reports included in the current Report Group. You create and manage Report Groups and individual reports in essentially the same manner from both the PAC and the Web Client.
Accessing Planning and Reporting Features
Several Planning and Reporting features may not be available depending on your user ID permissions, as set by the PAM administrator. These include:
•
the Planning and Reporting button on the Cisco WAPMS Tool bar
•
new Standard Report and New Executive Report buttons on the Planning and Reporting window
•
the Add Schedule, Edit Schedule, and Remove Schedule buttons on the Planning and Reporting window.
To gain user access, contact your PAM administrator.
Managing Individual Reports
Cisco WAPMS has two predefined report types: Standard and Executive. Both present network performance data collected by ASEs.
•
Standard reports provide detailed performance statistics on specific network elements. See the "Generating Standard Reports" section.
•
Executive reports provide selected, high-level statistics showing usage patterns and problem areas across an entire network or set of networks. See the "Generating Executive Reports" section.
Once you configure a Standard or Executive report, you can save its definition for future use. You can then schedule the report to be auto-generated or simply view the report on an ongoing basis without reconfiguring it. See the "Creating a Report Definition" section.
Once you create reports, they are stored by default in the Default Report Group. You create new report groups to organize reports. You can also define report parameters and schedule when reports will run.
Generating Standard Reports
Standard reports provide performance and usage information about specific access lines, access channels, circuits, Frame Relay DLCIs, or ATM virtual circuits.
Note
Standard reports are based on data stored in the long-term database—you cannot generate a report for an ASE or access line for which there is no collected data.
Defining a Standard Report
Step 1
From the Planning and Reporting window, choose the report group to which you want the report to belong.
Step 2
Click New Standard Report.
The New Standard Report window, shown in Figure 9-2, appears.
Figure 9-2 New Standard Report Window
Step 3
Select a network and access line on which to generate the report.
Step 4
Choose a report type from the list. The list displays report types relevant to the selected network type and access line. (See Table 9-1 for a list of report types.)
Step 5
When appropriate for the report type, choose a circuit on which to report:
•
for Frame Relay, choose the DLCI or PVC name. DLCIs only apply to single ended reports
•
for ATM, choose a VPI/VCI
•
for IP Transport, choose an IP circuit.
Step 6
Choose a report format (Tabular, 2D Histogram, Stacked, or Multi-Month Line Graph). Options vary by report type (see the "Selecting a Report Format" section).
When you choose a report format other than Tabular, you can choose a statistic on which to report. When you choose Tabular, a report is generated on all available statistics.
Step 7
In the Direction pane, choose:
•
To Network to report on traffic flowing to the public WAN from the site
•
From Network to report on traffic flowing from the public WAN into the site.
When these options are not available, the generated report is based on traffic flowing in both directions.
Step 8
Specify the time period of the report. (See the "Scheduling a Report Group" section.)
•
Enter the number of days or months for the reporting period
•
Choose either Month or Day and either Beginning or Ending
•
Choose either a relative or absolute Month, Day, and Year.
Note
You cannot exclude a WAN service provider's maintenance window from a reporting time period for any Standard report. However, you can exclude a maintenance window from some Executive reports.
Standard Reports List
Table 9-1 lists all possible standard report types alphabetically. The availability of a specific report depends on the type of network and access line selected.
Generating Executive Reports
Executive reports provide quick access to a select set of network-wide statistics. You can use these reports to verify service levels and plan the capacity for individual network elements. Unless otherwise specified, values displayed in Executive reports apply to the data transmitted and received on the access line.
Service Level Verification reports are available for Frame Relay and AAL-5 circuits in ATM. Circuit reports for IP Transport ASEs show only the PVC name. These reports provide objective verification of end-to-end carrier services and help users plan for future service needs. Capacity planning reports are also available.
Note
Executive reports are based on data stored in the long-term database—you cannot generate a report for an ASE or access line for which there is no collected data.
Figure 9-3 New Executive Report Window
Defining an Executive Report
Step 1
From the Planning and Reporting window, choose the report group to which you want the report to belong.
Step 2
Click New Executive Report. (See Figure 9-3.)
Step 3
Select a report category from the list: Service Level Verification (reports dealing with quality of service and problem areas in the network) or Capacity Planning (reports dealing with usage).
Step 4
Choose a report type. For details on Service Level Verification reports, see Table 9-2. For Capacity Planning reports, see Table 9-3.
Step 5
Choose Chart or Tabular format. (Service Level and ATM Quality of Service reports are available only in tabular format.)
Step 6
In the Maintenance Window pane, determine whether to exclude routine maintenance time from the report calculation. When you choose Exclude data in maintenance window, specify the time weekly network maintenance is performed.
Note
The Maintenance Window pane is available only for the Port Availability, Service Level, and VC Availability reports.
Step 7
Choose the network for the report to analyze.
Step 8
Enter the time period to be reported on. (See the "Scheduling a Report Group" section.)
•
enter the number of days or months for the reporting period
•
choose either Month or Day and either Beginning or Ending
•
choose either a relative or absolute Month, Day, and Year. The time period for the service level verification reports is intended to be fairly long, such as one month.
Service Level Verification Reports
Table 9-2 lists the Executive reports in the Service Level Verification category alphabetically. These reports address quality of service and problem areas in the network.
Capacity Planning Reports
Table 9-3 lists the Executive reports in the Capacity Planning category alphabetically. These reports address usage.
Selecting a Report Format
You can produce reports in tabular and graphical formats:
•
a tabular format presents all available report information in a table
•
a graphical format presents only one type of report information or statistic in one of three graphical forms: vertically stacked set, histogram (bar chart), or line graph. Quantity or percentage is displayed on the vertical axis and time on the horizontal axis.
Choose the report format in the Report Format selection box in the New Standard Report window, or the Chart or Tabular radio buttons in the New Executive Report window. For Standard reports, the availability of report formats is determined by the type of report selected. Figure 9-4, Figure 9-5, Figure 9-6, and Figure 9-7 show examples of each standard report format.
Figure 9-4 Tabular Report
Figure 9-5 Stacked Standard Report (Chart for Executive Reports)
Figure 9-6 Histogram - 2-day Historical Standard Report
Figure 9-7 Line Graph: Multi-Month Standard Report
Creating a Report Definition
When you define a report, you are saving the report's settings for future use. You can then schedule the report to be auto-generated, or simply view the report on an ongoing basis without reconfiguring it.
As you define reports, keep in mind the business need for the information they provide. This affects the report data type you specify, since each predefined report type generates an analysis on different data collection parameters.
The business need of the defined report also affects how you schedule and save it. When you need the same type of information updated routinely, define a relative reporting period for the report. When you need the same exact information for historical purposes, define an absolute reporting period for the report. In either case, save the report under a meaningful name in the appropriate report group so you can retrieve it again easily. (See the "Scheduling a Report Group" section.)
When you expect to need the information only once, create a report and either view or print it immediately—you need not save it in a report group.
CautionWhen you close the New Standard Report or New Executive Report window without saving the report definition—even after viewing, printing, or saving the report itself—the report definition is lost.
Step 1
In the Planning and Reporting window, choose the report group to which you want the report to belong.
Step 2
Click New Standard Report or New Executive Report and specify the report's parameters. For more information, see the "Generating Standard Reports" section and the "Generating Executive Reports" section.
Step 3
To save the report definition in the current report group so you can repeatedly generate or view it, click Save or Save As.
Editing, Copying, or Deleting a Report
After generating and defining a report, you can modify its configuration.
Step 1
In the Planning and Reporting window, choose the report group that has the report you want to manage.
Step 2
Choose the report from the Reports list, and choose:
•
Edit—to change report definition parameters
•
Save As—to save a copy of the report under a new name
•
Delete—to remove the report definition from the current report group. When the actual report data had previously been saved to a file, the output file is not deleted.
Viewing, Printing, or Saving a Report
When you view a report, you can print it or save it to an output file.
Note
You cannot save graphical reports on the PAC or any reports on Web Planning and Reporting. To save graphical reports, use the scheduling option (see the "Scheduling a Report Group" section).
Step 1
In the Planning and Reporting window, choose the group with the report you want to manage.
Step 2
Under Reports, choose the report. When it does not exist, click New Standard Report or New Executive Report to create it.
Step 3
Click View (from either the Planning and Reporting window or the current window).
When no data is available for the report, a notification window appears. When report data is available, the data is displayed in graphical or tabular form, depending on the report definition.
Step 4
(Optional) From the Report window, choose:
•
Print—to choose printing options for any printer configured to your local workstation.
•
Save—to save the report as either an HTML or CSV file. Save the report to HTML to view the data using a Web browser. Save to CSV to import the report data into a database table or spreadsheet.
•
View—to display the report on your monitor and view options for printing or save the report itself—not its definition—to a file.
CautionSaving a report that you view saves the actual report data only, not the report definition. You can only save a report definition from the Save or Save As options in New Standard or Executive report window.
Managing Report Groups
In Planning and Reporting, you can create report groups to generate predefined reports whenever needed—either on demand or as scheduled. Report groups help you organize saved reports according to recurring business requirements. For example, you may want to generate a set of reports every week and a different set every month. Or, you may want to generate a set of reports for each of several different access lines.
Use File menu options to create, copy, and delete report groups, and generate the reports they contain on demand.
You can also schedule reports. Report schedules determine the reporting period (when all reports in a group are routinely generated), the report output format (HTML or Comma Separated Variable—CSV), and output destination (the PAM directory or FTP destination and directory). For easy identification, an asterisk (*) appears after the name of scheduled report groups. At the top of the Planning and Reporting window, use the Schedule buttons to add, edit, or remove report schedules. See the "Scheduling a Report Group" section.
Note
In Web Planning and Reporting, you can print reports in a group, however, you cannot generate them to output files on demand. You can however, schedule report groups to save to output files.
Creating a Report Group
A group can contain both Standard and Executive reports.
Step 1
Choose File > New Report Group. The New Report Group window appears.
Step 2
Name the group, then click OK. The new group becomes the current group in the Report Group list.
Step 3
Click New Standard Report or New Executive Report to define a report for the group.
Step 4
Define the report as described in the "Managing Individual Reports" section.
Step 5
Click Save to add the report to the report group. The new report's name appears in the Reports list in the Planning and Reporting window.
CautionWhen you do not save the report definition, it is not placed in a report group nor can it be retrieved later.
Step 6
Repeat Step 3 through Step 5 for each report you add to the group.
Copying a Report Group
When you need more than one group of similar reports, you can copy a report group by saving it as a new name. You then can edit individual reports within each copied report group and add and delete reports as needed.
You can rename the Default Report Group, thus saving reports under it to a more meaningful group name.
Step 1
Choose the group from the Report Group list.
Step 2
Choose File > Save As.
Step 3
Enter a new report group name, then click OK. All reports in the original group are copied into the new group.
Deleting a Report Group
The report group and its report definitions are deleted from the PAM when you delete a report group. Reports previously saved to output files are not deleted.
Step 1
Choose the group from the Report Group list.
Step 2
Choose File > Delete Report Group.
Step 3
Click Yes to confirm.
Generating a Report Group
Generating a report group produces reports on demand, independent of any predefined schedule. You can print the reports on a local printer or save them to output files in directories local to the PAC workstation. From the Web Client, you can print only.
When you generate a report group to an output file, you can save only report data initially presented in tabular form. You cannot save data initially presented in graphical reports to an output file. For more information on report formats, see the "Selecting a Report Format" section.
Printing or Generating Report Groups from the PAC
Step 1
Choose the group from the Report Group list.
Step 2
Choose File > Generate Reports.
The Generate reports window, shown in Figure 9-8, appears.
Figure 9-8 Generate Reports Window
Step 3
In the Output Format field, choose:
•
Tabular (*.html)—to save the report as a file you can view from a Web browser
•
Tabular (*.csv)—to save the reports as ASCII text files you can import into tables and spreadsheets. Each table cell item is delimited by a comma; each table row is delimited by a carriage return.
•
Hardcopy—to print the reports directly, without saving them to files. Notice the Directory field is unavailable.
Step 4
When you are outputting to CSV or HTML, specify the directory where you want the files saved (this directory must be locally configured on your workstation), then click OK. The following files are created:
•
an index file for the report group, which contains a list of each report filename
•
a uniquely named file for each report in the group.
Step 5
When you are outputting to hardcopy, click OK. The Print window appears. Choose printing options for any printer configured to your workstation, then click OK.
For more information, see the "Report Output Filenames and Formats" section.
Printing a Report Group on Demand From the Web Client
In Web Planning and Reporting, generating reports on demand is limited to printing. However, you can generate reports as output files by scheduling the report group. See the "Scheduling a Report Group" section.
Step 1
Choose the group from the Report Group list.
Step 2
Choose File > Print Reports.
Step 3
In the Print window, specify any printer configured for your workstation, then click OK.
Scheduling a Report Group
When you schedule a report group, reports are produced routinely or once—but not immediately—according to that schedule. By scheduling reports, you can generate them when Cisco WAPMS is not being heavily used by PAC and Web Planning and Reporting users. With scheduling options, reports are saved to files in a directory you specify on the PAM or an FTP host.
Note
A good time to schedule reports is after database maintenance: for example, at 4 a.m. daily, weekly, or monthly on the first day of the month.
Before a report group is scheduled, an Add Schedule button appears next to the report groups (see Figure 9-1). After you schedule a report group, an asterisk (*) appears after the group's name and the button changes to Edit Schedule. You can change the generation date and time, output format, and destination scheduling properties. The Remove Schedule button is available based on your selections.
When scheduling reports, you can define the reporting period of time as absolute or relative:
•
use absolute scheduling (Once On) to run a report for a single period only—such as for the month of January 2002. Absolute periods are well suited for immediate, one-time reports you do not want to save and for reports you want to save as a snapshot in time for historical purposes.
•
use relative period scheduling (Daily, Weekly On, Monthly On) for nonspecific periods—for example, last month. Relative periods are well suited for reports you want to save and schedule to regenerate periodically with updated information (for example, every month, on the last day of the month).
Data for reports accumulates in the PAM long-term database. Therefore, the PAM must be active and collecting data throughout the entire reporting period.
Scheduling a Report Group to Save to Files
Step 1
Choose the group from the Report Group list.
Step 2
Click Add Schedule.
The Add Schedule - Default Report Group Window, shown in Figure 9-9, appears.
Figure 9-9 Add Schedule - Default Report Group Window
Step 3
In the Period pane, schedule the frequency of report generation by clicking:
•
Daily—to schedule a daily periodic report
•
Weekly On—to schedule a weekly periodic reports. Enter a day of the week
•
Monthly On—to schedule a monthly periodic report. Enter a calendar day
•
Once On—to schedule a report in advance for a one-time date and time. Enter a date or click the
"..." button to use the calendar.Step 4
Specify a time in the At Time pane.
Step 5
Specify the output file format for all reports in the report group by clicking:
•
HTML—to save reports as files that can be viewed from a Web browser: HTML files for tabular reports; JPG files for graphical reports
•
CSV—to save reports as files that can be imported into tables and spreadsheets. The CSV format is available only for tabular reports. Any reports designed in non-tabular formats are dropped.
Step 6
In the Destination pane, specify where the files will be saved at the scheduled time by clicking:
•
Directory on PAM—to save files on the PAM. Specify a full path location on the PAM. All clients that have a network connection to the PAM can access the reports through their usual network file management application, such as Network Neighborhood in MS Windows.
•
FTP Host—to save files to an FTP site. Specify the IP address of the site, the Username and Password that have write access to the site, and the full path of the directory location on the site. Make sure you set all addresses. By using an FTP destination, you can direct the files to be created on any workstation that has FTP connectivity to the PAM.
You also can define a virtual directory, such as "reports," on the MS Internet Information Web Server (IIS) that maps to the real output directory, and then grant users read access and directory browsing access. These users can then view the reports by specifying the server name and the virtual directory name. Users can also hide the actual path and change it as needed without affecting other users.
Step 7
Click OK. The following files are created:
•
an index file for the report group, which contains a list of each report filename
•
a uniquely named file for each report in the group.
For more information, see the following section "Report Output Filenames and Formats".
Report Output Filenames and Formats
When you schedule report groups to save in CSV or HTML output format, an index file for the group is created using the following naming convention:
yyyymmdd_hhmmss_DomainName_ReportGroupName.HTMLor:
yyyymmdd_hhmmss_DomainName_ReportGroupName.CSVThe index file lists the files generated for each report. The report file naming convention is:
yyyymmdd_hhmmss_DomainName_ReportGroupName<index>.<ext>where <index> is the place number of the report in the group (for example, the first report has an index of 1), and <ext> indicates the file type (CSV, HTML, or JPG).
For the HTML output, an HTML file is created that links to a report file that holds the data for each tabular report, and a JPG file is created for each nontabular, or graphical, report.
For example, when you save, in HTML format, a report group containing five reports (three tabular and two graphical), six files are created:
•
three HTML files
•
two JPEG files
•
an HTML index file with five HTML links to the five other files.
When you save the same group in CSV format, the following files are created:
•
three CSV files (one for each tabular report)
•
two JPEG files (one for each graphical report)
•
an HTML index file listing the names of the other five generated files.
When you generate Report Groups on demand using File > Generate Reports, the same naming conventions are applied, but only tabular reports are generated as files.
Note
Do not use blank spaces in report group names. These may not be displayed by some Netscape browser versions (an "Object not found" error results.)