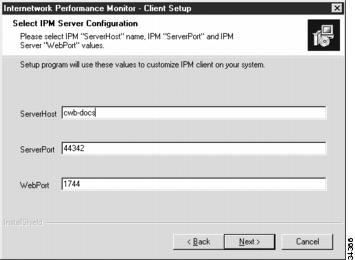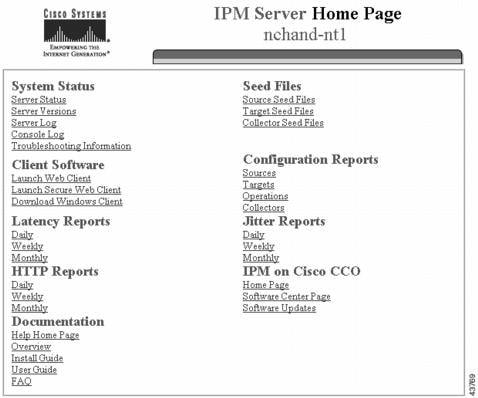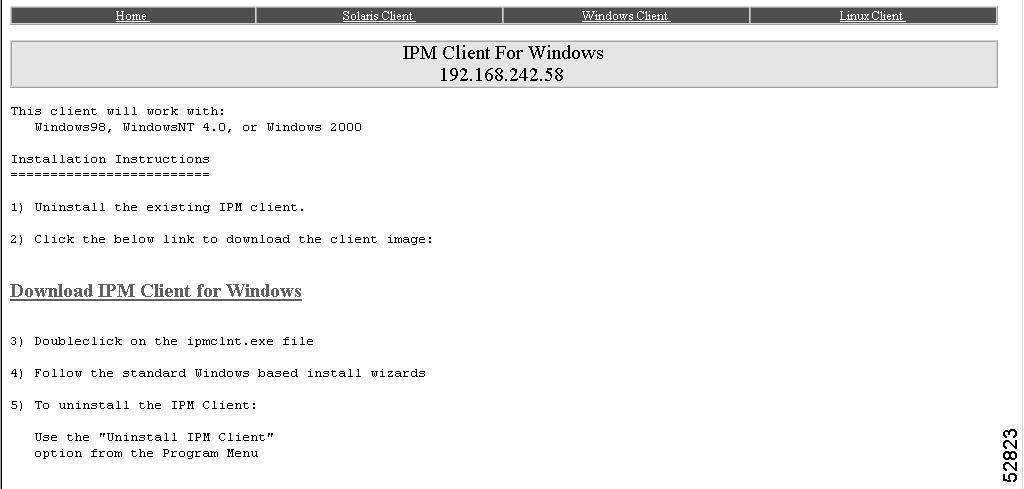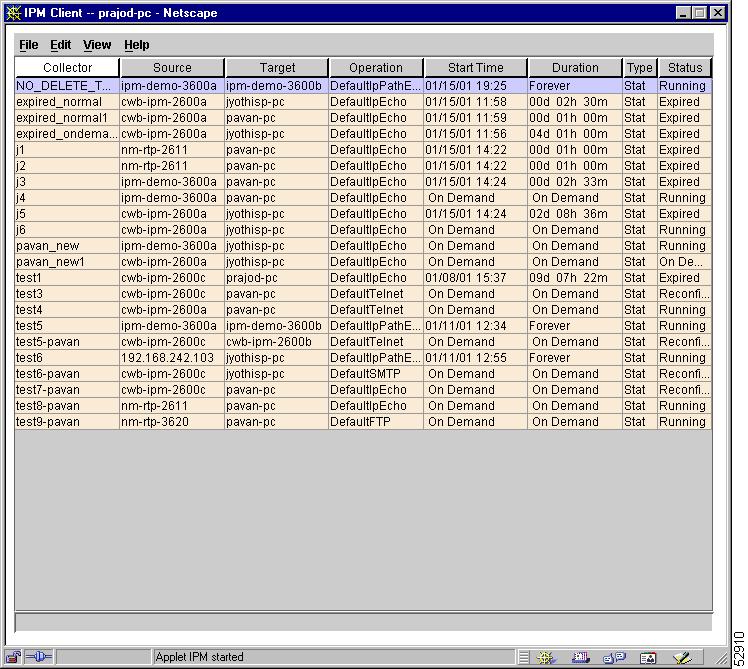Feedback Feedback
|
Table Of Contents
Hardware and Software Requirements
Hardware Requirements for the IPM Server and Client
Hardware Requirements for the IPM Client Only
Overview of Installing IPM on Windows
Installing IPM on Windows from the CD-ROM
Installing the IPM Client on Windows from the Web Server
Installing the Java Plug-In on Windows from the Web Server
Installing the Java Plug-In for Netscape
Installing the Java Plug-In for Internet Explorer
Verifying IPM Installation on Windows
Installing IPM on Windows
This chapter describes how to install the IPM server software on Windows NT, Windows 2000 Professional, or Windows 2000 Server system, and how to install the IPM client software on a Windows 98, Windows NT, Windows 2000 Professional, or Windows 2000 Server system. It explains how to verify the installation, and how to uninstall and reinstall IPM on Windows.
The IPM server and client software can be installed from the CD-ROM, or the client software can be downloaded from the IPM server's Web Server. This chapter provides the following information about installing the IPM software on Windows 98, Windows NT, Windows 2000 Professional, or Windows 2000 Server:
•
Hardware and Software Requirements
•
Overview of Installing IPM on Windows
•
Installing IPM on Windows from the CD-ROM
•
Installing the IPM Client on Windows from the Web Server
•
Installing the Java Plug-In on Windows from the Web Server
•
Verifying IPM Installation on Windows
Hardware and Software Requirements
This section describes the hardware and software requirements to run IPM on a Windows 98, Windows NT, Windows 2000 Professional, or Windows 2000 Server system. It includes the following sections:
•
Hardware Requirements for the IPM Server and Client
•
Hardware Requirements for the IPM Client Only
Note
Hardware and software version information is subject to change, based on enhancements to the product. For the most current version information, refer to the Release Notes for Cisco Internetwork Performance Monitor available on Cisco.com.
Hardware Requirements for the IPM Server and Client
Your system must meet the following hardware requirements to run the IPM server and client together:
•
System hardware—IBM PC-compatible computer with 400 Mhz or faster Pentium processor and CD-ROM drive (ISO 9660 compliant) on the host system
•
Memory—256 MB RAM, 512 MB virtual memory
•
Hard disk space—512 MB minimum
•
Color monitor—if you run the IPM client on the host system
•
Printer—PostScript-compatible printer for printing graphs and charts
Hardware Requirements for the IPM Client Only
Your system must meet the following hardware requirements to run the IPM client by itself:
•
System hardware—IBM PC-compatible computer with 300 Mhz or faster Pentium processor, color monitor, and CD-ROM drive (ISO 9660 compliant) on the host system
•
Memory (RAM)—64 MB minimum (128 MB recommended)
•
Hard disk space—64 MB minimum (128 MB if you are installing from the IPM Web Server)
•
Printer—PostScript-compatible printer for printing graphs and charts
Software Requirements
Your system must meet the following software requirements to run IPM:
•
System software—Windows 98, Windows NT version 4.0 with Service Pack 6a, Windows 2000 Professional with Service Pack 1, or Windows 2000 Server with Service Pack 1.
The IPM client software can be installed on Windows 98, Windows NT version 4.0, Windows 2000 Professional, or Windows 2000 Server.
The IPM server software can be installed only on Windows NT version 4.0, Windows 2000 Professional, or Windows 2000 Server.
•
CMF—CiscoWorks2000 Common Management Foundation (CMF)
version 2.0.•
Web browser software—Netscape Communicator version 4.75 or later, or Microsoft Internet Explorer version 5.5, with Service Pack 1, or later. Browser software is required to access IPM's online help, to install the IPM client software using the Web interface, to run the IPM client software as an applet from the Web browser, and to access the IPM server home page and IPM Web reports.
•
Java—Java plug-in 1.3 is required to run the IPM client software as an applet from the Web browser.
•
Server protocols—Do not run the IPM server as a DHCP client; it must have a static IP address. The IPM server must have a valid DNS address that matches its IP address as well.
Before you install IPM on a Windows system, verify the following:
•
IPM server database port number, if you are installing only the IPM server, or the IPM server and client. The default is 44341/tcp.
•
Name of the host on which the IPM server is installed, if you are installing only the IPM client.
•
IPM Naming Server port number. The default is 44342/udp.
•
IPM Web Server port number. The default is 1744/tcp.
Overview of Installing IPM on Windows
IPM supports running the IPM client software on a Windows 98, Windows NT, Windows 2000 Professional, Windows 2000 Server, or Solaris system. However, the IPM server is currently available only on Windows NT, Windows 2000 Professional, Windows 2000 Server, and Solaris. An IPM server on Windows or Solaris can be accessed by IPM clients running on Windows 98, Windows NT, Windows 2000 Professional, Windows 2000 Server, or Solaris systems.
The IPM client software can either reside with the IPM server, or it can be installed on another system, located on the same network as the IPM server.
On Windows 98 the IPM installation process defaults to client-only installation. On Windows NT, Windows 2000 Professional, or Windows 2000 Server, the following IPM installation menu options are provided:
•
Install IPM Server and Client—Use when you want the IPM server and client software to reside on the same Windows NT system.
•
Install IPM Server Only—Use when you want to install only the IPM server software on this system, or if you must install the IPM server software separately from the client software.
•
Install IPM Client Only—Use when you want to install only the IPM client software on this system, or if you must install the IPM client software separately from the server software.
Installing IPM on Windows from the CD-ROM
Installing IPM on Windows takes approximately 5 minutes. To install the IPM software on Windows:
Step 1
Log in as the administrator.
Step 2
Insert the IPM CD-ROM in the CD-ROM drive on the workstation. The IPM program files are automatically extracted from the CD-ROM. When all the files are extracted, the Internetwork Performance Monitor Setup window appears.
Note
If the setup window does not appear automatically when you insert the CD-ROM, go to the root directory and run the ipmfull.exe command. If you are having trouble reading the CD-ROM, make sure your CD-ROM drive is compliant with the ISO 9660 standard.
Step 3
Click Next. The License Agreement window appears.
Step 4
If you accept the license agreement, click Yes. The Setup Type window appears.
Note
The Setup Type window allows you to specify whether you are installing the IPM server, the IPM client, or both. If you are running Windows 98, you can install only the IPM client, so the Setup Type window is unnecessary. Instead, the Select Program Folder window appears, and you should skip to Step 7.
Step 5
Specify whether you are installing the IPM server, the IPM client, or both:
•
To install both, select IPM Client & Server, then click Next.
•
To install only the IPM client, select IPM Client, then click Next.
•
To install only the IPM server, select IPM Server, then click Next.
The Choose Destination Location window appears.
Step 6
Accept the default location, or browse to find a location, then click Next. The Select Program Folder window appears.
Step 7
Accept the default folder, enter a folder name, or browse to find a folder, then click Next. The Select IPM Server Configuration window (Figure 5-1) appears.
Figure 5-1 Select IPM Server Configuration Window
Figure 5-1 shows the Select IPM Server Configuration window if you are installing only the IPM client. If you are installing the IPM server the window is similar, but the DbPort field is displayed instead of the Server Host field.
Step 8
If you are installing the IPM server, in the DbPort field enter a port number for the IPM server database. The default port number is 44341/tcp.
If you are installing only the IPM client, in the ServerHost field enter the name of the host on which the IPM server software is installed.
Step 9
(Optional) In the ServerPort field, enter a server port number. The default is 44342/udp.
If you are installing only the IPM client, verify that the IPM server is using default port number 44342/udp. If the IPM server is using a different port number, enter that number in this field. The IPM client and server can communicate only if they are configured for the same port number.
Step 10
(Optional) In the WebPort field, enter a Web port number. The default is 1744/tcp.
Step 11
Click Next. IPM asks you to confirm your choices, and the Start Copying Files window appears.
Step 12
Click Next. The Setup Status window appears and the files are copied.
Step 13
When all of the files have been copied, IPM asks if you want to do regular unattended backups of the IPM database. If you want to enable this feature, click Yes.
Step 14
The InstallShield Wizard Complete window appears. Installation is complete.
Step 15
IPM asks if you want to read the README file. The README file contains late-breaking information that might not be found in the product documentation.
Step 16
To read the latest information about IPM in the README file, select the README check box and click Finish.
Step 17
Remove the CD-ROM from the drive.
Installing the IPM Client on Windows from the Web Server
You can use the IPM Web Server to access the client installation software if you do not have access to the CD-ROM, or if you prefer to download the IPM client software from the IPM server to run the installation.
Note
You cannot download the Solaris client from a Windows NT server.
To install the IPM client on a Windows system from the IPM Web Server:
Step 1
From your browser, go to the URL for the IPM Web Server (for example, http://youripmserver:1744). The Web Server Home Page for the IPM Client Software appears (Figure 5-2).
Figure 5-2 IPM Server Home Page
Note
If you do not have this URL, contact the system administrator who installed the IPM server software.
Step 2
Click Download Windows Client. The IPM Client for Windows page (Figure 5-3) appears.
Figure 5-3 IPM Client for Windows Page
Step 3
Click Download IPM Client for Windows to download the installation setup program.
Step 4
When queried, specify the directory where you want to download the installation software files.
Step 5
Go to the download directory and run the ipmclnt.exe command to install the software.
The installation files automatically uncompress into a temporary directory, and the installation setup program starts.
Step 6
Continue with the installation according to the instructions provided in the "Installing IPM on Windows from the CD-ROM" section.
Installing the Java Plug-In on Windows from the Web Server
If you want to run the IPM client as an applet from a Web browser, you need the Java plug-in 1.3.
To install the Java plug-in on a Windows system from the IPM Web Server:
Step 1
From your browser, go to the URL for the IPM Web Server (for example, http://youripmserver:1744). The Web Server Home Page for the IPM Client Software appears (Figure 5-2).
Note
If you do not have this URL, contact the system administrator who installed the IPM server software.
Step 2
Click Launch Web Client or Launch Secure Web Client. If you have not already installed the Java plug-in, system prompts you to install it.
Note
The JavaTM 2 Runtime Environment, Standard Edition (JRE) is packaged with the Java Plug-in 1.3 software.
The installation process varies according to the browser that you are using. Refer to the following sections and complete the install process typical to your browser. After the successful installation of the Java Plug-in, the IPM client appears.
Note
If you are using IPM Web Client for the first time, the Java Plug-in Security Warning window appears. It asks you permission to install and run the signed applet distributed by Cisco Systems. You can grant this permission for the current session or for all future sessions.
This prompt does not appear if you have granted permission for all sessions while using CiscoWorks2000 or any of its applications, earlier.
Installing the Java Plug-In for Netscape
If you want to run the IPM client as an applet from a Web browser, you need the Java plug-in 1.3. If the IPM Client detects that the Java plug-in is not installed, the prompt Click here to get the plug-in appears.
To install the Java plug-in for Netscape browser:
Step 1
Click the prompt. The Plug-in Not Loaded window appears.
Step 2
Click Get the Plug-in. The Windows Download Page appears.
Step 3
Select either US English or Internationalized from the drop-down list box, then click Continue. The License & Export for Java window appears.
Step 4
If you accept the license and export agreement, click Accept. The Download Java window appears.
Step 5
Click one of the download buttons. The Save As window appears.
Step 6
Select a location on your system in which to save the executable file and click Save. The file (for example, j2re1_3_0-win.exe) is downloaded.
Step 7
When the download is complete, find the file on your system and double-click to begin the installation. The file is unpacked and the InstallShield Wizard is launched. The InstallShield Software License Agreement window appears.
Step 8
If you accept the agreement, click Yes. The Choose Destination Location window is displayed.
Step 9
Either accept the default location or specify a new one, then click Next.
Step 10
Return to the IPM Client main window and click Launch Web Client or Launch Secure Web Client.
If the installation is successful, the Java applet loads and the Web client launches.
Installing the Java Plug-In for Internet Explorer
If you want to run the IPM client as an applet from a Web browser, you need the Java plug-in 1.3. If the IPM Client detects that the Java plug-in is not installed, the Security Warning window appears and prompts you to install and run the Java plug-in.
To install the Java plug-in for Internet Explorer:
Step 1
Click Yes.
Step 2
The Select Java (TM) Plugin Installation window appears.
Step 3
Select either US English or Internationalized from the drop-down list box, then click Install.
The download process begins.
After the successful completion of the download process, the Install shield for Java (TM) 2 runtime environment, Standard Edition, v 1.3 is activated, and the Software License Agreement window appears.
Step 4
If you accept the agreement, click Yes. The Choose Destination Location window appears.
Step 5
Either accept the default location or specify a new one, then click Next.
On successful completion of the installation process, a message appears. The Java applet loads and the IPM Web client appears.
Verifying IPM Installation on Windows
To verify the IPM server installation:
Step 1
Make sure the following options are in the Start > Programs > Internetwork Performance Monitor menu:
•
IPM MSDOS Prompt
•
IPM Servers Status
•
IPM Start Servers
•
IPM Stop Servers
•
Uninstall IPM
Step 2
Select Start > Programs > Internetwork Performance Monitor > IPM Start Servers. If the IPM server installation is successful, a DOS window opens and the IPM servers (Database Server, Naming Server, and so on) are started.
To verify the IPM client installation:
Step 1
Make sure the IPM server is available.
Step 2
Make sure the IPM client icon appears on the desktop.
Step 3
Make sure the following options are in the Start > Programs > Internetwork Performance Monitor menu:
•
IPM Client - hostname
•
IPM Client - Any Server
•
Message Log Client - hostname
•
Message Log Client - Any Server
•
Process Manager Client - hostname
•
Process Manager Client - Any Server
•
Uninstall IPM (Windows NT only)
Step 4
Select Start > Programs > Internetwork Performance Monitor > IPM Client - hostname. If the IPM client installation was successful, the IPM Main window appears (Figure 5-4).
Figure 5-4 IPM Main Window
Uninstalling IPM on Windows
You can use the standard Add/Remove Programs icon in the Windows Control Panel to uninstall IPM on Windows 98, Windows 2000 Professional, Windows 2000 Server, or Windows NT.
You can also uninstall IPM from the Windows Start menu by selecting Start > Programs > Internetwork Performance Monitor > Uninstall IPM.
Note
In Windows 98, you can uninstall IPM only by using the standard Add/Remove Programs icon in the Windows Control Panel.
To uninstall IPM:
Step 1
Make sure you are not running IPM.
Step 2
Back up your IPM databases, seed files, environment variables, and password information before you uninstall IPM, if you want to save them.
Step 3
If you want to remove all collectors defined by the IPM server from the source routers supporting those collectors, remove them using the ipm rmcoll command before you uninstall IPM. Alternately, you can remove them after you uninstall IPM using the rtr reset router command.
Step 4
Choose a method to uninstall IPM:
•
From the Control Panel, click Add/Remove Programs, then confirm that you want to delete IPM. Proceed to Step 5.
•
In Windows NT, Windows 2000 Professional, and Windows 2000 Server, from the Windows Start menu, select Start > Programs > Internetwork Performance Monitor > Uninstall IPM. Click Yes in the Confirm File Deletion window. Proceed to Step 7.
Step 5
In the program list box, select Internetwork Performance Monitor and click Add/Remove.
Step 6
Choose to remove all or part of IPM from your system:
•
Select Remove to remove all of IPM from your system. If you installed both the IPM server and the IPM client on your system, this option removes them both. Click Next.
•
Select Modify if you want to add or remove only the IPM server or the IPM client from your system. Click Next, select IPM Server or IPM Client, and click Next again.
Step 7
IPM reminds you to backup your IPM databases, seed files, environment variables, and password information before proceeding. Click Next.
Step 8
IPM reminds you to remove all collectors from the source routers before proceeding. Click Next. A DOS window opens and the IPM components are removed. The Maintenance Complete window appears. Click Finish.
If you are running IPM, or if you have the IPM Main window open when you uninstall IPM, you might receive a message that not all the files were removed. Click Details to see a list of those files. Make note of them and remove them manually.
IPM has been successfully uninstalled.