Use Multi-Instance Capability on the Firepower 4100/9300
Multi-instance capability lets you run container instances that use a subset of resources of the security module/engine. Multi-instance capability is only supported for the Firepower Threat Defense; it is not supported for the ASA.
 Note |
For multi-instance clustering, see Deploying a Cluster for Firepower Threat Defense for Scalability and High Availability or the FXOS configuration guide. |
 Note |
This document covers the latest FXOS version features; see History for Multi-Instance Capability for details about feature changes. If you have an old version installed, see the procedures in the FXOS configuration guide for your version. |
About Multi-Instance Capability
The Firepower chassis includes a supervisor and up to three security modules on which you can install logical devices. A logical device lets you run one application instance (Secure Firewall Threat Defense or ASA). When you add a logical device, you also define the application instance type and version, assign interfaces, and configure bootstrap settings that are pushed to the application configuration. The application type determines whether you can run a single instance (native) or multiple instances (container).
Logical Device Application Instances: Container and Native
Application instances run in the following deployment types:
-
Native instance—A native instance uses all of the resources (CPU, RAM, and disk space) of the security module/engine, so you can only install one native instance.
-
Container instance—A container instance uses a subset of resources of the security module/engine, so you can install multiple container instances. Multi-instance capability is only supported for the threat defense using management center; it is not supported for the ASA or the threat defense using device manager.

Note
Multi-instance capability is similar to ASA multiple context mode, although the implementation is different. Multiple context mode partitions a single application instance, while multi-instance capability allows independent container instances. Container instances allow hard resource separation, separate configuration management, separate reloads, separate software updates, and full threat defense feature support. Multiple context mode, due to shared resources, supports more contexts on a given platform. Multiple context mode is not available on the threat defense.
For the Firepower 9300, you can use a native instance on some modules, and container instances on the other module(s).
Container Instance Interfaces
To provide flexible physical interface use for container instances, you can create VLAN subinterfaces in FXOS and also share interfaces (VLAN or physical) between multiple instances. Native instances cannot use VLAN subinterfaces or shared interfaces. A multi-instance cluster cannot use VLAN subinterfaces or shared interfaces. An exception is made for the cluster control link, which can use a subinterface of the Cluster EtherChannel. See Shared Interface Scalability and Add a VLAN Subinterface for Container Instances.
 Note |
This document discusses FXOS VLAN subinterfaces only. You can separately create subinterfaces within the threat defense application. See FXOS Interfaces vs. Application Interfaces for more information. |
Interface Types
Physical interfaces, VLAN subinterfaces for container instances, and EtherChannel (port-channel) interfaces can be one of the following types:
-
Data—Use for regular data. Data interfaces cannot be shared between logical devices, and logical devices cannot communicate over the backplane to other logical devices. For traffic on Data interfaces, all traffic must exit the chassis on one interface and return on another interface to reach another logical device.
-
Data-sharing—Use for regular data. Only supported with container instances, these data interfaces can be shared by one or more logical devices/container instances (threat defense-using-management center only). Each container instance can communicate over the backplane with all other instances that share this interface. Shared interfaces can affect the number of container instances you can deploy. Shared interfaces are not supported for bridge group member interfaces (in transparent mode or routed mode), inline sets, passive interfaces, clusters, or failover links.
-
Mgmt—Use to manage application instances. These interfaces can be shared by one or more logical devices to access external hosts; logical devices cannot communicate over this interface with other logical devices that share the interface. You can only assign one management interface per logical device. Depending on your application and manager, you can later enable management from a data interface; but you must assign a Management interface to the logical device even if you don't intend to use it after you enable data management.

Note
Mgmt interface change will cause reboot of the logical device, for example one change mgmt from e1/1 to e1/2 will cause the logical device to reboot to apply the new management.
-
Eventing—Use as a secondary management interface for threat defense-using-management center devices. To use this interface, you must configure its IP address and other parameters at the threat defense CLI. For example, you can separate management traffic from events (such as web events). See the management center configuration guide for more information. Eventing interfaces can be shared by one or more logical devices to access external hosts; logical devices cannot communicate over this interface with other logical devices that share the interface. If you later configure a data interface for management, you cannot use a separate eventing interface.

Note
A virtual Ethernet interface is allocated when each application instance is installed. If the application does not use an eventing interface, then the virtual interface will be in an admin down state.
Firepower # show interface Vethernet775 Firepower # Vethernet775 is down (Administratively down) Bound Interface is Ethernet1/10 Port description is server 1/1, VNIC ext-mgmt-nic5
-
Cluster—Use as the cluster control link for a clustered logical device. By default, the cluster control link is automatically created on Port-channel 48. The Cluster type is only supported on EtherChannel interfaces. For multi-instance clustering, you cannot share a Cluster-type interface across devices. You can add VLAN subinterfaces to the Cluster EtherChannel to provide separate cluster control links per cluster. If you add subinterfaces to a Cluster interface, you cannot use that interface for a native cluster. The device manager and CDO does not support clustering.
 Note |
This chapter discusses FXOS VLAN subinterfaces only. You can separately create subinterfaces within the threat defense application. See FXOS Interfaces vs. Application Interfaces for more information. |
See the following table for interface type support for the threat defense and ASA applications in standalone and cluster deployments.
|
Application |
Data |
Data: Subinterface |
Data-Sharing |
Data-Sharing: Subinterface |
Mgmt |
Eventing |
Cluster (EtherChannel only) |
Cluster: Subinterface |
|
|---|---|---|---|---|---|---|---|---|---|
|
Threat Defense |
Standalone Native Instance |
Yes |
— |
— |
— |
Yes |
Yes |
— |
— |
|
Standalone Container Instance |
Yes |
Yes |
Yes |
Yes |
Yes |
Yes |
— |
— |
|
|
Cluster Native Instance |
Yes (EtherChannel only for inter-chassis cluster) |
— |
— |
— |
Yes |
Yes |
Yes |
— |
|
|
Cluster Container Instance |
Yes (EtherChannel only for inter-chassis cluster) |
— |
— |
— |
Yes |
Yes |
Yes |
Yes |
|
|
ASA |
Standalone Native Instance |
Yes |
— |
— |
— |
Yes |
— |
Yes |
— |
|
Cluster Native Instance |
Yes (EtherChannel only for inter-chassis cluster) |
— |
— |
— |
Yes |
— |
Yes |
— |
|
FXOS Interfaces vs. Application Interfaces
The Firepower 4100/9300 manages the basic Ethernet settings of physical interfaces, VLAN subinterfaces for container instances, and EtherChannel (port-channel) interfaces. Within the application, you configure higher level settings. For example, you can only create EtherChannels in FXOS; but you can assign an IP address to the EtherChannel within the application.
The following sections describe the interaction between FXOS and the application for interfaces.
VLAN Subinterfaces
For all logical devices, you can create VLAN subinterfaces within the application.
For container instances in standalone mode only, you can also create VLAN subinterfaces in FXOS. Multi-instance clusters do not support subinterfaces in FXOS except on the Cluster-type interface. Application-defined subinterfaces are not subject to the FXOS limit. Choosing in which operating system to create subinterfaces depends on your network deployment and personal preference. For example, to share a subinterface, you must create the subinterface in FXOS. Another scenario that favors FXOS subinterfaces comprises allocating separate subinterface groups on a single interface to multiple instances. For example, you want to use Port-channel1 with VLAN 2–11 on instance A, VLAN 12–21 on instance B, and VLAN 22–31 on instance C. If you create these subinterfaces within the application, then you would have to share the parent interface in FXOS, which may not be desirable. See the following illustration that shows the three ways you can accomplish this scenario:
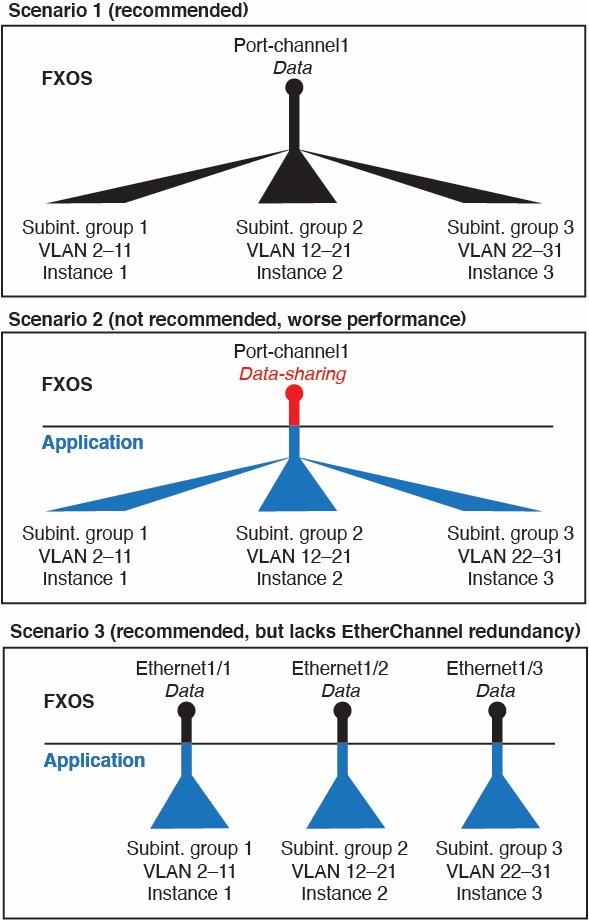
Independent Interface States in the Chassis and in the Application
You can administratively enable and disable interfaces in both the chassis and in the application. For an interface to be operational, the interface must be enabled in both operating systems. Because the interface state is controlled independently, you may have a mismatch between the chassis and application.
The default state of an interface within the application depends on the type of interface. For example, the physical interface or EtherChannel is disabled by default within the application, but a subinterface is enabled by default.
Shared Interface Scalability
Shared Interface Best Practices
Shared Interface Usage Examples
See the following tables for examples of interface sharing and scalability. The below scenarios assume use of one physical/EtherChannel interface for management shared across all instances, and another physical or EtherChannel interface with dedicated subinterfaces for use with High Availability.
Firepower 9300 with Three SM-44s
The following table applies to three SM-44 security modules on a 9300 using only physical interfaces or EtherChannels. Without subinterfaces, the maximum number of interfaces are limited. Moreover, sharing multiple physical interfaces uses more forwarding table resources than sharing multiple subinterfaces.
Each SM-44 module can support up to 14 instances. Instances are split between modules as necessary to stay within limits.
|
Dedicated Interfaces |
Shared Interfaces |
Number of Instances |
% Forwarding Table Used |
|---|---|---|---|
|
32:
|
0 |
4:
|
16% |
|
30:
|
0 |
2:
|
14% |
|
14:
|
1 |
14:
|
46% |
|
33:
|
3:
|
33:
|
98% |
|
33:
|
3:
|
34:
|
102% DISALLOWED |
|
30:
|
1 |
6:
|
25% |
|
30:
|
3:
|
6:
|
23% |
|
30:
|
2 |
5:
|
28% |
|
30:
|
4:
|
5:
|
26% |
|
24:
|
7 |
4:
|
44% |
|
24:
|
14:
|
4:
|
41% |
The following table applies to three SM-44 security modules on a 9300 using subinterfaces on a single parent physical interface. For example, create a large EtherChannel to bundle all of your like-kind interfaces together, and then share subinterfaces of that EtherChannel. Sharing multiple physical interfaces uses more forwarding table resources than sharing multiple subinterfaces.
Each SM-44 module can support up to 14 instances. Instances are split between modules as necessary to stay within limits.
|
Dedicated Subinterfaces |
Shared Subinterfaces |
Number of Instances |
% Forwarding Table Used |
|---|---|---|---|
|
168:
|
0 |
42:
|
33% |
|
224:
|
0 |
14:
|
27% |
|
14:
|
1 |
14:
|
46% |
|
33:
|
3:
|
33:
|
98% |
|
70:
|
1 |
14:
|
46% |
|
165:
|
3:
|
33:
|
98% |
|
70:
|
2 |
14:
|
46% |
|
165:
|
6:
|
33:
|
98% |
|
70:
|
10 |
14:
|
46% |
|
165:
|
30:
|
33:
|
102% DISALLOWED |
Firepower 9300 with One SM-44
The following table applies to the Firepower 9300 with one SM-44 using only physical interfaces or EtherChannels. Without subinterfaces, the maximum number of interfaces are limited. Moreover, sharing multiple physical interfaces uses more forwarding table resources than sharing multiple subinterfaces.
The Firepower 9300 with one SM-44 can support up to 14 instances.
|
Dedicated Interfaces |
Shared Interfaces |
Number of Instances |
% Forwarding Table Used |
|---|---|---|---|
|
32:
|
0 |
4:
|
16% |
|
30:
|
0 |
2:
|
14% |
|
14:
|
1 |
14:
|
46% |
|
14:
|
2:
|
14:
|
37% |
|
32:
|
1 |
4:
|
21% |
|
32:
|
2 |
4:
|
20% |
|
32:
|
2 |
4:
|
25% |
|
32:
|
4:
|
4:
|
24% |
|
24:
|
8 |
3:
|
37% |
|
10:
|
10 |
5:
|
69% |
|
10:
|
20:
|
5:
|
59% |
|
14:
|
10 |
7:
|
109% DISALLOWED |
The following table applies to the Firepower 9300 with one SM-44 using subinterfaces on a single parent physical interface. For example, create a large EtherChannel to bundle all of your like-kind interfaces together, and then share subinterfaces of that EtherChannel. Sharing multiple physical interfaces uses more forwarding table resources than sharing multiple subinterfaces.
The Firepower 9300 with one SM-44 can support up to 14 instances.
|
Dedicated Subinterfaces |
Shared Subinterfaces |
Number of Instances |
% Forwarding Table Used |
|---|---|---|---|
|
112:
|
0 |
14:
|
17% |
|
224:
|
0 |
14:
|
17% |
|
14:
|
1 |
14:
|
46% |
|
14:
|
2:
|
14:
|
37% |
|
112:
|
1 |
14:
|
46% |
|
112:
|
2:
|
14:
|
37% |
|
112:
|
2 |
14:
|
46% |
|
112:
|
4:
|
14:
|
37% |
|
140:
|
10 |
14:
|
46% |
|
140:
|
20:
|
14:
|
37% |
Viewing Shared Interface Resources
To view forwarding table and VLAN group usage, see the area. For example:

How the Chassis Classifies Packets
Each packet that enters the chassis must be classified, so that the chassis can determine to which instance to send a packet.
-
Unique Interfaces—If only one instance is associated with the ingress interface, the chassis classifies the packet into that instance. For bridge group member interfaces (in transparent mode or routed mode), inline sets, or passive interfaces, this method is used to classify packets at all times.
-
Unique MAC Addresses—The chassis automatically generates unique MAC addresses for all interfaces, including shared interfaces. If multiple instances share an interface, then the classifier uses unique MAC addresses assigned to the interface in each instance. An upstream router cannot route directly to an instance without unique MAC addresses. You can also set the MAC addresses manually when you configure each interface within the application.
 Note |
If the destination MAC address is a multicast or broadcast MAC address, the packet is duplicated and delivered to each instance. |
Classification Examples
Packet Classification with a Shared Interface Using MAC Addresses
The following figure shows multiple instances sharing an outside interface. The classifier assigns the packet to Instance C because Instance C includes the MAC address to which the router sends the packet.
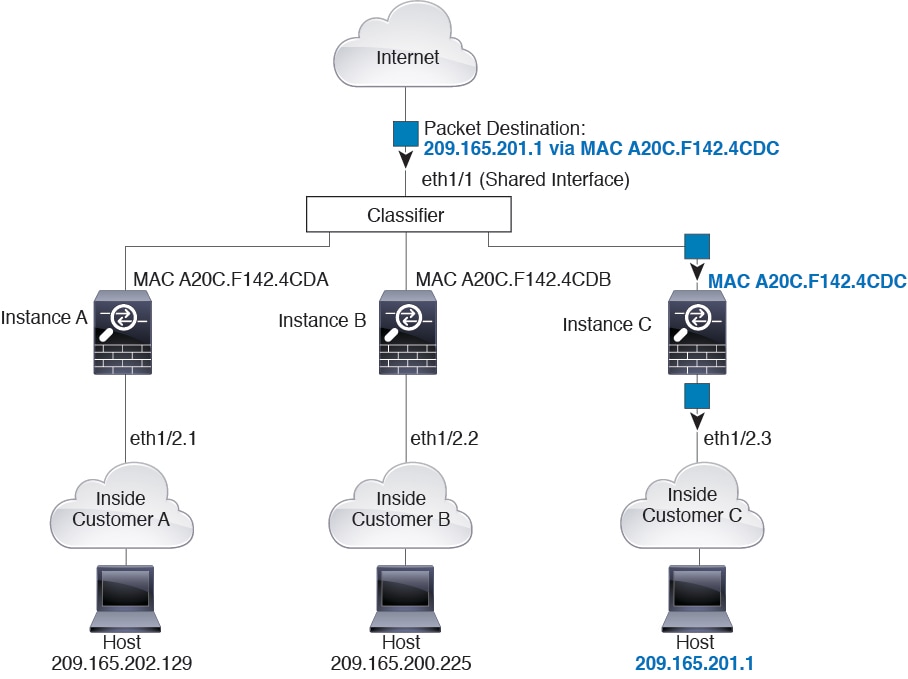
Incoming Traffic from Inside Networks
Note that all new incoming traffic must be classified, even from inside networks. The following figure shows a host on the Instance C inside network accessing the internet. The classifier assigns the packet to Instance C because the ingress interface is Ethernet 1/2.3, which is assigned to Instance C.
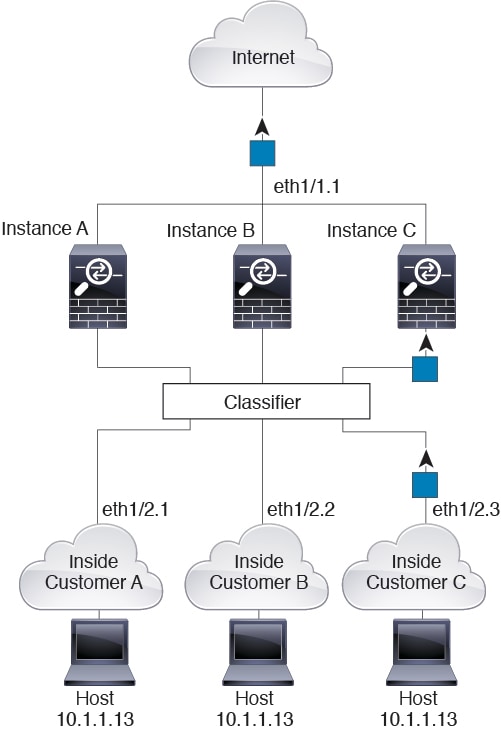
Transparent Firewall Instances
For transparent firewalls, you must use unique interfaces. The following figure shows a packet destined to a host on the Instance C inside network from the internet. The classifier assigns the packet to Instance C because the ingress interface is Ethernet 1/2.3, which is assigned to Instance C.
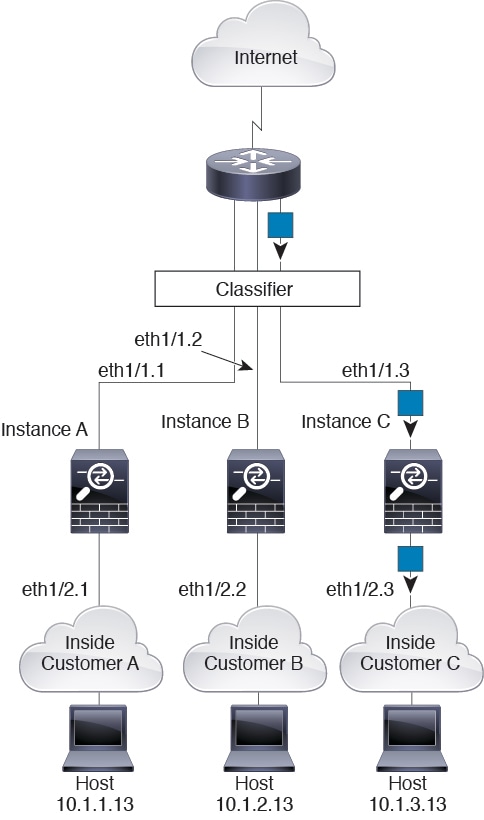
Inline Sets
For inline sets, you must use unique interfaces and they must be physical interfaces or EtherChannels. The following figure shows a packet destined to a host on the Instance C inside network from the internet. The classifier assigns the packet to Instance C because the ingress interface is Ethernet 1/5, which is assigned to Instance C.
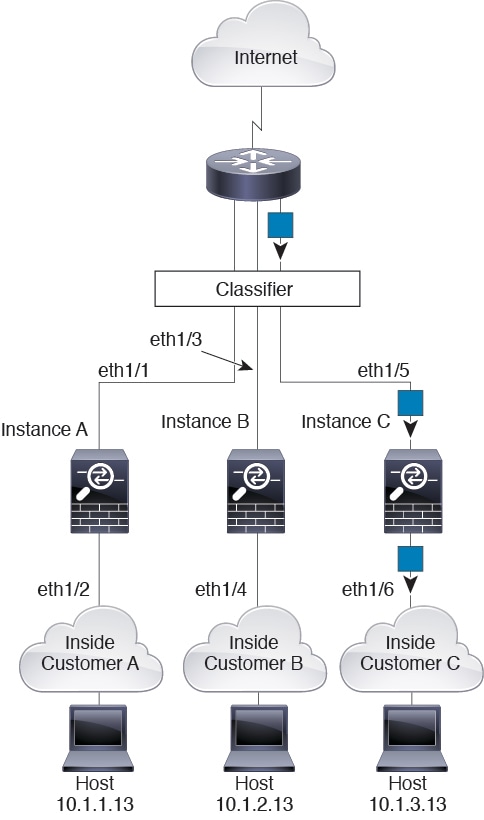
Cascading Container Instances
Placing an instance directly in front of another instance is called cascading instances; the outside interface of one instance is the same interface as the inside interface of another instance. You might want to cascade instances if you want to simplify the configuration of some instances by configuring shared parameters in the top instance.
The following figure shows a gateway instance with two instances behind the gateway.
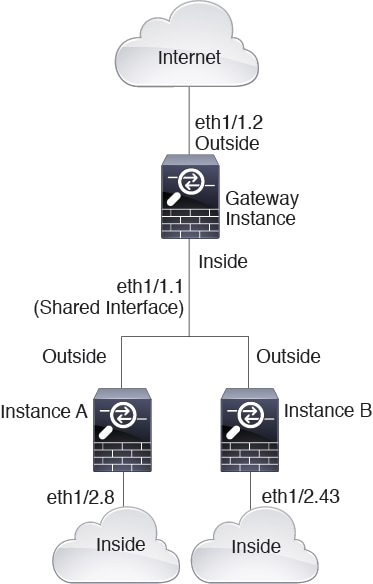
 Note |
Do not use cascading instances (using a shared interface) with High Availability. After a failover occurs and the standby unit rejoins, MAC addresses can overlap temporarily and cause an outage. You should instead use unique interfaces for the gateway instance and inside instance using an external switch to pass traffic between the instances. |
Typical Multi-Instance Deployment
The following example includes three container instances in routed firewall mode. They include the following interfaces:
-
Management—All instances use the Port-Channel1 interface (management type). This EtherChannel includes two 10 Gigibit Ethernet interfaces. Within each application, the interface uses a unique IP address on the same management network.
-
Inside—Each instance uses a subinterface on Port-Channel2 (data type). This EtherChannel includes two 10 Gigibit Ethernet interfaces. Each subinterface is on a separate network.
-
Outside—All instances use the Port-Channel3 interface (data-sharing type). This EtherChannel includes two 10 Gigibit Ethernet interfaces. Within each application, the interface uses a unique IP address on the same outside network.
-
Failover—Each instance uses a subinterface on Port-Channel4 (data type). This EtherChannel includes two 10 Gigibit Ethernet interfaces. Each subinterface is on a separate network.
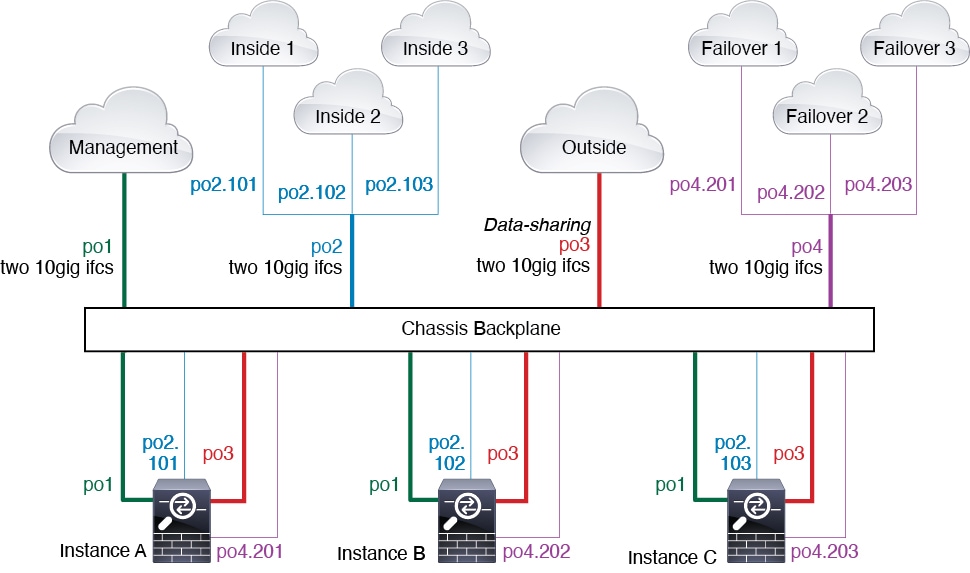
Automatic MAC Addresses for Container Instance Interfaces
The chassis automatically generates MAC addresses for instance interfaces, and guarantees that a shared interface in each instance uses a unique MAC address.
If you manually assign a MAC address to a shared interface within the instance, then the manually-assigned MAC address is used. If you later remove the manual MAC address, the autogenerated address is used. In the rare circumstance that the generated MAC address conflicts with another private MAC address in your network, we suggest that you manually set the MAC address for the interface within the instance.
Because autogenerated addresses start with A2, you should not start manual MAC addresses with A2 due to the risk of overlapping addresses.
The chassis generates the MAC address using the following format:
A2xx.yyzz.zzzz
Where xx.yy is a user-defined prefix or a system-defined prefix, and zz.zzzz is an internal counter generated by the chassis. The system-defined prefix matches the lower 2 bytes of the first MAC address in the burned-in MAC address pool that is programmed into the IDPROM. Use connect fxos , then show module to view the MAC address pool. For example, if the range of MAC addresses shown for module 1 is b0aa.772f.f0b0 to b0aa.772f.f0bf, then the system prefix will be f0b0.
The user-defined prefix is an integer that is converted into hexadecimal. For an example of how the user-defined prefix is used, if you set a prefix of 77, then the chassis converts 77 into the hexadecimal value 004D (yyxx). When used in the MAC address, the prefix is reversed (xxyy) to match the chassis native form:
A24D.00zz.zzzz
For a prefix of 1009 (03F1), the MAC address is:
A2F1.03zz.zzzz
Container Instance Resource Management
To specify resource usage per container instance, create one or more resource profiles in FXOS. When you deploy the logical device/application instance, you specify the resource profile that you want to use. The resource profile sets the number of CPU cores; RAM is dynamically allocated according to the number of cores, and disk space is set to 40 GB per instance. To view the available resources per model, see Requirements and Prerequisites for Container Instances. To add a resource profile, see Add a Resource Profile for Container Instances.
Performance Scaling Factor for Multi-Instance Capability
The maximum throughput (connections, VPN sessions, and TLS proxy sessions) for a platform is calculated for a native instance’s use of memory and CPU (and this value is shown in show resource usage ). If you use multiple instances, then you need to calculate the throughput based on the percentage of CPU cores that you assign to the instance. For example, if you use a container instance with 50% of the cores, then you should initially calculate 50% of the throughput. Moreover, the throughput available to a container instance may be less than that available to a native instance.
For detailed instructions on calculating the throughput for instances, see https://www.cisco.com/c/en/us/products/collateral/security/firewalls/white-paper-c11-744750.html.
Container Instances and High Availability
You can use High Availability using a container instance on 2 separate chassis; for example, if you have 2 chassis, each with 10 instances, you can create 10 High Availability pairs. Note that High Availability is not configured in FXOS; configure each High Availability pair in the application manager.
For detailed requirements, see Requirements and Prerequisites for High Availability and Add a High Availability Pair.
End-to-End Procedure
This procedure configures all necessary elements for a multi-instance environment.
 Note |
For multi-instance clustering, see Deploying a Cluster for Firepower Threat Defense for Scalability and High Availability or the FXOS configuration guide. |
Procedure
|
Step 1 |
Add a Resource Profile for Container Instances. The chassis includes a default resource profile called "Default-Small," which includes the minimum number of cores. If you do not want to use only this profile, you need to add profiles before you add the container instances. |
|
Step 2 |
(Optional) Add a MAC Pool Prefix and View MAC Addresses for Container Instance Interfaces. The FXOS chassis automatically generates MAC addresses for container instance interfaces, and guarantees that a shared interface in each instance uses a unique MAC address. You can optionally define the prefix used in generation. |
|
Step 3 |
You can use interfaces with container instances the same way as you would with native instances. However, VLAN subinterfaces and data-shared interfaces are only available for container instances and provide scalability and flexibility for your deployment. Be sure to read about limitations on shared interfaces in this guide. |
|
Step 4 |
Add a Standalone Threat Defense for the Management Center. Container instances are only supported for threat defense as a standalone device or a failover pair; clustering is not supported. |
|
Step 5 |
If you want to deploy a High Availability pair, refer to the requirements in this section. |
Licenses for Container Instances
All licenses are consumed per security engine/chassis (for the Firepower 4100) or per security module (for the Firepower 9300), and not per container instance. See the following details:
-
Base licenses are automatically assigned: one per security module/engine.
-
Feature licenses are manually assigned to each instance; but you only consume one license per feature per security module/engine. For example, for the Firepower 9300 with 3 security modules, you only need one URL Filtering license per module for a total of 3 licenses, regardless of the number of instances in use.
For example:
|
Firepower 9300 |
Instance |
Licenses |
|---|---|---|
|
Security Module 1 |
Instance 1 |
Base, URL Filtering, Malware |
|
Instance 2 |
Base, URL Filtering |
|
|
Instance 3 |
Base, URL Filtering |
|
|
Security Module 2 |
Instance 4 |
Base, Threat |
|
Instance 5 |
Base, URL Filtering, Malware, Threat |
|
|
Security Module 3 |
Instance 6 |
Base, Malware, Threat |
|
Instance 7 |
Base, Threat |
|
Base |
URL Filtering |
Malware |
Threat |
|---|---|---|---|
|
3 |
2 |
3 |
2 |
Requirements and Prerequisites for Container Instances
Supported Application Types
-
The threat defense using management center
Maximum Container Instances and Resources per Model
For each container instance, you can specify the number of CPU cores to assign to the instance. RAM is dynamically allocated according to the number of cores, and disk space is set to 40 GB per instance.
|
Model |
Max. Container Instances |
Available CPU Cores |
Available RAM |
Available Disk Space |
|---|---|---|---|---|
|
Firepower 4110 |
3 |
22 |
53 GB |
125.6 GB |
|
Firepower 4112 |
3 |
22 |
78 GB |
308 GB |
|
Firepower 4115 |
7 |
46 |
162 GB |
308 GB |
|
Firepower 4120 |
3 |
46 |
101 GB |
125.6 GB |
|
Firepower 4125 |
10 |
62 |
162 GB |
644 GB |
|
Firepower 4140 |
7 |
70 |
222 GB |
311.8 GB |
|
Firepower 4145 |
14 |
86 |
344 GB |
608 GB |
|
Firepower 4150 |
7 |
86 |
222 GB |
311.8 GB |
|
Firepower 9300 SM-24 security module |
7 |
46 |
226 GB |
656.4 GB |
|
Firepower 9300 SM-36 security module |
11 |
70 |
222 GB |
640.4 GB |
|
Firepower 9300 SM-40 security module |
13 |
78 |
334 GB |
1359 GB |
|
Firepower 9300 SM-44 security module |
14 |
86 |
218 GB |
628.4 GB |
|
Firepower 9300 SM-48 security module |
15 |
94 |
334 GB |
1341 GB |
|
Firepower 9300 SM-56 security module |
18 |
110 |
334 GB |
1314 GB |
Management Center Requirements
For all instances on a Firepower 4100 chassis or Firepower 9300 module, you must use the same management center due to the licensing implementation.
Requirements and Prerequisites for High Availability
-
The two units in a High Availability Failover configuration must:
-
Be on a separate chassis; intra-chassis High Availability for the Firepower 9300 is not supported.
-
Be the same model.
-
Have the same interfaces assigned to the High Availability logical devices.
-
Have the same number and types of interfaces. All interfaces must be preconfigured in FXOS identically before you enable High Availability.
-
-
High Availability is only supported between same-type modules on the Firepower 9300; but the two chassis can include mixed modules. For example, each chassis has an SM-56, SM-48, and SM-40. You can create High Availability pairs between the SM-56 modules, between the SM-48 modules, and between the SM-40 modules.
-
For container instances, each unit must use the same resource profile attributes.
-
For container instances: Do not use cascading instances (using a shared interface) with High Availability. After a failover occurs and the standby unit rejoins, MAC addresses can overlap temporarily and cause an outage. You should instead use unique interfaces for the gateway instance and inside instance using an external switch to pass traffic between the instances.
-
For other High Availability system requirements, see the application configuration guide chapter for High Availability.
Guidelines and Limitations
General Guidelines
-
Multi-instance capability with container instances is only available for the threat defense using management center.
-
For threat defense container instances, a single management center must manage all instances on a security module/engine.
-
You can enable TLS crypto acceleration on up to 16 container instances.
-
For threat defense container instances, the following features are not supported:
-
Radware DefensePro link decorator
-
Management Center UCAPL/CC mode
-
Flow offload to hardware
-
VLAN Subinterfaces
-
This document discusses FXOS VLAN subinterfaces only. You can separately create subinterfaces within the threat defense application. See FXOS Interfaces vs. Application Interfaces for more information.
-
Subinterfaces (and the parent interfaces) can only be assigned to container instances.

Note
If you assign a parent interface to a container instance, it only passes untagged (non-VLAN) traffic. Do not assign the parent interface unless you intend to pass untagged traffic. For Cluster type interfaces, the parent interface cannot be used.
-
Subinterfaces are supported on Data or Data-sharing type interfaces, as well as Cluster type interfaces. If you add subinterfaces to a Cluster interface, you cannot use that interface for a native cluster.
-
For multi-instance clustering, FXOS subinterfaces are not supported on Data interfaces. However, subinterfaces are supported for the cluster control link, so you can use either a dedicated EtherChannel or a subinterface of an EtherChannel for the cluster control link. Note that application-defined subinterfaces are supported for Data interfaces.
-
You can create up to 500 VLAN IDs.
-
See the following limitations within the logical device application; keep these limitations in mind when planning your interface allocation.
-
You cannot use subinterfaces for an threat defense inline set or as a passive interface.
-
If you use a subinterface for the failover link, then all subinterfaces on that parent, and the parent itself, are restricted for use as failover links. You cannot use some subinterfaces as failover links, and some as regular data interfaces.
-
Data-sharing Interfaces
-
You cannot use a data-sharing interface with a native instance.
-
Maximum 14 instances per shared interface. For example, you can allocate Ethernet1/1 to Instance1 through Instance14.
Maximum 10 shared interfaces per instance. For example, you can allocate Ethernet1/1.1 through Ethernet1/1.10 to Instance1.
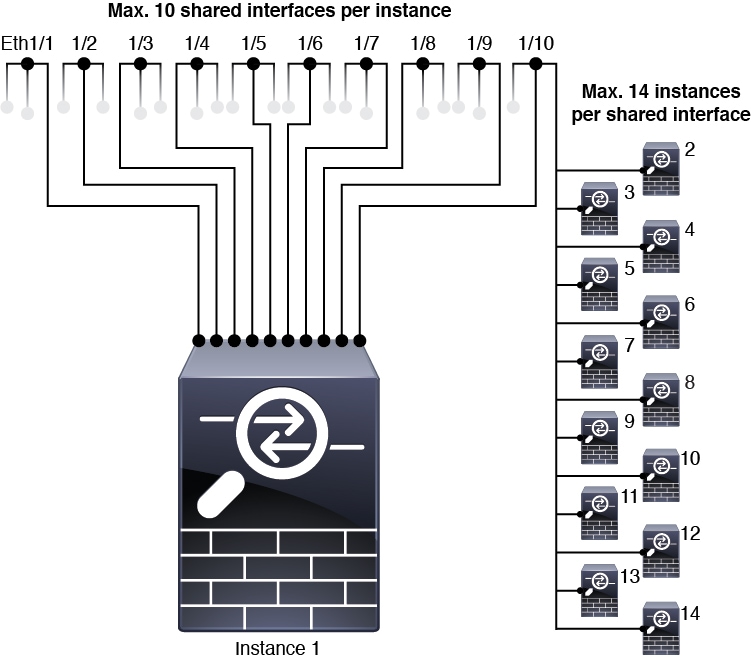
-
You cannot use a data-sharing interface in a cluster.
-
See the following limitations within the logical device application; keep these limitations in mind when planning your interface allocation.
-
You cannot use a data-sharing interface with a transparent firewall mode device.
-
You cannot use a data-sharing interface with threat defense inline sets or passive interfaces.
-
You cannot use a data-sharing interface for the failover link.
-
Default MAC Addresses
-
MAC addresses for all interfaces are taken from a MAC address pool. For subinterfaces, if you decide to manually configure MAC addresses, make sure you use unique MAC addresses for all subinterfaces on the same parent interface to ensure proper classification. See Automatic MAC Addresses for Container Instance Interfaces.
Add a Resource Profile for Container Instances
To specify resource usage per container instance, create one or more resource profiles. When you deploy the logical device/application instance, you specify the resource profile that you want to use. The resource profile sets the number of CPU cores; RAM is dynamically allocated according to the number of cores, and disk space is set to 40 GB per instance.
-
The minimum number of cores is 6.

Note
Instances with a smaller number of cores might experience relatively higher CPU utilization than those with larger numbers of cores. Instances with a smaller number of cores are more sensitive to traffic load changes. If you experience traffic drops, try assigning more cores.
-
You can assign cores as an even number (6, 8, 10, 12, 14 etc.) up to the maximum.
-
The maximum number of cores available depends on the security module/chassis model; see Requirements and Prerequisites for Container Instances.
The chassis includes a default resource profile called "Default-Small," which includes the minimum number of cores. You can change the definition of this profile, and even delete it if it is not in use. Note that this profile is created when the chassis reloads and no other profile exists on the system.
You cannot change the resource profile settings if it is currently in use. You must disable any instances that use it, then change the resource profile, and finally reenable the instance. If you resize instances in an established High Availability pair or cluster, then you should make all members the same size as soon as possible.
If you change the resource profile settings after you add the threat defense instance to the management center, then update the inventory for each unit on the management center dialog box.
Procedure
|
Step 1 |
Choose , and click Add. The Add Resource Profile dialog box appears. |
|
Step 2 |
Set the following paramters.
|
|
Step 3 |
Click OK. |
Add a MAC Pool Prefix and View MAC Addresses for Container Instance Interfaces
The FXOS chassis automatically generates MAC addresses for container instance interfaces, and guarantees that a shared interface in each instance uses a unique MAC address. The FXOS chassis generates the MAC address using the following format:
A2xx.yyzz.zzzz
Where xx.yy is a user-defined prefix or a system-defined prefix, and zz.zzzz is an internal counter generated by the chassis. The system-defined prefix matches the lower 2 bytes of the first MAC address in the burned-in MAC address pool that is programmed into the IDPROM. Use connect fxos , then show module to view the MAC address pool. For example, if the range of MAC addresses shown for module 1 is b0aa.772f.f0b0 to b0aa.772f.f0bf, then the system prefix will be f0b0.
See Automatic MAC Addresses for Container Instance Interfaces for more information.
This procedure describes how to view the MAC addresses and how to optionally define the prefix used in generation.
 Note |
If you change the MAC address prefix after you deploy logical devices, you may experience traffic interruption. |
Procedure
|
Step 1 |
Choose . This page shows generated MAC addresses along with the container instance and interface using the MAC address. |
|
Step 2 |
(Optional) Add a MAC address prefix used in generating the MAC addresses. |
Configure Interfaces
By default, physical interfaces are disabled. You can enable interfaces, add EtherChannels, add VLAN subinterfaces, edit interface properties, and configure breakout ports.
 Note |
|
Configure a Physical Interface
You can physically enable and disable interfaces, as well as set the interface speed and duplex. To use an interface, it must be physically enabled in FXOS and logically enabled in the application.
 Note |
For QSFPH40G-CUxM, auto-negotiation is always enabled by default and you cannot disable it. |
Before you begin
-
Interfaces that are already a member of an EtherChannel cannot be modified individually. Be sure to configure settings before you add it to the EtherChannel.
Procedure
|
Step 1 |
Choose Interfaces to open the Interfaces page. The All Interfaces page shows a visual representation of the currently installed interfaces at the top of the page and provides a listing of the installed interfaces in the table below. |
|
Step 2 |
Click Edit in the row for the interface you want to edit to open the Edit Interface dialog box. |
|
Step 3 |
To enable the interface, check the Enable check box. To disable the interface, uncheck the Enable check box. |
|
Step 4 |
Choose the interface Type:
|
|
Step 5 |
(Optional) Choose the speed of the interface from the Speed drop-down list. |
|
Step 6 |
(Optional) If your interface supports Auto Negotiation, click the Yes or No radio button. |
|
Step 7 |
(Optional) Choose the duplex of the interface from the Duplex drop-down list. |
|
Step 8 |
(Optional) Choose a previously-configured Network Control Policy. |
|
Step 9 |
(Optional) Explicitly configure Debounce Time (ms). Enter a value between 0-15000 milli-seconds. |
|
Step 10 |
Click OK. |
Add an EtherChannel (Port Channel)
An EtherChannel (also known as a port channel) can include up to 16 member interfaces of the same media type and capacity, and must be set to the same speed and duplex. The media type can be either RJ-45 or SFP; SFPs of different types (copper and fiber) can be mixed. You cannot mix interface capacities (for example 1GB and 10GB interfaces) by setting the speed to be lower on the larger-capacity interface. The Link Aggregation Control Protocol (LACP) aggregates interfaces by exchanging the Link Aggregation Control Protocol Data Units (LACPDUs) between two network devices.
You can configure each physical Data or Data-sharing interface in an EtherChannel to be:
-
Active—Sends and receives LACP updates. An active EtherChannel can establish connectivity with either an active or a passive EtherChannel. You should use the active mode unless you need to minimize the amount of LACP traffic.
-
On—The EtherChannel is always on, and LACP is not used. An “on” EtherChannel can only establish a connection with another “on” EtherChannel.
 Note |
It may take up to three minutes for an EtherChannel to come up to an operational state if you change its mode from On to Active or from Active to On. |
Non-data interfaces only support active mode.
LACP coordinates the automatic addition and deletion of links to the EtherChannel without user intervention. It also handles misconfigurations and checks that both ends of member interfaces are connected to the correct channel group. “On” mode cannot use standby interfaces in the channel group when an interface goes down, and the connectivity and configurations are not checked.
When the Firepower 4100/9300 chassis creates an EtherChannel, the EtherChannel stays in a Suspended state for Active LACP mode or a Down state for On LACP mode until you assign it to a logical device, even if the physical link is up. The EtherChannel will be brought out of this Suspended state in the following situations:
-
The EtherChannel is added as a data or management interface for a standalone logical device
-
The EtherChannel is added as a management interface or cluster control link for a logical device that is part of a cluster
-
The EtherChannel is added as a data interface for a logical device that is part of a cluster and at least one unit has joined the cluster
Note that the EtherChannel does not come up until you assign it to a logical device. If the EtherChannel is removed from the logical device or the logical device is deleted, the EtherChannel will revert to a Suspended or Down state.
Procedure
|
Step 1 |
Choose Interfaces to open the Interfaces page. The All Interfaces page shows a visual representation of the currently installed interfaces at the top of the page and provides a listing of the installed interfaces in the table below. |
||
|
Step 2 |
Click Add Port Channel above the interfaces table to open the Add Port Channel dialog box. |
||
|
Step 3 |
Enter an ID for the port channel in the Port Channel ID field. Valid values are between 1 and 47. Port-channel 48 is reserved for the cluster control link when you deploy a clustered logical device. If you do not want to use Port-channel 48 for the cluster control link, you can delete it and configure a Cluster type EtherChannel with a different ID.You can add multiple Cluster type EtherChannels and add VLAN subinterfaces for use with multi-instance clustering. For intra-chassis clustering, do not assign any interfaces to the Cluster EtherChannel. |
||
|
Step 4 |
To enable the port channel, check the Enable check box. To disable the port channel, uncheck the Enable check box. |
||
|
Step 5 |
Choose the interface Type:
|
||
|
Step 6 |
Set the required Admin Speed for the member interfaces from the drop-down list. If you add a member interface that is not at the specified speed, it will not successfully join the port channel. |
||
|
Step 7 |
For Data or Data-sharing interfaces, choose the LACP port-channel Mode, Active or On. For non-Data or non-Data-sharing interfaces, the mode is always active. |
||
|
Step 8 |
Set the required Admin Duplex for the member interfaces, Full Duplex or Half Duplex. If you add a member interface that is configured with the specified duplex, it will not successfully join the port channel. |
||
|
Step 9 |
If your interface supports Auto Negotiation, click the Yes or No radio button.
|
||
|
Step 10 |
To add an interface to the port channel, select the interface in the Available Interface list and click Add Interface to move the interface to the Member ID list. You can add up to 16 member interfaces of the same media type and capacity. The member interfaces must be set to the same speed and duplex, and must match the speed and duplex that you configured for this port channel. The media type can be either RJ-45 or SFP; SFPs of different types (copper and fiber) can be mixed. You cannot mix interface capacities (for example 1GB and 10GB interfaces) by setting the speed to be lower on the larger-capacity interface.
|
||
|
Step 11 |
To remove an interface from the port channel, click the Delete button to the right of the interface in the Member ID list. |
||
|
Step 12 |
Click OK. |
Add a VLAN Subinterface for Container Instances
You can add up to 500 subinterfaces to your chassis.
For multi-instance clustering, you can only add subinterfaces to the Cluster-type interface; subinterfaces on data interfaces are not supported.
VLAN IDs per interface must be unique, and within a container instance, VLAN IDs must be unique across all assigned interfaces. You can reuse VLAN IDs on separate interfaces as long as they are assigned to different container instances. However, each subinterface still counts towards the limit even though it uses the same ID.
This document discusses FXOS VLAN subinterfaces only. You can separately create subinterfaces within the threat defense application.
Procedure
|
Step 1 |
Choose Interfaces to open the All Interfaces tab. The All Interfaces tab shows a visual representation of the currently installed interfaces at the top of the page and provides a listing of the installed interfaces in the table below. |
|
Step 2 |
Click to open the Add Subinterface dialog box. |
|
Step 3 |
Choose the interface Type:
For Data and Data-sharing interfaces: The type is independent of the parent interface type; you can have a Data-sharing parent and a Data subinterface, for example. |
|
Step 4 |
Choose the parent Interface from the drop-down list. You cannot add a subinterface to a physical interface that is currently allocated to a logical device. If other subinterfaces of the parent are allocated, you can add a new subinterface as long as the parent interface itself is not allocated. |
|
Step 5 |
Enter a Subinterface ID, between 1 and 4294967295. This ID will be appended to the parent interface ID as interface_id.subinterface_id. For example, if you add a subinterface to Ethernet1/1 with the ID of 100, then the subinterface ID will be: Ethernet1/1.100. This ID is not the same as the VLAN ID, although you can set them to match for convenience. |
|
Step 6 |
Set the VLAN ID between 1 and 4095. |
|
Step 7 |
Click OK. Expand the parent interface to view all subinterfaces under it. |
Add a Standalone Threat Defense for the Management Center
Standalone logical devices work either alone or in a High Availability pair. On the Firepower 9300 with multiple security modules, you can deploy either a cluster or standalone devices. The cluster must use all modules, so you cannot mix and match a 2-module cluster plus a single standalone device, for example.
You can use native instances on some modules, and container instances on the other module(s).
Before you begin
-
Download the application image you want to use for the logical device from Cisco.com, and then upload that image to the Firepower 4100/9300 chassis.

Note
For the Firepower 9300, you can install different application types (ASA and threat defense) on separate modules in the chassis. You can also run different versions of an application instance type on separate modules.
-
Configure a management interface to use with the logical device. The management interface is required. Note that this management interface is not the same as the chassis management port that is used only for chassis management (and that appears at the top of the Interfaces tab as MGMT).
-
You can later enable management from a data interface; but you must assign a Management interface to the logical device even if you don't intend to use it after you enable data management. See the configure network management-data-interface command in the FTD command reference for more information.
-
You must also configure at least one Data type interface. Optionally, you can also create a firepower-eventing interface to carry all event traffic (such as web events). See Interface Types for more information.
-
For container instances, if you do not want to use the default profile, add a resource profile according to Add a Resource Profile for Container Instances.
-
For container instances, before you can install a container instance for the first time, you must reinitialize the security module/engine so that the disk has the correct formatting. Choose Security Modules or Security Engine, and click the Reinitialize icon. An existing logical device will be deleted and then reinstalled as a new device, losing any local application configuration. If you are replacing a native instance with container instances, you will need to delete the native instance in any case. You cannot automatically migrate a native instance to a container instance.
-
Gather the following information:
-
Interface IDs for this device
-
Management interface IP address and network mask
-
Gateway IP address
-
management center IP address and/or NAT ID of your choosing
-
DNS server IP address
-
threat defense hostname and domain name
-
Procedure
|
Step 1 |
Choose Logical Devices. |
|
Step 2 |
Click , and set the following parameters: 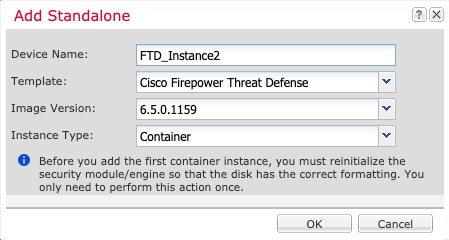 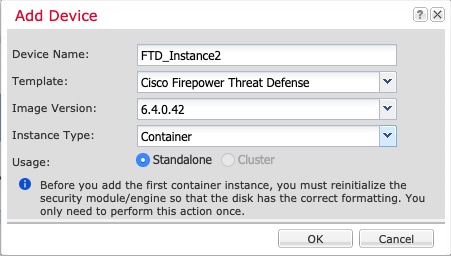 |
|
Step 3 |
Expand the Data Ports area, and click each interface that you want to assign to the device. 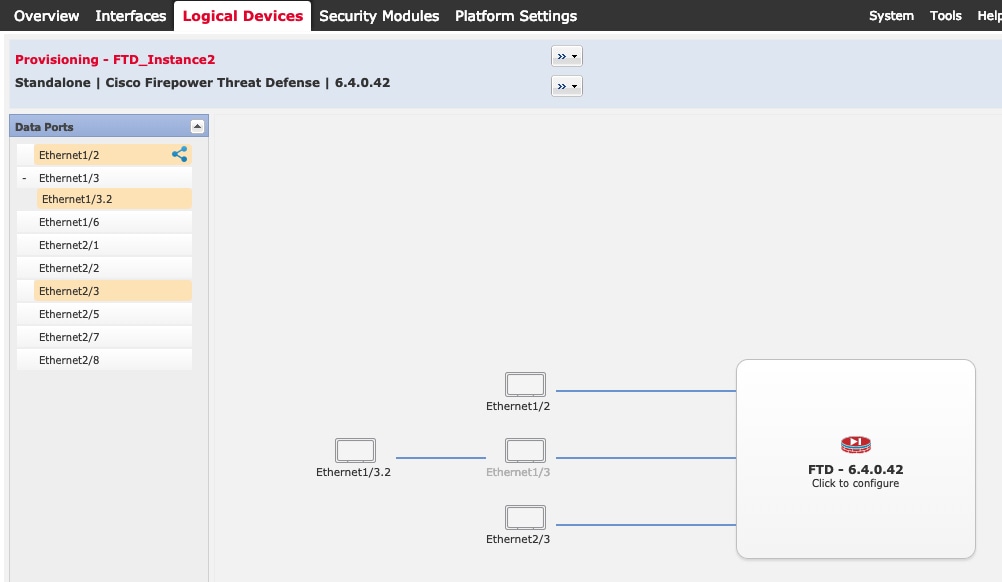 You can only assign data and data-sharing interfaces that you previously enabled on the Interfaces page. You will later enable and configure these interfaces in management center, including setting the IP addresses. You can only assign up to 10 data-sharing interfaces to a container instance. Also, each data-sharing interface can be assigned
to at most 14 container instances. A data-sharing interface is indicated by the sharing icon ( Hardware Bypass-capable ports are shown with the following icon: |
|
Step 4 |
Click the device icon in the center of the screen. A dialog box appears where you can configure initial bootstrap settings. These settings are meant for initial deployment only, or for disaster recovery. For normal operation, you can later change most values in the application CLI configuration. |
|
Step 5 |
On the General Information page, complete the following:  |
|
Step 6 |
On the Settings tab, complete the following:  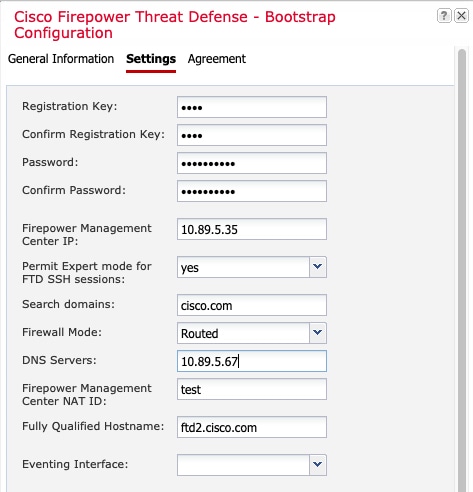 |
|
Step 7 |
On the Agreement tab, read and accept the end user license agreement (EULA). |
|
Step 8 |
Click OK to close the configuration dialog box. |
|
Step 9 |
Click Save. The chassis deploys the logical device by downloading the specified software version and pushing the bootstrap configuration and management interface settings to the application instance. Check the Logical Devices page for the status of the new logical device. When the logical device shows its Status as online, you can start configuring the security policy in the application. 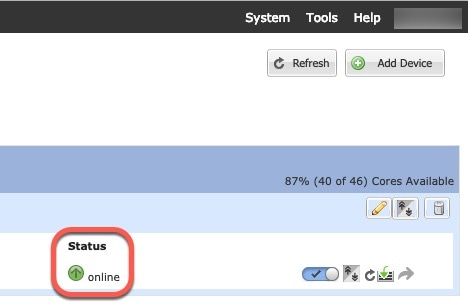 |
|
Step 10 |
See the management center configuration guide to add the threat defense as a managed device and start configuring your security policy. |
Add a High Availability Pair
Threat Defense or ASA High Availability (also known as failover) is configured within the application, not in FXOS. However, to prepare your chassis for high availability, see the following steps.
Before you begin
Procedure
|
Step 1 |
Allocate the same interfaces to each logical device. |
||
|
Step 2 |
Allocate 1 or 2 data interfaces for the failover and state link(s). These interfaces exchange high availability traffic between the 2 chassis. We recommend that you use a 10 GB data interface for a combined failover and state link. If you have available interfaces, you can use separate failover and state links; the state link requires the most bandwidth. You cannot use the management-type interface for the failover or state link. We recommend that you use a switch between the chassis, with no other device on the same network segment as the failover interfaces. For container instances, data-sharing interfaces are not supported for the failover link. We recommend that you create subinterfaces on a parent interface or EtherChannel, and assign a subinterface for each instance to use as a failover link. Note that you must use all subinterfaces on the same parent as failover links. You cannot use one subinterface as a failover link and then use other subinterfaces (or the parent interface) as regular data interfaces. |
||
|
Step 3 |
Enable High Availability on the logical devices. |
||
|
Step 4 |
If you need to make interface changes after you enable High Availability, perform the changes on the standby unit first, and then perform the changes on the active unit.
|
Troubleshooting Interfaces
Error: The Switch Forwarding Path has 1076 entries and exceeds the limit of 1024. If you are adding an interface, reduce the number of shared interfaces assigned to logical devices, reduce the number of logical devices sharing interfaces, or use non-shared subinterfaces instead. If you are deleting a subinterface, you are seeing this message because the remaining configuration is no longer optimized to fit within the Switch Forwarding Path table. See the FXOS configuration guide for troubleshooting information about the deletion use case. Use 'show detail' under scope 'fabric-interconnect' to view the current Switch Forwarding Path Entry Count.
If you see this error when trying to delete a shared subinterface from a logical device, it is because your new configuration is not following this guideline for shared subinterfaces: use the same set of subinterfaces with the same group of logical devices. If you delete a shared subinterface from one logical device, you can end up with more VLAN groups and therefore less efficient usage of the forwarding table. To work around this situation, you need to add and delete shared subinterfaces simultaneously using the CLI so that you maintain the same set of subinterfaces for the same group of logical devices.
See the following scenarios for more information. These scenarios start with the following interfaces and logical devices:
-
Shared subinterface set on the same parent: Port-Channel1.100 (VLAN 100), Port-Channel1.200 (VLAN 200), Port-Channel1.300 (VLAN 300)
-
Logical device group: LD1, LD2, LD3, and LD4
Scenario 1: Remove a subinterface from one logical device, but leave it assigned to other logical devices
Do not remove the subinterface. Instead, just disable it in the application configuration. If you have to remove the subinterface, you will need to reduce the number of shared interfaces in general to continue to fit in the forwarding table.
Scenario 2: Remove all subinterfaces in the set from one logical device
Remove all subinterfaces in the set from the logical device at the CLI, and then save the configuration so that the removal is simultaneous.
-
View the VLAN groups for reference. In the following output, group 1 includes VLAN 100, 200, and 300, representing the 3 shared subinterfaces.
firepower# connect fxos [...] firepower(fxos)# show ingress-vlan-groups ID Class ID Status INTF Vlan Status 1 1 configured 100 present 200 present 300 present 2048 512 configured 0 present 2049 511 configured 0 present firepower(fxos)# exit firepower# -
View the shared subinterfaces assigned to the logical device you want to change.
firepower# scope ssa firepower /ssa # scope logical-device LD1 firepower /ssa/logical-device # show external-port-link External-Port Link: Name Port or Port Channel Name Port Type App Name Description ------------------------------ ------------------------- ------------------ ---------- ----------- Ethernet14_ftd Ethernet1/4 Mgmt ftd PC1.100_ftd Port-channel1.100 Data Sharing ftd PC1.200_ftd Port-channel1.200 Data Sharing ftd PC1.300_ftd Port-channel1.300 Data Sharing ftd -
Remove the subinterfaces from the logical device, and then save the configuration.
firepower /ssa/logical-device # delete external-port-link PC1.100_ftd firepower /ssa/logical-device* # delete external-port-link PC1.200_ftd firepower /ssa/logical-device* # delete external-port-link PC1.300_ftd firepower /ssa/logical-device* # commit-buffer firepower /ssa/logical-device #If you had committed the configuration in the middle, you would have ended up with 2 VLAN groups, which could have generated the switch forwarding path error and prevented you from saving the configuration.
Scenario 3: Remove a subinterface from all logical devices in the group
Remove the subinterface from all logical devices in the group at the CLI, and then save the configuration so that the removal is simultaneous. For example:
-
View the VLAN groups for reference. In the following output, group 1 includes VLAN 100, 200, and 300, representing the 3 shared subinterfaces.
firepower# connect fxos [...] firepower(fxos)# show ingress-vlan-groups ID Class ID Status INTF Vlan Status 1 1 configured 100 present 200 present 300 present 2048 512 configured 0 present 2049 511 configured 0 present -
View the interfaces assigned to each logical device, and note the shared subinterfaces in common. If they are on the same parent interface, they will belong to one VLAN group, and should match the show ingress-vlan-groups list. In chassis manager, you can hover over each shared subinterface to see which instances it is allocated to.
Figure 11. Instances per shared interface 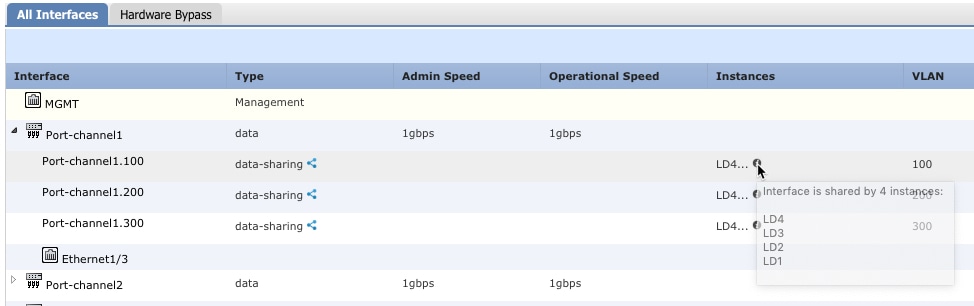
At the CLI, you can view characteristics of all logical devices, including the allocated interfaces.
firepower# scope ssa firepower /ssa # show logical-device expand Logical Device: Name: LD1 Description: Slot ID: 1 Mode: Standalone Oper State: Ok Template Name: ftd External-Port Link: Name: Ethernet14_ftd Port or Port Channel Name: Ethernet1/4 Port Type: Mgmt App Name: ftd Description: Name: PC1.100_ftd Port or Port Channel Name: Port-channel1.100 Port Type: Data Sharing App Name: ftd Description: Name: PC1.200_ftd Port or Port Channel Name: Port-channel1.200 Port Type: Data Sharing App Name: ftd Description: System MAC address: Mac Address ----------- A2:F0:B0:00:00:25 Name: PC1.300_ftd Port or Port Channel Name: Port-channel1.300 Port Type: Data Sharing App Name: ftd Description: [...] Name: LD2 Description: Slot ID: 1 Mode: Standalone Oper State: Ok Template Name: ftd External-Port Link: Name: Ethernet14_ftd Port or Port Channel Name: Ethernet1/4 Port Type: Mgmt App Name: ftd Description: Name: PC1.100_ftd Port or Port Channel Name: Port-channel1.100 Port Type: Data Sharing App Name: ftd Description: Name: PC1.200_ftd Port or Port Channel Name: Port-channel1.200 Port Type: Data Sharing App Name: ftd Description: System MAC address: Mac Address ----------- A2:F0:B0:00:00:28 Name: PC1.300_ftd Port or Port Channel Name: Port-channel1.300 Port Type: Data Sharing App Name: ftd Description: [...] Name: LD3 Description: Slot ID: 1 Mode: Standalone Oper State: Ok Template Name: ftd External-Port Link: Name: Ethernet14_ftd Port or Port Channel Name: Ethernet1/4 Port Type: Mgmt App Name: ftd Description: Name: PC1.100_ftd Port or Port Channel Name: Port-channel1.100 Port Type: Data Sharing App Name: ftd Description: Name: PC1.200_ftd Port or Port Channel Name: Port-channel1.200 Port Type: Data Sharing App Name: ftd Description: System MAC address: Mac Address ----------- A2:F0:B0:00:00:2B Name: PC1.300_ftd Port or Port Channel Name: Port-channel1.300 Port Type: Data Sharing App Name: ftd Description: [...] Name: LD4 Description: Slot ID: 1 Mode: Standalone Oper State: Ok Template Name: ftd External-Port Link: Name: Ethernet14_ftd Port or Port Channel Name: Ethernet1/4 Port Type: Mgmt App Name: ftd Description: Name: PC1.100_ftd Port or Port Channel Name: Port-channel1.100 Port Type: Data Sharing App Name: ftd Description: Name: PC1.200_ftd Port or Port Channel Name: Port-channel1.200 Port Type: Data Sharing App Name: ftd Description: System MAC address: Mac Address ----------- A2:F0:B0:00:00:2E Name: PC1.300_ftd Port or Port Channel Name: Port-channel1.300 Port Type: Data Sharing App Name: ftd Description: [...] -
Remove the subinterface from each logical device, and then save the configuration.
firepower /ssa # scope logical device LD1 firepower /ssa/logical-device # delete external-port-link PC1.300_ftd firepower /ssa/logical-device* # exit firepower /ssa* # scope logical-device LD2 firepower /ssa/logical-device* # delete external-port-link PC1.300_ftd firepower /ssa/logical-device* # exit firepower /ssa* # scope logical-device LD3 firepower /ssa/logical-device* # delete external-port-link PC1.300_ftd firepower /ssa/logical-device* # exit firepower /ssa* # scope logical-device LD4 firepower /ssa/logical-device* # delete external-port-link PC1.300_ftd firepower /ssa/logical-device* # commit-buffer firepower /ssa/logical-device #
If you had committed the configuration in the middle, you would have ended up with 2 VLAN groups, which could have generated the switch forwarding path error and prevented you from saving the configuration.
Scenario 4: Add a subinterface to one or more logical devices
Add the subinterface to all logical devices in the group at the CLI, and then save the configuration so that the addition is simultaneous.
-
Add the subinterface to each logical device, and then save the configuration.
firepower# scope ssa firepower /ssa # scope logical-device LD1 firepower /ssa/logical-device # create external-port-link PC1.400_ftd Port-channel1.400 ftd firepower /ssa/logical-device/external-port-link* # exit firepower /ssa/logical-device* # exit firepower /ssa # scope logical-device LD2 firepower /ssa/logical-device # create external-port-link PC1.400_ftd Port-channel1.400 ftd firepower /ssa/logical-device/external-port-link* # exit firepower /ssa/logical-device* # exit firepower /ssa # scope logical-device LD3 firepower /ssa/logical-device # create external-port-link PC1.400_ftd Port-channel1.400 ftd firepower /ssa/logical-device/external-port-link* # exit firepower /ssa/logical-device* # exit firepower /ssa # scope logical-device LD4 firepower /ssa/logical-device # create external-port-link PC1.400_ftd Port-channel1.400 ftd firepower /ssa/logical-device/external-port-link* # commit-buffer firepower /ssa/logical-device/external-port-link #If you had committed the configuration in the middle, you would have ended up with 2 VLAN groups, which could have generated the switch forwarding path error and prevented you from saving the configuration.
-
You can check that the Port-channel1.400 VLAN ID was added to VLAN group 1.
firepower /ssa/logical-device/external-port-link # connect fxos [...] firepower(fxos)# show ingress-vlan-groups ID Class ID Status INTF Vlan Status 1 1 configured 200 present 100 present 300 present 400 present 2048 512 configured 0 present 2049 511 configured 0 present firepower(fxos)# exit firepower /ssa/logical-device/external-port-link #
History for Multi-Instance Capability
|
Feature Name |
Platform Releases |
Feature Information |
||||
|---|---|---|---|---|---|---|
|
FTD configuration backup and restore using FMC for container instances |
2.9.1 |
You can now use the FMC backup/restore tool on an FTD container instance. New/Modified FMC screens: System > Tools > Backup/Restore > Managed Device Backup New/Modified FTD CLI commands: restore Supported platforms: Firepower 4100/9300
|
||||
|
Multi-instance clustering |
2.8.1 |
You can now create a cluster using container instances. On the Firepower 9300, you must include one container instance on each module in the cluster. You cannot add more than one container instance to the cluster per security engine/module. We recommend that you use the same security module or chassis model for each cluster instance. However, you can mix and match container instances on different Firepower 9300 security module types or Firepower 4100 models in the same cluster if required. You cannot mix Firepower 9300 and 4100 instances in the same cluster. New/modified screens:
|
||||
|
TLS crypto acceleration for multiple container instances |
2.7.1 |
TLS crypto acceleration is now supported on multiple container instances (up to 16) on a Firepower 4100/9300 chassis. Previously, you could enable TLS crypto acceleration for only one container instance per module/security engine. New instances have this feature enabled by default. However, the upgrade does not enable acceleration on existing instances. Instead, use the enter hw-crypto and then the set admin-state enabled FXOS commands. New/Modified Firepower Chassis Manager screens: Hardware Crypto drop-down menu
|
||||
|
Firepower 4115, 4125, and 4145 |
2.6.1 |
We introduced the Firepower 4115, 4125, and 4145.
No modified screens. |
||||
|
Support for ASA and threat defense on separate modules of the same Firepower 9300 |
2.6.1 |
You can now deploy ASA and threat defense logical devices on the same Firepower 9300.
No modified screens. |
||||
|
For the threat defense bootstrap configuration, you can now set the NAT ID for the management center in the Firepower Chassis Manager |
2.6.1 |
You can now set the management center NAT ID in the Firepower Chassis Manager. Previously, you could only set the NAT ID within the FXOS CLI or threat defense CLI. Normally, you need both IP addresses (along with a registration key) for both routing purposes and for authentication: the FMC specifies the device IP address, and the device specifies the FMC IP address. However, if you only know one of the IP addresses, which is the minimum requirement for routing purposes, then you must also specify a unique NAT ID on both sides of the connection to establish trust for the initial communication and to look up the correct registration key. The FMC and device use the registration key and NAT ID (instead of IP addresses) to authenticate and authorize for initial registration. New/Modified screens: field |
||||
|
Support for SSL hardware acceleration on one FTD container instance on a module/security engine |
2.6.1 |
You can now enable SSL hardware acceleration for one container instance on a module/security engine. SSL hardware acceleration is disabled for other container instances, but enabled for native instances. See the Secure Firewall Management Center configuration guide for more information. New/Modified commands: config hwCrypto enable, show hwCrypto No modified screens. |
||||
|
Multi-instance capability for Firepower Threat Defense |
2.4.1 |
You can now deploy multiple logical devices, each with a Firepower Threat Defense container instance, on a single security engine/module. Formerly, you could only deploy a single native application instance. Native instances are still also supported. For the Firepower 9300, you can use a native instance on some modules, and container instances on the other module(s). To provide flexible physical interface use, you can create VLAN subinterfaces in FXOS and also share interfaces between multiple instances. When you deploy a container instance, you must specify the number of CPU cores assigned; RAM is dynamically allocated according to the number of cores, and disk space is set to 40 GB per instance. This resource management lets you customize performance capabilities for each instance. You can use High Availability using a container instance on 2 separate chassis; for example, if you have 2 chassis, each with 10 instances, you can create 10 High Availability pairs. Clustering is not supported.
New/Modified Firepower Chassis Manager screens:
drop-down menu > Subinterface
New/Modified Firepower Management Center screens: icon > Interfaces tab |
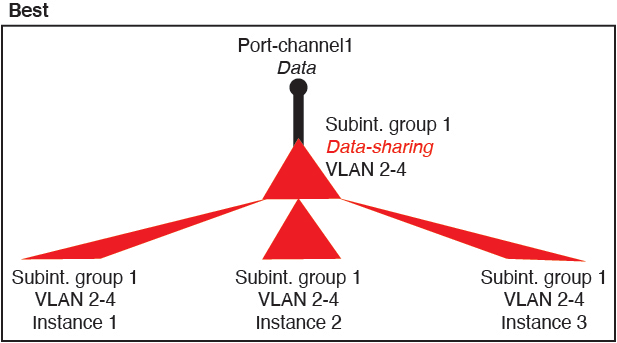
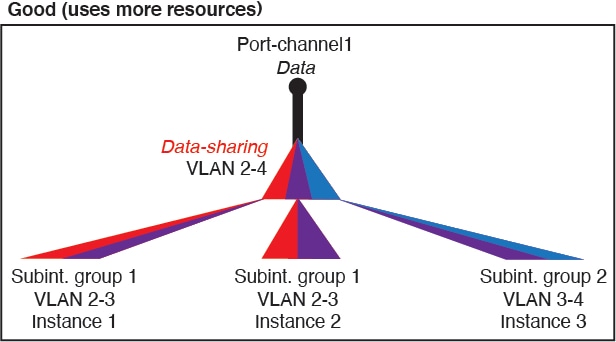
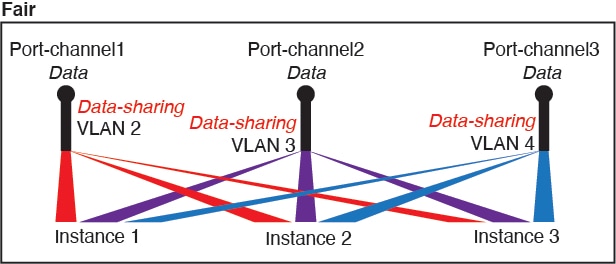
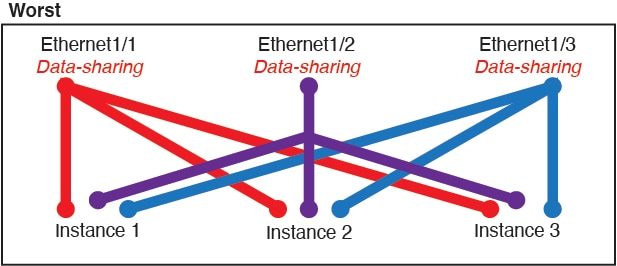
 )
) Feedback
Feedback