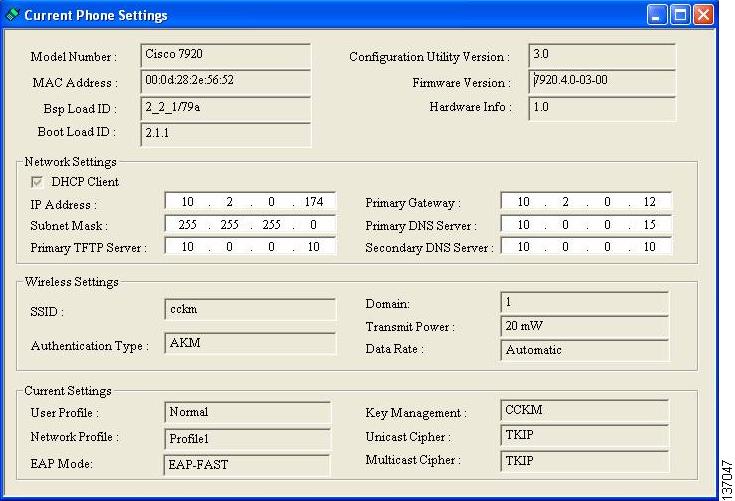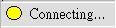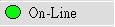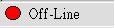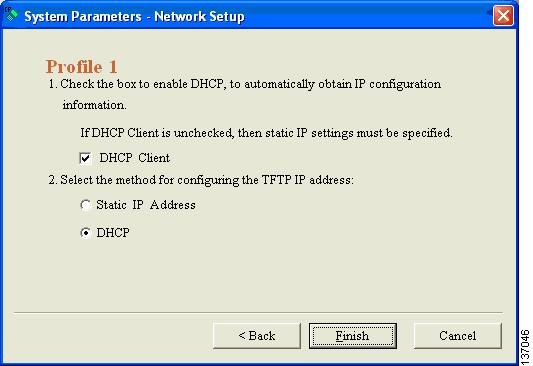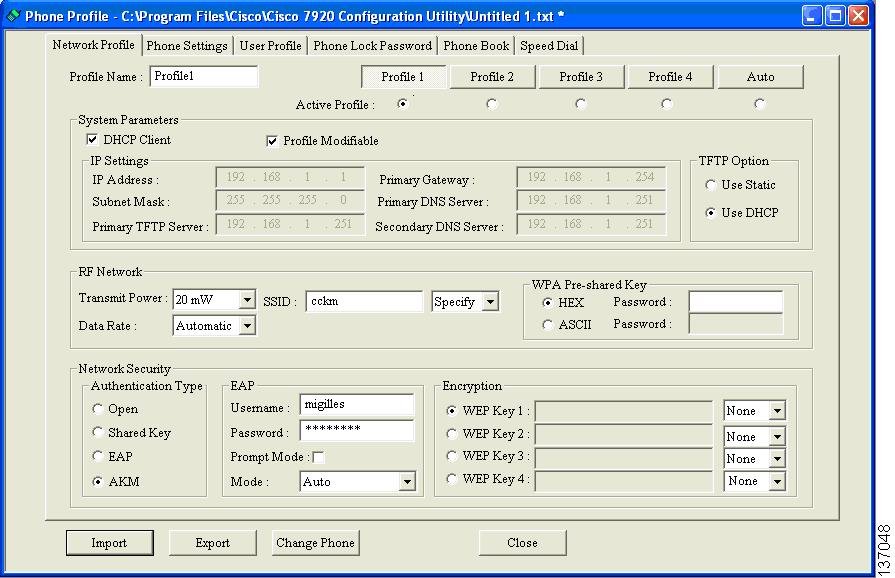Table Of Contents
Using the Cisco 7920 Configuration Utility
How to Install the Cisco 7920 Configuration Utility
Installing the Cisco 7920 Configuration Utility
Uninstalling the Cisco 7920 Configuration Utility
How to Use the Cisco 7920 Configuration Utility
Cisco 7920 Configuration Utility Overview
Connecting the Cisco 7920 Configuration Utility to a Phone
Activating the USB Port on the Phone
Connecting to the Cisco Wireless IP Phone
Overview of the Application Windows
Connection Status Bar Information
Using the Configuration Utility Menus
Using the Configuration Wizard
Using the Phone Profile Window
Setting the Phone Lock Password
Configuring Speed-Dial Hot Keys
Creating a Configuration Template
Troubleshooting the Network Connection for the
Cisco 7920 Configuration Utility
Using the Cisco 7920 Configuration Utility
This chapter describes how to install and use the Cisco 7920 Configuration Utility, Version 2.0 to configure network and phone settings for the Cisco Wireless IP Phone 7920. The following sections describe how to install and use the utility:
•
How to Install the Cisco 7920 Configuration Utility
•
How to Use the Cisco 7920 Configuration Utility
•
Overview of the Application Windows
You can also use the Network Configuration menu on the Cisco Wireless IP Phone 7920 to configure network settings. See Chapter 5 "Configuring Network Profiles on the Cisco Wireless IP Phone 7920".
How to Install the Cisco 7920 Configuration Utility
This section describes how to install the Cisco 7920 Configuration Utility, Version 2.0 and its components:
•
Installing the Cisco 7920 Configuration Utility
•
Uninstalling the Cisco 7920 Configuration Utility
System Requirements
To install and run the Cisco 7920 Configuration Utility, your computer must meet these hardware and software requirements:
Hardware Requirements
•
An IBM-compatible personal computer (PC) that runs Microsoft Windows
•
A CD-ROM drive
•
A keyboard and mouse or other pointing device
•
A USB port and cable
Note
Use a USB cable to connect the PC that is running the Cisco 7920 Configuration Utility to the phone. You can use the proprietary USB cable that ships with the Configuration Utility software or you can use the desktop charger with a standard type 2 USB cable.
Software Requirements
Use one of these operating systems on the PC:
•
Windows 98 (Second Edition)
•
Windows ME
•
Windows 2000 Professional (SP1 or later)
•
Windows XP (Home Edition or Professional)
In addition, you need to install the following software:
•
Cisco 7920 Configuration Utility Version 2.0
•
Cisco Wireless IP Phone 7920 Firmware Release 2.0
Note
The Cisco 7920 Configuration Utility 2.0 supports only Cisco Wireless IP Phone 7920 Firmware Release 2.0. If you are using an earlier firmware version on the phones, then you must use an earlier version of the Configuration Utility.
Related Topics
•
Installing the Cisco 7920 Configuration Utility
•
Uninstalling the Cisco 7920 Configuration Utility
Installing the Cisco 7920 Configuration Utility
You can install the Cisco 7920 Configuration Utility by using a CD or by downloading the software from the Cisco Software Download Center.
To install the Cisco 7920 Configuration Utility, follow these steps:
Procedure
Step 1
Insert the Cisco 7920 Configuration Utility CD into the CD-ROM drive or download the software.
Step 2
Double-click the setup.exe file. The InstallShield Wizard window appears.
Step 3
The InstallShield Wizard provides step-by-step instructions that guide you through the installation process. Click Next to continue, and follow the on-screen instructions.
Step 4
Click Finish when the installation is completed.
During installation, the following files are copied to your specified location:
•
Cisco7920.exe: Main executable program
•
Expat.dll: XML parser
•
<Cisco 7920 USB>: USB Driver for the Cisco Wireless IP Phone 7920
Note
The files are installed by default into this directory path:
C:\Program Files\Cisco\Cisco7920ConfigurationUtility\Cisco 7920 USB.
Uninstalling the Cisco 7920 Configuration Utility
To uninstall the Cisco 7920 Configuration Utility, use the Add/Remove Programs application in Windows Control Panel.
Related Topic
•
How to Install the Cisco 7920 Configuration Utility
How to Use the Cisco 7920 Configuration Utility
This section provides the following information about using the Cisco 7920 Configuration Utility:
•
Cisco 7920 Configuration Utility Overview
•
Connecting the Cisco 7920 Configuration Utility to a Phone
Cisco 7920 Configuration Utility Overview
You can use the Cisco 7920 Configuration Utility to configure all the settings that are available for a Cisco Wireless IP Phone. To get started using the Cisco 7920 Configuration Utility, you must complete these tasks:
•
Use the USB cable to connect the phone to the PC where the Cisco 7920 Configuration Utility is installed.
•
Enable the USB port in the phone to communicate with the Configuration Utility program.
•
Establish the connection and log onto the phone.
•
Use the Configuration Wizard to guide you through configuring the phone. See the "Using the Configuration Wizard" section for detailed information.
•
For more experienced users, you can use the Phone Profiles window and the task buttons for configuring the phone settings. See the "Phone Profile Window" section for more information.
Connecting the Cisco 7920 Configuration Utility to a Phone
Use a USB cable to connect the phone to the computer that is running Cisco 7920 Configuration Utility. You can use the proprietary USB cable that ships with the software or the desktop charger with a standard type 2 USB cable.
Note
You can use the proprietary USB cable that ships with the software or you can use the desktop charger with a standard type 2 USB cable.
To activate the USB port in the phone, you must access the Phone Settings menu on the phone. The following sections provide information to help you connect to a phone.
•
Activating the USB Port on the Phone
•
Connecting to the Cisco Wireless IP Phone
Activating the USB Port on the Phone
To use the Cisco 7920 Configuration Utility with the phone, you must activate the USB port before you can connect to the phone.
Procedure
Step 1
Power on the Cisco Wireless IP Phone 7920.
Step 2
To enable the USB port on the phone, press the Menu softkey, then select Phone Settings > USB Enable/Disable > Enable.
Step 3
Use the USB cable to connect the PC and the Cisco Wireless IP Phone 7920.
Connecting to the Cisco Wireless IP Phone
After enabling the USB port, you can log in to the phone by following these steps:
Note
You need to disable any local firewalls that you have on your PC so you can use the USB to connect to the phones.
Procedure
Step 1
To start the application, choose Start > Programs > Cisco Systems 7920 > Cisco 7920 Configuration Utility.
The Configuration Utility executes Connection > Login automatically to connect the Cisco Wireless IP Phone 7920 with the PC.
Step 2
In the Login window, select the default username Admin, and enter the password cisco. (For information about the online indicator, see the "Connection Status Bar Information" section.)
Note
You can modify the administrator's password by choosing Edit > Change Admin Password.
After a moment, the 7920 Configuration Utility loads the phone configuration data into the Current Phone Settings window.
Step 3
To make modifications to the existing phone configuration, see the "Phone Profile Window" section.
Note
If you have problems connecting to the phone, see the Troubleshooting the Network Connection for the Cisco 7920 Configuration Utility.
Overview of the Application Windows
The Cisco 7920 Configuration Utility graphical user interface provides the following windows to assist with adding new phones or modifying existing phones:
•
Current Phone Settings—Displays information about the current configuration in a phone.
•
Configuration Wizard—Provides a step-by-step guide for configuring the phone.
•
Phone Profile—Provides configuration fields that are organized by category tab pages.
•
Log History—Captures phone configuration events in a file.
This section describes the user interface and menu options of the Configuration Utility and includes these topics:
•
Current Phone Settings Window
•
Using the Configuration Wizard
Current Phone Settings Window
Figure 4-1 shows the Current Phone Settings window that displays when the Configuration Utility connects to a phone. The field values in the phone configuration are view-only; to make changes to the configuration file, you must use the Configuration Wizard or Phone Profile windows.
Figure 4-1 Cisco 7920 Configuration Utility - Current Phone Settings Window
Connection Status Bar Information
When you use the Connection menu option to log in to the phone, the LED indicator at the bottom left shows the current connection status as described in Table 4-1.
Using the Configuration Utility Menus
The Configuration Utility includes these menu options:
File Menu Options
The File menu provides the following standard Windows options:
•
New—Open a new configuration file for a phone.
•
Open—Locate and open an existing configuration file.
•
Save—Save changes to the configuration file.
•
Save As—Save changes and give the configuration file a new filename.
•
Exit—Close the application.
Edit Menu Options
The Edit menu provides these standard Windows editing options:
•
Cut
•
Copy
•
Paste
The Edit menu provides access to these options:
•
Configuration Wizard and Phone Profile
•
Change Admin Password
View Menu Options
When the Configuration Utility is started, the Current Phone Settings window and the Log History window appear automatically. You can use the View menu to toggle between these windows and to display or hide the Toolbar and Status Bar.
•
Current Phone Settings
•
Log History
•
Toolbar
•
Status Bar
Using the Connection Menu
The Connection Menu enables you to perform these tasks with the Configuration Utility:
•
Changing the Administrator Password
Logging In
You must log in to the phone to import, export, or upload firmware.
To log in to the phone, follow these steps:
Procedure
Step 1
From the menu bar, choose Connection > Login.
The Login window appears.
Step 2
Enter the username and password. The default usernames and passwords are as shown in Table 4-2.
Table 4-2 Default Username and Passwords
cisco
By Configuration Utility
12345
By Cisco Wireless IP Phone 7920
Note
You can use the default user password to unlock the phone if the user has not changed the keylock password. If the user changed the password and does not remember it, then you must call the Technical Assistance Center (TAC) to have the phone reset.
Changing the Administrator Password
You should change the Cisco 7920 Configuration Utility password for your local computer when you start the Configuration Utility for the first time. You need to log in with administrator privileges before you can change the administrator password.
To change the administrator password, follow these steps:
Procedure
Step 1
Choose Edit > Change Admin Password to display the Change Admin Password window.
Step 2
In the New Password field, enter the new password.
Step 3
In the Verify New Password field, enter the new password.
Step 4
Click OK.
Logging Out
Logging out disconnects the Cisco Wireless IP Phone 7920 from the PC and prevents you from importing configuration files, exporting configuration files, or uploading the firmware image to the phone.
When you disconnect the USB cable, you are logged out automatically. If you switch to another phone in the On-Line mode, you are logged out of the Configuration Utility automatically.
To log out, follow these steps:
Procedure
Step 1
From the menu bar, choose Connection > Logout.
The Logout window appears.
Step 2
Click Yes to confirm that you wish to log out.
Uploading the Firmware Image
The Upload Firmware Image window allows you to specify a firmware image filename and to upload the file to the Cisco Wireless IP Phone 7920.
To upload firmware, follow these steps:
Procedure
Step 1
To log in, from the menu bar, choose Connection > Login.
Step 2
Enter the username and password. See "Logging In" section.
Step 3
Choose Connection > Upload Firmware Image.
Step 4
Enter or select the firmware image filename and path that you want to upload.
Step 5
After the firmware image is uploaded, the Cisco Wireless IP Phone 7920 will reboot automatically, and the history log records the uploading firmware image event.
Step 6
You need to log in again to continue configuring the Cisco Wireless IP Phone 7920 with the Configuration Utility.
CautionBe sure that the firmware image version in Cisco CallManager is the same as the firmware version that you uploaded to the phone.
If the firmware version is different in the Cisco CallManager server, the next time the phone connects to Cisco CallManager, the phone gets that firmware version downloaded from Cisco CallManager.
Resetting to Factory Default
When you restore the settings to factory default values, all the settings in the Cisco Wireless IP Phone 7920 are changed to the original settings, including Call History, and Profiles settings. All Speed Dial settings are removed; however, the data stored in the Phone Book is preserved.
To restore the default settings, follow these steps:
Procedure
Step 1
From the menu bar, choose Connection > Restore to Factory Default.
Step 2
Click Yes to confirm that you wish to restore to defaults.
Step 3
After the factory default settings are restored, the Cisco Wireless IP Phone 7920 powers down automatically.
Step 4
You must reconfigure your custom network settings by using the Phone Profile window. See "Configuring a Network Profile" section for more information.
Related Topics
•
Using the Configuration Wizard
Using the Configuration Wizard
For administrators who are new to configuring Cisco Wireless IP Phones, the Configuration Wizard provides step-by-step guidance and additional information about the various network and phone settings.
To begin using the wizard, follow these steps:
Procedure
Step 1
To access the Configuration Wizard, choose Edit > Configuration Wizard.
The Configuration Wizard window displays on top of the Phone Profile window, as shown in Figure 4-2.
Step 2
From the Configuration Wizard main page, choose one of these phone configuration categories:
•
Network Profile
•
Phone Settings
•
User Profile
•
Phone Lock Password
•
Phone Book
•
Speed Dial
The Configuration Wizard guides you through the settings category and provides descriptions for the entry fields.
Step 3
Make an entry in a field and click Finish. The values and settings display in the Phone Profile window on the corresponding tab pages.
Step 4
Use the buttons (Back, Finish, or Cancel) to move through the configuration steps.
Figure 4-2 Configuration Wizard Step for a Network Profile
Related Topics
•
Current Phone Settings Window
Phone Profile Window
For more experienced users, you can use the Phone Profile window that is shown in Figure 4-3. To open the Phone Profile window, choose Edit > Configuration Wizard or File > New.
Figure 4-3 Phone Profile Window
Task Buttons
The Phone Profile window has task buttons at the bottom that provide easy access to these configuration functions:
Importing Phone Settings
Click the Import button to obtain the settings from a Cisco Wireless IP Phone 7920 connected through a USB port. The imported settings are applied to the associated configuration tabs in the Phone Profile window.
Exporting Phone Settings
Click the Export button to update the settings of the connected Cisco Wireless IP Phone 7920. Be aware that all phone settings are overwritten with the settings in the configuration file.
Note
If you leave fields empty in the configuration file that you export to the phone, existing entries, such as Phone Book entries, are erased.
Changing to Another Phone
The administrator can use the Change Phone button to switch to another phone without having to log in again.
To change to another phone, follow these steps:
Procedure
Step 1
Click Change Phone button.
Step 2
Disconnect the USB cable from the wireless IP phone. The online status indicator changes to red and displays Offline.
Note
If you are using Windows 2000, click the Unplug or Eject Hardware icon (
) on the Windows status bar before you unplug the USB cable from the phone.
Step 3
Attach the USB cable to the next wireless IP phone or place the phone in the desktop charger.
Step 4
Ensure that you have enabled the USB port on the phone. See the "Activating the USB Port on the Phone" section.
Step 5
Wait for a few moments for the interface to activate and click OK. The green Online status indicator displays.
Related Topics
•
Using the Phone Profile Window
•
Using the Configuration Wizard
Using the Phone Profile Window
The Phone Profile window tabs provide access to configuration windows that allow you to perform the following tasks:
•
Configuring a Network Profile
•
Setting the Phone Lock Password
•
Configuring Speed-Dial Hot Keys
Configuring a Network Profile
The Network Profile tab page allows you to configure up to four network profiles for a phone. You can give each profile a name and enter settings for a specific SSID. For example, configure Profile 1 for the most frequently accessed SSID and WLAN location. You can configure other profiles for access to WLANs in other locations or offices in your network.
A network profile contains the following types of parameters and settings:
•
System Parameters
•
RF Network Settings
•
Network Security Settings
Naming a Profile and Setting Profile Attributes
You can give profiles unique names to make them easy to identify.
In addition, you can set the phone to automatically select a profile or you can specify the active profile. You can control whether users can modify the network profiles.
To configure these options, follow these steps:
Procedure
Step 1
In the Phone Profiles window, click the Network Profiles tab.
Step 2
Click the Profile button for the profile that you want to change.
Step 3
In the Profile Name field, enter a name for the selected profile (up to 20 characters in length).
Step 4
To set the active profile, click the radio button under the profile that you want to be active.
Note
To set more than one profile as active, use the Auto setting. The phone will scan all its network profiles starting with Profile 1. It uses the highest priority profile (1 being the highest and 4 the lowest) and scans until it gets a response from an access point.
Step 5
To allow the user to modify this profile, click the Profile Modifiable checkbox.
Leaving the checkbox blank restricts the user from making changes to this profile. You can reset this field only by using the Configuration Utility.
System Parameter Settings
The system Parameter section provides options to enable or disable DHCP and set the TFTP option.
If you use DHCP in the network, enable the DHCP client for allocating IP addresses dynamically to the Cisco Wireless IP Phone. can automatically obtain information from the DHCP server. If you disable the DHCP client , you must specify the static IP settings for IP address, subnet mask, and other IP configuration.
You can also choose to have DHCP determine the TFTP server or assign a specific TFTP server IP address.
Enabling or Disabling the DHCP Client
To enable or disable the DHCP client, follow these steps:
Procedure
Step 1
Go to the System Parameter area of the profile that you are configuring.
Step 2
Choose one of the following DHCP settings:
•
To enable the DHCP client, check the DHCP Client check box.
The Static IP Settings options are not accessible.
•
To disable the DHCP client, uncheck the DHCP Client check box.
The Static IP Settings options are now accessible.
Step 3
Enter the following static IP settings under the DHCP Client option.
•
IP Address—Enter the IP address for the Cisco Wireless IP Phone 7920.
•
Subnet Mask—Enter an IP subnet mask address to identify the subnetwork so that the IP address can be recognized on the LAN.
•
Primary TFTP Server— Enter the TFTP server address so that the file location can be identified.The configuration files and firmware images for the Cisco Wireless IP Phone 7920 are located on the TFTP server.
•
Primary Gateway IP Address—Enter the primary gateway address. The primary gateway address determines the next network point to which a packet should be forwarded.
•
Primary DNS Server—Enter a DNS server address. DNS translates the Internet domain names into IP addresses.
•
Secondary DNS Server—Enter a backup DNS server address.
Setting the TFTP Option
To set how the phone accesses the TFTP server, follow these steps:
Procedure
Step 1
Go to the System Parameter area of the profile that you are configuring
Step 2
Choose one of the following settings for the TFTP Option group:
•
To allow the DHCP server to determine the TFTP server, click Use DHCP.
•
To specify the IP address for the primary TFTP server, click the Use Static radio button. The Primary TFTP Server IP address field becomes active.
Step 3
If you chose Use Static you must enter an IP address for the TFTP server.
Configuring RF Network Settings
Use the (radio frequency) RF Network section in the Network Profiles window to configure the following wireless network settings for the phone:
•
Transmit power—Power level of radio transmission in milliWatts (mW)
•
Data rate—Data transmission rate in megabits per second (Mbps)
•
Service Set Identifier (SSID)—Identifier for a set of wireless devices to communicate with each other. Several access points can have the same SSID to support a group of wireless phones.
•
WPA Pre-shared Key—Password phrase set up in the access points and phones that uses either a hexadecimal character string or an ASCII password phrase. For more information about this setting, see the "Choosing Authentication and Encryption Methods" section.
To configure RF network settings, follow these steps:
Procedure
Step 1
Go to the RF Network area of the profile that you are configuring.
Step 2
To set the Transmit Power, click the arrow by the drop-down list and choose the appropriate power setting. (Default setting is 20mW)
Note
If Client Transmit Power is set in the access point, the phone automatically uses the power setting that the access point broadcasts over the wireless LAN. If the access point is set for the maximum setting (Max), the access point uses the Transmit Power setting on the phone.
Dynamic transmit power control (DTPC) is available with firmware release 1.08 and later.Step 3
To set the Data Rate, click the arrow by the drop-down list and choose the appropriate data rate setting. (Default is Automatic for using the access point advertised data rates.)
Note
The data rate setting is the maximum rate that the phone uses. If set to 11 mbps, the phone could transmit at 1, 2, 5.5 or 11 mbps depending on the type of traffic in the network.
When set for Automatic, the phone uses the data rates specified in the access point configuration.Step 4
To enter the SSID setting, click the arrow by the drop-down list and choose one of these:
•
Any—To use any access point that is broadcasting an SSID in the network.
•
Specify—To specify an SSID.
Step 5
If you chose Specify, enter an SSID of up to 32 digits in length in the field.
Note
The SSID is case sensitive; be sure to enter characters exactly as configured on the access points.
Step 6
To enter a WPA Pre-shared Key, click the radio button for the password format (Hex or ASCII) and enter the password phrase:
•
Hexadecimal—Requires 64-hexadecimal characters (0-9 and A-F)
•
ASCII—Requires 8 to 63 ASCII characters. You can use 0-9 , A-Z (upper and lower case), and any symbol such as /, *, %)
Note
To configure WPA Pre-shared key, you must also set the Authentication Type as AKM. See the "Configuring Network Security Settings" section.
Configuring Network Security Settings
Use the Network Security section in the Network Profile window to select the authentication type and encryption for the security settings. For more details about configuring these options, see the "Choosing Authentication and Encryption Settings" section.
Authentication Type
You can configure the following types of authentication:
•
Open—Allows open access to access points. You have the option to set the encryption type to static Wired Equivalent Privacy (WEP) Key, if desired.
•
Shared Key—Enables the Shared Key security option on the local access points. It is mandatory that you set the encryption type as static WEP Key once you set the Shared Key authentication type.
•
LEAP—Enables Cisco Light Extensible Authentication Protocol (LEAP), a proprietary Cisco protocol, designed for authenticating wireless devices by using a central RADIUS server in a WLAN environment.
•
AKM—Enables Authenticated Key Management (AKM) that allows the phone to select the access point and type of key management scheme (WPA, CCKM, or WPA Pre-shared Key) based on a choice by the access point.
To configure the authentication type, follow these steps:
Procedure
Step 1
In the network security area of the profile that you are configuring, go to the Authentication Type area.
Step 2
Choose one of the following Authentication Type settings:
•
Open—Click the Open radio button to enable open security between the access point and the phone.
•
Shared Key—Click the Shared Key radio button to enable security between the access point and phone.
•
LEAP—Click the LEAP radio button to access the setup fields. Specify an authorized username and password for the network access server (RADIUS server).The maximum length for each username or password is 32 characters.
•
AKM—Click the AKM radio button to access the setup fields. If you are using CCKM or WPA, you must specify an authorized username and password for the network access server (RADIUS server). The maximum length for each username or password is 32 characters.
Note
If you are using WPA Pre-shared key, you must also set the password phrase. See the "Configuring RF Network Settings" section.
Step 3
To require the user to enter a password before authenticating with the access point, you can check the Prompt Mode checkbox. Leave the box unchecked to disable the prompt mode.
Encryption Type
You can also use WEP encryption with Open or Shared key authentication. Before you select the Shared Key authentication type, you must set up the Wired Equivalent Privacy (WEP) keys. You can configure up to four WEP keys on the Cisco Wireless IP Phone 7920. The encryption keys can be 40-bit and 128-bit keys that use hexadecimal characters.
If you do not use WEP encryption in the network, then choose None.
To configure WEP, follow these steps:
Procedure
Step 1
In the Network Security area of the profile that you are configuring, go to the Encryption area.
Step 2
Click one of the four WEP Key radio buttons to activate the Encryption setup fields.
Step 3
Choose the encryption scheme and enter the appropriate key:
•
Select 40 Bit Encryption from the drop-down menu. In the WEP Key field, enter a 10-digit key in hexadecimal format (0-9, A-F).
Example: ABCD123456
•
Select 128 Bit Encryption from the drop-down menu. In the WEP Key field, enter a 26-digit key in hexadecimal format (0-9, A-F).
Example: AB123456789CD123456789EF12
Related Topics
•
Setting the Phone Lock Password
•
Configuring Speed-Dial Hot Keys
Configuring Phone Settings
Use the Phone Settings tab in the Phone Profile window to configure the following items:
•
Edit text for the display messages on your phone screen
•
Select and customized ring tones
•
Use the following Advanced Settings:
–
Set parameters for Cisco Discovery Protocol (CDP)
–
Choose the language for the user interface
–
Choose softkey settings
–
Control back light
Editing Messages and Selecting the Ring Tone
To configure messages and ring tone, follow these steps:
Procedure
Step 1
In the Phone Profile window, click the Phone Settings tab.
Step 2
In the Greeting Message field, enter or edit the text (up to 15 characters) that displays when you start up the phone.
Step 3
In the Welcome Message field, enter or edit the text (up to 10 characters) that displays when the phone is in stand-by mode.
Step 4
In the Ring Tone area, you must configure a ring tone using the following settings:
•
Current Ring Tone—Displays the current ring tone set on the Cisco Wireless IP Phone 7920. There are two default ring tones: Chirp 1 and Chirp 2.
•
Ring List (*.xml)—To specify a local XML Ring List file, click the "..." button , and choose the desired Ring List File.
•
Ring Tone—Click the arrow by the drop-down list, and choose the desired ring tone from the Ring List File.
To add the louder ring tones to the ring tone list, see the "Downloading Loud Ring Tones" section.
Configuring Advanced Settings
Use the Advanced Settings section in the Phone Settings page to select options that control the phone:
Setting CDP Parameters
Cisco Discovery Protocol (CDP) is a device-discovery protocol that runs on all Cisco network equipment. Each device sends identifying messages to a broadcast address, and each device monitors the messages sent by other devices.
If you use CDP in your network, use the following steps to configure CDP parameters for the phone.
Note
If you use non-Cisco equipment, you can disable the CDP parameters.
Procedure
Step 1
In the Advanced Settings area, check the Cisco Discovery Protocol check box to activate the CDP parameters.
Step 2
In the CDP Time To Live field, enter the time in seconds (0 to 255) that CDP packets should stay in a phone buffer before they are discarded. (default is 180)
Step 3
In the CDP Transmit Interval field, enter the interval time (from 0 to 65535 seconds) between sending CDP packets from the Cisco Wireless IP Phone 7920.(default is 60)
Choosing Softkey Settings
Under Softkey Settings, you can set which softkey displays when the phone is idle: PhBook or Services (Svcs represents Services on the phone)
Use the Call Up option to determine which softkeys display when the phone is connected to a call. You can have Mute display or you can assign a customized softkey template and order the keys as you like. Because the Cisco Wireless IP Phone has only two softkeys, you must choose whether to display the Mute softkey before the Cisco CallManager softkeys or after the softkeys as listed in the softkey template.
You can also choose these settings when configuring the phones in Cisco CallManager Administration. In the Phone Configuration page, you can use the Product Specific Configuration Options. The settings in the Cisco CallManager configuration file override the settings from the Configuration Utility. For more information, see the "Configuring Softkey Templates" section.
Note
As you press the right navigation arrow on the Cisco Wireless IP Phone, you scroll through the Cisco CallManager softkeys as they are defined in the softkey template.
To modify these settings, follow these steps:
Procedure
Step 1
Go to the Advanced Settings area and the Softkey Setting.
Step 2
In the Idle field, click the drop-down arrow and choose PhBook or Services . The default setting is PhBook.
Step 3
In the Call Up field, click the drop-down arrow and choose Mute or Softkey from CM. The default setting is Mute.
Choosing the Language and Backlight Settings
You can choose the language for the phone screen display and turn the backlight option on or off.
To modify these settings, follow these steps:
Procedure
Step 1
Go to the Advanced Settings area and under Language, click the appropriate radio button to set the language for the user interface. The default setting is English.
Step 2
In the Back Light field, click On or Off to set the back light option for the phone. The default setting is On.
Related Topics
•
Setting the Phone Lock Password
•
Configuring Speed-Dial Hot Keys
Configuring User Profiles
The User Profile tab in the Phone Profile window allows you to configure personal profile settings for each phone.
Predefined user profiles allow the user to quickly change rings and tones on the phone. The following profiles are available for different work environments.
•
Normal
•
Silent
•
Meeting
•
Outdoors
For example, when you are working outside, choosing the Outdoors profile automatically increases the ring volume and speaker volume. When you choose the Meeting profile, the ring volume is decreased to the lowest level, or you can choose the Silent profile and turn off the ringer.
Table 4-3 lists the default settings for the user profiles.
Options for User Profile Settings
You can use the default settings for profiles, or you can adjust the settings to meet users needs.
For example, you can choose the Normal profile and change the Warning Tone from Tone to Vibrate.
Modifying Personal Profiles
To modify the default settings for a personal profile, follow these steps:
Procedure
Step 1
Click the Phone Settings tab.
Step 2
Click the button for the profile that you want to modify. The default or current Mode settings appear for that profile
Step 3
In the Speaker Volume field, click the slider and move right to adjust the volume higher or move left to adjust the volume lower.
Step 4
In the Ring Volume field, click the slider and move right to adjust the volume higher or move left to adjust the volume lower.
Step 5
In the Incoming Call Alert field, click On or Off to enable or disable the alerting option. When disabled, the phone does not ring or vibrate.
Step 6
In the Vibrating Call Alert field, click On or Off to enable or disable the vibrating option. You can have both the ring and vibration enabled for call alert.
Step 7
In the Keypad Tones field, click On or Off to enable or disable the a tone when pressing keys on the keypad.
Step 8
In the Warning Style field, choose one of the following options to warn you when the battery power is low, the RF signal strength is low, or you received a voice message.
•
Tone—Sends a short tone
•
Vibration—Sends a short vibration
•
Off—Disable the warning option.
Related Topics
•
Configuring a Network Profile
•
Setting the Phone Lock Password
•
Configuring Speed-Dial Hot Keys
Setting the Phone Lock Password
For added security, you can set password protection for the phone. When the user enables the phone lock by using the Settings menu and Phone Lock option, the user must enter the password before the phone can associate with the access point.
Use the Phone Lock Password tab in the Phone Profile window to work with the following settings:
•
Enable or disable the phone lock feature
•
Reset the Phone Lock password to default
•
Change the Phone Lock password
Setting the Phone Lock and Password
To enable the Phone Lock feature, follow these steps:
Procedure
Step 1
In the Phone Profile window, click the Phone Lock Password tab.
Step 2
To enable the phone locking function, click the Phone Lock Enable checkbox. This is disabled by default.
Step 3
Check the Change Password check box.
Step 4
In the New Password field, enter the password up to 10 characters in length. The password can containing numbers 0-9, * or #.
Step 5
In the Verify New Password field, reenter the same password.
Resetting the Phone Lock Password to Default
When you need to clear a password from a phone, you can reset the password to the default password (12345). All phone configuration data is retained when you reset the password by using this procedure.
To reset the password, follow these steps:
Procedure
Step 1
Click the Phone Lock Password tab.
Step 2
Check the Reset Password to Default check box.
Note
You must inform the user that the default password is "12345 " to unlock the phone.
Resetting the Phone Lock Password for a Locked Phone
When a user has locked the phone and forgets their password, you can disable the Phone Lock feature and password only when the phone is powered on and associated with an access point. If you cannot unlock the phone by using the default password (12345), then you must call the Cisco Technical Assistance Center (TAC) to have the phone reset to factory defaults.
CautionBe aware that resetting the phone to factory defaults removes all phone configuration, including Speed Dial, Call History, and Profile settings. The network configuration is reset to default settings so that the phone cannot reach the access point and telephony network.
Related Topics
•
Configuring a Network Profile
•
Configuring Speed-Dial Hot Keys
Configuring the Phone Book
The Cisco Wireless IP Phone 7920 comes with a local phone book feature. Users add their own Phone Book entries by using the Directory menu on their phone. They can use their Phone Book entries to place calls by pressing the PhBook softkey, locating the name of the entry, and pressing the Call button.
By accessing the Phone Book tab in the Phone Profile window, you use the Cisco 7920 Configuration Utility to add, modify, and delete Phone Book entries. In addition, you can create a list of common phone book entries and save them as a comma-separated-values (CSV) file. You can import the CSV file into the Phone Book on the phone or you can save the existing Phone Book entries on a phone into a CSV file.
To work with Phone Book entries, follow these steps:
Procedure
Step 1
In the Phone Profile window, click the Phone Book tab.
The Phone Book window displays configured phone book entries in the lower section.
Step 2
To add a new entry, enter the appropriate information in the following fields:
•
Name (up to 20 characters)—Entries are sorted alphabetically, so decide if you want to enter last name first.
•
Office Number (up to 23 digits)— Enter the local extension number, or the complete phone number with access and area codes.
•
Home Number (up to 23 digits)— Enter the local or long distance number complete with access and area codes.
•
CellPhone Number (up to 23 digits)— Enter the local or long distance number complete with access and area codes.
•
Email Address (up to 48 characters)—Enter the email ID for reference only.
Step 3
Click Add to add the entry to the phone book.
Step 4
To modify an existing entry, scroll to highlight the entry in the lower section. Edit the text that appears in the Edit Phone Book section and click Modify.
Step 5
To delete an existing entry, scroll to highlight the entry in the lower section. Click Delete to remove the entry.
Step 6
Click Load to import a CSV file (Phonebook.csv) that contains phone book entries.
Step 7
Click Save to save the existing phone book entries to a CSV file (Phonebook.csv) in the directory of your choice.
Related Topics
•
Configuring a Network Profile
•
Setting the Phone Lock Password
•
Configuring Speed-Dial Hot Keys
Configuring Speed-Dial Hot Keys
Cisco Wireless IP Phone 7920 users can program eight speed-dial numbers that are stored locally on their phone. Users access their speed-dial numbers by using the numeric keys (2-9) on the keypad. The number 1 key is reserved for accessing the voice messaging system. Users program their speed-dial numbers by choosing Menu > Directory > Phone Book> Speed Dial.
The Speed Dial tab in the Phone Profile window allows you to configure speed-dial hot keys for the phone. You can also choose speed-dial numbers from the Phone Book entries.
Use the following steps to configure or modify speed-dial hot keys.
Procedure
Step 1
In the Phone Profile window, click the Speed Dial tab.
Step 2
To set up speed-dial for a numeric key, enter the phone number exactly as it is dialed in the Dial Number field next to the Speed Button number. Include all access codes, such as "9"or "1" and area codes.
Step 3
To modify an existing number, make changes in the Dial Number field.
Step 4
To use a phone number that is in the Phone Book, use the "Import from Phone Book" button.
Related Topics
•
Configuring a Network Profile
•
Setting the Phone Lock Password
Creating a Configuration Template
You can import the current phone configuration into a Phone Profile window and save the data as a configuration file template. To set up phones with a similar configuration, you can export the configuration file template to other Cisco Wireless IP Phones.
To create a configuration file template, follow these steps:
Step 1
Choose File > New to open a new Phone Profile window.
Step 2
Click the Import button to import settings from the Cisco Wireless IP Phone 7920.
Step 3
Modify the settings by using the "Phone Profile Window" section.
Step 4
Save the settings to a configuration file template.
a.
Choose File > Save As
b.
Enter a name for your template.
Note
You cannot save the network security settings (authentication type, WEP, LEAP) or the phone lock password in the template.
Step 5
Upload the configuration template file to another the Cisco Wireless IP Phone 7920.
a.
Connect to the phone.
b.
Log in to the phone.
c.
Click the Export button.
Step 6
Enter the network security settings and passwords for each phone because these settings are not saved in a configuration file.
Log History Window
When you start the Cisco 7920 Configuration Utility, the Log History window opens and is empty. As you perform operations on the phone, each type of even is captured and immediately appears in the Log History window.
The history log is saved to the computer disk when you exit the Configuration Utility. Upon exiting, you are prompted to choose a log filename instead of the default filename, logHistory.txt.
You can read a log file by using a simple ASCII text editor. Log History files contain the items that are listed in Table 4-4.
Note
The existing entries in the log history are not deleted or overwritten by the new log entries. The new log entries are appended to the saved log file.
Troubleshooting the Network Connection for the
Cisco 7920 Configuration UtilityIf you have problems when using the Cisco 7920 Configuration Utility and connecting to the Cisco Wireless IP Phones, use these suggestions:
Close Other TFTP Applications
The Configuration Utility uses port 69 for TFTP, so if any application is using this port, then you must close the application before the Configuration Utility can operate correctly.
Disable the PC Firewall
If you are using a firewall on your computer, you need to disable it in order to connect to the phone.
Check the Network IP Addresses
When you launch the Cisco 7920 Configuration Utility from your PC, the utility tries to connect to the 192.168.1.x network through the USB interface. If your wireless network is utilizing the 192.168.1.x network, the USB adapter fails to load the Cisco Wireless IP Phone 7920 configuration after you enable the USB port on the phone.
To ensure there is no network connectivity between the PC and the 192.168.1.x network, follow these steps:
Procedure
Step 1
On the Cisco Wireless IP Phone 7920, choose Network Config > 802.11b Configuration > Wireless Settings,
Step 2
Change either the Service Set Identifier (SSID) or the authentication mode.
Step 3
Power off the phone.
Step 4
Power on the phone.
Step 5
Enable the USB.
Step 6
Use the Cisco 7920 Configuration Utility to modify the phone settings as necessary.
Related Topics
•
Connecting the Cisco 7920 Configuration Utility to a Phone

 Feedback
Feedback