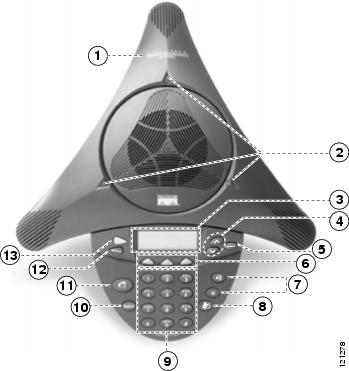Feedback Feedback
|
Table Of Contents
Cisco Unified IP Phones 7935 and 7936 for
Cisco Unified Communications Manager Express 4.3Adjust the Volume for the Current Call
Place a Call from Your Local Directory
Add an Entry to the Personal Phone Book
Edit an Entry in the Personal Phone Book
User Guide
Cisco Unified IP Phones 7935 and 7936 for
Cisco Unified Communications Manager Express 4.3
1 Overview
Physical Layout
Soft Key Descriptions
Your Cisco Unified IP phone is equipped with soft keys that point to feature options displayed along the bottom of the LCD screen. The following is a comprehensive list of soft keys offered. Functionality will vary according to your system configuration.
2 Operating Your Phone
Place a Call
Use one of the following methods to place a call:
•
Press the Phone button, and then dial the number.
•
Dial the number, and then press the Phone button.
Answer a Call
Use one of the following methods to answer a call:
•
Press the Phone button.
•
Press the Answer soft key.
End a Call
Use one of the following methods to end a call:
•
Press the Phone button.
•
Press the EndCall soft key.
Redial a Number
To redial the most recently dialed number:
•
Press the Redial button.
Hold a Call
To put a call on hold:
•
While on a call, press the Hold soft key. The held call appears in the active call list in the LCD display.
To return to the call:
•
Press the Resume soft key.
•
If more than one call is on hold, press the Up or Down scroll button to select a call in the active call list in the LCD display and then press the Resume soft key.
Note
Because the hold feature can generate music or a beeping tone, avoid using hold when dialed into a remote conference system. Simple three-party conferences that are created locally on your phone can safely be placed on hold without introducing music or beeps into the conference.
Mute a Call
To mute a call:
•
While on a call, press the Mute button. The LEDs blink red, and a Mute icon appears on the LCD display.
To disengage the mute function:
•
Press the Mute button again.
Note
The Mute feature does not generate music or a beeping tone.
Adjust the Volume for the Current Call
•
Press the Up or Down Volume button to increase or decrease the volume.
Adjust the Display Contrast
To adjust the LCD display contrast, perform the following steps:
1.
Press the Menu button.
2.
Press the Up or Down scroll button to select Settings. Press the Select button.
3.
Press the Up or Down scroll button to select the contrast entry.
4.
Press the - or + soft key to set the desired contrast for the LCD display.
5.
Press the Menu button to return to the main menu, or press the Exit button to return to the resting display.
Live Record a Call
Call initiators can use the LiveRcd soft key to record an active call, private line or conference call. To record a call, use this method:
1.
Press the LiveRcd. This puts the other party on-hold and initiates a call to the configured live record number.
2.
Press the LiveRcd again to stop the recording.
Transfer a Call
To transfer a call, perform the following steps:
1.
During a call, press the Trnsfer soft key. The call is placed on hold.
2.
Dial the number to which you want to transfer the call.
3.
As soon as you finish dialing the number, the call is transferred and automatically disconnected from the dialing
Cisco Unified 7935 IP Phone.
Note
If the transfer fails, press the Resume soft key to return to the original call.
Transfer to Voice Mail
To transfer a call to the recipient's voice mail, perform the following steps:
1.
Press TrnsfVM.
2.
Enter the recipient's extension number and press TrnsfVM again
Forward All Calls
To forward all incoming calls to another number, perform the following steps:
1.
Press the CFwdALL soft key. You will hear a confirmation beep.
2.
Dial the number to which you want to forward all your calls. Dial the number exactly as you would if you were placing a call to that number. Remember to include locally required prefix numbers.
3.
Press the pound key (#).
The phone display will be updated to show that calls are to be forwarded.
Note
To forward calls to voice mail, manually enter the voice-mail number, or use the soft key and button sequence of CFwdALL soft key plus the Menu button, and select the Messages menu option followed by the EndCall soft key.
To cancel call forwarding, use one of the following methods:
•
Hang up the handset.
•
Press the CFwdALL soft key.
Place a Conference Call
To place a three-party conference call, perform the following steps:
1.
Press the Phone button.
2.
Dial the number of the party you want to add to the conference call.
3.
When the call connects, press the Conf soft key to add the new party to the existing call with the first party.
4.
To add parties to a conference call by using the phone book, press the Ph Book soft key and press the Up or Down scroll button to select the entry you want.
To establish a conference call between second- and third-party calls to a Cisco Unified IP phone, one active and the other on hold:
•
Press the Confr soft key on the Cisco Unified IP phone.
End a Conference Call
•
To end the conference call press the Phone button.
Note
Once the conference call initiator disconnects, the conference call is terminated.
Alternate Methods to End a Conference Call
Call initiators may use one of the following methods (Functionality will vary according to your system configuration.):
•
To end the conference but remain connected to the most recent call, press the Conf soft key. The older call is placed on hold.
•
To disconnect from the conference, hang up the handset. The other parties will remain on the conference call.
Use Audio Paging
Audio paging provides a one-way voice path to the phones that have been designated to receive paging. It does not have a press-to-answer option.
To use the paging function for paging a group, perform the following steps:
1.
Select an available phone line, listen for the dial tone.
2.
Dial the designated paging group number.
Each idle IP phone that has been configured with the paging number answers automatically in speakerphone mode, and the phone displays the caller ID.
3.
When you finish speaking your message and hang up, the phones are returned to their idle states.
Note
The Cisco Unified IP Phone 7935 Conference Station and the Cisco Unified IP Phone 7936 Conference Station cannot be designated to receive paging.
Place a Call from Your Local Directory
To search your directory by name or phone number, perform the following steps:
1.
Press the Corp Dir soft key.
2.
Press the Up or Down scroll button to select a field. Use the keypad to enter the search data, namely, the first name, last name, or number to be searched.
3.
Press the Search soft key. The search results will be displayed.
4.
Use the Up or Down scroll button to select an entry.
5.
Press the Dial soft key to dial the number.
6.
To exit the directory, press the Exit button.
Use the Personal Phone Book
To use the Phone Book, perform the following steps:
1.
Press the Ph Book soft key.
2.
To call a number in the phone book, press the Up or Down scroll button to select the entry you want.
3.
Press the Call soft key.
Add an Entry to the Personal Phone Book
To add an entry to the Phone Book, perform the following steps:
1.
Press the NewEntry soft key.
2.
Using the keypad, enter the last name, first name, and phone number for the new entry.
3.
Press the Up or Down scroll button to select the Last, First, or Number field.
When entering letters, select the appropriate number key of the letter you want, and press that key the equivalent number of times for the correct letter. For example, to enter a B, press the 2 key two times, and to enter a C, press the 2 key three times.
Use the backspace (<<) soft key to erase characters that were entered incorrectly.
4.
Press the Save soft key to save the new entry.
Note
You can add a maximum of 20 entries to the phone book.
Edit an Entry in the Personal Phone Book
To edit an entry in the Phone Book, perform the following steps:
1.
Press the Up or Down scroll button to select an entry.
2.
Press the View/Edit soft key.
3.
You can change or clear the selected entry using the Change or Clr Entry soft key. Press the backspace soft key (<<) to erase characters that were entered incorrectly.
4.
Press the Save soft key to save your changes. To exit without saving, press the Exit soft key.
5.
Press the Menu button to return to the main menu, or press the Exit button to return to the resting display.
3 Phone Features Index
This section provides an alphabetical list of features for your Cisco Unified IP phone 7935 and 7936.