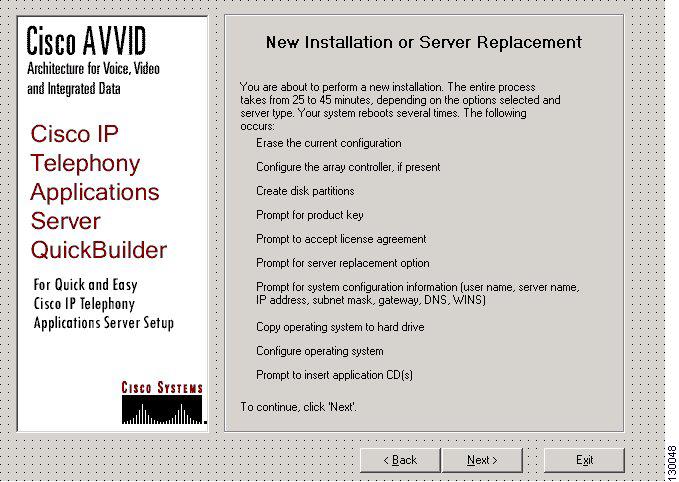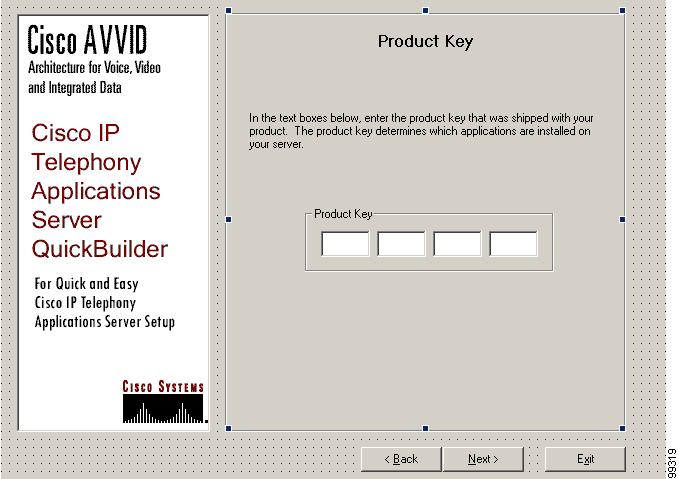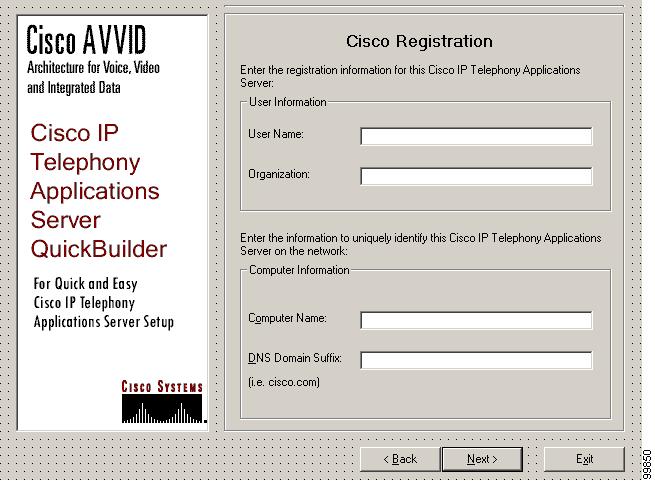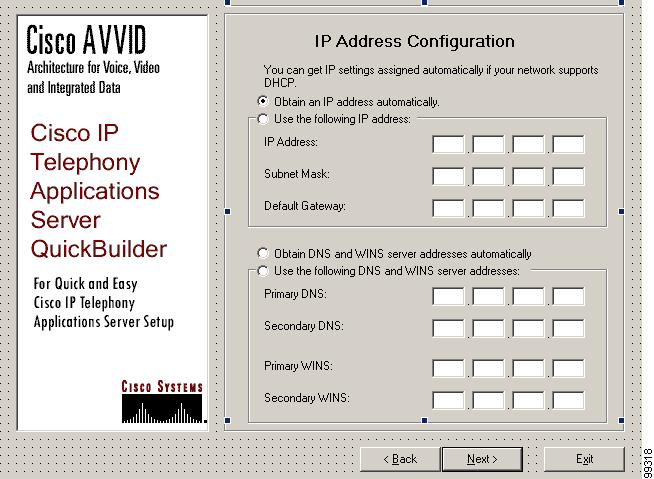Feedback Feedback
|
Table Of Contents
Installing the Operating System on the Cisco IP Telephony Applications Server
Related Documentation and Software
Installing the Operating System
Frequently Asked Questions About the Operating System Installation
Can I install Cisco IP Telephony Server Operating System, Version 2000.2.7a on any MCS Server?
How long does it take to perform the operating system installation?
Which Cisco IP telephony applications use this Cisco-provided operating system?
How does the operating system installation work?
Which product key should I enter when I install the operating system?
What data must I provide to configure the server?
Which Cisco-verified, third-party applications may I install on the server?
Must I disable Cisco-verified applications?
Which Cisco IP telephony applications may I install on the same server as Cisco CallManager?
May I run a web browser on the server?
May I use Terminal Services, VNC, or ILO to install the operating system on this server?
May I configure a server in the cluster as a Domain Controller?
What preinstallation tasks should I perform?
What post-installation tasks should I perform?
How do I connect the keyboard and mouse to the server?
What if I encounter problems during the installation?
Where do I obtain the release notes?
Performing the Operating System Installation
Installing the Operating System for the First Time
Installing the Operating System to Overwrite Existing Settings/Replace a Server
Installing the Operating System When You Want to Retain Existing Configuration Settings
Entering the Product Key and Reviewing the License Agreement
Entering Server Configuration Data and Completing the Operating System Installation
Uninstalling Microsoft Hotfix 831877
Upgrading the Operating System/BIOS and Applying Additional Operating System/BIOS Updates
Frequently Asked Questions About Operating System Software Updates
How do I know which version of the operating system runs on my server?
In what order should I apply the software updates?
How long does it take to upgrade the operating system?
Where do I find more information (release notes/readme) about the software update?
When should I install the software update?
May I perform configuration tasks during the update?
May I use Terminal Services, VNC, or ILO on this server during the upgrade?
What pre-upgrade tasks should I perform?
What if I encounter problems during the operating system upgrade?
Downloading the Operating System Upgrade, Hotfixes, Service Packs, and Additional Software Updates
Using the Cisco IP Telephony Server Operating System OS Upgrade Disk to Upgrade the Operating System
Obtaining Technical Assistance
Cisco Technical Support Website
Definitions of Service Request Severity
Obtaining Additional Publications and Information
Installing the Operating System on the Cisco IP Telephony Applications Server
Operating System Version: 2000.2.7a
Use this document as a guide for installing the Cisco-provided Windows 2000 operating system on the Cisco IP Telephony Applications Server. Cisco IP telephony applications that use this operating system include Cisco CallManager, Cisco IP Contact Center Express Edition, Cisco IP Interactive Voice Response, Cisco IP Queue Manager, Cisco Internet Service Node, Cisco MeetingPlace, Cisco Personal Assistant, Cisco Conference Connection, and Cisco Emergency Responder.
Hardware Requirements
Cisco IP Telephony Operating System Version 2000.2.7a supports new installation on the servers that Table 1 identifies. If you have a MCS server or a Cisco-approved, customer-provided server that OS Version 2000.2.7a does not support, you can perform a new installation on the server by using OS Version 2000.2.4. You can then upgrade the OS by using the Cisco IP Telephony Server Operating System OS Upgrade Disk or by downloading and installing the latest OS service release from the web.
Note
Cisco-approved, customer-provided servers must meet exact server configurations. See Table 2 for references to documents that provide server hardware specifications and part numbers.
Note
This operating system does not support servers with only "ECS" appended to the end of the model number.
Purpose of Document
This document includes information and procedures for the following topics:
•
Installing the operating system for the first time
•
Installing the operating system when you want to overwrite existing settings
•
Installing the operating system when you want to retain existing settings
•
Upgrading the operating system via the web or via disk
•
Applying hotfixes, BIOS updates, and service packs
Use this document with the documents that are listed in the "Related Documentation and Software" section.
Conventions
The following documentation conventions apply to this document:
Blue Text—To quickly navigate to a section or URL, click text that appears in this color.
Note
Reader, take note. Notes contain helpful suggestions or references to material that is not covered in the publication.
Tip
Reader, use the information to perform a task. Tips provide helpful information for performing tasks.
CautionReader, be careful. You may do something that could result in equipment damage or loss of data.
Related Documentation and Software
Review the following documents before you install the operating system:
•
The readme document that posts on the web next to the operating system upgrade
This document provides a list of changes from the last release and additional information about the operating system.
•
Cisco IP Telephony Operating System, SQL Server, Security Updates
This document provides information for tracking Cisco-supported operating system, SQL Server, and security files that are available for web download from the web.
•
The appropriate Cisco IP Telephony application documentation
Locate the release notes, installation/upgrade/backup and restore, and configuration guides for the applications that you want to install or upgrade.
Note
If you need installation or upgrade information for the Cisco Integrated Communications System (ICS) 7750, refer to the compatible version of the Cisco ICS documentation. See Table 2.
As you review this operating system document and perform operating system installation and upgrade procedures, use Table 2, which provides URLs for software and documentation.
Table 2 Quick Reference for Documentation and Software URLs
Server hardware specifications
http://www.cisco.com/en/US/products/hw/voiceapp/ps378/index
.html (for Cisco MCS)http://www.cisco.com/en/US/products/hw/voiceapp/ps378/prod
_brochure_list.html (for Cisco-approved, customer-provided servers)Related operating system and server documentation, including release notes and Cisco IP Telephony Operating System, SQL Server, Security Updates
http://www.cisco.com/univercd/cc/td/doc/product/voice/iptel_os/
index.htmVirtual Network Computing (VNC) documentation
http://www.cisco.com/univercd/cc/td/doc/product/voice/iptel_os/
index.htmOperating system upgrade executable/support patches and corresponding readme documentation
http://www.cisco.com/kobayashi/sw-center/sw-voice.shtml
Note
The operating system and SQL Server support patches post on the voice products operating system cryptographic software page. You can navigate to the site from the voice application (Cisco CallManager, CRS, and so on) software page.
Cisco Security Agent (CSA) and McAfee documentation
http://www.cisco.com/univercd/cc/td/doc/product/voice/c_callmg/sec_vir/index.htm
Related Cisco IP telephony application documentation
http://www.cisco.com/univercd/cc/td/doc/product/ipcvoice.htm
Cisco ICS 7750 documentation
http://www.cisco.com/univercd/cc/td/doc/product/voice/ics/index
.htmCisco Unity documentation
http://www.cisco.com/univercd/cc/td/doc/product/voice/c_unity/
index.htmCisco CallManager Compatibility Matrix
http://www.cisco.com/univercd/cc/td/doc/product/voice/c_callmg/ccmcomp.htm
Using the Cisco Media Convergence Server Network Teaming Driver with Operating System Version 2000.2.7
http://www.cisco.com/univercd/cc/td/doc/product/voice/iptel_os/
driver
Contents
This document includes the following topics:
Operating System Installation Tasks and Information
•
Frequently Asked Questions About the Operating System Installation
–
Can I install Cisco IP Telephony Server Operating System, Version 2000.2.7a on any MCS Server?
–
How long does it take to perform the operating system installation?
–
Which Cisco IP telephony applications use this Cisco-provided operating system?
–
How does the operating system installation work?
–
Which product key should I enter when I install the operating system?
–
What data must I provide to configure the server?
–
Which Cisco-verified, third-party applications may I install on the server?
–
Which Cisco IP telephony applications may I install on the same server as Cisco CallManager?
–
May I run a web browser on the server?
–
What preinstallation tasks should I perform?
–
How do I connect the keyboard and mouse to the server?
–
What if I encounter problems during the installation?
–
Where do I obtain the release notes?
•
Performing the Operating System Installation
–
Installing the Operating System for the First Time
–
Installing the Operating System to Overwrite Existing Settings/Replace a Server
–
Installing the Operating System When You Want to Retain Existing Configuration Settings
–
Entering the Product Key and Reviewing the License Agreement
–
Entering Server Configuration Data and Completing the Operating System Installation
Operating System Update Tasks and Information (For Upgrades, Service Packs, and Hotfixes)
•
Frequently Asked Questions About Operating System Software Updates
–
How do I know which version of the operating system runs on my server?
–
In what order should I apply the software updates?
–
How long does it take to upgrade the operating system?
–
Where do I find more information (release notes/readme) about the software update?
–
When should I install the software update?
–
May I perform configuration tasks during the update?
–
May I use Terminal Services, VNC, or ILO on this server during the upgrade?
–
What pre-upgrade tasks should I perform?
–
What if I encounter problems during the operating system upgrade?
•
Downloading the Operating System Upgrade, Hotfixes, Service Packs, and Additional Software Updates
•
Using the Cisco IP Telephony Server Operating System OS Upgrade Disk to Upgrade the Operating System
Additional Information
•
Obtaining Technical Assistance
•
Obtaining Additional Publications and Information
Important Considerations
Before you proceed with the operating system installation, review the following recommendations and information:
•
Install the operating system image on the Cisco CallManager publisher database server first and then on the subscriber server(s).
•
Install the same operating system version on all the servers in a cluster.
•
Do not configure any server in the cluster as a Domain Controller.
•
Place the server in a Workgroup before you install the software.
•
Configure the server by using static IP addressing to ensure that the server obtains a fixed IP address and that the Cisco IP Phones can register with the application when you plug the phones into the network.
•
Make sure that you enter the same administrator password on all servers in the cluster.
•
Do not attempt to perform any configuration tasks during the installation.
•
The system does not support installation or upgrades through Terminal Services.
•
The system provides support for a limited set of applications on the servers where Cisco CallManager is installed. If you are uncertain whether a third-party application is supported, do not install it on the server.
•
Always disable third-party, Cisco-verified applications on your servers during installation, except when you are installing the operating system software for the first time.
•
Install Cisco Security Agent to protect your servers against unauthorized intrusion.
•
To protect the server from virus attacks during the operating system installation, complete the operating system installation and apply the latest operating system upgrades and service releases before you connect the server to the network. If you see a Server Raid mismatch error after installing the operating system on a MCS 7835I, IBM x345, or IBM x346 server, you must immediately download and install the latest IBM Server Raid executable file from cisco.com.
•
Installing or using Netscape Navigator on the Cisco MCS or the Cisco-approved, customer-provided server causes severe performance problems.
•
Carefully read the instructions that follow before you proceed with the installation.
•
The Ephemeral (Dynamic) port range in Operating System Version 2000.2.7a specifies 49152-65534 instead of the Windows 2000 default of 1024-4999.
Installing the Operating System
This section includes the following information and procedures:
•
Installing the operating system for the first time
•
Installing the operating system when you want to overwrite existing settings
•
Installing the operating system when you want to retain existing settings
Frequently Asked Questions About the Operating System Installation
Review the following questions and responses before you perform the operating system installation.
What hardware and disks do I receive when I purchase a Cisco MCS or a Cisco IP telephony application?
You do not receive a monitor, keyboard, or mouse with any Cisco Media Convergence Server (MCS). During initial startup and configuration of the server, you must supply a monitor, a keyboard, and a mouse.
If you plan on using Cisco Music On Hold with audio from an external source (for example, your own music or advertisements), your server must support a sound card.
Before you begin the installation, carefully review the hardware documentation that accompanies your server. Make sure that you have the appropriate hardware before installing the operating system. See Table 2 for references to server hardware specifications.
Note
Unless otherwise specified, this document uses base server model numbers. For example, references to the MCS-7835 apply to servers including the MCS-7835H-2.4, the MCS-7835I-2.4, the MCS-7835H-3.0, the MCS-7835I-3.0, the MCS-7835-I1, the MCS-7835-H1, the customer-provided DL380, and the customer-provided IBM xSeries 345 and 346.
All Cisco MCS and customer-provided servers that meet approved Cisco configuration standards ship with a blank hard drive. When you purchase a Cisco IP telephony application, you use the appropriate disks to install/upgrade the operating system and application:
•
Cisco IP Telephony Server Operating System Hardware Detection Disk
•
Cisco IP Telephony Server Operating System OS Upgrade Disk
Use this disk to upgrade the operating system on existing (not new) servers in the cluster. You do not need to use this disk if you are performing a new operating system installation.
•
Cisco IP Telephony Server Operating System Installation and Recovery Disk
You use only one of the server-specific Cisco IP Telephony Server Operating System Installation and Recovery disks that come in your software kit. During the operating system installation, you receive a prompt to insert the appropriate disk into the drive.
•
The disk for the Cisco IP telephony application that you plan to install on the server
Can I install Cisco IP Telephony Server Operating System, Version 2000.2.7a on any MCS Server?
No. This installation supports a new installation on MCS servers, HP servers, and IBM servers that ship with a DVD drive. The hardware detection disk checks your server and will display an error message if it detects an unsupported server. If you have a server that is not supported, you can upgrade its OS by using the Cisco IP Telephony Server Operating System OS Upgrade Disk.
How long does it take to perform the operating system installation?
The entire operating system installation process, excluding preinstallation tasks, takes approximately 25 to 45 minutes per server, depending on your server type.
Which Cisco IP telephony applications use this Cisco-provided operating system?
After you install the Cisco-provided operating system, you install supported Cisco IP telephony applications on a server that is dedicated solely to the single application or a server that supports coresident applications.
See Table 3 for more information about the Cisco IP telephony applications that are intended specifically for use with the Cisco-provided operating system:
Note
Cisco Unity does not use the operating system that is represented in this document. Refer to the Cisco Unity documentation for information on the Cisco Unity operating system. See Table 2.
How does the operating system installation work?
When you begin the installation, you boot the server from the Cisco IP Telephony Server Operating System Hardware Detection Disk. After the system boots, the Cisco IP Telephony Applications Server QuickBuilder installation utility loads automatically and guides you through the installation process. Cisco IP Telephony Applications Server QuickBuilder performs several preinstallation tasks that include preparing your server hard drive and loading server configuration information. (See "What data must I provide to configure the server?" section for more information.)
If necessary, Cisco IP Telephony Applications Server QuickBuilder upgrades your system BIOS to a recommended version. Cisco IP Telephony Applications Server QuickBuilder then automatically installs Microsoft Windows 2000 Server, which is intended for use with the Cisco IP telephony applications. This operating system does not fully function for general use.
For information on how the operating system upgrade works, see the "Upgrading the Operating System/BIOS and Applying Additional Operating System/BIOS Updates" section.
Which product key should I enter when I install the operating system?
Cisco supplies you with a Cisco product key when you purchase a Cisco IP telephony product. The product key, which is based on a file encryption system, allows you to install only the operating system and the components that you have purchased, and it prevents other supplied software from being installed for general use on the server. The product key comprises alphabetical letters only.
To identify the product key that you enter during the operating system installation, refer to the Cisco IP telephony application installation documentation. See Table 2.
What data must I provide to configure the server?
During the installation process, you receive prompts that tell you to enter important configuration information about the server, such as the server name and IP address. You can complete the initial power up more efficiently if you gather all the necessary configuration information before beginning the installation process. The following information applies:
New Installation or Server Replacement
Choose this option if you are installing the Cisco IP telephony application for the first time, overwriting an existing installation, or replacing a server. If you intend to replace the server, you must store the data to a network directory or tape device before the operating system installation. Choosing this option erases the data on all existing drives.
Same Server Recovery
Choose this option if you plan to rebuild the server by using the original system configuration settings. You restore the settings from the latest successful backup. Backup data must exist on a network directory or tape device before the operating system installation occurs.
Choosing this option replaces the C: drive.
Cisco Product Key
See the "Which product key should I enter when I install the operating system?" section.
User and Organization Name
Registering the software product that you are installing requires user and organization name. Do not leave the field blank. You can enter underscores, hyphens, numbers, and letters.
Computer Name
Ensure that the computer name comprises a unique network name of 15 characters or less. It may contain alphanumeric characters and hyphens (-) and must begin with an alphabetical character. Make sure that the computer name and workgroup labels follow the rules for ARPANET host names. Labels must start with a letter, end with a letter or digit, and have as interior characters only letters, digits, and hyphens.
•
Ensure the computer name is unique to your network.
•
Ensure the computer name is not longer than 15 characters.
•
Do not include a space anywhere in the computer name, including leading or trailing spaces. Do not use the following characters and symbols, which are not valid entries in computer names: \ " / [ ] : | < > + = ; , ?.
Note
If you change the computer name after the application installation, you must reinstall the operating system and the application.
Workgroup
This entry specifies the name of the workgroup to which this computer belongs. A workgroup comprises a collection of computers that have the same workgroup name. Ensure that this entry of 15 characters or less follows the same naming conventions as the computer name. An error message displays if you attempt to use the same name for the computer name and workgroup name.
Note
Cisco strongly recommends that the server belongs to a Workgroup before you install the application. You can change the choice after the installation, but you must place the server in a workgroup again before you upgrade any applications.
Domain Suffix
Always enter the Domain Name System (DNS) domain suffix in the format "mydomain.com" or "mycompany.mydomain.com." If you are not using DNS, use a fictitious domain suffix, such as acme.com.
TCP/IP Properties
Assign an IP address, subnet mask, and default gateway. Because the IP addresses that you assign are permanent properties, you should not change them after installation.
Note
Cisco recommends that you choose static IP information, which ensures that the server obtains a fixed IP address. With this choice, Cisco IP Phones can register with the application when you plug the phones into the network.
CautionIf you choose to use Dynamic Host Configuration Protocol (DHCP), Cisco Technical Assistance Center (TAC) requires that you reserve an IP address for each server in the DHCP server scope. This action prevents the release or reassignment of IP addresses. If you do not reserve IP addresses through the DHCP server scope, the DHCP server may assign a different address to the server if the server is disconnected from, and then reconnected to, the network. To return the server to its original IP address, you must reprogram the IP addresses of the other devices on the network.
Domain Name System (DNS)
To successfully complete installation and upgrade procedures, Cisco requires that you configure DNS, WINS, or LMHOSTS file.
CautionYou must have a name resolution method in place, such as Domain Name System (DNS), Windows Internet Name Server (WINS), or local naming that uses a configured LMHOSTS file. If you use DNS, make sure that the DNS server contains a mapping of the IP address and hostname of the server that you are installing before you begin the installation. If you use local name resolution, ensure that the LMHOSTS file is updated on the existing servers in the cluster before you begin the installation on the subscriber server; then, you must add the same information to the lmhosts file on the new server during installation, as the procedure instructs.
Windows 2000 Simple Network Management Protocol (SNMP) Agent
The Windows 2000 SNMP agent provides security through the use of community names and authentication traps. All SNMP implementations universally accept the default name "public." Cisco sets the community rights to none for security reasons. If you want to use SNMP with this server, you must configure it.
Terminal Services
Cisco installs Terminal Services, so Cisco Technical Assistance Center (TAC) can perform remote administration and troubleshooting tasks.
Note
Cisco does not support installations or upgrades through Terminal Services.
New operating system installations automatically disable Terminal Services. If you want to enable Terminal Services during the operating system installation, you must click the appropriate radio button to enable it.
If you perform a Same Server Recovery, the installation maintains the setting that you have configured (disabled or enabled). You can change the setting if you want to do so.
If you perform an operating system upgrade, the upgrade maintains the setting that you have configured.
NT Administrator Password
At the end of the operating system installation, you must enter and confirm an administrator password. Cisco requires a password for security purposes. If you leave the password blank, you cannot install a Cisco IP telephony application on the server.
Tip
Ensure that you use the same administrator password on all servers in the cluster.
Configuration Data
See Table 4 for configuration information that is required for installing the operating system on your server.
•
Complete all fields unless otherwise noted.
•
Gather this information for each Cisco IP Telephony Applications Server that you are installing in the cluster.
•
Make copies of this table and record your entries for each server in a separate table.
•
Have the completed lists with you when you begin the installation.
Which Cisco-verified, third-party applications may I install on the server?
CautionCisco supports a limited list of applications on the servers where Cisco CallManager is installed. If you are uncertain whether a third-party application is supported, do not install it on the server.
To review a list of third-party, Cisco-verified applications that you may install on the server, perform the following procedure:
Procedure
Step 1
Click http://www.cisco.com/pcgi-bin/ecoa/Search.
Step 2
In the Solution pane, click IP Telephony.
Step 3
From the Solution Category drop-down list box, choose Operations, Administration, and Maintenance (OAM).
Step 4
If you want to do so, choose a company.
Step 5
Click Search.
CautionInstalling or using Netscape Navigator on the Cisco MCS or the Cisco-approved, customer-provided server causes severe performance problems.
Must I disable Cisco-verified applications?
Except for the first operating system installation, you must disable Cisco Security Agent as well as any third-party, Cisco-verified applications on your servers whenever you perform an installation or upgrade.
CautionTo successfully complete installation, upgrade, or restoration procedures, you must disable and stop all Cisco-verified applications/services on every server in the cluster.
To disable services, choose Start > Settings > Control Panel > Administrative Tools > Services. From the Services window, right-click the service and click Properties. Click the drop-down arrow for the Startup-type field and choose Disabled. Click Stop and then click OK.
Disabling and stopping platform agents and services, such as Cisco Security Agent, performance monitoring (for example, NetIQ), antivirus (Cisco-verified McAfee services), and remote management services, ensure that the installation does not encounter issues that are associated with these services
Which Cisco IP telephony applications may I install on the same server as Cisco CallManager?
Consider the following information before you install other software besides Cisco CallManager on the Cisco MCS or the customer-provided server:
Unsupported Applications
•
The system does not support Cisco Unity on a server that runs this version of the operating system.
•
The system does not support the following applications on the same server where Cisco CallManager is installed:
–
Cisco Unity
–
Cisco Conference Connection
–
Cisco Personal Assistant
–
Cisco Emergency Responder
–
Cisco IP Queue Manager
–
Cisco Internet Service Node
–
Cisco MeetingPlace
Supported Applications
•
You can install a compatible version of Cisco IP Contact Center Express Edition or Cisco IP Interactive Voice Response with Cisco CallManager on the same server.
•
Cisco strongly recommends that you install a security agent to protect your servers against unauthorized intrusion. Cisco offers two security agent options: Cisco Security Agent (CSA) for Cisco CallManager and Management Center for Cisco Security Agent (CSA MC).
CSA for Cisco CallManager comprises a standalone agent and security policy that is designed to be used on all servers in the voice cluster. Because the policy that is included with this agent is configured specifically for Cisco CallManager and other Cisco IP telephony applications, you cannot update or view it. You can download the agent from CCO at http://www.cisco.com/cgi-bin/tablebuild.pl/cmva-3des.
If you want to add, change, delete, or view rules and policies that CSA for Cisco CallManager includes, or if you want to add support for non-Cisco approved, third-party applications, you must purchase and install the fully managed console, CSA MC. CSA MC requires a separate, dedicated server to be used as the management center. This management center allows you to create agent kits that are then distributed to agents that are installed on other network systems and servers.
To access information on Cisco Security Agent, see http://www.cisco.com/univercd/cc/td/doc/product/voice/c_callmg/sec_vir/index.htm
CautionIf you are uncertain whether a Cisco IP telephony application is supported on the server, do not install it. Before you install the application, always review the application documentation for recommended configurations and installations.
May I run a web browser on the server?
Cisco strongly recommends that you do not run a web browser on the Cisco MCS server or a Cisco-approved, customer-provided server. Cisco approved, customer-provided servers must meet exact server configurations. See Table 2 for references to documents on server hardware specification.
Running a web browser on the server causes CPU usage to surge. Rather, you should access the server by using a web browser from another computer on the same network.
May I use Terminal Services, VNC, or ILO to install the operating system on this server?
About Terminal Services
Cisco installs Terminal Services, so Cisco Technical Assistance Center (TAC) can perform remote administration and troubleshooting tasks.
Note
Cisco does not support installations or upgrades through Terminal Services.
CautionBefore the operating system upgrade, Cisco strongly recommends that you disable Terminal Services and immediately reboot the server to prevent remote access to the server. Accessing the server via Terminal Services may cause the upgrade to fail.
After you upgrade the server, you must enable Terminal Services.
For additional information on Terminal Services, see the "Terminal Services" section.
About Virtual Network Computing
If you want to use Virtual Network Computing (VNC) to remotely install supported applications, see Table 2 to obtain the latest version of the VNC document.
CautionIf you have installed VNC but do not plan to use it to perform the upgrade, disable it to prevent remote access to the server. If you do not disable VNC and a user/administrator accesses the server during the upgrade, the upgrade will fail.
About Integrated Lights Out (ILO)
If you have a MCS-7835H-2.4 (or later) or MCS-7845H-2.4 (or later), you can use ILO for remote configuration and monitoring tasks. On Cisco MCS and Cisco-approved, customer-provided servers, Cisco supports the following standard features of ILO:
•
Virtual Power to allow full remote control of the server power button
•
Remote text console to enable the display and control of remote host server activities such as shutdown and startup
To use ILO, you must obtain the ILO Default Network Settings tag that shipped with your server and perform all necessary startup tasks. Refer to the documentation that accompanies your hardware.
The ILO administrator who accesses the remote server controls all tasks that occur on the server. If an administrator is performing an installation/upgrade directly on the server and ILO administrator tries to access the server, the ILO administrator controls all tasks on the server. These tasks may interrupt the installation or upgrade; to prevent interruptions, notify all users who can access the server about when the upgrade will occur. When an ILO administrator accesses a remote server, the application locks the keyboard and mouse on the remote server where the tasks are occurring.
May I configure a server in the cluster as a Domain Controller?
Do not configure any server in the cluster as a Domain Controller. If you configure any server in the cluster as a Domain Controller, you cannot upgrade or reinstall Cisco CallManager on the server.
What preinstallation tasks should I perform?
For preinstallation tasks that you must complete before you instal this operating system, see Table 5.
Table 5 Preinstallation Tasks
Step 1
Carefully review the hardware documentation that accompanies your server. Make sure that you have the appropriate hardware before installing the application.
To review the server hardware specifications, see Table 2.
Step 2
Connect a monitor, keyboard, and mouse to the server.
See the "How do I connect the keyboard and mouse to the server?" section.
Step 3
Locate Table 4, which provides specific server configuration information.
See the "What data must I provide to configure the server?" section.
What post-installation tasks should I perform?
For post-installation tasks that you must complete before you install the Cisco IP telephony application, see Table 6.
How do I connect the keyboard and mouse to the server?
You must supply a monitor and, if necessary, a keyboard and mouse to use during initial startup and configuration of the server.
Plug the mouse and keyboard into the standard mouse and keyboard connectors that are marked on the back of the server. Plug the monitor cable into the monitor connector on the back of the server.
CautionWhen installing the operating system on the Cisco MCS, you must use a legacy PS/2 mouse and keyboard. If you use a USB keyboard or mouse, the operating system may not install successfully.
Note
If the MCS-7835-2.4 or MCS-7845-2.4 (or later) is connected to Raritan Keyboard/Video/Mouse (KVM) switch, the keyboard and mouse may not work properly. You need a hardware fix for the KVM switch, so contact Raritan directly.
What if I encounter problems during the installation?
Take the following actions if you encounter problems during the installation,:
1.
During the installation, if you receive an error message that displays in a dialog box, see the "Error Messages" section and perform the recommended corrective action.
2.
For New Installations, on the server where the problem occurred, obtain and review the MCSSetup.log log file, which you can access by navigating to the following folder on your server: C:\Program Files\Common Files\Cisco\Logs.
Note
Be aware that not all error messages that display in the log file are catastrophic. Error messages appear in the log file for many reasons. For example, error messages show attempts to access a service that Cisco CallManager does not use.
Where do I obtain the release notes?
To obtain the release notes, see Table 2.
Performing the Operating System Installation
CautionBefore the installation, be aware that the process erases the server hard drive and all data and configuration information, if present. If you want to retain configuration settings during the operating system installation, see the "Installing the Operating System When You Want to Retain Existing Configuration Settings" section.
Note
During the installation, the server reboots several times. Do not power off the server at any time during this process, unless instructed. Any unexpected power interruption during the installation process could prevent proper completion of the configuration and might prevent the operating system from restarting.
Do not connect your server to the network until you install the latest operating system upgrade and apply the appropriate Microsoft hotfixes.
If you see a Server Raid mismatch error after installation on a MCS 7835I, 7845I, IBM x345, or IBM x346 server, you must immediately download and install the latest IBM Server Raid executable file from cisco.com.
To protect the server from virus attacks during the operating system installation, Cisco recommends that you complete the operating system installation and apply the latest operating system upgrades and service releases before you connect the server to the network.See the following sections, depending on the state of your server:
•
Installing the Operating System for the First Time
•
Installing the Operating System to Overwrite Existing Settings/Replace a Server
•
Installing the Operating System When You Want to Retain Existing Configuration Settings
•
Entering the Product Key and Reviewing the License Agreement
•
Entering Server Configuration Data and Completing the Operating System Installation
Installing the Operating System for the First Time
You will perform the following tasks:
•
Insert the hardware detection disk into the drive.
•
Click to acknowledge that the installation process erases existing data.
Procedure
Step 1
Locate the Cisco IP Telephony Server Operating System Hardware Detection Disk.
Step 2
Insert the disk and then power up the server. You must boot from this disk to begin installing the OS.
Note
The first time that you start up a new server, you will not see any indication that the startup process is operating normally. The startup on a new server takes longer than on preinstalled servers. You may wait as long as 3 minutes before a video connection occurs.
Do not remove the disk unless the procedure or process prompts you to do so.Step 3
If you see the post-startup error message about memory upgrades on IBM xSeries servers, perform the following procedure:
a.
The Post Startup Error(s) window displays a message about memory upgrades. Using the arrow keys, choose Continue and then press Enter.
b.
If the Configuration Error window displays, use the arrows keys to choose Continue; then, press Enter.
c.
The Configuration/Setup Utility window displays a variety of configuration options. Using the arrows keys, choose Save Settings. Press Enter.
d.
The Save Settings window displays a message about saving the current settings. Press Enter to continue.
e.
The Configuration/Setup Utility window displays. Using the arrows keys, choose Exit Setup and then press Enter.
f.
When the Exit Setup window displays, use the arrow keys to choose Yes, exit the Setup Utility. Press Enter. The system reboots automatically.
g.
On a new server, the IBM BIOS upgrade utility runs; then, the server reboots automatically.
Step 4
On a new server, the Configuration Process window displays with a message that states that hardware detection is in process; click Next. The system reboots automatically.
Step 5
Continue the installation by performing the steps in "Entering the Product Key and Reviewing the License Agreement" section
Installing the Operating System to Overwrite Existing Settings/Replace a Server
This section applies if you have a server that has Cisco IP Telephony Operating System previously installed and you want to perform one of the following tasks:
•
Overwrite existing configuration settings
•
Replace a server (which erases all drives)
For a definition of New Installation or Server Replacement, see the "New Installation or Server Replacement" section.
Procedure
Step 1
If necessary, connect a monitor, keyboard, and mouse to the server as described in "How do I connect the keyboard and mouse to the server?" section.
Step 2
Locate the Cisco IP Telephony Server Operating System Hardware Detection Disk.
Step 3
Insert the disk into the drive and then immediately restart the system. Do not press any keys during the reboot.
Step 4
When the Cisco IP Telephony Applications Server QuickBuilder welcome window displays, click Next.
Step 5
When the Type of Installation window displays, choose New Installation or Server Replacement; then, click Next.
Step 6
You will see different on-screen prompts, depending on your server. Follow the steps according to your server model:
On MCS-7835-H and MCS-7845-H:
On some servers, the disk drive gets erased first. When the warning message window displays, click Next to continue. If you do not want to erase all your data, click Exit. The server reboots automatically.
CautionDo not press any keys during this process.
On All Other Servers:
The New Installation or Server Replacement window displays a list of tasks that are performed during the installation, as shown in Figure 1. Click Next.
Figure 1 New Installation or Server Replacement Window
Step 7
When the Configuration Process window displays with a message about conducting an initial hardware configuration, click Next. The system reboots automatically.
Step 8
Go to the "Entering the Product Key and Reviewing the License Agreement" section.
Installing the Operating System When You Want to Retain Existing Configuration Settings
This section applies if you want to install the operating system and retain the existing configuration settings that apply to the cluster.
Perform this procedure to migrate data to Cisco CallManager 3.3 or if the C: drive is corrupt beyond repair. For a definition of Same Server Recovery, see the "Same Server Recovery" section.
CautionBefore you perform this procedure, verify that you have a good backup on a network directory or tape device.
Procedure
Step 1
Locate the Cisco IP Telephony Server Operating System Hardware Detection Disk.
Step 2
Insert the disk into the drive and then immediately restart the system. Do not press any keys during the reboot.
Step 3
When the Cisco IP Telephony Applications Server QuickBuilder welcome window displays, click Next.
Step 4
When the Type of Installation window displays, choose Same Server Recovery; then, click Next.
Step 5
A warning message states that the installation erases all data. Click Next.
Step 6
In the Ready to Install window, click Next.
Step 7
Skip to the "Entering Server Configuration Data and Completing the Operating System Installation" section.
Entering the Product Key and Reviewing the License Agreement
In this portion of the installation, you will perform the following tasks:
•
Enter the Cisco product key for the Cisco IP telephony application that you want to install.
•
Read and agree to the terms in the End User License Agreement.
•
Ensure that the I am recovering a system from backup check box is unchecked.
Procedure
Step 1
Obtain the product key for the Cisco IP telephony application that you want to install.
To obtain the product key, review the application installation documentation.
Figure 2 shows the product key window.
Figure 2 Product Key Window
Step 2
Enter the product key; then, click Next.
Step 3
The End User License Agreement window displays. Read through the contents of the agreement. If you consent to the terms of the agreement, click I Agree. If you do not consent, you must terminate the installation by clicking Exit.
Step 4
Depending on the state of your server, the Server Replacement Option window may or may not display.
If this window does not display, go to Step 6.
If the window displays, perform one of the following procedures:
•
If you are installing the application for the first time, make sure that the I am recovering a system from backup check box is unchecked.
•
If you are performing a server replacement on the publisher database server and you are restoring the data, check the I am recovering a system from backup check box.
Step 5
Click Next.
Step 6
In the Ready to Complete Installation window, click Next.
Step 7
Continue the operating system installation by completing the steps in "Entering Server Configuration Data and Completing the Operating System Installation" section.
Entering Server Configuration Data and Completing the Operating System Installation
For new installation or server replacement, you will perform the following tasks:
•
Enter your user name, name of organization, computer name, and DNS suffix.
•
Join a workgroup, which serves as a requirement for the application installation.
•
Choose the appropriate time zone, date, and time.
•
Enter the server IP address, subnet mask, and default gateway.
•
Enter the primary and secondary IP addresses for DNS and WINS (or configure LMHOSTS file). These entries serve as requirements for the Cisco CallManager installation.
•
Change the default community public name to ensure security within the Windows 2000 Simple Network Management Protocol (SNMP) agent.
•
Enable or disable Terminal Services.
•
Insert the server-specific Cisco IP Telephony Server Operating System Installation and Recovery Disk to complete the operating system installation.
Using the data that you collected in Table 4, complete the following steps to configure each server:
Procedure
Step 1
The Cisco IP Telephony Applications Server Configuration Wizard begins. Click Next to continue.
The Cisco Registration window displays, as shown in Figure 3.
About Same Server Recovery
If you chose the Same Server Recovery option at the beginning of the installation, Cisco CallManager automatically populates the data entry fields with configuration data that was recovered from the backup. Do not change IP addresses or the computer name during the recovery.
If you did not join a Workgroup during the previous operating system installation, be aware that Cisco requires this configuration for the installation of the application.
If you did not configure DNS, WINS, or LMHOSTS file during the previous operating system installation, be aware that Cisco requires this configuration for the Cisco CallManager installation.
About New Installation or Server Replacement
If you chose the New Installation or Server Replacement option at the beginning of the installation, you must enter the appropriate information in the following windows.
Figure 3 Cisco Registration Window
Configuring the Computer Name and DNS Domain Suffix (Required)
Ensure that the computer name comprises a unique network name of 15 characters or less. It may contain alphanumeric characters and hyphens (-) and must begin with an alphabetical character. Make sure that the computer name and workgroup labels follow the rules for ARPANET host names. Labels must start with a letter, end with a letter or digit, and have as interior characters only letters, digits, and hyphen.
•
Ensure the computer name is unique to your network.
•
Ensure the computer name is not longer than 15 characters.
•
Do not include a space anywhere in the computer name, including leading or trailing spaces. Do not use the following characters and symbols, which are not valid entries in computer names: \ " / [ ] : | < > + = ; , ?.
Ensure that the DNS domain suffix is entered in the format "mydomain.com" or "company.mydomain.com." If you are not using DNS, use a fictitious domain suffix, such as acme.com.
Step 2
After the Cisco Registration window displays, enter your user name, the name of your organization, a computer name, and DNS suffix; then, click Next.
Configuring a Workgroup (Required for Cisco CallManager Installations and Upgrades)
Step 3
The Join Domain window displays whether the server is in a Workgroup or Domain. If the server exists in a Domain, Cisco requires that you place the server in a Workgroup. To join a Workgroup, perform the following procedure:
a.
Enter a name of the Workgroup, for example, WRKGRP. Make sure that you enter a Workgroup name that differs from the Computer Name.
b.
Click Next.
Note
If the server exists in a Domain, Cisco requires that you place the server in a Workgroup during installation
Step 4
Choose the appropriate time zone for the server. Set the current date and time; then, click Next.
The IP Address Configuration window displays, as shown in Figure 4. This window serves two purposes. You assign the IP address, subnet mask, and default gateway in the pane at the top of the window. In the pane at the bottom of the window, you enter the information to configure DNS and WINS. If you prefer to do so, you can choose to configure LMHOSTS file instead of DNS and WINS.
Figure 4 IP Address Configuration Window
Configuring a Static IP Address (Strongly Recommended)
CautionCisco recommends choosing static IP information, which ensures that the Cisco CallManager server obtains a fixed IP address. With this choice, Cisco IP Phones can register with Cisco CallManager when you plug the phones into the network.
If you choose to use Dynamic Host Configuration Protocol (DHCP), Cisco Technical Assistance Center (TAC) requires that you reserve an IP address for each server in the DHCP server scope. This action prevents the release or reassignment of IP addresses. If you do not reserve IP addresses through the DHCP server scope, the DHCP server may assign a different address to the server if the server is disconnected from, and then reconnected to, the network. To return the server to its original IP address, you would have to reprogram the IP addresses of the other devices on the network.
Step 5
Cisco recommends that you choose Use the following IP address when prompted about the method that is used to configure the IP information.
Step 6
Enter the server IP address, subnet mask, and default gateway in the appropriate fields.
Configuring DNS, WINS, or LMHOSTS File (Required for Cisco CallManager Installations and Upgrades)
CautionYou must have a name resolution method in place. If you are not using DNS or WINS, you must configure local name resolution by updating the LMHOSTS file with IP address and hostname information for every server in your cluster, as instructed in Step 8.
Step 7
If you are using DNS or WINS, click the Use the following DNS and WINS server addresses radio button; then, enter the IP addresses of the primary and secondary DNS servers and primary and secondary WINS servers. Click Next and continue to Step 9.
If you are not using DNS, leave the DNS and WINS fields empty. Make sure that the Use the following DNS and WINS server addresses radio button is not chosen, so you can configure local name resolution; then, click Next.
Step 8
If you did not enter DNS or WINS server information in the previous window, and if you are installing multiple servers in a cluster, you must configure local name resolution by updating the LMHOSTS file, so it contains a mapping of the IP address and hostname of each server in the cluster. Perform the following steps to configure the LMHOSTS file:
a.
In the LMHost window, check the Check if you want to edit LMHOSTS file check box.
b.
Enter the IP Address and Server Name.
For example:
172.16.0.10 dallascm1c.
Click Add Server.
d.
Click Next to continue.
Note
The Windows 2000 SNMP agent provides security through the use of community names and authentication traps. All SNMP implementations universally accept the default name "public." Cisco sets the community rights to none for security reasons. If you want to use SNMP with this server, you must configure it.
Step 9
When the SNMP agent window displays, be aware that Cisco sets the default community value to "public." If you want to change the value, enter a new name and then click Next.
Step 10
The installation process disables Terminal services by default. If you want, you can enable these services; then, click Next.
Step 11
The drive automatically appears. Remove the hardware detection disk from the drive and insert the server-specific Cisco IP Telephony Server Operating System Installation and Recovery Disk into the drive. The configuration process continues automatically after detection of the appropriate disk.
The server begins an installation and reboot process that takes about 10 minutes to complete.
Step 12
The drive automatically appears, and the server automatically reboots.
Note
If the server pulls the disk back into the server after the reboot, wait until the installation completes before you remove the disk.
Windows 2000 setup begins and takes about 20-30 minutes to complete.
Note
Do not power down the server or press any keys during setup.
Entering an NT Administrator Password (Required for Application Installation)
Step 13
When the dialog box displays, enter an administrative password in the Password field, enter the same password in the Confirm Password field, and click OK.
Note
The installation automatically enables screen saver password protection. You can disable the screen saver password protection by unchecking the Password-protected check box on the screen saver tab on the Display Property Configuration window.
If you leave the password fields blank, you cannot install any Cisco IP telephony applications on the server.
Note
Verify the Num Lock status before you enter the password. This task ensures that you enter the appropriate password.
Make sure that you enter the same password on all servers in the cluster.
The server automatically logs out.
Step 14
Log in to the server by using the administrative user name and password.
If the switch has the speed and duplex hard set to a value other than Auto, an error message displays that indicates a duplex mismatch.~
Step 15
Install the operating system on every server in the cluster that uses it.
Step 16
Refer to the Cisco IP telephony application documentation for additional installation and configuration tasks. See Table 2.
Post-Installation Tasks
See Table 6 for a list of tasks that you should perform after you install the operating system software.
Table 6 Post-Installation Tasks
Verify the operating system version that is installed on the server.
See the "How do I know which version of the operating system runs on my server?" section.
Verify that you have all hotfixes and support patches installed on the server. If not, download and install the latest OS Service Release that is available on the web.
See Table 2 for reference to the readme document for the operating system upgrade.
If you are planning to install Cisco CallManager Release 3.2 or 3.3, you should uninstall the non-security Microsoft hotfix 831877 that was included in OS version 2000.2.5sr5 and above.
If you are planning to install Cisco CallManager Release 3.2, you may encounter an error message that states that a service or drive failed during system startup
Subscribe to the Cisco CallManager Notification Tool and PSIRT notification tool.
Enables you to receive e-mail notification whenever new fixes, OS updates, and service releases get released. See the "Applying Additional Security" section.
Increase the security on your server.
Enable the Cisco Media Convergence Server (MCS) Network Teaming Driver to support the functionality for the failover fault-tolerant network adapters if your hardware supports this.
Refer to Using the Cisco Media Convergence Server Network Teaming Driver with Operating System Version 2000.2.7 for a list of supported servers and installation information.
Configure the speed and duplex of your network card to 1000/Full if the hardware on your server and network supports gigabit speed.
Refer to Using the Cisco Media Convergence Server Network Teaming Driver with Operating System Version 2000.2.7.
Uninstalling Microsoft Hotfix 831877
If you are planning to install Cisco CallManager Release 3.3, you may encounter a problem during installation in which the Cisco CallManager installation program displays a harmless AddAnonymousWebUserAccess error message. Click OK to continue your installation.
If you are planning to install Cisco CallManager Release 3.2, you may encounter a problem during installation in which the Cisco CallManager installation program hangs and does not complete installation.
To avoid either problem, you must uninstall the non-security Microsoft Windows hotfix 831877 that Cisco Win-OS 2000.2.5.SR5 and above included.
Note
Microsoft Windows hotfix 831877 comprises a non-security update that is reapplied whenever you install a Cisco Win-OS service release.
Procedure
Step 1
From the Start menu, choose Settings > Control Panel.
The Control Panel window displays.
Step 2
Double-click the Add/Remove Programs icon.
The Add/Remove Programs window displays.
Step 3
Scroll down until you locate the Windows 2000 Hotfix 831877 and click the hotfix.
Step 4
Click Change/Remove.
Correcting the Service Control Manager Error Message on a Cisco CallManager with the Network Teaming Driver
If you are using the Network Teaming Driver, you might encounter a Service Control Manager error message while you are installing Cisco CallManager Release 3.2.
To identify and resolve this problem, perform the following procedure:
Procedure
Step 1
Open the Event Viewer by choosing Start > Programs > Administrative Tools > Event Viewer.
Step 2
Choose System Log.
Step 3
Browse the System Log to find an occurrence of the following entry around the time of the error:
•
Source entry—Service Control Manager
•
Event ID—7000
Step 4
Double-click the Service Control Manager entry to open the Event Properties window.
The following description displays:
"The HP Network Configuration Utility 7 service failed to start due to the following error:
The service cannot be started, either because it is disabled or because it has enabled devices associated with it."Step 5
Navigate to the c:\Utils\DualNIC folder and double-click Teaming-CDP.cmd.
The utility runs for a few seconds. The fix takes effect without rebooting the server.
Note
Starting with the next reboot of the server, this error message no longer displays.
Applying Additional Security
Cisco recommends that you perform the following additional tasks on all servers in a cluster:
•
Always apply the latest operating system upgrades and service releases.
•
Install a Cisco-verified antivirus program on all the servers.
•
Cisco strongly recommends that you install Cisco Security Agent to protect your servers against unauthorized intrusion. Refer to the Cisco Security Agent documentation. See Table 2
•
If you are planning to install Cisco CallManager, you can install the Cisco CallManager OS Optional Security settings. Refer to the C:\Utils\SecurityTemplates\CCM-OS-OptionalSecurity-Readme.htm document for more information.
•
Subscribe to the Cisco CallManager Notification Tool and PSIRT notification tool.
The Cisco CallManager Notification Tool provides automatic e-mail notification of new fixes, OS updates, and service releases that are available for Cisco CallManager and related products, including Cisco CallManager Attendant Console, Cisco IP Manager Assistant (IPMA), and Bulk Administration Tool (BAT). To subscribe, click the following URL and choose CallManager Cryptographic Software including OS updates to receive notification when new operating system updates are posted. (Only a registered user of Cisco.com can access this URL.)
http://www.cisco.com/cgi-bin/Software/Newsbuilder/Builder/VOICE.cgiThe Cisco PSIRT Advisory Notification Tool provides automatic e-mail notification of all Cisco Security Advisories that the Cisco Product Security Incident Response Team (PSIRT) releases. Security Advisories, which describe security issues that directly impact Cisco products, provide a set of required actions to repair these products. To subscribe, click the following URL and perform the tasks as directed:
http://www.cisco.com/en/US/products/products_security_vulnerability_policy.htmlUpgrading the Operating System/BIOS and Applying Additional Operating System/BIOS Updates
The operating system upgrade disk contains the service packs, hotfixes, components, and security settings that are available for your server at the time of this release. To obtain the latest BIOS upgrades, operating system hotfixes, service packs, components, and security settings, download and install the latest executable from Cisco.com instead.
The operating system upgrade updates your system to the latest Cisco-provided operating system version.
Do not perform the operating system upgrade on a server that is already running the same version of the operating system.
Frequently Asked Questions About Operating System Software Updates
Review the following information before you upgrade the operating system.
Why cannot I find the web executable that the Cisco IP telephony application documentation specifies?
If you cannot locate a file on the web, Cisco has removed the file from the web and replaced it with a newer version. Always install the version that is available on the web, unless the readme document states otherwise.
How do I know which version of the operating system runs on my server?
The MCSver.exe program reports the current version of the operating system components. Be aware that Cisco does not report the actual application version through this program. Most of these components, which are run from the installation disks during the initial installation, no longer exist on the system.
The version for OS Image equals your operating system disk version number. The version of OS Image changes only if you do a new installation with the Cisco IP Telephony Server Operating System Hardware Detection Disk.
The version for OS Upgrade equals the version of the operating system upgrade that you last ran either via disk or via the web. When Cisco updates and releases the Cisco IP Telephony Server Operating System OS Upgrade Disk, the version of OS Upgrade changes.
Perform the following procedure to view the operating system versions that are installed on the server:
Procedure
Step 1
On your server, choose Start > Cisco OS Version to verify that the operating system image version that you have installed on your server is 2000.2.7a.
Step 2
Locate the operating system image version and the OS Upgrade version.
Note
The Cisco OS Version utility named MCSver.exe logs information to C:\Program Files\Common Files\Cisco\Logs\MCSver.log. If necessary, you can provide log files to the Cisco Technical Assistance Center (TAC) for assistance with troubleshooting.
In what order should I apply the software updates?
Refer to Cisco IP Telephony Operating System, SQL Server, Security Updates for more information. See Table 2 to obtain the document.
How long does it take to upgrade the operating system?
It takes approximately 20-60 minutes, depending on the server type, the speed of the hardware, and the age of the components (BIOS, etc.).
Where do I find more information (release notes/readme) about the software update?
You can obtain the latest upgrade executable and version-specific readme document from the voice software cryptographic site on the web.
The readme document may be a later version than the executable if information regarding the upgrade is updated. If the readme document is a newer version than the executable, Cisco recommends that you review the updated document for new information regarding the upgrade.
When should I install the software update?
CautionCisco strongly recommends that you install the software update during off-peak hours or a maintenance window. Installing the software update may cause call-processing interruptions.
May I perform configuration tasks during the update?
CautionDo not attempt to perform any configuration tasks during the installation. Before you update the server, disable all services that allow any administrator to perform remote configuration tasks. For example, disable Terminal Services or VNC, if you do not plan to use it, before the upgrade to prevent an administrator from browsing into the server during the installation.
Notify all users that you are performing an installation, so users do not browse into the server.
Performing configuration tasks during the installation causes an installation failure.
May I use Terminal Services, VNC, or ILO on this server during the upgrade?
About Terminal Services
Cisco installs Terminal Services, so Cisco Technical Assistance Center (TAC) can perform remote administration and troubleshooting tasks.
Cisco does not support operating system installations or upgrades through Terminal Services.
CautionBefore the installation, Cisco strongly recommends that you disable Terminal Services and immediately reboot the server to prevent remote access to the server. Accessing the server via Terminal Services may cause the installation to fail.
After you perform the installation, you must enable Terminal Services.
About Virtual Network Computing
If you want to use Virtual Network Computing (VNC) to remotely install supported applications, see Table 2 to obtain the latest version of the VNC document.
CautionIf you have installed VNC but do not plan to use it to perform the installation, disable it to prevent remote access to the server. If you do not disable VNC and a user/administrator accesses the server during the installation, the installation will fail.
About ILO
If you have a MCS-7835H-2.4 (or later) or MCS-7845H-2.4 (or later), you can use ILO for remote configuration and monitoring tasks. On Cisco MCS and Cisco-approved, customer-provided servers, Cisco does not support ILO for any other purposes, including installation and upgrade tasks.
To use ILO, you must obtain the ILO Default Network Settings tag that shipped with your server and perform all necessary startup tasks. To use this product, refer to the documentation that accompanies your hardware.
The ILO administrator who accesses the remote server controls all tasks that occur on the server. If an administrator is performing an installation/upgrade directly on the server and ILO administrator tries to access the server, the ILO administrator controls all tasks on the server. When an ILO administrator accesses a remote server, the application locks the keyboard and mouse on the remote server where the tasks are occurring. These tasks may interrupt the installation or upgrade; to prevent interruptions, notify all users that can access the server regarding when the upgrade will occur.
What pre-upgrade tasks should I perform?
Perform the following tasks before you upgrade the operating system.
1.
Verify the operating system version that is running on your system.
2.
Review the readme documentation for the operating system upgrade for specific installation procedures, pre-upgrade and post-upgrade notes, caveats, and compatibility information.
3.
Disable all Cisco-verified, third-party applications and reboot the server.
4.
Disable Cisco IDS Host Sensor Agents and reboot the server.
5.
Verify that you have installed the latest backup utility that is available on the web. Verify that you have a good backup of your data on a network directory or tape device.
6.
Verify that you have enough free disk space on the server.
Make sure you have 1 GB of free disk space before you copy the executable to the server. Delete any unnecessary files. Remove old log files, CDP records, old installation files, etc.
7.
Before you perform the upgrade, close all programs.
8.
To avoid impact from call-processing interruptions, upgrade the operating system software during off-peak hours or a maintenance window.
9.
Upgrade the operating system image on the Cisco CallManager publisher database server first and then on the subscriber server(s).
What if I encounter problems during the operating system upgrade?
If you encounter problems during the installation, Cisco recommends that you take the following actions:
1.
If you receive an error message that displays in a dialog box during the operating system upgrade, see the "Error Messages" section and perform the recommended corrective action.
2.
On the server where the upgrade problem occurred, obtain and review the log file, MCSOSupg.log, from C:\Program Files\Common Files\Cisco\Logs.
Note
Be aware that not all error messages that display in the log file are catastrophic. Error messages display in the log file for many reasons; for example, attempts to access a service that Cisco CallManager does not use display.
What if I encounter problems during the SQL Server service pack or hotfix update, and how do I verify the version that is installed?
Refer to the readme document for the specific software update. See Table 2 for reference to obtaining the documentation.
Downloading the Operating System Upgrade, Hotfixes, Service Packs, and Additional Software Updates
To install the software update, perform the following procedure:
Step 1
Perform preinstallation tasks. See the "What pre-upgrade tasks should I perform?" section.
Step 2
Click http://www.cisco.com/kobayashi/sw-center/sw-voice.shtml.
Note
To obtain the update from the web, you must have a Cisco Connection Online (CCO) username and password.
Step 3
Choose The Application (for example, Cisco CallManager) > Download...Cryptographic Software... > Download Cisco 3DES Cryptographic Software under export licensing controls.
Step 4
In the window that displays, locate the readme document for the software update.
Step 5
Review the readme document for specific instructions and caveats.
Step 6
Download the software update to your hard drive.
Step 7
Note the location where you save the downloaded file.
Step 8
Double-click the downloaded file to begin the installation.
Step 9
Perform the installation on every server where the update is supported, starting with the Cisco CallManager publisher.
Using the Cisco IP Telephony Server Operating System OS Upgrade Disk to Upgrade the Operating System
Perform the following procedure to upgrade the operating system:
Procedure
Step 1
Obtain the Cisco IP Telephony Server Operating System OS Upgrade Disk and insert it into the drive.
Step 2
Restart the machine.
The upgrade occurs automatically.
Step 3
Remove the disk after the upgrade is complete or when you are prompted to do so.
Post-Upgrade Tasks
Table 7 provides a list of tasks that you should perform after the software upgrade.
Table 7 Post-Upgrade Tasks
Run the operating system version utility to verify that the version did install on the server.
See the "How do I know which version of the operating system runs on my server?" section.
If you do not see the correct version, refer to the Troubleshooting Tips in the operating system upgrade readme document. See Table 2 for reference to the readme document for the operating system upgrade.
Verify that all hotfixes and support patches are installed on the server.
If not, download and install the latest OS Service Release that is available on the web.
See Table 2 for reference to the readme document for the operating system upgrade.
Enable all Cisco-verified, third-party applications and services that you disabled before the upgrade.
For a list of supported applications and services, see the "Which Cisco-verified, third-party applications may I install on the server?" section.
Verify that the following services are running:
•
MS-SQL Agent, MS-SQL Server, and other SQL dependencies
•
DC Directory
•
SNMP and its dependencies
•
IIS Admin and its dependencies on the publisher database server
•
Network Time Protocol
If the services are not running, start the services by performing the following procedure:
1.
Choose Start > Settings > Control Panel > Administrative Tools > Services.
2.
From the Services window, right-click the service and choose Start.
Verify that you can place and receive calls and that all features work as expected.
For more information on supported features, refer to the Cisco CallManager Features and Services Guide.
Verify that all necessary services in Cisco CallManager Serviceability are running on the server.
Refer to the Cisco CallManager Serviceability Administration Guide.
Ongoing Server Management
The HP Insight Management Agent or the IBM Director Agent, both SNMP agent extensions, allow you to monitor and manage the specific components of your server, such as CPU, virtual memory, and disk usage. They also monitor server temperature, fan status, power supplies, and NIC information.
On Cisco Media Convergence Servers and approved, customer-provided servers, the drivers upgrade when you insert the Cisco IP Telephony Server Operating System OS Upgrade Disk into the drive or when you upgrade the operating system with the latest OS upgrade software. For information on how to use this disk, refer to the readme documentation.
Error Messages
Table 8 describes error messages that display in dialog boxes and the appropriate corrective actions. If you need to obtain the log files, see the "What if I encounter problems during the installation?" section or the "What if I encounter problems during the operating system upgrade?" section.
Table 8 Error Messages
This OS version does not support the detected server. Remove the disk and press any key to reboot.
The error message provides the corrective action.
The last OS version to support the detected server is 2000.2.4. Remove the disk and press any key to reboot.
Use OS version 2000.2.4 disks to install or re-install the OS on this server. Use the OS Upgrade to upgrade to the current OS version.
The required IBM ServeRAID controller is not detected. Remove the disk and press any key to reboot.
If the server is IBM branded, install the required ServeRAID controller. You can find the models and part numbers at this URL:
http://www.cisco.com/go/swonly
If the server is Cisco branded, the correct ServeRAID controller should already be installed. The errors may mean that the connection may be loose, or the card may be damaged. Contact the Cisco Technical Assistance Center.
No recovery information is found. You must select New Installation.
You chose the Same Server Recovery option during the operating system installation, or the system cannot detect your recovery information. Choose the New Installation and Server Replacement option.
Quickbuilder could not find <file>. Please restart the Process and make sure you have the CD for the server inserted. If you get this again, your machine may not be supported by this CD.
The error message provides the corrective action.
The product key you entered will build an NT 4.0 operating system which is no longer a supported platform. Please enter another product key.
To obtain the correct product key, refer to the installation documentation for the application that you want to install on this server.
Cisco eServices is not supported as a stand alone server on this platform. Please enter a product key for a CallManager server, a CallManager server with Cisco eServices or abort the installation.
The error message provides the corrective action.
To obtain the correct product key, refer to the installation documentation for the application that you want to install on this server.
The product key you entered does not enable you to run the installation on this CD. Please enter another key or exit from the program.
The error messages provides the corrective action.
To obtain the correct product key, refer to the installation documentation for the application that you want to install on this server.
QuickBuilder cannot support hardware. The hardware detected is not supported by this CD. QuickBuilder cannot be run.
Locate the correct server and install the operating system on the server.
Quickbuilder could not read your hard drive correctly. Please restart the Process. If you get this again, your machine may not be supported by this CD. Do you want to continue anyway?
The error message provides the corrective action.
model.txt file not found. The hardware model type could not be detected. QuickBuilder cannot be run.
Locate the correct server and install the operating system on the server.
The IP address that you have entered for the IP address in LMHOSTS file is not valid. Please enter a valid IP address.
The error message provides the corrective action.
User Name, Organization, Computer Name, Workgroup and DNS Suffix are required entries.
Enter the requested information.
Computer Name must be 2 or more characters.
Enter the appropriate information.
The new Computer Name is a number. The name may not be a number.
See the "Computer Name" section for guidelines.
The Workgroup and Computer Name cannot be the same.
Enter a different Workgroup name.
NT Domain or Workgroup are required entries.
Enter the appropriate information.
Workgroup must be 2 or more characters.
Enter the appropriate information.
The NT Domain Name and Computer Name cannot be the same.
Enter unique names.
Domain Name must be 2 or more characters.
Enter the appropriate information.
This is not a valid user name.
See the "User and Organization Name" section.
The password was not correctly confirmed. Please ensure that the password and confirmation match exactly.
The error message provides the corrective action.
The Primary DNS that you have entered for the IP address is not valid. Please enter a valid Primary DNS.
The error message provides the corrective action.
The Secondary DNS that you have entered for the IP address is not valid. Please enter a valid Secondary DNS.
The error message provides the corrective action.
The Secondary DNS server entry cannot exist without Primary DNS server entry.
Enter the appropriate information for the Primary DNS server.
The Primary WINS that you have entered for the IP address is not valid. Please enter a valid Primary WINS.
The error message provides the corrective action.
The Secondary WINS that you have entered for the IP address is not valid. Please enter a valid Secondary WINS.
The error message provides the corrective action.
The Secondary WINS server entry cannot exist without Primary WINS server entry.
Enter the appropriate information for the Primary WINS server.
The adapter requires at least one valid IP address. Please enter one.
The error message provides the corrective action.
The current drive configuration is not supported. This application will now exit.
Check the hardware specifications for the server. See Table 2.
Config file isn't found. Please supply config information again.
The error message provides the corrective action.
Failed to determine correct time zone settings. Please check your selections.
Time zone code is invalid.
Choose the correct time zone.
This entry must begin with a character value between 'A' and 'Z'
Enter a valid entry.
Spaces are not valid for this entry.
Enter a valid entry.
<The information that you entered> is not a valid entry. Please specify value between 1 and 223.
Enter a valid entry.
IP addresses starting with 127 are not valid because they are reserved for loopback addresses. Please specify some other valid value between 1 and 223.
The error message provides the corrective action.
<The information that you entered> is not a valid entry. Please specify value between 0 and 255.
The error message provides the corrective action.
OS upgrade new hardware found.
Click Finish.
Two versions of MCSOSupg.exe are running at the same time. Click OK to close one of the files.
You are running two operating system upgrades at the same time. The error message provides the corrective action.
Phase 1 did not successfully complete. Reboot the server and start the upgrade again.
The error message provides the corrective action.
The following file is already on your computer:
C:\Program Files\Cisco\Updates\<upgrade name>\<upgrade file>
Do you wish to overwrite this file?
This message displays under the following circumstances:
•
You attempt to run the support patch more than once.
•
The first time that you run the support patch, a warning states that you need to install the operating system upgrade before the patch.
Choose Yes to All when this message displays.
The NIC in this server reports that it is connected in half duplex-mode, which indicates a duplex mismatch between the NIC and the switch. Change the NIC speed and duplex settings of this server to match the settings of the switch.
Follow these steps to set the speed and duplex on the server to match the setting on the switch:
1.
Determine the speed and duplex setting for the switch port the server is using.
2.
Right click My Network Places and click Properties.
3.
Right click Local Area Connection and click Properties.
4.
Click Configure.
5.
Click the Advanced tab.
6.
Choose Speed & Duplex, Link Speed & Duplex, or a similar option from the property list.
7.
Choose the value that matches the speed and duplex setting of the switch port.
Note
The MCS-7815I, MCS-7825I, MCS-7835I, MCS-7845I, and Cisco- approved customer provided IBM x306, x345, and x346 servers do not provide a setting for 1000 / Full. On these servers, set Auto detect or Auto-negotiate 1000Mbps to connect at gigabit speed. In addition, configure the switch port for Auto.
8.
Click OK to close the Adapter Properties window.
9.
Click OK to close the Local Area Connection Properties window and apply the new setting.
10.
Close the Network and Dial-up Connections window.
The OS Version on this server does not support this upgrade. Please go to www.cisco.com and download the latest OS Upgrade for this Server.
The upgrade software does not currently support this server.
Download and install the latest win-OS-Upgrade software. See Table 2 for more information on where to download the latest support patch.
The last OS version to support new installation for the detected server is 2000.2.4.
Use the OS 2000.2.4 installation disks to install the OS on this server.
This OS version does not support the detected server. Eject the disk and press any key to reboot.
Upgrade using the Cisco IP Telephony Server Operating System OS Upgrade Disk Version 2000.2.7a or download and install the latest OS upgrade version from Cisco.com. See Table 2 for more information on where to download the latest support patch.
Using the Bug Toolkit
If you have an account with Cisco.com (Cisco Connection Online), you can use the Bug Toolkit to find caveats for this product.
To use the Bug Toolkit, go to this URL:http://www.cisco.com/cgi-bin/Support/Bugtool/launch_bugtool.pl
Obtaining Documentation
Cisco documentation and additional literature are available on Cisco.com. Cisco also provides several ways to obtain technical assistance and other technical resources. These sections explain how to obtain technical information from Cisco Systems.
Cisco.com
You can access the most current Cisco documentation at this URL:
http://www.cisco.com/univercd/home/home.htm
You can access the Cisco website at this URL:
You can access international Cisco websites at this URL:
http://www.cisco.com/public/countries_languages.shtml
Ordering Documentation
You can find instructions for ordering documentation at this URL:
http://www.cisco.com/univercd/cc/td/doc/es_inpck/pdi.htm
You can order Cisco documentation in these ways:
•
Registered Cisco.com users (Cisco direct customers) can order Cisco product documentation from the Ordering tool:
http://www.cisco.com/en/US/partner/ordering/index.shtml
•
Nonregistered Cisco.com users can order documentation through a local account representative by calling Cisco Systems Corporate Headquarters (California, USA) at 408 526-7208 or, elsewhere in North America, by calling 800 553-NETS (6387).
Documentation Feedback
You can send comments about technical documentation to bug-doc@cisco.com.
You can submit comments by using the response card (if present) behind the front cover of your document or by writing to the following address:
Cisco Systems
Attn: Customer Document Ordering
170 West Tasman Drive
San Jose, CA 95134-9883We appreciate your comments.
Obtaining Technical Assistance
For all customers, partners, resellers, and distributors who hold valid Cisco service contracts, Cisco Technical Support provides 24-hour-a-day, award-winning technical assistance. The Cisco Technical Support Website on Cisco.com features extensive online support resources. In addition, Cisco Technical Assistance Center (TAC) engineers provide telephone support. If you do not hold a valid Cisco service contract, contact your reseller.
Cisco Technical Support Website
The Cisco Technical Support Website provides online documents and tools for troubleshooting and resolving technical issues with Cisco products and technologies. The website is available 24 hours a day, 365 days a year at this URL:
http://www.cisco.com/techsupport
Access to all tools on the Cisco Technical Support Website requires a Cisco.com user ID and password. If you have a valid service contract but do not have a user ID or password, you can register at this URL:
http://tools.cisco.com/RPF/register/register.do
Submitting a Service Request
Using the online TAC Service Request Tool is the fastest way to open S3 and S4 service requests. (S3 and S4 service requests are those in which your network is minimally impaired or for which you require product information.) After you describe your situation, the TAC Service Request Tool automatically provides recommended solutions. If your issue is not resolved using the recommended resources, your service request will be assigned to a Cisco TAC engineer. The TAC Service Request Tool is located at this URL:
http://www.cisco.com/techsupport/servicerequest
For S1 or S2 service requests or if you do not have Internet access, contact the Cisco TAC by telephone. (S1 or S2 service requests are those in which your production network is down or severely degraded.) Cisco TAC engineers are assigned immediately to S1 and S2 service requests to help keep your business operations running smoothly.
To open a service request by telephone, use one of the following numbers:
Asia-Pacific: +61 2 8446 7411 (Australia: 1 800 805 227)
EMEA: +32 2 704 55 55
USA: 1 800 553 2447For a complete list of Cisco TAC contacts, go to this URL:
http://www.cisco.com/techsupport/contacts
Definitions of Service Request Severity
To ensure that all service requests are reported in a standard format, Cisco has established severity definitions.
Severity 1 (S1)—Your network is "down," or there is a critical impact to your business operations. You and Cisco will commit all necessary resources around the clock to resolve the situation.
Severity 2 (S2)—Operation of an existing network is severely degraded, or significant aspects of your business operation are negatively affected by inadequate performance of Cisco products. You and Cisco will commit full-time resources during normal business hours to resolve the situation.
Severity 3 (S3)—Operational performance of your network is impaired, but most business operations remain functional. You and Cisco will commit resources during normal business hours to restore service to satisfactory levels.
Severity 4 (S4)—You require information or assistance with Cisco product capabilities, installation, or configuration. There is little or no effect on your business operations.
Obtaining Additional Publications and Information
Information about Cisco products, technologies, and network solutions is available from various online and printed sources.
•
Cisco Marketplace provides a variety of Cisco books, reference guides, and logo merchandise. Visit Cisco Marketplace, the company store, at this URL:
http://www.cisco.com/go/marketplace/
•
The Cisco Product Catalog describes the networking products offered by Cisco Systems, as well as ordering and customer support services. Access the Cisco Product Catalog at this URL:
http://cisco.com/univercd/cc/td/doc/pcat/
•
Cisco Press publishes a wide range of general networking, training and certification titles. Both new and experienced users will benefit from these publications. For current Cisco Press titles and other information, go to Cisco Press at this URL:
•
Packet magazine is the Cisco Systems technical user magazine for maximizing Internet and networking investments. Each quarter, Packet delivers coverage of the latest industry trends, technology breakthroughs, and Cisco products and solutions, as well as network deployment and troubleshooting tips, configuration examples, customer case studies, certification and training information, and links to scores of in-depth online resources. You can access Packet magazine at this URL:
•
iQ Magazine is the quarterly publication from Cisco Systems designed to help growing companies learn how they can use technology to increase revenue, streamline their business, and expand services. The publication identifies the challenges facing these companies and the technologies to help solve them, using real-world case studies and business strategies to help readers make sound technology investment decisions. You can access iQ Magazine at this URL:
http://www.cisco.com/go/iqmagazine
•
Internet Protocol Journal is a quarterly journal published by Cisco Systems for engineering professionals involved in designing, developing, and operating public and private internets and intranets. You can access the Internet Protocol Journal at this URL:
•
World-class networking training is available from Cisco. You can view current offerings at this URL:
http://www.cisco.com/en/US/learning/index.html
CCSP, the Cisco Square Bridge logo, Follow Me Browsing, and StackWise are trademarks of Cisco Systems, Inc.; Changing the Way We Work, Live, Play, and Learn, and iQuick Study are service marks of Cisco Systems, Inc.; and Access Registrar, Aironet, ASIST, BPX, Catalyst, CCDA, CCDP, CCIE, CCIP, CCNA, CCNP, Cisco, the Cisco Certified Internetwork Expert logo, Cisco IOS, Cisco Press, Cisco Systems, Cisco Systems Capital, the Cisco Systems logo, Cisco Unity, Empowering the Internet Generation, Enterprise/Solver, EtherChannel, EtherFast, EtherSwitch, Fast Step, FormShare, GigaDrive, GigaStack, HomeLink, Internet Quotient, IOS, IP/TV, iQ Expertise, the iQ logo, iQ Net Readiness Scorecard, LightStream, Linksys, MeetingPlace, MGX, the Networkers logo, Networking Academy, Network Registrar, Packet, PIX, Post-Routing, Pre-Routing, ProConnect, RateMUX, ScriptShare, SlideCast, SMARTnet, StrataView Plus, SwitchProbe, TeleRouter, The Fastest Way to Increase Your Internet Quotient, TransPath, and VCO are registered trademarks of Cisco Systems, Inc. and/or its affiliates in the United States and certain other countries.
All other trademarks mentioned in this document or Website are the property of their respective owners. The use of the word partner does not imply a partnership relationship between Cisco and any other company. (0411R)
Copyright © 2004. Cisco Systems, Inc. All rights reserved.