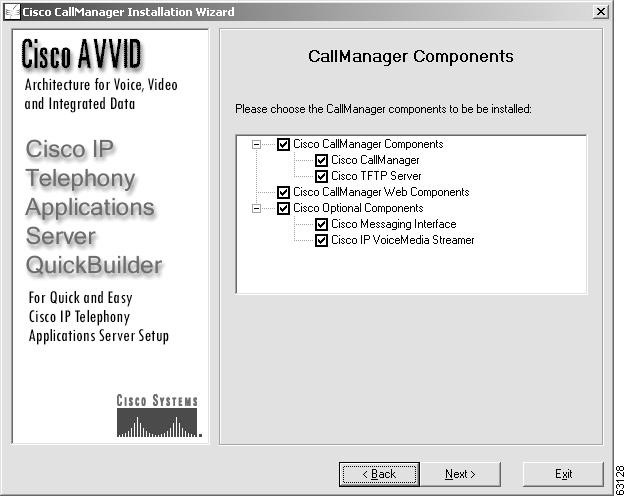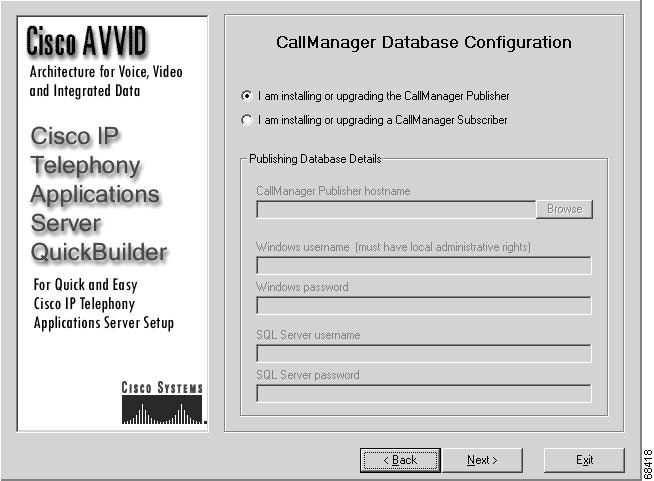Feedback Feedback
|
Table Of Contents
Upgrading Cisco CallManager Release 3.2(3)
Locating Related Cisco CallManager Documentation
Frequently Asked Questions About the Cisco CallManager Upgrade
From which versions of Cisco CallManager can I upgrade to Cisco CallManager Release 3.2(3)?
How long does it take to upgrade a cluster?
What disks and information do I need for this upgrade?
Which server in the cluster do I upgrade first?
How does the upgrade work on the publisher database server?
How does the subscriber server(s) upgrade work?
How does a co-resident upgrade work if I have CRS installed with Cisco CallManager?
Will I experience call-processing interruptions and a loss of services during the upgrade?
May I remove a drive before I upgrade?
Which Cisco-verified, third-party applications may I install on the Cisco CallManager server?
Which Cisco IP telephony applications may I install on the Cisco CallManager server?
May I use Terminal Services to remotely upgrade the server?
May I perform configuration tasks during the upgrade?
May I configure a server in the cluster as a Domain Controller?
What additional information should I know before I upgrade?
What tasks should I perform before I upgrade the cluster?
What tasks should I perform after the upgrade?
What if I encounter problems during the upgrade?
Obtaining Device Default Load Information for Cisco CallManager Release 3.0
Performing the Publisher Database Server Upgrade
Remove the System From the NT Domain or Microsoft Active Directory Domain (Required, If Configured)
Disable Third-Party Cisco-Verified Applications and Reboot the Server (Required)
Run the Cisco CallManager HealthCheck Utility
Removing a Drive If You Do Not Have a Spare Drive (Recommended for Particular Servers Only)
Upgrade the BIOS and Operating System
Install SQL Server Service Pack 4 (Required if You Are Upgrading Cisco CallManager via the Web)
Manually Stop Cisco Services and Do Not Reboot the Server
Verify That the MS-SQL Server Service is Running
Inserting the Disk or Downloading the Web File
Upgrading Related Services and Detecting the Server
Upgrading the Subscriber Server(s)
Performing the Cisco CallManager Upgrade on the Subscriber Servers
Inserting the Disk or Downloading the Web File
Upgrading Related Services and Detecting the Server
Verifying and Reinitializing Subscriber Connections
Enabling Cisco-Verified McAfee Antivirus Services
Verifying Services, Patches, and Hotfixes
Viewing the Component Versions That Are Installed on the Server
Using the Message Waiting Indicator (MWI)
Synchronizing the Message Waiting Indicator
Configuring Cisco MOH Audio Translator and Cisco TFTP
Using the Cisco CallManager Attendant Console
Using the Cisco CallManager Music On Hold Download
Reverting to the Previous Configuration After an Upgrade Attempt
Reverting a 3.2 Cisco Device Load to a 3.0 Cisco Device Load
Reverting If You Did Not Remove a Drive Before the Upgrade
Reverting If You Removed a Drive Before the Upgrade
Reverting the Hard Drive After Drive Mirroring Completes
Reverting Upgraded Cisco IP Telephony Applications
Obtaining Technical Assistance
Obtaining Additional Publications and Information
Upgrading Cisco CallManager Release 3.2(3)
Caution
With this release, Cisco significantly changed upgrade procedures. You must perform all upgrade procedures exactly as stated in this document. Failure to do so may cause upgrade errors and upgrade failures.
Purpose of the Document
This document provides Cisco CallManager upgrade procedures and requirements for the Cisco Media Convergence Server and the customer-provided server that meets approved Cisco configuration standards. The document includes the following topics:
•
Frequently Asked Questions about the upgrade
•
Pre-/post-upgrade tasks
•
Upgrade tasks in the order that is required to complete the upgrade
•
Reversion tasks, if you want to go back to the last successful backup and Cisco CallManager release
This document contains information for upgrading a single server or a cluster.
Use this document in conjunction with the documents that are listed in the "Locating Related Cisco CallManager Documentation" section.
Contents
This document contains the following topics:
Pre-Upgrade Tasks and Information
•
Locating Related Cisco CallManager Documentation
•
Frequently Asked Questions About the Cisco CallManager Upgrade
–
From which versions of Cisco CallManager can I upgrade to Cisco CallManager Release 3.2(3)?
–
How long does it take to upgrade a cluster?
–
What disks and information do I need for this upgrade?
–
Which server in the cluster do I upgrade first?
–
How does the upgrade work on the publisher database server?
–
How does the subscriber server(s) upgrade work?
–
How does a co-resident upgrade work if I have CRS installed with Cisco CallManager?
–
Will I experience call-processing interruptions and a loss of services during the upgrade?
–
May I remove a drive before I upgrade?
–
Which Cisco-verified, third-party applications may I install on the Cisco CallManager server?
–
Which Cisco IP telephony applications may I install on the Cisco CallManager server?
–
May I use Terminal Services to remotely upgrade the server?
–
May I perform configuration tasks during the upgrade?
–
May I configure a server in the cluster as a Domain Controller?
–
What additional information should I know before I upgrade?
–
What tasks should I perform before I upgrade the cluster?
–
What tasks should I perform after the upgrade?
–
What if I encounter problems during the upgrade?
•
Obtaining Device Default Load Information for Cisco CallManager Release 3.0
Upgrade Tasks for the Publisher Database Server
•
Remove the System From the NT Domain or Microsoft Active Directory Domain (Required, If Configured)
•
Disable Third-Party Cisco-Verified Applications and Reboot the Server (Required)
•
Upgrade the BIOS and Operating System
Upgrade Tasks for the Subscriber Server(s)
•
Upgrading the Subscriber Server(s)
•
Performing the Cisco CallManager Upgrade on the Subscriber Servers
•
Verifying and Reinitializing Subscriber Connections
Post-Upgrade Tasks
•
Enabling Cisco-Verified McAfee Antivirus Services
•
Verifying Services, Patches, and Hotfixes
•
Viewing the Component Versions That Are Installed on the Server
•
Using the Message Waiting Indicator (MWI)
•
Synchronizing the Message Waiting Indicator
•
Configuring Cisco MOH Audio Translator and Cisco TFTP
•
Using the Cisco CallManager Attendant Console
•
Using the Cisco CallManager Music On Hold Download
Reversion Tasks
•
Reverting a 3.2 Cisco Device Load to a 3.0 Cisco Device Load
•
Reverting If You Did Not Remove a Drive Before the Upgrade
•
Reverting If You Removed a Drive Before the Upgrade
•
Reverting the Hard Drive After Drive Mirroring Completes
•
Reverting Upgraded Cisco IP Telephony Applications
Documentation Resources and Technical Assistance
•
Obtaining Technical Assistance
Conventions
Consider the following documentation conventions as you review this upgrade document:
Using the Cisco IP Telephony Applications Backup Utility, Version 3.5.18 (or later) replaces the document, Backing Up and Restoring Cisco CallManager Release 3.2.
Blue Text—To quickly navigate to a section or URL, click text that appears in blue.
Note
Reader, take note. Notes contain helpful suggestions or references to material not covered in the publication.
CautionReader, be careful. You may do something that could result in equipment damage or loss of data.
Timesaver
Reader, this tip saves you time as you perform the procedure.
(Required)
This convention indicates that you must perform the procedure.
(Recommended)
Cisco recommends that you perform the procedure.
Locating Related Cisco CallManager Documentation
Cisco strongly recommends that you review the following documents before you upgrade:
•
Release Notes for Cisco CallManager Release 3.2
Cisco provides versions of this document that match the version of the upgrade document.
•
Cisco CallManager Compatibility Matrix
To ensure continued functionality with interfacing Cisco IP telephony applications after the Cisco CallManager upgrade, refer to the Cisco CallManager Compatibility Matrix, which provides information and workarounds for applications integrated with Cisco CallManager.
Affected applications may include Cisco Conference Connection, Cisco SoftPhone, Cisco uOne, Cisco 186 Analog Telephony Adaptor, Cisco Personal Assistant, Cisco Customer Response Solutions (CRS), Telephony Application Programming Interface and Java Telephony Application Programming Interface (TAPI/JTAPI) applications, including Cisco-supported and third-party applications, and Cisco Telephony Service Provider (TSP).
This document provides specific information, including compatibility and upgrading guidelines, for Cisco IP Contact Center (IPCC) systems. If you use Cisco CallManager and related Cisco IP telephony applications in a call-center environment, review this document before you begin any upgrade procedures.
•
Installing the Operating System on Cisco IP Telephony Applications Servers
This document provides procedures for installing/upgrading the operating system on Cisco IP Telephony Applications Servers. This document does not provide Cisco IP telephony application installation procedures. Refer to this document before you install Cisco CallManager, Cisco Personal Assistant, Cisco Customer Response Solutions (CRS), Cisco Conference Connection, or Cisco Emergency Responder.
•
Cisco IP Telephony Operating System, SQL Server, Security Updates
This document provides information on the latest operating system, SQL Server, and security support updates. Information in this document applies to servers that are running the following Cisco IP telephony applications: Cisco CallManager, Conference Connection, Personal Assistant, and Cisco Customer Response Applications/Solutions, etc.
•
Using the Cisco IP Telephony Applications Backup Utility, Version 3.5.18 or later
This document describes how to back up Cisco CallManager data and restore the Cisco IP Telephony Applications Server and Cisco CallManager data.
•
The appropriate Cisco IP telephony application documentation
Locate the release notes, installation/upgrade, and configuration guides for the applications that you have integrated with Cisco CallManager.
•
Release Notes for Cisco CallManager 3.2(x) on the Cisco ICS 7750
This document provides installation/upgrade procedures and other information that is related to running Cisco CallManager 3.2 on the Cisco ICS 7750.
Table 1 Quick Reference for URLs
Related Cisco IP telephony application documentation
http://www.cisco.com/univercd/cc/td/doc/product/voice/index.htm
Cisco IP Telephony Operating System, SQL Server, Security Updates
http://www.cisco.com/univercd/cc/td/doc/product/voice/c_callmg/index.htm
Cisco CallManager Compatibility Matrix
http://www.cisco.com/univercd/cc/td/doc/product/voice/c_callmg/index.htm
Installing the Operating System on the Cisco IP Telephony Applications Server
Virtual Network Computing (VNC) documentation
http://www.cisco.com/univercd/cc/td/doc/product/voice/iptel_os/index.htm
Operating system web download
Operating system, SQL Server, Cisco CallManager, and additional support patches
Corresponding readme documentation
Backup and restore documentation
http://www.cisco.com/univercd/cc/td/doc/product/voice/backup/index.htm
Cisco ICS documentation
http://www.cisco.com/univercd/cc/td/doc/product/voice/ics/icsapps/icscm/icscm321/icscm321.htm
Cisco ICS 7750 operating system, hot fix and service packs
http://www.cisco.com/kobayashi/sw-center/telephony/ics-7750/icshotfix-planner.shtml
Cisco Intrusion Detection System (IDS) host sensor documentation
http://www.cisco.com/univercd/cc/td/doc/product/voice/c_callmg/sec_vir/index.htm
Server hardware specifications
http://www.cisco.com/warp/public/779/largeent/avvid/products/infrastructure.html
Frequently Asked Questions About the Cisco CallManager Upgrade
Review the following questions and corresponding responses before you upgrade.
From which versions of Cisco CallManager can I upgrade to Cisco CallManager Release 3.2(3)?
To verify which versions of Cisco CallManager are compatible for upgrade, refer to the Cisco CallManager Compatibility Matrix. See Table 1.
Note
Some Cisco IP telephony applications may not work as expected after you upgrade your Cisco CallManager system. Before you upgrade Cisco CallManager, review the compatibility matrix to verify that all installed applications are compatible with the version of Cisco CallManager that you plan to run.
If your server runs Cisco CallManager Release 2.4, you must upgrade to the latest version of Cisco CallManager Release 3.0 before you can upgrade to a version of Cisco CallManager Release 3.2.
Which servers, operating system versions, and server configurations does Cisco support for this upgrade?
Cisco supports upgrades to Cisco CallManager Release 3.2(3) on Cisco Media Convergence Servers (MCS), the Cisco ICS 7750, customer-provided IBM xSeries servers, and HP servers that meet Cisco-approved configuration standards.
Unless otherwise specified in this document, all references to the MCS-7835 apply to the MCS-7835, which contains a 733-MHz processor, the MCS-7835-1000, which contains a 1-GHz processor, the MCS-7835-1266, which contains a 1.26-GHz processor, the MCS-7835I-2.4-EVV1, the MCS-7835H-2.4-EVV1, and the Cisco-approved, customer-provided DL380 servers.
Unless otherwise specified in this document, all references to the MCS-7825 apply to the MCS-7825, which contains an 800-MHz processor, the MCS-7825-1133, which contains a 1.13-GHz processor, and the MCS-7825H-2.2-EVV1.
Cisco supports Cisco-provided operating system version 2000.2.3 or later with Cisco CallManager Release 3.2(3).
CautionBefore the upgrade, Cisco requires that you remove all servers from the NT Domain or a Microsoft Active Directory Domain. Do not add these servers to a domain until you complete the installation or upgrade procedures on all servers in the cluster.
After you verify that you have a good backup of the data, you can remove a drive to save the configured data.
How long does it take to upgrade a cluster?
Cisco strongly recommends that you perform all upgrade procedures for Cisco CallManager and Cisco IP telephony applications within one maintenance window and that you allot adequate time to perform the upgrade.
Before you perform an upgrade, consider the time that it takes to perform pre-/post-upgrade tasks and Cisco IP telephony application upgrades.
Many factors, such as the size of the Cisco CallManager or CDR database or the number of Cisco IP telephony applications that are integrated with Cisco CallManager, affect the time that it takes to upgrade the cluster.
About Allotting Time to Upgrade Cisco CallManager
See Table 4 and the "How does the subscriber server(s) upgrade work?" section.
The size of your Cisco CallManager or CDR database may increase the time that it takes to complete the upgrade process.
What disks and information do I need for this upgrade?
Before you upgrade the server, locate the following disks:
•
Cisco IP Telephony Server Operating System Hardware Detection Disk
•
Cisco IP Telephony Server Operating System Upgrade Disk
Cisco requires that you install Cisco-provided operating system version 2000.2.3 or later with this upgrade.
•
Cisco CallManager Installation and Recovery Disk
CautionAfter you insert the disk, do not remove it until the procedure prompts you to do so. Removing the disk at an inappropriate time could cause the upgrade to fail.
Before the upgrade, obtain the local Administrator account password, the SQL server SA password, and the computer name of the publisher database server.
CautionWhen you enter passwords for the local Administrator and SA (SQL Server system administrator) accounts, enter alphanumeric characters only. The account password must match on every server in the cluster.
Use the information in Table 2 when you perform the upgrade procedures.
Which server in the cluster do I upgrade first?
Timesaver
After you finish the entire upgrade of the publisher database server, you can simultaneously upgrade to operating system version 2000.2.3 or later and the latest operating system support patch on all subscriber servers. This task causes call-processing interruptions.
You must perform the Cisco CallManager installation serially.
CautionWhen you perform the Cisco CallManager portion of the upgrade, you must upgrade one server at a time, so the subscriber servers can pull the duplicates of the database from the publisher database server. For the subscriber servers to pull the database duplicates, the publisher database server must be running, and you must not make any changes on the publisher database server while you are upgrading the subscriber servers. After you complete the upgrade on one server and reboot the server, you can start the upgrade on the next server.
This document assumes that all servers are functional and running. If the servers are not functional and running, failover cannot occur.
You must upgrade all the servers in the cluster. See Table 3, which describes the upgrade order for the following cluster configurations:
•
The Cisco CallManager service runs on the publisher database server (two-server cluster).
•
The Cisco CallManager service does not run on the publisher database server.
How does the upgrade work on the publisher database server?
See Table 4 for information on how the publisher database server upgrade works.
Table 4 Required Upgrade Tasks for the Publisher Database Server
Remove all servers in the cluster from the NT Domain or Microsoft Active Directory Domain.
Depends on the size of the cluster
Manually disable all platform agents and Cisco-verified applications (Cisco AVVID Partner Applications) that run on the servers in the cluster. Reboot the server.
Disabling platform agents and services, such as performance monitoring (for example, NetIQ), antivirus (Cisco-approved McAfee services), intrusion detection, and remote management services, ensures that the upgrade does not encounter issues that are associated with these services.
20 minutes
Run the Cisco CallManager HealthCheck Utility.
See the "Run the Cisco CallManager HealthCheck Utility" section.
Refer to the readme document for more information.
Manually remove previous versions of the Cisco IP Telephony Applications Backup.
If the backup utility installation detects a previous version of the utility, verify that no backup utility exists under the Add/Remove Programs option in Microsoft Windows. Then, continue the installation, even if an error message states that a previous version is detected.
5 minutes
Manually install the Cisco IP Telephony Applications Server Backup Version 3.5.18 or later.
The Cisco-provided web download contains the utility that you must install.
About the Network Directory
If you choose a network directory as the destination for the backup server, the directory must be shared in Windows 2000. To share a directory, log in on that server, right-click the directory folder icon that you want to share, click Sharing..., click Share this folder, and then click OK.
15 minutes
Manually back up the data that is on the publisher database server to either a network directory or local tape drive.
Consider the following information before you back up the server:
About the Backup Utility Version
To back up the data, you must use Cisco IP Telephony Applications Backup Utility, Version 3.5.18 or later, with this release of Cisco CallManager
About Data Deletion
Do not back up the data to a local directory; the operating system installation erases all data that is stored on the local directory.
About Temporary Disk Space
If the server does not have enough temporary disk space to complete the backup, the backup fails.
About Verifying Errors
After the backup, verify that no errors exist. Failure to successfully troubleshoot any problems could cause a total loss of data if you need to restore your system.
30 to 60 minutes, depending on the size of the Cisco CallManager and Call Detail Record (CDR) databases
Remove a drive if your server supports removal.
60 minutes for drive mirroring
If you are upgrading Cisco CallManager from the web, install SQL Server Service Pack 4, which is available on the software download page on the web.
Refer to the readme document for more information.
Using the Cisco-provided operating system disks or the Cisco-provided web download for the operating system, upgrade to operating system version 2000.2.3 or later.
Install the latest operating system support patch.
About Removing Drives
After you verify that you have a good backup of data, you can remove a drive to save the configured data.
About Name Resolution
You must configure TCP/IP name resolution (DNS, WINS, Host files, or LMHost files) on every server in the cluster where Cisco CallManager is installed. After you upgrade the operating system and before you upgrade Cisco CallManager, you must also configure name resolution for the backup location.
About NT and Microsoft Active Directory Domains
Cisco requires that you remove and do not add any servers to the NT Domain or the Microsoft Active Directory Domain until you complete all installation procedures on all servers in the cluster. The installation fails if you do not perform this task.
About Passwords
Make sure that you enter an Administrator password at the end of the operating system installation. If you leave the Administrator password blank, you cannot install Cisco CallManager on the server.
CautionEnsure that this Administrator password is the same on every server in the cluster.
45 to 75 minutes, depending on the server type
Manually stop Cisco services and other services that could interfere with the upgrade.
See the "Manually Stop Cisco Services and Do Not Reboot the Server" section.
10 minutes
Verify that MS-SQL Server service currently runs on the server.
See the "Verify That the MS-SQL Server Service is Running" section.
2 minutes
Using the Cisco CallManager upgrade disk or the Cisco-provided web download, upgrade Cisco CallManager.
You can upgrade Cisco CallManager via disk or the web.
Through the CallManager Components window, you choose to upgrade the following Cisco CallManager-related services:
•
Cisco CallManager Components
The Cisco TFTP server, database, and Cisco CallManager service automatically install. When you install the Cisco CallManager service, you automatically install Cisco CallManager Serviceability, Cisco Telephony Call Dispatcher, Cisco CTI Manager, Cisco RIS Data Collector, and the Logout Service (associated with Cisco CallManager Extended Services).
•
Cisco CallManager Web Components
You install Cisco CallManager Administration and the database. This web-based graphical user interface (GUI) allows you to perform tasks such as adding users or installing and configuring plugins that are associated with Cisco CallManager.
If you want a standalone database server only (does not have Cisco CallManager installed), check only the Cisco CallManager Web Components check box. With this option, only Cisco CallManager Web Components and the database install on the server.
If you choose not to install Cisco CallManager Web Components at this time, be aware that you will have to reinstall Cisco CallManager if you want Cisco CallManager Administration on the server.
•
Optional Components
You install the database, Cisco Messaging Interface, and the Cisco IP Voice Media Streamer, which contains the Media Termination Point (MTP), music on hold (MOH), and conference bridge services.
CautionThe Cisco CallManager upgrade places services in a stopped state until the upgrade completes. The services that are associated with Cisco CallManager activate and start after the server reboots. For information on starting and stopping services that are associated with Cisco CallManager, refer to the Cisco CallManager Serviceability Administration Guide or to online help in the Cisco CallManager application.
70 to 90 minutes, depending on the size of the Cisco CallManager database
How does the subscriber server(s) upgrade work?
Tip
To complete tasks on each subscriber server, you should allot 60 to 120 minutes, depending on the server type. Consider the time that it takes to perform pre-/post-upgrade tasks.
For procedures, see the"Upgrading the Subscriber Server(s)" section.
How does a co-resident upgrade work if I have CRS installed with Cisco CallManager?
Before you upgrade to Cisco CallManager 3.2(3), verify that the version of CRS that runs on the server after the upgrade is compatible with Cisco CallManager 3.2(3). Refer to the Cisco CallManager Compatibility Matrix. See Table 1.
For information on upgrading a co-resident server, refer to the CRS documentation that is compatible with this version of Cisco CallManager.
Will I experience call-processing interruptions and a loss of services during the upgrade?
About Minimizing Call-Processing Interruptions
When you upgrade a cluster, you have two separate versions of Cisco CallManager running in the cluster at the same time. Be aware that the different Cisco CallManager versions that are running in the cluster will not interact and may cause call-processing interruptions to occur.
If you configured your Cisco CallManager cluster by using approved Cisco configuration standards, which include configuring four primary servers and two backup servers in the cluster, you can minimize call-processing interruptions if you register all devices to servers that are running the same version of Cisco CallManager during the entire upgrade process; i.e., you register all devices to the backup Cisco CallManager servers or the primary Cisco CallManager servers, but not to both types of servers.
About a Loss of Services
During the upgrade, Cisco CallManager places Cisco CallManager-related services that display in Cisco CallManager Serviceability in an inactive state. After the upgrade completes, the related services activate and start after the server reboots. For information on starting and stopping Cisco CallManager-related services, refer to the Cisco CallManager Serviceability Administration Guide or to online help in the Cisco CallManager application.
To successfully complete the upgrade, Cisco strongly recommends that you manually stop the following services before you upgrade each server.
•
ALL Cisco services within the Service Control Panel (services.msc).
•
MS-SQL Agent
•
DC Directory
•
SNMP and its dependencies
•
IIS Admin and its dependencies
•
Network Time Protocol
CautionDo not reboot the server after you stop the services.
Do not stop the services on every server at the same time. Stop the services on the publisher database server first, perform the upgrade, and then wait for the services to restart before you stop the services on the next server. Remember to perform this process serially.
CautionCisco strongly recommends that you perform the upgrade during a single maintenance window to minimize call-processing interruptions.
May I remove a drive before I upgrade?
You cannot remove a drive if you have a MCS-7815, MCS-7820, MCS-7822, MCS-7825, or customer-provided IBM xSeries 330 server.
After you verify that you have a good backup of the data, you can remove a drive to save configured data; See the following sections:
•
Removing a Drive If You Do Not Have a Spare Drive (Recommended for Particular Servers Only)
Which Cisco-verified, third-party applications may I install on the Cisco CallManager server?
CautionCisco supports a limited list of applications on the servers where Cisco CallManager is installed. If you are uncertain whether a third-party application is supported, do not install it on the server.
CautionInstalling or using Netscape Navigator on the Cisco MCS or the Cisco-approved, customer-provided server causes severe performance problems.
Disabling Third-Party, Cisco-Verified Applications (Required)
CautionTo successfully complete installation, upgrade, or restoration procedures, you must disable all Cisco-verified applications/services on every server in the cluster.
Disabling platform agents and services, such as performance monitoring (for example, NetIQ), antivirus (Cisco-verified McAfee services), intrusion detection, and remote management services, ensures that the installation does not encounter issues that are associated with these services.
Which Cisco IP telephony applications may I install on the Cisco CallManager server?
Consider the following information before you install other software besides Cisco CallManager on the Cisco MCS or the customer-provided server:
•
You can install a compatible version of Cisco Customer Response Solutions (CRS), which you must purchase separately from Cisco CallManager.
•
Do not install Cisco Unity, Cisco Conference Connection, Cisco Personal Assistant, or Cisco Emergency Responder on the server where Cisco CallManager is installed.
•
Cisco recommends that you install the Cisco IDS Host Console on a standalone server that is designated for that software. You can install Cisco IDS Host Agents on servers where Cisco CallManager is installed. To access information on Cisco IDS Host Sensor, see Table 1.
CautionIf you are uncertain whether a Cisco IP telephony application is supported on the Cisco CallManager server, do not install it.
May I use Terminal Services to remotely upgrade the server?
Do not use Terminal Services to upgrade Cisco CallManager. Cisco installs Terminal Services, so Cisco Technical Assistance Center (TAC) can perform remote administration and troubleshooting tasks. Cisco does not support upgrades through Terminal Services.
CautionBefore the upgrade, Cisco strongly recommends that you disable Terminal Services and immediately reboot the server to prevent remote access to the server. Accessing the server via Terminal Services may cause the upgrade to fail.
After you upgrade the server, you must enable Terminal Services.
If you want to use Virtual Network Computing (VNC) to remotely upgrade the publisher database server, see Table 1 to obtain the latest version of the VNC document.
CautionIf you have installed VNC but do not plan to use it to perform the upgrade, disable it to prevent remote access to the server. If you do not disable VNC and a user/administrator accesses the server during the upgrade, the upgrade will fail.
May I perform configuration tasks during the upgrade?
CautionDo not attempt to perform any configuration tasks during the upgrade. Before the upgrade begins, disable all services that allow any administrator to perform remote configuration tasks. For example, disable Terminal Services or VNC before the upgrade to prevent an administrator from browsing into the server during the upgrade.
Notify all users that the upgrade is occurring, so users do not browse into the server during the upgrade.
Performing configuration tasks during the upgrade causes an upgrade failure.
May I configure a server in the cluster as a Domain Controller?
CautionDo not configure any server in the cluster as a Domain Controller. If you configure any server in the cluster as a Domain Controller, you cannot upgrade or reinstall Cisco CallManager on the server.
What additional information should I know before I upgrade?
This document assumes that all servers in your cluster are currently in an operational state.
About Name Resolution
You must configure TCP/IP name resolution (DNS, WINS, Host files, or LMHost files) on every server in the cluster where Cisco CallManager is installed. After you upgrade the operating system and before you upgrade Cisco CallManager, you must also configure name resolution for the backup location.
About CDR Analysis and Reporting (CAR)
If you have CAR, formerly known as the Administrative Reporting Tool (ART), running on your system before the upgrade, the upgrade process automatically upgrades CAR. For more information about CAR, refer to the Cisco CallManager Serviceability Administration Guide.
About Service Parameters
If you changed the default value of a service parameter while you were running Cisco CallManager, the default value does not change during the Cisco CallManager 3.2 upgrade process. If you never changed the default value while you were running a previous version of Cisco CallManager, Cisco CallManager updates the parameter value during the Cisco CallManager 3.2 upgrade to match the suggested value that you see in Cisco CallManager Administration.
About Server Names
Unless otherwise specified in this document, all references to the MCS-7835 apply to the MCS-7835, which contains a 733-MHz processor, the MCS-7835-1000, which contains a 1-GHz processor, the MCS-7835-1266, which contains a 1.26-GHz processor, the MCS-7835I-2.4-EVV1, the MCS-7835H-2.4-EVV1, and the Cisco-approved, customer-provided DL380 servers.
Unless otherwise specified in this document, all references to the MCS-7825 apply to the MCS-7825, which contains an 800-MHz processor, the MCS-7825-1133, which contains a 1.13-GHz processor, and the MCS-7825H-2.2-EVV1.
About Passwords and Security Policies
CautionTo upgrade Cisco CallManager, you must have administrative access privileges on the servers that you upgrade. If necessary, obtain this information before the upgrade.
The passwords must match on every server in the cluster. If the passwords do not match, the upgrade fails.
CautionDuring the upgrade, the password for the SQLSvc NT account changes. If you have a lockout account policy for your Domain Security Policy or Local Security Policy, be aware that the SQLSvc account locks during the upgrade because the publisher database server receives the new password during the publisher database upgrade while the subscriber servers use the old password. When the subscriber servers attempt to authenticate to the publisher database server, the lockout account policy locks the SQLSvc account, and the upgrade fails, requiring that you reinstall Cisco CallManager on the server and restore the last successful backup.
To ensure that the upgrade completes successfully, you must disable any security policies that cause the SQLSvc account to lock. If the Cisco CallManager server exists in a domain, remove it from the domain before you upgrade. You also must disable the Local Security Policies on the local Cisco CallManager server(s), even if the server does not exist in a domain.
Procedure
Step 1
On the local Cisco CallManager server(s), choose Start > Programs > Administrative Tools > Local Security Policy > Security Settings > Account Policies > Account Lockout Policy.
Step 2
Locate the Account Lockout threshold policy in the pane and perform the following procedure:
a.
Double-click the policy.
b.
Enter 0 (the number zero) for the Policy Setting.
c.
Click OK.
d.
In the Suggested Value Changes dialog box, click OK.
Step 3
To disable the Password Policy, perform the following procedure:
a.
Choose Start > Programs > Accessories > Local Security Policy > Security Settings > Account Policies > Password Policy.
b.
Double-click the Passwords must meet complexity requirements policy.
c.
Click the Disabled radio button that displays in the dialog box; click OK.
About Cisco IDS
The upgrade fails if you allow Cisco IDS to run in warning mode during the upgrade. You must disable this service along with third-party, Cisco-verified applications before the upgrade.
About the Database
After you upgrade Cisco CallManager, the database name automatically increments; for example, from CCM0300 to CCM0301. Third-party CDR software may have SQL triggers that are hard coded to the original database name. The triggers may point to the previous database name and cause all CDR flat files to write to the BAD directory on the publisher database server. If you need technical assistance with this issue, contact your third-party software vendor.
What tasks should I perform before I upgrade the cluster?
Before you begin the upgrade, complete the following tasks that are described in Table 5:
Table 5 Pre-Upgrade Tasks
Verify that you can upgrade from the Cisco CallManager version that you currently run in the cluster.
Cisco CallManager Compatibility Matrix, Table 1
Because some versions of Cisco IP telephony applications are not compatible with Cisco CallManager, ensure that you can maintain compatibility with other Cisco applications after the Cisco CallManager upgrade.
If compatibility does not exist when Cisco CallManager 3.2(3) releases, Cisco recommends that you wait to upgrade until compatibility exists.
•
The version of Release Notes for Cisco CallManager 3.2 that matches this upgrade document
•
The appropriate documentation that is distributed with the Cisco IP telephony applications
•
Cisco CallManager Compatibility Matrix
Make sure that you understand the order in which you must upgrade the cluster.
Make sure that your hardware configuration supports this upgrade.
Will I experience call-processing interruptions and a loss of services during the upgrade?
Review a list of third-party, Cisco-verified applications that you must disable before the upgrade.
Review a list of Cisco services that you must stop before the upgrade.
•
Which Cisco-verified, third-party applications may I install on the Cisco CallManager server?
•
Will I experience call-processing interruptions and a loss of services during the upgrade?
If you have not previously upgraded your Cisco CallManager 3.0 system to a 3.1 or 3.2 release, write down the default load information for all devices that are associated with your current Cisco CallManager 3.0 system.
•
Obtaining Device Default Load Information for Cisco CallManager Release 3.0
•
Reverting a 3.2 Cisco Device Load to a 3.0 Cisco Device Load
Purge any unused call detail records (CDRs) to prevent timeout of the upgrade and to reduce upgrade time. Cisco recommends storing no more than1.5 million CDRs in the database.
Cisco CallManager Serviceability Administration Guide
Make note of your system configuration. Consider the number and type of devices, Cisco IP telephony applications, and various services that are running on the servers.
•
Cisco CallManager System Guide
•
Cisco CallManager Administration Guide
•
Cisco CallManager Serviceability Administration Guide
•
Cisco CallManager Serviceability System Guide
•
The documentation that accompanies your Cisco IP telephony applications
To ensure that the upgrade completes successfully, you must disable any security policies that cause the SQLSvc account to lock.
If the Cisco CallManager server exists in a domain, you must disable the Domain Security Policies on the server that acts as the Domain Controller. You also need to disable the Local Security Policies on the local Cisco CallManager server(s), even if the server does not exist in a domain.
You can enable the policies after you upgrade all servers in the cluster.
CautionIf you do not disable the security policies, the upgrade fails and requires a new Cisco CallManager installation of the server and a restoration of the last successful backup.
What additional information should I know before I upgrade?
Verify that you have the compatible operating system hotfixes and support patches installed on the server. If necessary, download operating system hotfixes and service packs.
If necessary, install the latest Microsoft SQL Service 7.0 service pack.
If necessary, install the latest BIOS updates.
Cisco IP Telephony Operating System, SQL Server, Security Updates, Table 1
Close all programs before starting the upgrade.
What tasks should I perform after the upgrade?
To ensure that your Cisco CallManager system and Cisco IP telephony applications function properly, Cisco strongly recommends that you review the "Performing Post-Upgrade Tasks" section.
CautionDo not perform any post-upgrade tasks until you complete the entire upgrade on every server in the cluster.
What if I encounter problems during the upgrade?
Cisco recommends that if you encounter problems during the upgrade, obtain and review the following log files:
•
C:\CCMDBSetup<Date><Time>.log
•
C:\DBConvert.txt
•
C:\DBConvert.log
•
C:\StopServices.log
•
C:\Program Files\Common Files\Cisco\Logs\CCMBackup<Date><Time>.log
•
C:\Winnt\stisetup.log
•
C:\Winnt\stisql7sp4.log
Tip
Be aware that not all error messages that display in the log file are catastrophic. The installation generates error messages in the log file for many reasons; for example, attempts to access a service that Cisco CallManager does not use.
Obtaining Device Default Load Information for Cisco CallManager Release 3.0
CautionDevice loads in Cisco CallManager Release 3.0 exist in .cnf format whereas device loads in Cisco CallManager Release 3.1 and 3.2 exist in .bin format. If you choose to revert to Cisco CallManager Release 3.0, the devices will not boot properly unless they are running the 3.0 loads prior to the Cisco CallManager reversion. To revert your system, you must have the device default load information for Cisco CallManager Release 3.0.
To obtain the device default load information for your Cisco CallManager Release 3.0 system, perform the following procedure:
Procedure
Step 1
On the publisher database server, open Cisco CallManager Administration and log in with administrator privileges.
Step 2
From the CallManager Administration window, choose System > Device Defaults.
Step 3
While viewing the Device Defaults Configuration window, write the load information for the devices that are currently associated with your Cisco CallManager 3.0 system in Table 6, which already includes the first four digits of the eight-digit load. This information reflects the device default load information that is associated with the Cisco CallManager 3.0 version that is currently running on your system.
Step 4
File this information, so you can easily access it in the future.
Note
To revert from Cisco CallManager Release 3.2 to a previous Cisco CallManager 3.0 release, you must retain the device default load information that is associated with the Cisco CallManager 3.0 version that is running on your system. See the "Reverting to the Previous Configuration After an Upgrade Attempt" section for more information.
Use Table 6 in conjunction with the "Obtaining Device Default Load Information for Cisco CallManager Release 3.0" section. Fill in the device default load information for Cisco CallManager Release 3.0. The first four digits of an eight-digit load already appear in the table. Make sure to file this information after you complete the table.
Performing the Publisher Database Server Upgrade
The following sections apply to the upgrade:
1.
Remove the System From the NT Domain or Microsoft Active Directory Domain (Required, If Configured)
3.
Back Up Data
5.
Removing a Drive If You Do Not Have a Spare Drive (Recommended for Particular Servers Only)
6.
Upgrade the BIOS and Operating System
7.
Manually Stop Cisco Services and Do Not Reboot the Server
8.
Verify That the MS-SQL Server Service is Running
Remove the System From the NT Domain or Microsoft Active Directory Domain (Required, If Configured)
Convert any servers that exist in the NT Domain or Microsoft Active Directory Domain by performing the following procedure:
Procedure
Step 1
Choose Start > Settings > Control Panel > System.
Step 2
Click the Network Identification tab.
Step 3
Click the Properties button.
Step 4
Click the Workgroup radio button and enter a name, for example, WRKGRP, in the corresponding field.
Step 5
Click OK.
Step 6
When prompted to do so, reboot the server.
Step 7
Log in to the server by using the Administrator password.
Step 8
Perform this procedure on every server in the cluster that exists in the NT Domain.
Step 9
Go to the Domain Controller and remove the computer accounts for the Cisco CallManager servers in the cluster.
Disable Third-Party Cisco-Verified Applications and Reboot the Server (Required)
To review a list of Cisco-verified applications that Cisco supports and that you should disable before the installation, see the "Which Cisco-verified, third-party applications may I install on the Cisco CallManager server?" section.
The following platform agents may interfere with the Cisco CallManager installation: antivirus services, intrusion detection services, OEM server agents, server management agents, VOIP monitoring/performance monitoring, or remote access/remote management agents. Disabling platform agents and services, such as performance monitoring (for example, NetIQ), antivirus (Cisco-verified McAfee services), intrusion detection, and remote management services, ensures that you do not encounter issues that are associated with these services.
If you installed Cisco IDS Sensor Host Agents on the server, locate the corresponding product documentation for procedures on disabling and stopping the services. You must disable and stop the following services:
•
entercept Agent
•
entercept Watchdog
•
entercept Notification Manager
•
entercept Server
The upgrade fails if you allow Cisco IDS to run in warning mode during the upgrade. You must disable this service along with third-party, Cisco-verified applications before the upgrade.
This document provides procedures for disabling Cisco-verified McAfee antivirus services only. If you need assistance with disabling other services or applications, refer to the corresponding documentation that accompanies the product.
To disable the McAfee antivirus services, perform the following procedure:
Procedure
Step 1
Choose Start > Settings > Control Panel > Administrative Tools > Services.
Step 2
From the Services window, right-click one of the antivirus services; i.e., Network Associates Alert Manager, Network Associates McShield, or Network Associates Task Manager, and choose Properties.
Step 3
In the Properties window, verify that the General tab displays.
Step 4
In the Service Status area, click Stop.
Step 5
From the Startup type drop-down list box, choose Disabled.
Step 6
Click OK.
Step 7
Perform Step 1 through Step 6 for all Cisco-verified McAfee antivirus services; for example, Network Associates Alert Manager, Network Associates McShield, and Network Associates Task Manager.
Step 8
Reboot the server and verify that the services are not running.
CautionMake sure that the services do not start after the reboot.
CautionCisco strongly recommends that you do not install any additional software until you complete the entire upgrade/installation of all servers in the cluster.
Run the Cisco CallManager HealthCheck Utility
Run the Cisco CallManager HealthCheck Utility to verify that your server is in a good state before the upgrade. The readme document that posts next to the utility on the web provides detailed information about the utility. To obtain the utility and the readme document, perform the following procedure:
Procedure
Step 1
Click http://www.cisco.com/kobayashi/sw-center/sw-voice.shtml.
Step 2
Click Cisco CallManager Version 3.2.
The Cisco CallManager 3.2 software page displays.
Step 3
Locate and download the readme document.
The readme file provides procedures, caveats, and descriptive information for installing the files.
Step 4
Using the readme file as a reference, download and run the utility on every server in the cluster where Cisco CallManager is installed.
Tip
You can run the Cisco CallManager HealthCheck Utility at any time. Cisco recommends that you run the utility before and after the upgrade.
Install and Configure Cisco IP Telephony Applications Server Backup Utility, Version 3.5.18 or Later, and Reboot the Server
CautionIf the backup server and backup targets are not running and functional, the backup fails. Verify that all corresponding services, such as DC Directory, are running before you perform the backup. If the services are not running, the backup will fail.
Perform the following procedure:
Procedure
Step 1
If the stiBack service exists on the server, stop the service in the Service Control Manager.
Step 2
From the Windows 2000 system tray, right-click the Backup icon and choose Exit Viewer.
Step 3
Uninstall previous versions of the backup utility by performing the following procedure:
a.
Choose Start > Settings > Control Panel.
b.
Double-click Add/Remove Programs.
c.
Click Cisco IP Telephony Applications Backup Utility.
d.
Click Remove.
e.
Reboot the server and log in to the server by using the Administrator password.
Step 4
To install and configure backup utility 3.5.18 (or later), refer to Using Cisco IP Telephony Applications Backup Utility, Version 3.5.18 (or later).
Back Up Data
Using Cisco IP Telephony Applications Backup Utility, Version 3.5.18 (or later), perform the following procedure:
Procedure
Step 1
Right-click the Cisco IP Telephony Applications Backup Utility icon in the Windows 2000 system tray and choose Start backup now.
Step 2
In the pane on the left side of the window, choose the server where the data exists.
Step 3
Click Start backup.
Step 4
After the backup completes, verify that the backup completed successfully.
The Backup Utility Viewer displays the status of the backup operation by highlighting each task as it occurs. Use the information that is generated in the log window to help identify problems. When the current status returns to "Waiting until <time> on <date>," the backup is complete. The last line in the log file indicates that the log is closed.
Step 5
Verify that no errors occurred.
Obtain the StiBack.log from C:\Program Files\Common Files\Cisco\Logs on the backup server. If you receive the following error messages or other error messages in the log file, the process did not successfully back up the data:
•
Cisco CallManager database could not be found on <Server Name>.
•
Could not determine APPS version
•
Could not find a CCM/ART/CDR SQL database on <Server Name>
•
Error finding SQL database
•
Error enumerating registry keys on <Server Name>
•
Open file request returned Not Enough Space
Step 6
After the backup completes and you verify that no errors occurred, back up all other data that exists on the server and in the system.
Refer to the application documentation.
Tip
Always back up all data that exists in the entire cluster before you begin installation or upgrade procedures. Always verify that no errors occurred.
If You Have a Spare Drive, Remove a Drive, Insert a Replacement Drive, and Mirror the Drives (Recommended for Particular Servers Only)
You cannot remove a drive if you have a MCS-7815, MCS-7820, MCS-7822, MCS-7825, or the customer-provided IBM xSeries 330 server; go to "Upgrade the BIOS and Operating System" section.
After you verify that you have a good backup of the data, you can remove a drive to save configured data.
Mirroring the drives takes from 15 to 60 minutes, depending on the server type.
Note
You must always mirror drives in the MCS-7845-1400 in pairs.
Perform the following procedure:
Procedure
Step 1
Power off the publisher database server.
Step 2
For all servers except the MCS-7845-1400, remove the hard drive from Slot 0 and label the drive with the machine name, slot number, and current version of Cisco CallManager.
For the MCS-7845-1400, remove the drives from slot 0 and 2.
Step 3
Power on the system.
Cisco MCS
Step 4
Perform the following procedure for the Cisco MCS (The MCS-7845-1400 requires two spare hard drives):
a.
To enable interim recovery mode on the MCS-7830, MCS-7835, or MCS-7845-1400, press F2.
b.
This step applies only for the MCS-7830, MCS-7835, or MCS-7845-1400.
When prompted, press F1 to continue.
c.
After Windows 2000 finishes booting, insert the replacement hard drive in Slot 0.
Note
On the MCS-7845-1400, do not insert the replacement drive into slot 2 until the mirror process completes for the drive in slot 0.
d.
On the MCS-7830, MCS-7835, or MCS-7845-1400, choose Start > Compaq Systems Tools > Compaq Array Configuration Utility. When the Array Configuration Utility Warning window opens, click OK.
e.
Watch the status bar in the lower, right corner to determine when the mirroring process completes.
f.
This step applies for the MCS-7845-1400 only.
After the mirroring process completes in slot 0, insert the next drive into slot 2. The mirror process launches automatically after you insert the drive into slot 2.
IBM xSeries server
Step 5
Perform the following procedure for the IBM xSeries server:
Step 6
To enable interim recovery mode on the customer-provided IBM xSeries 340 or 342 server, press F5.
Step 7
Insert a replacement drive in slot 0.
Step 8
Choose Start > Programs > ServeRaid Manager> ServeRaid Manager. You can view the progression of the drive mirroring.
Removing a Drive If You Do Not Have a Spare Drive (Recommended for Particular Servers Only)
You cannot remove a drive if you have a MCS-7815, MCS-7820, MCS-7822, MCS-7825, or the customer-provided IBM xSeries 330 server; go to "Upgrade the BIOS and Operating System" section.
Step 1
Power off the publisher database server.
Step 2
For all servers except the MCS-7845-1400, remove the hard drive from Slot 0 and label the drive with the machine name, slot number, and current version of Cisco CallManager.
For the MCS-7845-1400, remove the drives from slot 0 and 2 and label them with the appropriate information.
Step 3
Power on the system.
Cisco MCS
Step 4
Perform the following procedure for the Cisco MCS (The MCS-7845-1400 requires two spare hard drives):
a.
To enable interim recovery mode on the MCS-7830, MCS-7835, or MCS-7845-1400, press F2.
b.
This step applies only for the MCS-7830, MCS-7835, or MCS-7845-1400.
When prompted, press F1 to continue.
Step 5
Log in to the server by using the Administrator password.
Step 6
Go to "Upgrade the BIOS and Operating System" section.
IBM xSeries server
Step 7
To enable interim recovery mode on the customer-provided IBM xSeries 340 or 342 server, press F5.
Step 8
Log in to the server by using the Administrator password.
Step 9
Go to "Upgrade the BIOS and Operating System" section.
Upgrade the BIOS and Operating System
For information on how to upgrade the BIOS and operating system, refer to Installing the Operating System on the Cisco IP Telephony Applications Server. See Table 1.
Install SQL Server Service Pack 4 (Required if You Are Upgrading Cisco CallManager via the Web)
If you are upgrading Cisco CallManager via the disk, SQL Server Service Pack 4 automatically installs on the server.
To obtain the service pack off of the voice products operating system cryptographic software page, see Table 1.
Manually Stop Cisco Services and Do Not Reboot the Server
Manually stop the following services:
•
All Cisco services within the Service Control Panel (services.msc).
•
MS-SQL Agent
•
DC Directory
•
SNMP and its dependencies
•
IIS Admin and its dependencies
•
Network Time Protocol
Verify That the MS-SQL Server Service is Running
Verify that the MS-SQL service is running before you start the Cisco CallManager upgrade.
Upgrade Cisco CallManager
Perform the upgrade in the order indicated:
1.
Inserting the Disk or Downloading the Web File
2.
Upgrading Related Services and Detecting the Server
Inserting the Disk or Downloading the Web File
Perform the following procedure:
Procedure
Step 1
Verify that you have disabled and stopped all third-party, Cisco-verified applications/services.
Step 2
If you did not upgrade the operating system, restart the server and log in by using the Administrator password.
Step 3
If you did not log in to the server after the operating system upgrade, log in to the server by using the Administrator password.
Step 4
Choose whether you want to upgrade via disk or the web.
•
Using the Disk, Step 5 and Step 6
•
Using the Web File, Step 7 through Step 11
Using the Disk
Step 5
Locate the Cisco CallManager 3.2(3) Installation and Recovery Disk and insert it into the drive.
Tip
Do not remove the disk until you are directed to do so by procedure.
Step 6
Go to the "Upgrading Related Services and Detecting the Server" section.
Using the Web File
Step 7
Click http://www.cisco.com/kobayashi/sw-center/sw-voice.shtml.
Step 8
Click Cisco CallManager Version 3.2.
Step 9
Download the Cisco CallManager 3.2(3) upgrade file to your hard drive.
Step 10
Note the location where you save the downloaded file.
Step 11
Double-click the downloaded file to begin the installation.
Step 12
Go to the "Upgrading Related Services and Detecting the Server" section.
Upgrading Related Services and Detecting the Server
Perform the following procedure:
Step 1
The Extracting Files window displays. Continue to wait while the extraction completes. Do not click Cancel.
Step 2
When the Cisco Product Activation dialog box opens, click Yes.
Step 3
In the Welcome to the Cisco CallManager Installation Wizard window, click Next.
Upgrading Services
For information on available components and standalone database servers, see the "How does the upgrade work on the publisher database server?" section.
Step 4
If the CallManager Components window opens, perform the following procedure:
a.
Check the check boxes of the components that you want to run on the server.
Cisco recommends that you choose only those services that were installed on the previous version of Cisco CallManager, that is, the version running in your system before the upgrade.
b.
Click Next.
Figure 1 shows an example of the CallManager Components window.
Figure 1 CallManager Components Window
Detecting the Publisher Database or Subscriber Server
The CallManager Database Configuration window opens. Cisco CallManager detects whether you are upgrading the publisher database server or subscriber database server.
Figure 2 demonstrates Cisco CallManager detection of the publisher database server.
Figure 2 Publisher Database Server Detection
Note
The publisher database server serves as the master database for all servers in the cluster. All servers except the publishing database server maintain subscriber databases, which are copies of the publisher database server. If you are configuring a subscriber database server, make sure that the server that you are installing can connect to the publishing database server before the installation can continue. The installation process necessitates this connection, so the publisher database server can be copied to the local drive on the subscriber server. To make sure a good connection exists between the servers, issue a ping command from the subscriber server to the publisher database server before you try to authenticate to it. If you are using Domain Name System (DNS), use a fully qualified domain name (for example, `hostname.cisco.com') with the ping command. If the ping command is not successful, you must exit the installation program, fix the problem, and begin the installation process again.
Upgrading the Publisher Database Server
Step 5
If you are upgrading the publisher database server, Cisco CallManager automatically chooses I am upgrading/installing the CallManager publisher database server. Click Next and go to the "Completing the Upgrade" section.
Step 6
Go to "Completing the Upgrade" section.
Completing the Upgrade
Perform the following procedure:
Step 1
Now that the Cisco CallManager and other included software are ready to be installed, click Next. This part of the installation takes about 30 to 90 minutes.
Step 2
The Backup Utility Setup window automatically displays. Perform one of the following task:
•
If you previously installed and configured Cisco IP Telephony Applications Backup Utility, version 3.5.18 (or later), click Cancel.
•
If you did not install Cisco IP Telephony Applications Backup Utility, Version 3.5.18 (or later), before the upgrade, install and configure it now.
Refer to Using Cisco IP Telephony Applications Backup Utility, Version 3.5.18 (or later), for more information.
Step 3
When the dialog box opens, click OK to acknowledge that you need to configure a partition and calling search space for Message Waiting on and off directory numbers.
Step 4
A prompt asks you to enter a new password for the SA (SQL Server system administrator) account. Enter a new password of at least five characters in the New Password field and then enter it in the Retype Password field. Click OK.
CautionWhen entering passwords for the local Administrator and SA (SQL Server system administrator) accounts, enter alphanumeric characters only. The account password must match on every server in the cluster.
Step 5
A message indicates that the password changed successfully. Click OK.
Step 6
When prompted, eject the disk if you upgraded via disk.
Step 7
When prompted, reboot the server.
Step 8
Perform one of the following tasks:
•
If you have subscriber servers in the cluster, see the "Upgrading the Subscriber Server(s)" section.
•
If you have a single server, begin the post-upgrade tasks in the "Performing Post-Upgrade Tasks" section.
Upgrading the Subscriber Server(s)
See Table 7 for a list of tasks that you perform to upgrade the subscriber servers:
Table 7 Upgrade Tasks for the Subscriber Servers
Step 1
Perform pre-upgrade tasks.
See the "What tasks should I perform before I upgrade the cluster?" section.
Step 2
Verify that you removed all servers from the NT or Microsoft Active Directory Domain.
Step 3
Verify that you have disabled and stopped all third-party Cisco-verified applications that run on the server. Make sure that you have rebooted the server.
See the"Disable Third-Party Cisco-Verified Applications and Reboot the Server (Required)" section.
Step 4
Verify that you have run the Cisco CallManager HealthCheck Utility on every server in the cluster.
See the "Run the Cisco CallManager HealthCheck Utility" section.
Step 5
Manually stop Cisco services, and do not reboot the server.
Manually stop the following services:
•
All Cisco services within the Service Control Panel (services.msc)
•
MS-SQL Agent, MS-SQL Server, and other SQL dependencies
•
DC Directory
•
SNMP and its dependencies
•
IIS Admin and its dependencies
•
Network Time Protocol
Step 6
Using the Cisco-provided operating system disk or the Cisco-provided operating system web download, upgrade the operating system to version 2000.2.3.
See the "Upgrade the BIOS and Operating System" section.
TipYou can upgrade the operating system on all subscribers at the same time. This task causes call-processing interruptions.
Step 7
If you plan on upgrading Cisco CallManager by using the web download, you must install SQL Server 7.0 Service Pack 4 (or later) from the voice products operating system cryptographic software page.
Before you install the service pack, review the readme document that posts next to it.
Step 8
Start the MS-SQL Server service on the server.
You must start the MS-SQL service before you start the Cisco CallManager upgrade.
Step 9
Perform the Cisco CallManager upgrade on one server at a time.
See the "Performing the Cisco CallManager Upgrade on the Subscriber Servers" section.
CautionYou must perform the Cisco CallManager upgrade serially; that is, on one server at a time. After you reboot the server and after you verify that the server pulled the subscription from the publisher database server, you can begin the upgrade on the next server.
Step 10
After each subscriber upgrade, verify that the subscriber server pulled the subscription from the publisher database server.
See the "Verifying and Reinitializing Subscriber Connections" section.
Step 11
After you complete the upgrade on all servers in the cluster, perform post-upgrade tasks.
Tip
Remember to perform the entire upgrade on all servers where Cisco CallManager is installed.
Performing the Cisco CallManager Upgrade on the Subscriber Servers
See Table 7 before you perform the following procedures. This section only describes how to upgrade Cisco CallManager. This section does not describe tasks that you perform prior to the Cisco CallManager upgrade.
Upgrade Cisco CallManager
Perform the upgrade in the order indicated:
1.
Inserting the Disk or Downloading the Web File
2.
Upgrading Related Services and Detecting the Server
Inserting the Disk or Downloading the Web File
Perform the following procedure:
Procedure
Step 1
Verify that you have disabled and stopped all third-party, Cisco-verified applications/services.
Step 2
If you did not upgrade the operating system, restart the server and log in by using the Administrator password.
Step 3
If you did not log in to the server after the operating system upgrade, log in to the server by using the Administrator password.
Step 4
Choose whether you want to upgrade via disk or the web.
•
Using the Disk, Step 5 through Step 6
•
Using the Web File, Step 7 through Step 11
Using the Disk
Step 5
Locate the Cisco CallManager 3.2(3) Installation and Recovery Disk and insert it into the drive.
Step 6
Go to the "Upgrading Related Services and Detecting the Server" section.
Using the Web File
Step 7
Click http://www.cisco.com/kobayashi/sw-center/sw-voice.shtml.
Step 8
Click Cisco CallManager Version 3.2.
Step 9
Download the Cisco CallManager 3.2(3) upgrade file to your hard drive.
Step 10
Note the location where you save the downloaded file.
Step 11
Double-click the downloaded file to begin the installation.
Step 12
Go to the "Upgrading Related Services and Detecting the Server" section.
Upgrading Related Services and Detecting the Server
Perform the following procedure:
Step 1
The Extracting Files window displays. Continue to wait while the extraction completes. Do not click Cancel.
Step 2
When the Cisco Product Activation dialog box opens, click Yes.
Step 3
In the Welcome to the Cisco CallManager Installation Wizard window, click Next.
Upgrading Services
For information on available components and standalone database servers, see the "How does the upgrade work on the publisher database server?" section.
Step 4
If the CallManager Components window opens, perform the following procedure:
a.
Check the check boxes of the components that you want to run on the server.
b.
Click Next.
Detecting the Server
The CallManager Database Configuration window opens. Cisco CallManager detects that you are upgrading the subscriber database server.
Upgrading the Subscriber Server(s)
If a publisher database server already exists and you are configuring a subscriber database server, Cisco CallManager automatically chooses I am upgrading/installing the CallManager Subscriber. By default, the publisher database server that is associated with the subscriber displays in the hostname publisher database server field. You may choose another publisher database server by clicking Browse.
Step 5
Perform the following procedure:
CautionWhen entering passwords for the local Administrator and SA (SQL Server system administrator) accounts, enter alphanumeric characters only. The account password must match on every server in the cluster.
a.
Enter the username and password for a Windows 2000 user with administrative privileges on the publishing database server.
b.
Enter a SQL Server username and password with SQL Server administrative privileges on the publishing database server.
c.
Click Next. The system connects to the publishing database server.
Step 6
Go to "Completing the Upgrade" section.
Completing the Upgrade
Perform the following procedure:
Step 1
Now that the Cisco CallManager and other included software are ready to be installed, click Next. This part of the installation takes about 30 to 90 minutes.
Step 2
The Backup Utility Setup window automatically displays.
You do not need to back up the data on the subscriber servers. Click Cancel.
Step 3
When the dialog box opens, click OK to acknowledge that you need to configure a partition and calling search space for Message Waiting on and off directory numbers.
CautionWhen entering passwords for the local Administrator and SA (SQL Server system administrator) accounts, enter alphanumeric characters only. The account password must match on every server in the cluster.
Step 4
A prompt asks you to enter a new password for the SA (SQL Server system administrator) account. Enter a new password of at least five characters in the New Password field and then enter it in the Retype Password field. Click OK.
Step 5
A message indicates that the password changed successfully. Click OK.
Step 6
When prompted, eject the disk if you upgraded via disk.
Step 7
When prompted, reboot the server.
Step 8
Verify that the subscriber pulled the subscription from the publisher database server. See the "Verifying and Reinitializing Subscriber Connections" section.
Step 9
Repeat the entire upgrade on all subscriber servers. After you complete the upgrade on all subscriber servers, begin post-upgrade tasks in the "Performing Post-Upgrade Tasks" section.
Verifying and Reinitializing Subscriber Connections
If the connections between the publisher database server and the subscribers within a cluster are broken for any reason, you cannot replicate the database to the subscribers.
Verifying the Status of the Subscription
In the Enterprise Manager, a red X icon next to the subscription indicates that the subscription is broken.
Reinitializing the Subscription/Starting the Replication Snapshot Agent
If you determine that one or more subscription connections are broken, as indicated by the red X icon next to the subscriptions, reinitialize the subscriptions and start the replication snapshot agent on the publisher database server.
Procedure
Step 1
Open Server Enterprise Manager by choosing Start > Programs > Microsoft SQL Server 7 > Enterprise Manager.
Step 2
In the following path, choose the name of the publisher database that you are configuring: Microsoft SQL Servers/SQL Server Group/<this server's hostname>/Databases/<the publisher database name>Publications.
Step 3
In the main window, right-click the subscription name and choose Reinitialize all Subscriptions. Click Yes to confirm.
Step 4
In the following path, choose the Snapshot Agents folder: Microsoft SQL Servers/SQL Server Group/<this server's hostname>/Replication Monitor/Agents.
Step 5
Right-click the publication name that matches the database name that you are configuring; then, click Start.
In rare cases, the reinitialization of the subscriptions may not work. If you determine that the previous procedure did not work as expected, contact the team that provides technical assistance for this product; for example, your Cisco AVVID Partner or the Cisco Technical Assistance Center (TAC).
Performing Post-Upgrade Tasks
After you complete the upgrade on all servers in the cluster, perform the appropriate tasks as described in Table 8:
Table 8 Post-Upgrade Tasks
If you disabled security policies for the Domain Security Policy and the security policies for the Local Security Policy before the upgrade, enable the policies to ensure that your system is not vulnerable to attacks.
What additional information should I know before I upgrade?.
Enable and start all services/applications that you disabled and stopped before the upgrade.
This task may require a reboot of the server after you enable and start the services.
•
Enabling Cisco-Verified McAfee Antivirus Services.
•
Refer to the application documentation.
Verify that all services started. Verify that you can place and receive a call across gateways. Verify that all Cisco IP telephony applications that are integrated with Cisco CallManager run properly.
Make note of the number of devices that you support in the Cisco CallManager cluster.
•
Verifying Services, Patches, and Hotfixes
•
Viewing the Component Versions That Are Installed on the Server
•
Cisco CallManager Compatibility Matrix, Table 1
On the Cisco CallManager NIC and the switch port where the NIC is connected, configure the Speed and Duplex settings to the same value to optimize performance.
Some administrators have found that the 100/Full setting works well.
If you need to do so, upgrade the Cisco IP telephony applications that are integrated with your Cisco CallManager system.
CautionCisco recommends that you disable the third-party Cisco-verified applications for every Cisco IP telephony application upgrade.
•
Cisco CallManager Compatibility Matrix, Table 1
•
Refer to the appropriate Cisco IP telephony application documentation.
If you run Cisco TFTP service and the Cisco MOH Audio Translator service on two separate servers in the cluster, you must ensure that the server with the Cisco MOH Audio Translator service can access and has write privileges to the server where the Cisco TFTP service runs.
If you have never upgraded to Cisco CallManager Release 3.2, make sure that you configure partitions and calling search space for Message Waiting Indicator (MWI).
With every version of Cisco CallManager Release 3.2, you must synchronize the Message Waiting Indicator to be able to see the red indicator on the Cisco IP Phone.
•
Using the Message Waiting Indicator (MWI)
•
Synchronizing the Message Waiting Indicator
•
For more information on resetting MWI, refer to the appropriate documentation that supports your voice-mail system.
Cisco strongly recommends that you download and use the Cisco CallManager Attendant Console.
If necessary, upgrade Cisco TAPI, Cisco JTAPI, Cisco Unity TSP (for the voice-mail system), and Cisco TSP for Cisco SoftPhone.
You must upgrade the Telephony Application Programming Interface and Java Telephony Application Programming Interface (TAPI/JTAPI) client software on any application server or client workstation on which TAPI/JTAPI applications are installed. If you do not upgrade the TAPI/JTAPI client, your application will fail to initialize.
The following information applies if you have integrated a Cisco Unity system with Cisco CallManager. TSP makes the voice-mail ports available to Cisco Unity. To ensure that Cisco Unity integrates properly with Cisco CallManager, you may need to upgrade the TSP for the voice-mail system. To ensure that you upgrade to the appropriate TSP release, refer to the Cisco CallManager Compatibility Matrix.
•
Cisco CallManager Compatibility Matrix
•
For information on installing plugins, refer to the Cisco CallManager Administration Guide.
Ongoing System Management Practice
Back up your Cisco CallManager data.
•
To start a backup now, see the "Back Up Data" section.
•
Using the Cisco IP Telephony Applications Backup Utility, Version 3.5.18 (or later), Table 1
Ongoing System Management Practice
Run the Cisco CallManager HealthCheck Utility on every server in the cluster.
See the "Run the Cisco CallManager HealthCheck Utility" section.
Ongoing System Management Practice
Verify the version of hotfixes and service packs that are installed on the server.
Download the latest hotfixes, service packs, and Cisco CallManager support patches that are available on the web.
This task requires a reboot of the server after you install the files.
Verifying Services, Patches, and Hotfixes
If you removed a drive and did not mirror the drives before the upgrade (no spare drive available), mirror them after you verify that all features exist and call-processing successfully occurs.
CautionDo not mirror the drives during peak call-processing hours.
Note
On the MCS-7845-1400, do not insert the replacement drive into slot 2 until the mirror process completes for the drive in slot 0.
Perform the following procedure:
1.
Insert the new or removed drive into the open slot.
For the IBM xSeries Server
2.
Choose Start > Programs > ServeRaid Manager> ServeRaid Manager. You can view the progression of the drive mirroring.
For the HP Server or Cisco MCS
3.
On the MCS-7830, MCS-7835, or MCS-7845-1400, choose Start > Compaq Systems Tools > Compaq Array Configuration Utility. When the Array Configuration Utility Warning window opens, click OK.
4.
Watch the status bar in the lower, right corner to determine when the mirroring process completes.
Enabling Cisco-Verified McAfee Antivirus Services
To enable Cisco-verified McAfee antivirus services, perform the following tasks:
Procedure
Step 1
After you log in to the server, enable all Cisco-verified McAfee antivirus services through the Control Panel by completing the following procedure:
a.
Choose Start > Settings > Control Panel > Administrative Tools > Services.
b.
From the Services window, right-click one of the antivirus services; i.e., Network Associates Alert Manager, Network Associates McShield, or Network Associates Task Manager, and choose Properties.
c.
Verify that the General tab displays in the Properties window.
d.
From the Startup type drop-down list box, choose Automatic.
e.
Click OK.
f.
In the Services window, right-click the antivirus service and click Start.
Step 2
Perform Step 1 to enable all Cisco-verified McAfee antivirus services; i.e., Network Associates Alert Manager, Network Associates McShield, and Network Associates Task Manager.
Verifying Services, Patches, and Hotfixes
Verifying Services
To confirm that the upgrade completed successfully, verify that all services that are listed in your Services window are running. Choose Start > Programs > Administrative Tools > Services and verify the following services:
•
Cisco CallManager
•
Cisco Database Layer Monitor
•
Cisco IP Voice Media Streaming Application
•
Cisco Messaging Interface
•
Cisco RIS Data Collector
•
Cisco TFTP
•
DC Directory Server
Depending on which services you have installed on your system, some services shown in the preceding list may not appear in your Services window.
Verifying and Installing Operating System Hotfixes and Support Patches
Refer to Installing the Operating System on the Cisco IP Telephony Applications Server. See Table 1.
Verifying and Installing Cisco CallManager and SQL Server Support Patches
If you receive a Cisco CallManager support patch disk in your software kit, insert the disk into the drive, click the My Computer icon on the desktop, select and review the readme document that is available on the disk, and perform the appropriate procedures.
Cisco strongly recommends that you install the latest Cisco CallManager 3.2 support patch on all servers in the cluster. These support patches may provide additional utilities and bug fixes for your system.
Tip
Make sure that you install the same version of the support patch on every server in the cluster.
To obtain the latest Cisco CallManager support patch, perform the following procedure:
Procedure
Step 1
Click http://www.cisco.com/kobayashi/sw-center/sw-voice.shtml.
Step 2
Click Cisco CallManager Version 3.2.
The Cisco CallManager 3.2 software page displays.
Step 3
Locate and download the readme document for the support patch.
The readme file provides procedures, caveats, and descriptive information for installing the files.
Step 4
Using the readme file as a reference, install the Cisco CallManager support patch on every server in the cluster where Cisco CallManager is installed.
Step 5
Perform other post-installation tasks.
Viewing the Component Versions That Are Installed on the Server
The stiver.exe program reports the current version of all installation components, including such components as the operating system, upgrade, and backup and restore utility. Be aware that Cisco does not report the actual Cisco CallManager version through this program. Recognize that most of these components, run from the installation disks during the initial installation, no longer exist on the system.
The version for OS Image equals your operating system disk version number. The version of OS Image will change only if you do a new installation with the Cisco IP Telephony Server Operating System Hardware Detection Disk.
The version for stiOSUpg.exe equals the version of the operating system upgrade that you last ran either via disk or via the web. When Cisco updates and releases the Cisco IP Telephony Server Operating System OS/BIOS Upgrade Disk, the version of stiOSUpg changes.
Perform the following procedure to view the component versions that are installed on the server:
Procedure
Step 1
Use Windows Explorer to browse to the following folder:
C:\sti\stiver
Step 2
View the versions of the components that are running on your server.
Using the Message Waiting Indicator (MWI)
During the upgrade, the migration program identifies the first Cisco Unity port record and assigns the calling search space from the record to the migrated MWI on and MWI off numbers. If you use a voice-mail system other than Cisco Unity or if you use more than one Cisco Unity voice-mail system, you must manually assign the MWI on and off directory numbers to a partition and a calling search space, if applicable, through Cisco CallManager Administration. Cisco requires that you perform this procedure only one time after you upgrade to Cisco CallManager 3.2.
Procedure
Step 1
On the primary Cisco CallManager server, open Cisco CallManager Administration and log in with administrative privileges.
Step 2
From the Feature Menu, choose Voice Mail > Message Waiting.
The Message Waiting Configuration window displays. The Message Waiting Configuration window allows you to define Message Waiting Indicator on and off directory numbers that are used by a directly connected voice-mail system to determine whether to set or clear a message-waiting indication for a particular Cisco IP Phone.
Step 3
From the list on the left side of the window, choose the Message Waiting Directory Number that matches the MWI number that was on prior to the upgrade. A green icon indicates that the directory number is a Message Waiting Indicator on number.
Step 4
Choose the correct partition and calling search space, if any, for the Message Waiting Directory Number.
The calling search space for the MWI on directory number determines the devices that this MWI directory number controls. Choose a calling search space that has access to the partitions of all directory numbers that control the Message Waiting Indicator. For example, if the lines on the phone exist in a partition named "Phones," choose the calling search space for the MWI on directory number that includes the "Phones" partition.
Step 5
Click the Update button to save the changes.
Step 6
From the list on the left of the window, choose the Message Waiting Directory Number that matches the MWI number that was off prior to the upgrade. A red icon indicates that the directory number is a Message Waiting Indicator off number.
Step 7
Choose the correct partition and calling search space, if any, for the Message Waiting Directory Number.
The calling search space for the MWI off directory number determines the devices that this MWI directory number controls. Choose a calling search space that has access to the partitions of all directory numbers that control the Message Waiting Indicator.
Step 8
Click the Update button to save the changes.
For more information on MWI, refer to the latest version of the Cisco CallManager Administration Guide and the latest version of the Cisco CallManager System Guide.
Synchronizing the Message Waiting Indicator
All Cisco CallManager Release 3.2 upgrades cause the Message Waiting Indicator on your Cisco IP Phone to display incorrectly. When you upgrade the publisher database server or the server that is running the Cisco Messaging Interface service, the upgrade does not save MWI configuration settings that are associated with the red indicator that displays on the phone.
To ensure that the red indicator displays after the upgrade, you must synchronize the Message Waiting Indicator through your chosen voice-mail system. Synchronizing MWI ensures that you can retrieve messages that are sent during the upgrade process. For information on synchronizing MWI, refer to the appropriate documentation that supports your voice-mail system.
Configuring Cisco MOH Audio Translator and Cisco TFTP
If you run the Cisco TFTP service and the Cisco MOH Audio Translator service on two separate servers in the cluster, perform the following configuration tasks. These tasks ensure that the server with the Cisco MOH Audio Translator can access and has write privileges to the server where the Cisco TFTP service runs.
Procedure
Step 1
From Cisco CallManager Administration, choose Service > Service Parameters.
Step 2
Choose the primary server where the Cisco CallManager service runs.
Step 3
Choose Cisco IP Voice Media Streaming App.
Step 4
Change the Default TFTP MOH IP Address field to the name of the server where the Cisco TFTP service runs; then, click Update.
Step 5
Choose Service > Service Parameters.
Step 6
Choose the primary server where the Cisco CallManager service runs.
Step 7
Choose Cisco MOH Audio Translator.
Step 8
Change the DefaultTFTPMOHFilePath to \\<Name of service where the Cisco TFTP runs>\TFTPPATH.
Step 9
Make sure that the Cisco MOH Audio Translator service can access and has write privileges to the server where the TFTP service runs.
Step 10
Locate the server where the Cisco MOH Audio Translator service runs.
Step 11
Perform the following procedure on the server:
a.
Choose Start> Programs > Administrative Tools > Computer Management > Local Users and Groups > Users.
b.
Right-click the Users folder and choose New User.
c.
Enter the user name; for example, mohuser
d.
Enter the password, and confirm the password. Click Create.
e.
Uncheck the User must change password at next logon check box.
f.
Choose Start > Programs > Administrative Tools > Computer Management > Local Users and Groups > Groups.
g.
Click Administrators; add the user name by clicking Add. After you complete the task, click OK.
h.
Choose Start > Programs > Administrative Tools > Computer Management > Services.
i.
Right-click the Cisco MOH Audio Translator service; choose Properties.
j.
From the Log on tab, click This account.
k.
Enter the user name in the user name field; enter the password in the password field.
l.
Restart the service.
Step 12
Locate the server where the Cisco TFTP service runs and repeat Step 11.
Note
On the server where the Cisco TFTP service runs, make sure that you enter the same user name and password that you entered for the server with Cisco MOH Audio translator service.
Step 13
Drag and drop a new wave file in the DropMOHAudioSourceFilesHere directory on the server where the Cisco MOH Audio Translator service runs.
Step 14
Configure the new wave file to be used when devices are put on hold.
Step 15
Verify that the new file plays properly. If it does not play properly, perform Step 16 and Step 17.
Step 16
Verify that c:\Program Files\Cisco\MOH directory has the codec version for the Cisco Music On Hold server of the wave file.
Step 17
Verify that c:\Program Files\Cisco\TFTPPath and c:\Program Files\Cisco\TFTPPath\MOH directories on the server where the Cisco TFTP service runs have all codec versions of the new wave file and the Cisco Music On Hold directory has the .xml file.
For more information about the Cisco Music On Hold Audio Translator and Cisco TFTP services, refer to the Cisco CallManager Administration Guide and the Cisco CallManager System Guide.
Using the Cisco CallManager Attendant Console
Cisco strongly recommends that you download and use the Cisco CallManager Attendant Console with this version of Cisco CallManager.
Like Cisco WebAttendant, Cisco CallManager Attendant Console, a client-server application, allows you to set up Cisco IP Phones as attendant consoles. Employing a graphical user interface, the attendant console uses speed-dial buttons and quick directory access to look up phone numbers, monitor line status, and direct calls. A receptionist or administrative assistant can use the attendant console to handle calls for a department or company, or another employee can use it to manage his own telephone calls.
The attendant console installs on a PC with IP connectivity to the Cisco CallManager system. The attendant console works with a Cisco IP Phone that is registered to a Cisco CallManager system (one attendant console for each phone that will be used as an attendant console). Multiple attendant consoles can connect to a single Cisco CallManager system.
The application registers with and receives call-dispatching services from the Cisco Telephony Call Dispatcher (TCD) services on the Cisco CallManager.
For information on downloading and using Cisco CallManager Attendant Console, refer to the latest versions of the following documentation:
•
Cisco CallManager Attendant Console Installation and Administration Guide
•
Cisco CallManager Attendant Console User Guide
Using the Cisco CallManager Music On Hold Download
Note
This section applies if you have never downloaded the Cisco CallManager Music On Hold files from the web or used the Cisco CallManager Music On Hold Disk.
When you initially install Cisco CallManager on your server, a default music on hold audio file sample automatically installs for customer use. To increase your music on hold (MOH) selection, you may download one of the following two files via the web:
•
ciscocm-MusicOnHold, which is a set of wav files that provides the entire music selection from the disk
•
ciscocm-MusicOnHoldSampler, which is a small set of files that offers a sample of music that is available on the disk
For information on the MOH feature, refer to the latest version of the Cisco CallManager Administration Guide and the latest version of the Cisco CallManager System Guide.
As a Cisco CallManager user, you can use any of the contents of the disk/files with music on hold. Because of licensing restrictions, you must not distribute the Cisco CallManager Music on Hold disk/files to anyone else, and you must not use it for any other purpose.
Reverting to the Previous Configuration After an Upgrade Attempt
In the unlikely event of an upgrade failure, or if you prefer an earlier version of Cisco CallManager, perform the following steps to return the Cisco IP Telephony Applications Server to the configuration that was in effect prior to the upgrade.
Reverting a 3.2 Cisco Device Load to a 3.0 Cisco Device Load
This section applies if you upgraded from the latest release of Cisco CallManager Release 3.0 and you want to revert to Cisco CallManager Release 3.0.
CautionIf you choose to revert to Cisco CallManager Release 3.0, the devices will not boot properly unless they are running the 3.0 loads prior to the Cisco CallManager reversion. To revert your system, you must have the device default load information for Cisco CallManager Release 3.0.
Procedure
Step 1
Locate the device default load information for the Cisco CallManager Release 3.0 that was previously running on your system before the upgrade attempt. See Table 6.
Step 2
On the publisher database server, open Cisco CallManager Administration and log in with administrator privileges.
Step 3
From the CallManager Administration window, choose System > Device Defaults.
Step 4
On the Device Defaults Configuration window, enter the device default load information from Table 6 in the appropriate Load Information fields.
Step 5
To reset the devices, click Update.
To continue the reversion, see the section that applies:
•
Reverting If You Did Not Remove a Drive Before the Upgrade
•
Reverting If You Removed a Drive Before the Upgrade
Reverting If You Did Not Remove a Drive Before the Upgrade
This procedure assumes that you have a good backup file (MCS.sti file) on a tape device or network directory.
Perform the following procedure:
Procedure
Step 1
Perform the following procedure, depending on if you are reconfiguring the publisher database server or the subscriber server(s):
Publisher Database Server
Step 2
Reinstall the operating system by using Cisco-provided operating system version 200.2.3 or later.
Step 3
Using the disks that originally shipped with Cisco CallManager, reinstall a version of Cisco CallManager 3.0, 3.1, or 3.2 (depends on the original disks).
Do not install or configure the backup utility that automatically displays during the installation.
Step 4
Install and configure Cisco IP Telephony Applications Backup Utility 3.5.18 (or later) by downloading the utility from the Voice Software page on the web.
Refer to the backup and restore document. To obtain the document, see Table 1.
Step 5
Perform the necessary upgrade(s) to match the most recent successful backup.
Note
To revert to the pre-upgrade configuration, you must restore the version of Cisco CallManager that was in effect when the last successful backup occurred.
Step 6
Restore the data.
Subscriber Server(s)
Step 7
Reinstall the operating system by using Cisco-provided operating system version 200.2.3 or later.
Step 8
Using the disks that originally shipped with Cisco CallManager, reinstall a version of Cisco CallManager 3.0, 3.1, or 3.2 (depends on the original disks).
Do not install or configure the backup utility that automatically displays during the installation.
Step 9
If you want to do so, install and configure Cisco IP Telephony Applications Backup Utility 3.5.18 (or later) by downloading the utility from the Voice Software page on the web.
Refer to the backup and restore document. To obtain the document, see Table 1.
Step 10
You install and configure the backup utility on the subscriber when a Cisco IP telephony application, for example, CRS, exists on the subscriber server.
Reverting If You Removed a Drive Before the Upgrade
This process may take from 30 minutes to 60 minutes, depending on the server.
Perform the following procedure:
Procedure
Step 1
Shut down the server.
Step 2
Remove the existing hard drive from Slot 0. Insert the hard drive that was removed prior to the upgrade into Slot 0.
Note
On the MCS-7845-1400, perform this additional step. Remove the existing hard drive from Slot 2 and insert the hard drive that you removed prior to the upgrade into Slot 2.
Step 3
Slightly pull the drive in Slot 1; for the MCS-7845-1400, also slightly pull the drive in Slot 3. Do not completely remove the drives from the server.
Step 4
Power on the system.
Cisco MCS
Step 5
Perform the following procedure for all Cisco MCS where you removed a drive:
a.
To enable interim recovery mode on the MCS-7830, MCS-7835, or MCS-7845-1400, press F2.
b.
This step applies only for the MCS-7830, MCS-7835, or MCS-7845-1400. When prompted, press F1 to continue.
c.
Push the drive into Slot 1 that was slightly pulled in Step 3.
d.
For the MCS-7830, MCS-7835, or MCS-7845-1400, choose Start > Compaq Systems Tools > Compaq Array Configuration Utility.
e.
Watch the status bar in the lower, right corner to determine when drive mirroring completes.
f.
This step applies only for the MCS-7845-1400. After the mirroring process completes in Slot 1, push the drive into Slot 3 that was pulled in Step 3.
g.
Verify that the process completed successfully.
IBM xSeries Server
Step 6
Press F5.
Step 7
Press Ctrl + I.
Step 8
Using the arrow keys, choose Advanced functions.
Step 9
Using the arrow keys, Choose Copy the configuration from drives to the controller.
Step 10
Press Y for Yes.
Processing begins.
Step 11
Press any key to continue.
Step 12
Using the arrow keys, press Exit.
Step 13
Using the arrow keys, press Exit.
Step 14
Press Ctrl + Alt + Del.
Step 15
Log in to the server by using the Administrator password.
Step 16
Push the drive into Slot 1 that was slightly pulled in Step 3.
Note
Error messages display about the drive state. Proceed with the process. Do not remove the drive.
This process takes about 35 to 40 minutes, depending on the server.
Step 17
Choose Start > Programs > ServeRaid Manager> ServeRaid Manager. You can view the progression of the drive mirroring.
Step 18
Verify that the process completed successfully.
Reverting the Hard Drive After Drive Mirroring Completes
If you want to revert a hard drive after drive mirroring and you have made changes that affect the domain trust relationship, you must remove the server from the domain and then add it back to the domain. You must have rights to join the server to the domain before you perform this procedure.
Procedure
Step 1
Choose Start > Settings > Control Panel > System.
Step 2
Click the Network Identification tab.
Step 3
Click the Properties button.
Step 4
Click the Workgroup radio button and enter WRKGRP in the corresponding field.
Step 5
Click OK.
Step 6
When prompted to do so, reboot the server.
Step 7
Log in to the server by using the Administrator password.
Step 8
Perform Step 1 through Step 3.
Step 9
Click the Domain radio button and enter the domain name for the server.
Step 10
Click OK.
Step 11
When prompted to do so, reboot the server.
Reverting Upgraded Cisco IP Telephony Applications
After you revert the cluster to a 3.1 version of Cisco CallManager, you can revert upgraded Cisco IP telephony applications that are integrated with Cisco CallManager. Perform the following procedure:
Procedure
Step 1
Locate the version of Release Notes for Cisco CallManager that matches the version in which you reverted the cluster.
Step 2
Identify the appropriate telephony product and version in the Compatibility Matrix of the release notes.
Step 3
From the application server or client workstation, if applicable, browse into the reverted server that is running Cisco CallManager Administration and log in with administrative privileges.
Tip
To browse into the server, enter http://<CM-server-name>/CCMAdmin/main.asp, where <CM-server-name> equals the name of the server, in the Address bar in the web browser.
Step 4
From the Application menu, choose Install Plugins.
Step 5
Click the appropriate plugin, as seen in the following list:
•
Cisco WebAttendant for Cisco CallManager Attendant Console
•
Cisco Telephony Service Provider for Cisco SoftPhone
•
Cisco JTAPI for any application that interfaces with Cisco CallManager by using JTAPI
Step 6
Follow the prompts in the window to complete the installation.
Obtaining Documentation
Cisco provides several ways to obtain documentation, technical assistance, and other technical resources. These sections explain how to obtain technical information from Cisco Systems.
Cisco.com
You can access the most current Cisco documentation on the World Wide Web at this URL:
http://www.cisco.com/en/US/docs/general/whatsnew/whatsnew.html
You can access the Cisco website at this URL:
International Cisco web sites can be accessed from this URL:
http://www.cisco.com/public/countries_languages.shtml
Documentation CD-ROM
Cisco documentation and additional literature are available in a Cisco Documentation CD-ROM package, which may have shipped with your product. The Documentation CD-ROM is updated monthly and may be more current than printed documentation. The CD-ROM package is available as a single unit or through an annual subscription.
Registered Cisco.com users can order the Documentation CD-ROM (product number DOC-CONDOCCD=) through the online Subscription Store:
http://www.cisco.com/go/subscription
Ordering Documentation
You can find instructions for ordering documentation at this URL:
http://www.cisco.com/univercd/cc/td/doc/es_inpck/pdi.htm
You can order Cisco documentation in these ways:
•
Registered Cisco.com users (Cisco direct customers) can order Cisco product documentation from the Networking Products MarketPlace:
http://www.cisco.com/en/US/partner/ordering/index.shtml
•
Registered Cisco.com users can order the Documentation CD-ROM (Customer Order Number DOC-CONDOCCD=) through the online Subscription Store:
http://www.cisco.com/go/subscription
•
Nonregistered Cisco.com users can order documentation through a local account representative by calling Cisco Systems Corporate Headquarters (California, U.S.A.) at 408 526-7208 or, elsewhere in North America, by calling 800 553-NETS (6387).
Documentation Feedback
You can submit comments electronically on Cisco.com. On the Cisco Documentation home page, click Feedback at the top of the page.
You can e-mail your comments to bug-doc@cisco.com.
You can submit your comments by mail by using the response card behind the front cover of your document or by writing to the following address:
Cisco Systems, Inc.
Attn: Customer Document Ordering
170 West Tasman Drive
San Jose, CA 95134-9883We appreciate your comments.
Obtaining Technical Assistance
Cisco provides Cisco.com, which includes the Cisco Technical Assistance Center (TAC) Website, as a starting point for all technical assistance. Customers and partners can obtain online documentation, troubleshooting tips, and sample configurations from the Cisco TAC website. Cisco.com registered users have complete access to the technical support resources on the Cisco TAC website, including TAC tools and utilities.
Cisco.com
Cisco.com offers a suite of interactive, networked services that let you access Cisco information, networking solutions, services, programs, and resources at any time, from anywhere in the world.
Cisco.com provides a broad range of features and services to help you with these tasks:
•
Streamline business processes and improve productivity
•
Resolve technical issues with online support
•
Download and test software packages
•
Order Cisco learning materials and merchandise
•
Register for online skill assessment, training, and certification programs
To obtain customized information and service, you can self-register on Cisco.com at this URL:
Technical Assistance Center
The Cisco TAC is available to all customers who need technical assistance with a Cisco product, technology, or solution. Two levels of support are available: the Cisco TAC website and the Cisco TAC Escalation Center. The avenue of support that you choose depends on the priority of the problem and the conditions stated in service contracts, when applicable.
We categorize Cisco TAC inquiries according to urgency:
•
Priority level 4 (P4)—You need information or assistance concerning Cisco product capabilities, product installation, or basic product configuration.
•
Priority level 3 (P3)—Your network performance is degraded. Network functionality is noticeably impaired, but most business operations continue.
•
Priority level 2 (P2)—Your production network is severely degraded, affecting significant aspects of business operations. No workaround is available.
•
Priority level 1 (P1)—Your production network is down, and a critical impact to business operations will occur if service is not restored quickly. No workaround is available.
Cisco TAC Website
You can use the Cisco TAC website to resolve P3 and P4 issues yourself, saving both cost and time. The site provides around-the-clock access to online tools, knowledge bases, and software. To access the Cisco TAC website, go to this URL:
All customers, partners, and resellers who have a valid Cisco service contract have complete access to the technical support resources on the Cisco TAC website. Some services on the Cisco TAC website require a Cisco.com login ID and password. If you have a valid service contract but do not have a login ID or password, go to this URL to register:
http://tools.cisco.com/RPF/register/register.do
If you are a Cisco.com registered user, and you cannot resolve your technical issues by using the Cisco TAC website, you can open a case online at this URL:
http://www.cisco.com/en/US/support/index.html
If you have Internet access, we recommend that you open P3 and P4 cases through the Cisco TAC website so that you can describe the situation in your own words and attach any necessary files.
Cisco TAC Escalation Center
The Cisco TAC Escalation Center addresses priority level 1 or priority level 2 issues. These classifications are assigned when severe network degradation significantly impacts business operations. When you contact the TAC Escalation Center with a P1 or P2 problem, a Cisco TAC engineer automatically opens a case.
To obtain a directory of toll-free Cisco TAC telephone numbers for your country, go to this URL:
http://www.cisco.com/warp/public/687/Directory/DirTAC.shtml
Before calling, please check with your network operations center to determine the level of Cisco support services to which your company is entitled: for example, SMARTnet, SMARTnet Onsite, or Network Supported Accounts (NSA). When you call the center, please have available your service agreement number and your product serial number.
Obtaining Additional Publications and Information
Information about Cisco products, technologies, and network solutions is available from various online and printed sources.
•
The Cisco Products & Services page describes the networking products offered by Cisco Systems as well as ordering and customer support services. Access the Cisco Products & Services page at this URL
http://www.cisco.com/en/US/products/index.html
•
Cisco Press publishes a wide range of networking publications. Cisco suggests these titles for new and experienced users: Internetworking Terms and Acronyms Dictionary, Internetworking Technology Handbook, Internetworking Troubleshooting Guide, and the Internetworking Design Guide. For current Cisco Press titles and other information, go to Cisco Press online at this URL:
•
Packet magazine is the Cisco monthly periodical that provides industry professionals with the latest information about the field of networking. You can access Packet magazine at this URL:
http://www.cisco.com/en/US/about/ac123/ac114/about_cisco_packet_magazine.html
•
Internet Protocol Journal is a quarterly journal published by Cisco Systems for engineering professionals involved in the design, development, and operation of public and private internets and intranets. You can access the Internet Protocol Journal at this URL:
http://www.cisco.com/en/US/about/ac123/ac147/about_cisco_the_internet_protocol_journal.html
•
Training—Cisco offers world-class networking training, with current offerings in network training listed at this URL:
http://www.cisco.com/en/US/learning/le31/learning_recommended_training_list.html
CCIP, CCSP, the Cisco Arrow logo, the Cisco Powered Network mark, the Cisco Systems Verified logo, Cisco Unity, Follow Me Browsing, FormShare, iQ Breakthrough, iQ FastTrack, the iQ Logo, iQ Net Readiness Scorecard, Networking Academy, ScriptShare, SMARTnet, TransPath, and Voice LAN are trademarks of Cisco Systems, Inc.; Changing the Way We Work, Live, Play, and Learn, The Fastest Way to Increase Your Internet Quotient, and iQuick Study are service marks of Cisco Systems, Inc.; and Aironet, ASIST, BPX, Catalyst, CCDA, CCDP, CCIE, CCNA, CCNP, Cisco, the Cisco Certified Internetwork Expert logo, Cisco IOS, the Cisco IOS logo, Cisco Press, Cisco Systems, Cisco Systems Capital, the Cisco Systems logo, Empowering the Internet Generation, Enterprise/Solver, EtherChannel, EtherSwitch, Fast Step, GigaStack, Internet Quotient, IOS, IP/TV, iQ Expertise, LightStream, MGX, MICA, the Networkers logo, Network Registrar, Packet, PIX, Post-Routing, Pre-Routing, RateMUX, Registrar, SlideCast, StrataView Plus, Stratm, SwitchProbe, TeleRouter, and VCO are registered trademarks of Cisco Systems, Inc. and/or its affiliates in the U.S. and certain other countries.
All other trademarks mentioned in this document or Web site are the property of their respective owners. The use of the word partner does not imply a partnership relationship between Cisco and any other company. (0301R)
Copyright © 2003. Cisco Systems, Inc.
All rights reserved.