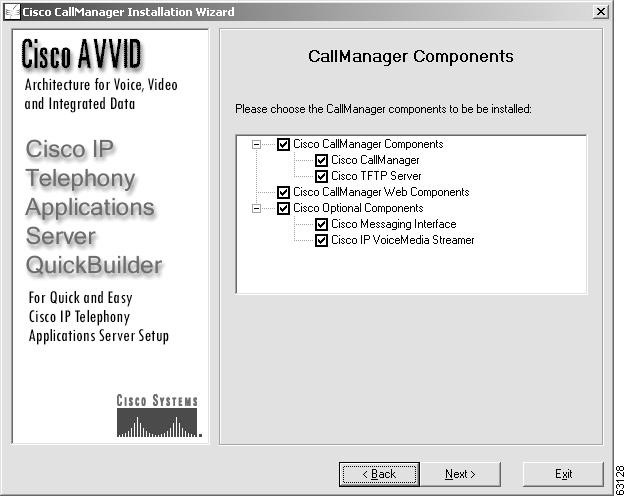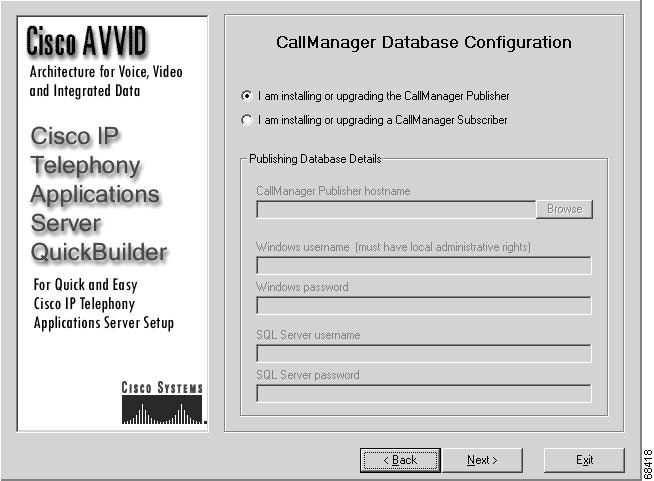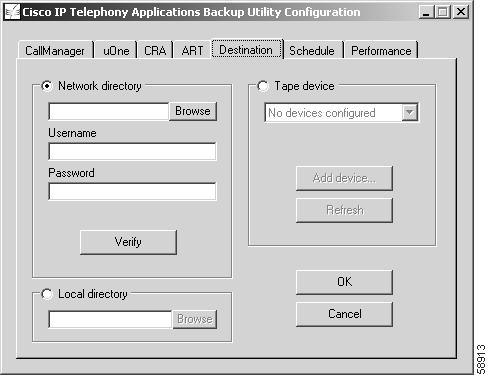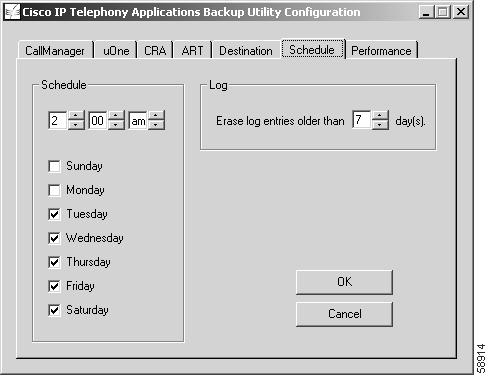Feedback Feedback
|
Table Of Contents
Installing Cisco CallManager Release 3.2(2c) on the IBM xSeries 345 Server
Locating Related Cisco CallManager Documentation
Frequently Asked Questions about the Cisco CallManager Installation
What hardware and CD-ROMs do I receive when I purchase Cisco CallManager?
How long does it take to perform the Cisco CallManager installation?
How does the Cisco CallManager installation work?
What data must I provide to configure the server?
May I install other software besides Cisco CallManager on the server?
May I run a web browser on the server?
May I configure a server in the cluster as a Domain Controller?
What preinstallation tasks should I perform?
How do I connect the keyboard and mouse to the server?
How do I connect the server to the network?
How do I disable Cisco-approved McAfee antivirus services?
Starting the Operating System Installation
Installing the Operating System on Servers When the Hard Drive is Not Blank
Installing the Operating System on Servers When the Hard Drive is Blank
Entering the Product Key and Reviewing the License Agreement
Entering Server Configuration Data and Completing the Operating System Installation
Installing Services and the Publisher Database or Subscriber Server
Installing the Cisco IP Telephony Applications Backup
Performing Post-Installation Tasks
Verifying Services, Patches, and Hotfixes
Viewing the Component Versions Installed on the Server
Disabling the Hyper-Threading Technology (HTT) on the IBM xSeries 345 Server
Changing the Password for the SQLSvc Account
Using the Cisco CallManager Attendant Console
Activating Cisco CallManager Services
Enabling Cisco-Approved McAfee Antivirus Services
Using the F: Drive on the MCS-7845-1400 to Collect Trace Files
Using the Cisco CallManager Music On Hold CD-ROM or Download
Re-creating Subscriber Connections
Obtaining Technical Assistance
Installing Cisco CallManager Release 3.2(2c) on the IBM xSeries 345 Server
Cisco CallManager Release 3.2 on the Cisco Media Convergence Server (MCS) or approved customer-provided server provides a network business communications system for high-quality telephony over IP networks. After you install Cisco CallManager on the server, the server becomes a Cisco IP Telephony Applications Server. Cisco CallManager, along with the Cisco IP Telephony Applications Server, enables the conversion of conventional, proprietary, circuit-switched telecommunication systems to multiservice, open LAN systems.
Use this document as a guide for installing and configuring Cisco CallManager Release 3.2 on the Cisco Media Convergence Server, customer-provided Compaq DL320 and DL380 servers, or customer-provided IBM xSeries 330, 340, 342, and 345 servers. Cisco requires that any CD-ROM purchased for installation on a customer-provided server be installed on a server meeting approved Cisco configuration standards.
Contents
Preinstallation Tasks and Information
•
Locating Related Cisco CallManager Documentation
•
Frequently Asked Questions about the Cisco CallManager Installation
–
What hardware and CD-ROMs do I receive when I purchase Cisco CallManager?
–
How long does it take to perform the Cisco CallManager installation?
–
What data must I provide to configure the server?
–
May I install other software besides Cisco CallManager on the server?
–
May I run a web browser on the server?
–
May I configure a server in the cluster as a Domain Controller?
–
What preinstallation tasks should I perform?
–
How do I connect the keyboard and mouse to the server?
–
How do I connect the server to the network?
–
How do I disable Cisco-approved McAfee antivirus services?
Operating System Installation Tasks
•
Starting the Operating System Installation
–
Installing the Operating System on Servers When the Hard Drive is Not Blank
–
Installing the Operating System on Servers When the Hard Drive is Blank
–
Entering the Product Key and Reviewing the License Agreement
•
Entering Server Configuration Data and Completing the Operating System Installation
Cisco CallManager Installation Tasks
•
Installing Services and the Publisher Database or Subscriber Server
•
Installing the Cisco IP Telephony Applications Backup
Post-Installation Tasks
•
Performing Post-Installation Tasks
•
Verifying Services, Patches, and Hotfixes
•
Viewing the Component Versions Installed on the Server
•
Disabling the Hyper-Threading Technology (HTT) on the IBM xSeries 345 Server
•
Changing the Password for the SQLSvc Account
•
Configuring Auto-Registration
•
Using the Cisco CallManager Attendant Console
•
Activating Cisco CallManager Services
•
Enabling Cisco-Approved McAfee Antivirus Services
•
Using the F: Drive on the MCS-7845-1400 to Collect Trace Files
•
Using the Cisco CallManager Music On Hold CD-ROM or Download
Conventions
Consider the following documentation conventions as you review this installation document:
Note
Reader, take note. Notes contain helpful suggestions or references to material not covered in the publication.
CautionReader, be careful. You may do something that could result in equipment damage or loss of data.
Locating Related Cisco CallManager Documentation
Cisco strongly recommends that you review the following documents before you perform the Cisco CallManager installation:
•
Release Notes for Cisco CallManager Release 3.2
This document lists and describes the system requirements, new features, changed information, documentation updates, and open caveats for Cisco CallManager. Cisco provides a version of this document that matches the version of the installation document.
•
Cisco CallManager Administration Guide and Cisco CallManager System Guide
The Cisco CallManager Administration Guide provides step-by-step instructions for configuring, maintaining, and administering the Cisco CallManager voice over IP network.
The Cisco CallManager System Guide provides descriptions of the Cisco CallManager system and its components, configuration checklists, and links to associated Cisco CallManager Administration Guide procedures.
•
Cisco CallManager Serviceability Administration Guide and Cisco CallManager Serviceability System Guide
This document also provides descriptions of Cisco CallManager serviceability and remote serviceability and step-by-step instructions for configuring alarms, traces, and other reporting.
•
Bulk Administration Tool User Guide
This document provides information on using the Bulk Administration Tool (BAT) to perform bulk add, update, and delete operations on phones, users, gateways, and ports.
•
Backing Up and Restoring Cisco CallManager Release 3.2
This document describes how to back up Cisco CallManager data and restore the Cisco IP Telephony Applications Server and Cisco CallManager data. This document also provides a list of data that is backed up during the scheduled or user-invoked backup.
•
Cisco CallManager Compatibility Matrix
To ensure continued functionality with interfacing Cisco IP telephony applications after the Cisco CallManager installation, refer to the Cisco CallManager Compatibility Matrix, which provides solutions information and workarounds for applications that are integrated with Cisco CallManager.
Affected applications may include Cisco Conference Connection, Cisco SoftPhone, Cisco uOne, Cisco Unity, Cisco 186 Analog Telephony Adapter, Cisco WebAttendant, Cisco Personal Assistant, Cisco Customer Response Applications (CRA), Telephony Application Programming Interface and Java Telephony Application Programming Interface (TAPI/JTAPI) applications, including Cisco- supported and third-party applications, and Cisco Telephony Service Provider (TSP).
This document provides specific information, including compatibility and installation guidelines, for Cisco IP Contact Center (IPCC) systems. If you use Cisco CallManager and related Cisco IP telephony applications in a call-center environment, review this document before you begin any installation procedures.
•
Cisco IP Telephony BIOS and Operating System Version Roadmap
This document provides information on the latest operating system (OS) and BIOS upgrades and patches. Information in this document applies to servers running the following Cisco IP telephony applications: Cisco CallManager, Conference Connection, Personal Assistant, and Cisco Customer Response Applications, etc.
•
The appropriate Cisco IP telephony application documentation
Locate the release notes, installation/upgrade, and configuration guides for the applications that you want to integrate with Cisco CallManager.
Note
If you need Cisco CallManager installation and backup/restore information for the Cisco Integrated Communications System (ICS) 7750, refer to the latest version of the Cisco ICS 7750 Getting Started Guide and the Cisco ICS 7750 Release Notes.
Click the URLs in Table 1 to navigate to the appropriate documentation and software.
Table 1 Quick Reference for URLs
Related Application Documentation
http://www.cisco.com/univercd/cc/td/doc/product/voice/index.htm
Cisco IP Telephony BIOS and Operating System Roadmap
http://www.cisco.com/univercd/cc/td/doc/product/voice/c_callmg/index.htm
Cisco CallManager Compatibility Matrix
http://www.cisco.com/univercd/cc/td/doc/product/voice/c_callmg/index.htm
Cisco IDS Host Sensor Documentation
http://www.cisco.com/warp/public/788/AVVID/ids_host_sensor_cm.html
Server Hardware Specifications
http://www.cisco.com/warp/public/779/largeent/avvid/products/infrastructure.html
Operating System Download via the Web (for Upgrades Only)
Cisco IP Telephony Application Product Keys
http://www.cisco.com/en/US/products/sw/voicesw/ps556/products_tech_note09186a00801149d8.shtml
Frequently Asked Questions about the Cisco CallManager Installation
Review the following questions and responses before you install Cisco CallManager on the server.
What hardware and CD-ROMs do I receive when I purchase Cisco CallManager?
You do not receive a monitor with any Cisco Media Convergence Server (MCS) or approved customer-provided server. The MCS-7830, MCS-7825, and MCS-7835 do not include a keyboard or mouse. During initial startup and configuration of the server and Cisco CallManager, you must supply a monitor and, if necessary, a keyboard and mouse.
Before you begin the installation, carefully review the hardware documentation that accompanies your server. Make sure that you have the appropriate hardware before installing Cisco CallManager. To review the server hardware specifications, click the following URL:
http://www.cisco.com/warp/public/779/largeent/avvid/products/infrastructure.html
All Cisco MCS and Cisco-approved customer-provided servers ship with a blank hard drive. When you install Cisco CallManager Release 3.2, you use the appropriate CD-ROMs, depending on your server type:
•
Cisco IP Telephony Server Operating System Hardware Detection CD-ROM
•
Cisco IP Telephony Server Operating System OS/BIOS Upgrade CD-ROM
You use this CD-ROM only if servers in the cluster have a previous operating system installation on them. For information on the tasks that CD #2 accomplishes, refer to the version of Upgrading Cisco CallManager Release 3.2 that matches this installation guide.
•
Cisco IP Telephony Server Operating System Installation and Recovery CD-ROM
You use only one of the server-specific Cisco IP Telephony Server Operating System Installation and Recovery CD-ROMs that come in your software kit. During the operating system installation, you receive a prompt to insert the appropriate CD-ROM into the CD-ROM drive.
•
Cisco CallManager 3.2 Installation and Recovery CD-ROM
•
Cisco CallManager Music On Hold CD-ROM
How long does it take to perform the Cisco CallManager installation?
The entire installation process, excluding pre-/post-installation tasks, takes 60 to 120 minutes per server, depending on your server type. Before you install Cisco CallManager, consider the size of your cluster and the number of Cisco IP telephony applications that you plan to install.
How does the Cisco CallManager installation work?
When you begin the installation, you boot the server from the Cisco IP Telephony Server Operating System Hardware Detection CD-ROM. After the system boots, the Cisco IP Telephony Applications Server QuickBuilder installation utility loads automatically and guides you through the installation process. Cisco IP Telephony Applications Server QuickBuilder performs several preinstallation tasks including preparing your server hard drive and loading server configuration information. (See "What data must I provide to configure the server?" section for more information.)
If necessary, Cisco IP Telephony Applications Server QuickBuilder upgrades your system BIOS to a recommended version to support Windows 2000. Cisco IP Telephony Applications Server QuickBuilder then automatically installs the following software applications:
•
Microsoft Windows 2000 Server, intended for use with Cisco CallManager only, does not fully function for general use
•
Microsoft SQL Server 7.0 Standard Edition, Service Pack 4
•
QFECheck
QFECheck, a program that was created by Microsoft, verifies the hotfixes that are installed on the Windows 2000 operating system.
•
DC Directory 2.4
•
Cisco CallManager Release 3.2
Table 2 describes the components that are installed when you choose the options from the CallManager Components window.
Cisco CallManager places services in a stopped state until the installation completes. When you complete the installation, the services activate and start. For information on starting and stopping services, refer to the Cisco CallManager Serviceability Administration Guide or to online help in the Cisco CallManager application.
In a Cisco CallManager distributed system, one server maintains the master, or publisher, database, and all other servers in the cluster maintain subscriber databases. Subscriber databases provide copies of the master database. During normal operation, all Cisco CallManagers in the cluster read data from and write data to the publisher database. Periodically, Cisco CallManager automatically updates the subscriber copies of the database from the publisher database. You install Cisco CallManager first on the publisher database server.
Before you complete the installation, make sure that you configure the publisher database server backup settings by using the Cisco IP Telephony Applications Backup Utility. If you do not configure the backup settings, you cannot restore the Cisco CallManager data in the unlikely event of a catastrophic failure.
What data must I provide to configure the server?
During the installation process, you receive prompts telling you to enter important configuration information about the server, such as the server name and IP address. You can complete the initial power up more efficiently if you gather all the necessary configuration information before beginning the installation process. The following information applies:
Cisco Product Key
Cisco supplies you with a Cisco Product Key when you purchase a Cisco IP telephony product. The product key, based on a file encryption system, allows you to install only the components that you have purchased, and it prevents other supplied software from being installed for general use. The product key comprises alphabetical letters only. It contains no numbers or special characters. Table 3 shows the product key, and it also appears in each step procedure where you are prompted to enter it.
The product key provided in this document allows you to install Cisco CallManager on a server designated for Cisco CallManager only. To install another Cisco IP telephony product, you must purchase the product and obtain the appropriate product key.
User and organization name
Registering the software product that you are installing requires user and organization name.
Computer name
The computer name comprises a unique network name of 15 characters or less. It may contain alphanumeric characters or hyphens (-), and must begin with an alphabetical character and end with an alphanumeric character. You should follow your local naming conventions, if applicable.
CautionDue to a restriction in Microsoft SQL Server 7.0, you cannot change the Windows 2000 computer name after installation. If the computer name is changed, you must reinstall the server. Make sure that the name that you assign is the permanent server name.
Workgroup
This entry records the name of the workgroup of which this computer is a member. A workgroup comprises a collection of computers that have the same workgroup name. Ensure this entry of 15 characters or less follows the same naming conventions as the computer name.
Domain suffix
Always enter the Domain Name System (DNS) domain suffix in the format "mydomain.com" or "mycompany.mydomain.com." If you are not using DNS, use a fictitious domain suffix, such as acme.com.
TCP/IP properties
Assign an IP address, subnet mask, and default gateway. Because the IP addresses that you assign are permanent properties, you should not change them after installation.
Cisco recommends choosing static IP information, which ensures that the Cisco CallManager server obtains a fixed IP address. With this selection, Cisco IP Phones can register with Cisco CallManager when you plug the phones into the network.
If you choose to use Dynamic Host Configuration Protocol (DHCP), Cisco Technical Assistance Center (TAC) insists that you reserve an IP address for each Cisco CallManager server in the DHCP server scope. This action prevents the release or reassignment of IP addresses. If you do not reserve IP addresses through the DHCP server scope, the DHCP server may assign a different address to the Cisco CallManager server if the server is disconnected from, and then reconnected to, the network. To return the Cisco CallManager server to its original IP address, you would have to reprogram the IP addresses of the other devices on the network. For information on DHCP option settings, refer to the Cisco CallManager Administration Guide.
Domain Name System (DNS)
Identify a primary DNS server for this optional field.
CautionBefore you begin installing multiple servers in a cluster, you must have a name resolution method in place, such as Domain Name System (DNS), Windows Internet Name Server (WINS), or local naming using a configured lmhosts file. If you use DNS, make sure that the DNS server contains a mapping of the IP address and hostname of the server that you are installing before you begin the installation. If you use local name resolution, ensure the lmhosts file is updated on the existing servers in the cluster before beginning the installation on the new subscriber server; then, you must add the same information to the lmhosts file on the new server during installation, as instructed in the procedure.
By default, the phones attempt to connect to the Cisco CallManager using DNS. Therefore, if you use DNS, make sure that the DNS contains a mapping of the IP address and the fully qualified domain name of the Cisco CallManager server. If you do not use DNS, use the server IP address instead of a server name for the phones to register with the Cisco CallManager. If you choose not to use DNS, install Cisco CallManager normally and then refer to the Cisco CallManager Administration Guide or online help in the Cisco CallManager application for information on changing the server name.
Windows 2000 Simple Network Management Protocol (SNMP) agent
The Windows 2000 SNMP agent provides security through the use of community names and authentication traps. All SNMP implementations universally accept the default name "public." Cisco sets the community rights to none for security reasons. If you want to use SNMP with this server, you must configure it.
Terminal Services
Cisco automatically enables Terminal Services during the installation, so Cisco Technical Assistance Center (TAC) can remotely perform administrative and troubleshooting tasks. Cisco does not support installations and upgrades through Terminal Services.
Database server
Determine whether this server will be configured as a publishing database server or as a subscriber database server. This decision designates a permanent selection. If you want to reassign the database server type at a later date, you must reinstall the Cisco CallManager server.
CautionIf you are configuring a subscriber database server, make sure that the publishing database server for that cluster is installed, connected to the network, and configured properly to work as a distributed system.When configuring a subscriber database server, ensure that the server that you are installing can connect to the publishing database server during the installation. This connection facilitates copying the publisher database from the publisher server to the local drive on the subscriber server. You must supply the name of the publishing database server and a username and password with administrator access rights on that server. If the publisher server cannot be authenticated during the installation for any reason, the installation will not continue.
Backup server or target
Determine whether this server will be configured as a backup server or a backup target.
The backup server actually performs the backup operation. It stores the backup data in the local directory, local tape drive, or network directory that you specify. If you choose a network directory as destination for the backup server, the directory must be shared in Windows 2000. A backup target contains the data to be backed up. You can choose more than one target but only one server. If a server is configured as a backup server, Cisco CallManager will automatically add it to the backup target list.
New password for the system administrator
Cisco CallManager Release 3.0 and later supports password protection. At the end of the installation, a prompt asks you to supply a new password for the system administrator.
You must enter the same Administrator password for the publisher and all subscribers in the cluster, so Cisco CallManager database replication occurs.
Table 3 shows the configuration information required for installing software on your server. Complete all fields unless otherwise noted. Gather this information for each Cisco CallManager server that you are installing in the cluster. Make copies of this table and record your entries for each server in a separate table. Have the completed lists with you when you begin the installation.
May I install other software besides Cisco CallManager on the server?
Consider the following information before you install other software besides Cisco CallManager on the Cisco MCS or the customer-provided server:
•
Installing or using Netscape Navigator on the Cisco MCS or the approved customer-provided server causes severe performance problems.
•
Cisco strongly recommends against installing Netscape Navigator or any other application software on the Cisco MCS or approved customer-provided server.
•
Cisco does not support third-party software that is installed on any Cisco MCS or the customer-provided server that meets approved Cisco configuration standards.
•
You can install a compatible version of Cisco Customer Response Applications, which you must purchase separately from Cisco CallManager.
•
Do not install Cisco Unity, Cisco Conference Connection, Cisco Personal Assistant, or Cisco Emergency Responder on the server where Cisco CallManager is installed.
•
Cisco recommends that you install the Cisco IDS Host Console on a standalone server designated for that software. You can install Cisco IDS Host Agents on servers where Cisco CallManager is installed. To access information on Cisco IDS Host Sensor, see Table 1.
Note
Refer to the Cisco application documentation if you question whether you can install the application on the server where Cisco CallManager is installed.
May I run a web browser on the server?
Cisco strongly recommends that you do not run a web browser on the Cisco MCS or any approved customer-provided server. Running a web browser on the server causes CPU usage to surge.
To access Cisco CallManager Administration, the web-based graphical user interface (GUI) that allows you to perform Cisco CallManager configuration tasks, browse into the Cisco CallManager server that is running Cisco CallManager Administration and log in with administrative privileges.
Tip
To browse into the server, enter http://<CM-server-name>/CCMAdmin/main.asp, where <CM-server-name> equals the name of the server, in the Address bar in the web browser.
May I configure a server in the cluster as a Domain Controller?
Cisco strongly recommends that you do not configure any server in the cluster as a Domain Controller. If you configure any server in the cluster as a Domain Controller, you cannot upgrade or reinstall Cisco CallManager on the server.
What preinstallation tasks should I perform?
For preinstallation tasks you must complete before the installation, see Table 4.
Table 4 Preinstallation Tasks
Step 1
Make sure that you have the appropriate hardware before installing the operating system or Cisco CallManager.
Carefully review the hardware documentation that accompanies your server. To review the server hardware specifications for approved customer-provided servers, click the following URL:
http://www.cisco.com/warp/public/779/largeent/avvid/products/infrastructure.html
Step 2
Plan your system configuration.You can distribute the call-processing load for your system across multiple Cisco CallManagers as a single cluster. A cluster comprises a set of Cisco CallManagers that share the same database.
At a minimum, you should determine how many Cisco CallManager servers the cluster will contain, which server will house the publisher database, and where backup tasks will be performed. Additional planning should include a strategy for distributing the devices (such as phones or gateways) among the Cisco CallManagers in the cluster to achieve the type of distribution that you want.
In a Cisco CallManager distributed system, one server maintains the master, or publisher, database, and all other servers in the cluster maintain subscriber databases. Subscriber databases provide copies of the master database. During normal operation, all Cisco CallManagers in the cluster read data from and write data to the publisher database. Periodically, Cisco CallManager automatically updates the subscriber copies of the database from the publisher database.
For more information on planning a Cisco CallManager distribution system, refer to the Cisco CallManager System Guide.
Step 3
Connect a monitor, keyboard, and mouse to the server; then, connect the server to the network.
See the following sections:
•
How do I connect the keyboard and mouse to the server?
Step 4
Before you perform Cisco CallManager installation, upgrade, or restoration procedures, you must disable all Cisco-approved McAfee antivirus services. You can enable all antivirus services after you complete the procedures.
See the following sections:
•
How do I disable Cisco-approved McAfee antivirus services?
Step 5
If you have Cisco IDS Host Sensor installed on the server, you must stop the following services:
•
entercept Agent
•
entercept Watchdog
•
entercept Notification Manager
•
entercept Server
For information on Cisco IDS Host Sensor, click the following URL:
http://www.cisco.com/warp/public/788/AVVID/ids_host_sensor_cm.html
Step 6
Locate Table 3, which provides specific server configuration information.
See the "What data must I provide to configure the server?" section.
How do I connect the keyboard and mouse to the server?
You do not receive a monitor with any Cisco Media Convergence Server or any approved customer-provided server. You must supply a monitor and, if necessary, a keyboard and mouse to use during initial startup and configuration of the server and Cisco CallManager.
Plug the mouse and keyboard into the standard mouse and keyboard connectors marked on the back of the server. Plug the monitor cable into the monitor connector on the back of the server.
CautionWhen installing the operating system on the Cisco MCS, you must use a legacy PS/2 mouse and keyboard. If you use a USB keyboard or mouse, a post-configuration error occurs.
How do I connect the server to the network?
Make sure that you connect your server to the network before you begin the installation. The special, limited edition of Windows 2000, intended for use with Cisco CallManager only, will not install if you do not connect the server to the network.
The servers in Table 5 contain two network interface cards (NIC), but Cisco CallManager supports only one NIC. When you connect the server to the network, use the NIC connector listed in the table because the other NIC is disabled during the installation.
How do I disable Cisco-approved McAfee antivirus services?
To disable the McAfee antivirus services, perform the following tasks:
Step 1
Choose Start > Settings > Control Panel > Administrative Tools > Services.
Step 2
From the Services window, right-click one of the antivirus services; i.e, Network Associates Alert Manager, Network Associates McShield, or Network Associates Task Manager, and choose Properties.
Step 3
Verify that the General tab displays in the Properties window.
Step 4
From the Startup type drop-down list box, choose Disabled.
Step 5
Click Apply.
Step 6
Click OK.
Step 7
In the Services window, right-click the antivirus service and click Stop.
Step 8
Perform Step 1 through Step 7 for all Cisco-approved McAfee antivirus services; i.e., Network Associates Alert Manager, Network Associates McShield, and Network Associates Task Manager.
Performing the Installation
The entire operating system and Cisco CallManager installation process, excluding pre-/post-installation tasks, takes 60 to 90 minutes per server. To perform an operating system and Cisco CallManager installation, see the following sections:
•
Starting the Operating System Installation
–
Installing the Operating System on Servers When the Hard Drive is Not Blank
–
Installing the Operating System on Servers When the Hard Drive is Blank
–
Entering the Product Key and Reviewing the License Agreement
•
Entering Server Configuration Data and Completing the Operating System Installation
–
Installing Services and the Publisher Database or Subscriber Server
–
Installing the Cisco IP Telephony Applications Backup
Starting the Operating System Installation
In this portion of the installation, which takes about 20 minutes, you will perform the following tasks:
•
Connect a monitor, keyboard, and mouse to the server and insert Cisco IP Telephony Server Operating System Hardware Detection CD-ROM (CD #1).
•
Acknowledge that the installation process erases existing data.
•
Choose the type of installation (new or recovery) that you plan to perform.
Note
Before the installation, the process erases the server hard drive and all data and configuration information, if present. If you are installing Cisco CallManager on an existing server and you want to preserve the data on the hard drive, do not perform this procedure.
During the installation, the server reboots several times. Do not power off the server at any time during this process, unless instructed. Any unexpected power interruption during the installation process could prevent proper completion of the configuration and might prevent the operating system from restarting.
Note
Unless otherwise specified in this document, all further references to the MCS-7835 apply to the MCS-7835, which contains a 733-MHz processor, the MCS-7835-1000, which contains a 1-GHz processor, the MCS-7835-1266, which contains a 1.26-GHz processor, and the customer-provided DL380. All further references to the MCS-7825 apply to the MCS-7825, which contains an 800-MHz processor, and the MCS-7825-1133, which contains a 1.13-GHz processor.
Installing the Operating System on Servers When the Hard Drive is Not Blank
Perform the following steps to begin the operating system installation:
Procedure
Step 1
If necessary, connect a monitor, keyboard, and mouse to the server as described in "Performing the Installation" section.
Step 2
Locate the Cisco IP Telephony Server Operating System Hardware Detection CD-ROM (CD #1).
Step 3
Insert the CD-ROM into the CD-ROM drive and then restart the system immediately. Do not press any keys during the reboot.
Step 4
Perform the following tasks, depending on the server type.
MCS-7815-1000
Step 5
When the Cisco IP Telephony Applications Server QuickBuilder welcome window opens, click Next.
Step 6
When the Type of Installation window opens, choose New Installation or Server Replacement; then, click Next.
Step 7
The New Installation or Server Replacement window displays a list of tasks performed during the installation. Click Next.
Step 8
If a Configuration Process window opens with a message about conducting an initial hardware configuration, click Next. The system reboots automatically.
Step 9
Skip to "Entering the Product Key and Reviewing the License Agreement" section.
MCS-7825-800
Step 10
When the Cisco IP Telephony Applications Server QuickBuilder welcome window opens, click Next.
Step 11
When the Type of Installation window opens, choose New Installation or Server Replacement; then, click Next.
Step 12
The New Installation or Server Replacement window displays a list of tasks that are performed during the installation. Click Next.
Step 13
A message warns you that configuration and data will be overwritten; click Next. The system automatically reboots.
Step 14
A message prompts you to cycle the system power. Turn the server off, wait 10 seconds, and then power up the server. The startup may take several minutes.
Step 15
Skip to "Entering the Product Key and Reviewing the License Agreement" section.
MCS-7825-1133
Step 16
When the Cisco IP Telephony Applications Server QuickBuilder welcome window opens, click Next.
Step 17
When the Type of Installation window opens, choose New Installation or Server Replacement; then, click Next.
Step 18
The New Installation or Server Replacement window displays a list of tasks performed during the installation. Click Next.
Step 19
If a Configuration Process window opens with a message about conducting an initial hardware configuration, click Next. The system reboots automatically.
Step 20
When a message prompts you to power off and on the server to complete the installation, turn the server off. Wait 10 seconds and then power up the server.
Step 21
Skip to "Entering the Product Key and Reviewing the License Agreement" section.
MCS-7835-733 and MCS-7835-1000
Step 22
When the Cisco IP Telephony Applications Server QuickBuilder welcome window opens, click Next.
Step 23
When the Type of Installation window opens, choose New Installation or Server Replacement; then, click Next.
Step 24
A message warns you that configuration and data will be overwritten; click Next. The system automatically reboots.
Step 25
The New Installation or Server Replacement window displays a list of tasks that are performed during the installation. Click Next.
Step 26
When the Configuration Process window opens with a message about hardware detection, click Next. The system reboots automatically.
Step 27
When the Configuration Process window opens with a message about conducting an initial hardware configuration, click Next. The system reboots automatically.
Step 28
When a message prompts you to power off and on the server to complete the installation, turn the server off. Wait 10 seconds and then power up the server.
Step 29
Skip to "Entering the Product Key and Reviewing the License Agreement" section.
MCS-7835-1266
Step 30
When the Cisco IP Telephony Applications Server QuickBuilder welcome window opens, click Next.
Step 31
When the Type of Installation window opens, choose New Installation or Server Replacement; then, click Next.
Step 32
A message warns you that configuration and data will be overwritten; click Next. The system automatically reboots.
Step 33
A message prompts you to cycle the system power. Turn the server off, wait 10 seconds, and then power up the server. The startup may take several minutes.
Step 34
When the Configuration Process window opens with a message about conducting an initial hardware configuration, click Next. The system reboots automatically.
Step 35
When a message prompts you to power off and on the server to complete the installation, turn the server off. Wait 10 seconds and then power up the server.
Step 36
Skip to "Entering the Product Key and Reviewing the License Agreement" section.
MCS-7845-1400
Step 37
When the Cisco IP Telephony Applications Server QuickBuilder welcome window opens, click Next.
Step 38
When the Type of Installation window opens, choose New Installation or Server Replacement; then, click Next.
Step 39
A message warns you that configuration and data will be overwritten; click Next. The system automatically reboots.
Step 40
A message prompts you to cycle the system power. Turn the server off, wait 10 seconds, and then power up the server. The startup may take several minutes.
Step 41
When the Configuration Process window opens with a message about conducting an initial hardware configuration, click Next. The system reboots automatically.
Step 42
When a message prompts you to power off and on the server to complete the installation, turn the server off. Wait 10 seconds and then power up the server.
Step 43
Skip to "Entering the Product Key and Reviewing the License Agreement" section
IBM xSeries 330 Server
Step 44
When the Cisco IP Telephony Applications Server QuickBuilder welcome window opens, click Next.
Step 45
When the Type of Installation window opens, choose New Installation or Server Replacement; then, click Next.
Step 46
The New Installation or Server Replacement window displays a list of tasks that are performed during the installation. Click Next.
Step 47
A message warns you that configuration and data will be overwritten; click Next. The system automatically reboots.
Step 48
Skip to "Entering the Product Key and Reviewing the License Agreement" section.
IBM xSeries 340, 342, or 345 Servers
Step 49
When the Cisco IP Telephony Applications Server QuickBuilder welcome window opens, click Next.
Step 50
When the Type of Installation window opens, choose New Installation or Server Replacement; then, click Next.
Step 51
The New Installation or Server Replacement window displays a list of tasks that are performed during the installation. Click Next.
Step 52
When the Configuration Process window opens with a message about hardware detection, click Next. The system reboots automatically.
Step 53
Skip to "Entering the Product Key and Reviewing the License Agreement" section.
Installing the Operating System on Servers When the Hard Drive is Blank
Perform the following steps to begin the operating system installation:
Procedure
Step 1
If necessary, connect a monitor, keyboard, and mouse to the server as described in "Performing the Installation" section.
Step 2
Locate the Cisco IP Telephony Server Operating System Hardware Detection CD-ROM (CD #1).
Step 3
You need to boot the server from the CD-ROM. This means that you must power up the server and then insert the CD-ROM early in the startup process.
Note
The first time that you start up a new server, you will not see any indication that the startup process is operating normally. The startup on a new server takes longer than on preinstalled servers. You may wait as long as 3 minutes before you receive a video connection.
Step 4
If you see the post startup error message about memory upgrades on IBM xSeries Servers, you must perform the following procedure:
a.
The Post Startup Error(s) window displays a message about memory upgrades. Using the arrow keys, choose Continue and then press Enter.
b.
If the Configuration Error window appears, use the arrows keys to choose Continue; then, press Enter.
c.
The Configuration/Setup Utility window displays a variety of configuration options. Using the arrows keys, choose Save Settings. Press Enter.
d.
The Save Settings window displays a message about saving the current settings. Press Enter to continue.
e.
You automatically return to the Configuration/Setup Utility window. Using the arrows keys, choose Exit Setup and then press Enter.
f.
When the Exit Setup window displays, use the arrow keys to choose Yes, exit the Setup Utility. Press Enter. The system reboots automatically.
g.
With a new server, the IBM BIOS upgrade utility runs; then, the server reboots automatically.
Step 5
If the ROM Based Setup Configuration Utility window opens on the MCS-7825, perform the following procedure:
CautionCisco strongly recommends choosing the following selections from the ROM Based Setup Utility windows. Other selections may impact the stability of Cisco CallManager. If you inaccurately make a choice from one of the ROM Based Setup Utility windows, press F9 during the bootup process to return to the ROM Based Setup Utility and correct the choice.
a.
The first ROM Based Setup Utility window offers a language selection menu. English remains the only supported language at this time. Press Enter to choose English. Choosing a language other than English does not change the language seen during the installation process.
b.
The second ROM Based Setup Utility window lists several operating system choices. Windows 2000 remains the only supported operating system. Using the arrow keys, choose Windows 2000 from the operating system selection menu. Press Enter.
c.
Because the third ROM Based Setup Utility window is preset at the factory, you cannot alter it. Press ESC to close the menu and continue.
d.
In the fourth ROM Based Setup Utility window, enter the correct date and time and then press Enter.
e.
In the final ROM Based Setup Utility window, a message states that the system configuration is complete. Press F10 to exit the utility and automatically reboot the system.
CautionYou may not see all the windows or prompts represented in Step 7 through Step 9. Read the information in the windows carefully, and proceed with the installation.
Step 6
On some servers, the New Installation or Server Replacement window displays a list of tasks that are performed during the installation. Click Next.
Step 7
On some servers, the Configuration Process window opens with a message stating that hardware detection is in process; click Next. The system reboots automatically.
Step 8
On some servers, a Configuration Process window with a message about conducting an initial hardware configuration opens; click Next. The system reboots automatically.
Step 9
On some servers, a message prompts you to cycle the system power; turn the server off. Wait 10 seconds and then power up the server. The startup may take several minutes.
Step 10
Continue the installation by performing the steps in "Entering the Product Key and Reviewing the License Agreement" section.
Entering the Product Key and Reviewing the License Agreement
In this portion of the installation, you will perform the following tasks:
•
Enter the Cisco product key.
•
Read and agree to the terms in the End User License Agreement.
•
Ensure that the I am recovering a system from backup check box is unchecked.
Procedure
Step 1
Enter your product key BTOO VQES CCJU IEBI; then, click Next.
Step 2
The End User License Agreement window opens. Read through the contents of the agreement. If you consent to the terms of the agreement, click I Agree. If you do not consent, you must terminate the installation by clicking Exit.
Step 3
Depending on the state of your server, the Server Replacement Option window may or may not display. If it does display, make sure that the I am recovering a system from backup check box is unchecked and then click Next. If this window does not appear, go to Step 4.
Step 4
In the Ready to Complete Installation window, click Next.
Step 5
Continue the operating system installation by completing the steps in "Entering Server Configuration Data and Completing the Operating System Installation" section.
Entering Server Configuration Data and Completing the Operating System Installation
In this portion of the installation, which takes about 30 minutes, you will perform the following tasks:
•
Enter your user name, name of organization, computer name, and DNS suffix.
•
Join an NT domain or remain a workgroup member.
•
Choose the appropriate time zone, date, and time.
•
Enter the server IP address, subnet mask, and default gateway.
•
Enter the primary and secondary IP addresses for DNS and WINS (or configure LMHosts).
•
Change the default community public name to ensure security within the Windows 2000 Simple Network Management Protocol (SNMP) agent.
•
Enable or disable Terminal Services.
•
Insert the server-specific Cisco IP Telephony Server Operating System Installation and Recovery CD-ROM to complete the operating system installation.
Using the data that you collected in Table 3, complete the following steps to configure each server:
Procedure
Step 1
The Cisco IP Telephony Applications Server Configuration Wizard begins. Click Next to continue.
Step 2
After the Cisco Registration window opens, enter your user name, the name of your organization, a computer name, and DNS suffix; then, click Next.
CautionEnsure the computer name comprises a unique network name of 15 characters or less. It may contain alphanumeric characters or hyphens (-), and must begin with an alphabetical character and end with an alphanumeric character. The workgroup name follows the same naming conventions as the computer name.
Due to a restriction in Microsoft SQL Server 7.0, you cannot change the Windows 2000 computer name after installation. If the computer name is changed, you must reinstall the server. Make sure that the name that you assign is the permanent server name.
Note
Ensure that the DNS domain suffix is entered in the format "mydomain.com" or "company.mydomain.com." If you are not using DNS, use a fictitious domain suffix, such as acme.com.
Step 3
You choose to become a workgroup member or to join an NT domain. If you want to join a domain, enter the NT domain name and the username and password of a user with administrator privileges on this server; then, click OK.
Step 4
Choose the appropriate time zone for the server. Set the current date and time; then, click Next.
Step 5
The Static Dynamic IP Address window opens. Cisco recommends that you choose Use the following IP address when prompted about the method used to configure the IP information.
Note
Cisco recommends choosing static IP information, which ensures that the Cisco CallManager server obtains a fixed IP address. With this choice, Cisco IP Phones can register with Cisco CallManager when you plug the phones into the network.
If you choose to use DHCP, Cisco Technical Assistance Center (TAC) insists that you reserve an IP address for each Cisco CallManager server in the DHCP server scope. This action prevents the release or reassignment of IP addresses. If you do not reserve IP addresses through the DHCP server scope, the DHCP server may assign a different address to the Cisco CallManager server if the server is disconnected from, and then reconnected to, the network. To return the Cisco CallManager server to its original IP address, you would have to reprogram the IP addresses of the other devices on the network. For information on DHCP option settings, refer to the Cisco CallManager Administration Guide.
Step 6
Enter the server IP address, subnet mask, and default gateway in the appropriate fields.
CautionIf you are installing multiple servers in a cluster, you must have a name resolution method in place. If you are not using DNS or WINS, you must configure local name resolution by updating the lmhosts file with IP address and hostname information for every server in your cluster, as instructed in Step 8.
Step 7
If you are using DNS or WINS, click the Use the following DNS and WINS server addresses radio button; then, enter the IP addresses of the primary and secondary DNS servers and primary and secondary WINS servers. Click Next and continue to Step 9.
If you are not using DNS, leave the DNS and WINS fields empty. Make sure that the Use the following DNS and WINS server addresses radio button is chosen, so you can configure local name resolution; then, click Next.
Step 8
If you did not enter DNS or WINS server information in the previous window, and if you are installing multiple servers in a cluster, you must configure local name resolution by updating the lmhosts file, so it contains a mapping of the IP address and hostname of each server in the cluster. Perform the following steps to configure the lmhosts file:
a.
In the LMHost window, check the Check if you want to edit LMHosts file check box.
b.
Enter the IP Address and Server Name.
For example:
172.16.0.10 dallascm1c.
Click Add Server.
d.
Click Next to continue.
Note
The Windows 2000 SNMP agent provides security through the use of community names and authentication traps. All SNMP implementations universally accept the default name "public." Cisco sets the community rights to none for security reasons. If you want to use SNMP with this server, you must configure it.
Step 9
When the SNMP agent window opens, be aware that Cisco sets the default community value to "public." If you want to change the value, enter a new name and then click Next.
Step 10
The installation process enables Terminal services automatically. If you want, you can disable these services; then, click Next.
CautionCisco automatically enables Terminal Services during the installation, so Cisco Technical Assistance Center (TAC) can remotely perform administrative and troubleshooting tasks. Cisco does not support installations and upgrades through Terminal Services.
Step 11
The CD-ROM drive automatically opens. Remove CD #1 from the CD-ROM drive and insert the server-specific Cisco IP Telephony Server Operating System Installation and Recovery CD-ROM into the CD-ROM drive. The configuration process continues automatically after detection of the appropriate CD-ROM. The server begins an installation and reboot process that takes about 10 minutes to complete.
Step 12
The CD-ROM drive automatically opens. When prompted, remove the operating system CD-ROM and press any key to reboot. Windows 2000 setup begins and takes about 10 minutes to complete. Do not power down the server or press any keys during setup.
Step 13
When the dialog box displays, enter an administrative password in the Password field; enter the same password in the Confirm Password field, and click OK.
If you leave the password fields blank, you cannot install any Cisco IP telephony applications on the server.
Make sure that you enter the same password on all servers in the cluster.
Step 14
Reboot the server.
Step 15
Log in to the server using the administrative user name and password.
Begin the Cisco CallManager installation by performing the steps in the"Installing Cisco CallManager" section.
Installing Cisco CallManager
During the installation, which takes about 45 to 90 minutes, you install services, Cisco CallManager Administration, the publisher database or subscriber server, and the Cisco IP Telephony Applications Backup Utility.
Note
If you need Cisco CallManager installation and backup/restore information for the Cisco Integrated Communications System (ICS) 7750, refer to the latest version of the Cisco ICS 7750 Getting Started Guide and the Cisco ICS 7750 Release Notes.
Installing Services and the Publisher Database or Subscriber Server
In this portion of the installation, you will perform the following tasks:
•
Insert the Cisco CallManager 3.2 Installation and Recovery CD-ROM.
•
Choose the services that you want to activate on the server.
•
Choose whether you are installing a publisher or subscriber database server.
Procedure
Step 1
When prompted to do so, insert the Cisco CallManager 3.2 Installation and Recovery CD-ROM. The installation script automatically continues loading from the CD-ROM.
Step 2
In the Welcome to the Cisco CallManager Installation Wizard window, click Next.
Step 3
The CallManager Components window opens, displaying the default selections. For information on available components and standalone servers, see Table 2.
When Cisco CallManager services are activated, the installation process places them in a stopped state. All services activate and start upon completion of the installation. For information on starting services, refer to the Cisco CallManager Serviceability Administration Guide or to online help in the Cisco CallManager application.
Figure 1 shows an example of the CallManager Components window.
Figure 1 CallManager Components Window
Choose the services that you want to activate in this initial installation; then, click Next.
You must decide whether you are installing the publisher database server or subscriber database server. You must first install Cisco CallManager on the publisher database server. Figure 2 shows an example of the Cisco CallManager Database Distribution window where you establish the publisher-subscriber relationship. If you are installing the subscriber database server, the authentication window prompts you to enter usernames and passwords for a Windows 2000 user with administrative privileges and a SQL Server user with SQL Server administrative privileges on the publishing database server.
Figure 2 Cisco CallManager Database Configuration
Note
The publisher database serves as the master database for all servers in the cluster. All servers except the publishing database server maintain subscriber databases, which are copies of the publisher database. If you are configuring a subscriber database server, make sure that the server that you are installing can connect to the publishing database server before the installation can continue. The installation process necessitates this connection, so the publisher database can be copied to the local drive on the subscriber server. To make sure a good connection exists between the servers, issue a ping command from the subscriber server to the publisher server before you try to authenticate to it. If you are using DNS, use a fully qualified domain name (for example, `hostname.acme.com') with the ping command. If the ping command is not successful, you must exit the installation program, fix the problem, and begin the installation process again.
Installing Cisco CallManager on the Publisher Database Server
Step 4
If you are installing the publisher database server, choose I am upgrading/installing the CallManager Publisher. Click Next.
Step 5
The Directory Server Configuration window opens and prompts you for the Directory Manager password. Enter the password in the Password field.
Step 6
Enter the same password again in the Confirm Password field. Click Next, and go to Step 10.
Installing Cisco CallManager on the Subscriber Server
Step 7
If a publisher database already exists and you are configuring a subscriber database server, choose I am upgrading/installing the CallManager Subscriber.
Step 8
You may choose another publisher by clicking Browse. After you choose the appropriate publisher database server, click Next.
Step 9
The authentication window prompts you to enter usernames and passwords for a Windows 2000 user with administrative privileges and a SQL Server user with SQL Server administrative privileges on the publishing database server. Enter the account information in the appropriate fields; then, click Next, and go to Step 10.
The system connects to the publishing database server.
Step 10
You can now install Cisco CallManager. Click Next. This part of the installation takes 30 to 90 minutes, depending on the options that you have chosen.
Step 11
The Cisco IP Telephony Applications Backup Utility Setup loads automatically after Cisco CallManager installs. If you click the Cancel button when the Setup window loads, the backup utility does not install for use. Continue with the installation by performing the steps in "Installing the Cisco IP Telephony Applications Backup" section.
Installing the Cisco IP Telephony Applications Backup
The Cisco IP Telephony Applications Backup Utility provides a reliable and convenient way to perform regularly scheduled automatic or user-invoked backups of your Cisco CallManager data.
The Cisco CallManager publisher database contains all the information that you configure with Cisco CallManager Administration, and the database updates each time that you make a change. Cisco CallManager updates directory, and configuration information also updates periodically. Cisco strongly recommends that you make a backup of the Cisco CallManager database, configuration, and directory information by using the Cisco IP Telephony Applications Backup Utility every time that you make changes through Cisco CallManager Administration.
Your Cisco CallManager cluster has only one publisher database, and no necessity exists to back up subscriber database servers containing replicates of the same database. However, you can configure the Cisco IP Telephony Applications Backup Utility to back up more than one Cisco IP Telephony Applications Server, such as publishing database servers of other Cisco CallManager clusters, Cisco uOne servers, or Cisco Administrative Reporting Tool (ART) database servers.
The backup server actually performs the backup operation. It stores the backup data in the backup destination that you specify. Cisco strongly recommends that you specify a tape drive or a network directory as the backup destination, not a local directory. If you choose a network directory as the destination for the backup server, the directory must be shared in Windows 2000. To share a directory, log in on that server, right-click the directory folder icon that you want to share, click Sharing..., click Share this folder, and then click OK.
The target server contains the data to be backed up. At the end of the Cisco CallManager installation, if a server is configured as a backup server and the Cisco CallManager component is installed on the server, Cisco CallManager automatically adds it to the backup target list.
By default, one file called MCS.sti stores all data that is backed up from the target servers in the target list. The Cisco IP Telephony Applications Restore Utility extracts and restores archived MCS.sti files that you have named and stored properly.
CautionEach time that a backup is performed, the new backup file overwrites the existing MCS.sti file. If you want to retain previous backup data, you must archive or rename the existing MCS.sti file before the next backup is performed.
For more information on the Cisco IP Telephony Applications Backup Utility, refer to Backing Up and Restoring Cisco CallManager Release 3.2.
In this portion of the installation, which takes about 15 minutes, you will complete the following tasks:
•
Choose whether the server acts a a backup server or backup target.
•
If the server acts as a backup server, configure the destination and schedule for the backup.
•
If the server acts as a target server, configure the target server in the CallManager tab on the backup server.
Note
Cisco strongly recommends that you use the Cisco IP Telephony Applications Backup Utility to perform backups and that you use no third-party backup software. However, if you do not want to use the Cisco IP Telephony Applications Backup Utility, complete the installation as instructed and then stop the service called "stiBack for Cisco IP Telephony Applications." To stop the service, choose Start > Run, enter services.msc /s, choose the service in the main window, and click Stop Service.
Procedure
Step 1
After the Cisco IP Telephony Applications Backup Utility Setup automatically loads, specify whether this server will act as a backup target or the backup server during the backup and restore operation.
Defining Backup Server
The backup server actually performs the backup operation. It stores the backup data in the directory or tape drive destination that you specify. If a server is configured as a backup server, Cisco CallManager automatically adds it to the backup target list. Cisco recommends that when you are installing Cisco CallManager on the publisher database server, you choose Backup Server.
Defining Backup Target
A backup target acts as a server that contains data to be backed up. You can choose more than one target, but you can choose only one server.
Choose either Server or Target and then click OK. If you choose Cancel, the backup utility does not install for use.
Step 2
If you chose Target in the previous step, a message displays indicating that the setup is complete. You will need to configure this server as a Cisco CallManager target on the backup server. Click OK and then go to Step 10.
If you chose Server in the previous step, continue with Step 3.
Step 3
In the Backup Utility Configuration window, add the name of any additional Cisco CallManager servers that you want to back up by clicking Add, entering the server name, and then clicking OK. Click Delete to remove servers from the target list. If you want to add a remote server, you must install it and connect it to the network before you add it to the target list. A prompt asks you to enter a username and password with administrator access rights on the remote server and then click Verify.
Note
The Backup Utility attempts to connect to the remote server. If the remote server is not found, the authentication fails. The server name remains in the target list but may not be accessible.
Step 4
Click the Destination tab. Choose a destination location where the backup data will be stored. You must choose a destination for backups that are to be performed. No default destination setting exists, and Cisco allows you to configure only one destination location for all data.
Figure 3 shows an example of the Destination tab in the Cisco IP Telephony Applications Backup Utility.
Figure 3 Destination Tab in the Cisco IP Telephony Applications Backup Utility Configuration Window
Note
If you choose a network directory as the backup destination, the directory must be shared in Windows 2000. To share a directory, log in on that server, right-click on the directory folder icon that you want to share, click Sharing..., click Share this folder, and then click OK.
You may click the Tape device radio button only if you have the MCS-7835, IBM xSeries 340, or
xSeries 342 server. Only the MCS-7835, IBM xSeries 340, or xSeries 342 server has a tape drive available. You must click Network directory or Tape device to use the Cisco IP Telephony Applications Restore Utility on your server.
Step 5
Choose Network directory, Local directory, or Tape device to specify where backup files will be backed up. To enter a network or local directory, you can enter the path and directory name or choose it from a browse box by clicking Browse. For network directories, you must supply a username and password with administrator access rights on that server. In the tape device box, only tape drives configured in Windows NT or Windows 2000 appear. To add new devices, click Add device....
Step 6
Click the Schedule tab.You backup all data at the scheduled time(s). Figure 4 shows an example of the Schedule tab in the Cisco IP Telephony Applications Backup Utility Configuration window.
Figure 4 Schedule Tab in Cisco IP Telephony Applications Backup Utility Configuration Window
Step 7
Choose the days and times that you want the backup to run. The default is 2:00 am Tuesday through Saturday. You can also choose the length of the system log in days; then, click OK.
CautionYou should schedule Cisco CallManager backups to occur during off-peak hours because CPU utilization is high during the backup process.
Step 8
To save your settings and exit the Backup Utility Configuration, click OK.
Step 9
When the dialog box opens, click OK to acknowledge that you need to configure a partition and calling search space for Message Waiting on and off directory numbers.
CautionWhen entering passwords for the local Administrator and SA (SQL Server system administrator) accounts, do not use the apostrophe ('). Enter the same Administrator password for the publisher and all subscribers in the cluster, so that Cisco CallManager database replication occurs.
Step 10
A prompt asks you to enter a new password for the local Administrator account. Enter the new password in the New Password field and then enter it in the Retype Password field. Click OK.
Step 11
A prompt asks you to enter a new password for the SA (SQL Server system administrator) account. Enter a new password of at least five characters in the New Password field and then enter it in the Retype Password field. Click OK.
Note
Do not lose or forget this password. If you do, you will not be able to reconfigure the server.
Step 12
A message indicates that both passwords changed successfully. Click OK.
Step 13
Eject the CD-ROM from the CD-ROM drive, and if you want to reboot the system now, click Yes when prompted.
Step 14
You have completed the Cisco CallManager installation process. See the "Performing Post-Installation Tasks" section to complete post-installation tasks.
Performing Post-Installation Tasks
After installing Cisco CallManager on your server, you must set some configuration parameters for Cisco CallManager and perform other post-installation tasks before you can begin using it. Perform these tasks for each server that you install and complete them before or after the other servers in the cluster are installed.
For post-installation tasks you must complete after the installation, see Table 6.
Table 6 Post-Installation Tasks
Step 1
Verify that services are running on the appropriate servers. Verify that you have installed the latest available patches and hotfixes.
View the components installed on the server.
See the following sections:
•
Verifying Services, Patches, and Hotfixes
Step 2
Disable the Hyper-Threading technology on the IBM xSeries 345 server.
See the "Disabling the Hyper-Threading Technology (HTT) on the IBM xSeries 345 Server" section.
Step 3
If you want to do so, change the SQLSvc password on all the servers in the cluster.
See the "Changing the Password for the SQLSvc Account" section.
Step 4
Perform auto-registration tasks.
Step 5
If you want to do so, configure DNS.
See the "Configuring DNS" section.
Step 6
Cisco strongly recommends that you download and use the Cisco CallManager Attendant Console.
For more information on this product, see the "Using the Cisco CallManager Attendant Console" section.
Step 7
Activate additional services that you did not activate in the initial installation.
Step 8
Install additional Music on Hold selections via CD-ROM or the web.
See the "Using the Cisco CallManager Music On Hold CD-ROM or Download" section.
Step 9
Enable all Cisco-approved McAfee antivirus services.
See the "Enabling Cisco-Approved McAfee Antivirus Services" section.
Step 10
If you have Cisco IDS Host Sensor installed on the server, you must start the following services:
•
entercept Agent
•
entercept Watchdog
•
entercept Notification Manager
•
entercept Server
For information on Cisco IDS Host Sensor, click the following URL:
http://www.cisco.com/warp/public/788/AVVID/ids_host_sensor_cm.html
Step 11
If you choose to do so, configure the F: drive for trace file collection.
See the "Using the F: Drive on the MCS-7845-1400 to Collect Trace Files" section.
Step 12
If you have not already done so, back up your Cisco CallManager data.
Refer to Backing Up and Restoring Cisco CallManager Release 3.2.
Verifying Services, Patches, and Hotfixes
To confirm that the upgrade completed successfully, verify that all services that are listed in your Services window are running. Choose Start > Programs > Administrative Tools > Services and verify the following services:
•
Cisco CallManager
•
Cisco Database Layer Monitor
•
Cisco IP Voice Media Streaming Application
•
Cisco Messaging Interface
•
Cisco RIS Data Collector
•
Cisco TFTP
•
DC Directory Server
Depending on which services you have installed on your system, some services shown in the preceding list may not appear in your Services window.
After you install Cisco CallManager, QFECheck, a Microsoft program that was installed with the Cisco-provided operating system, verifies that you have the latest Microsoft patches and hotfixes running on your system. If your server does not have the latest hotfixes, click http://www.cisco.com/public/sw-center/sw-voice.shtml. Choose Cisco CallManager Version 3.2 > Download CallManager Cryptographic Software... > Download Cisco 3DES Cryptographic Software under export licensing controls; download the latest Microsoft patches and hotfixes.
If you receive a Cisco CallManager support patch CD-ROM in your software kit, insert the CD-ROM into the CD-ROM drive, click the My Computer icon on the desktop, select and review the readme document available on the CD-ROM, and perform the appropriate procedures.
To verify that you have the latest Cisco CallManager updates on the server, click http://www.cisco.com/public/sw-center/sw-voice.shtml; click Cisco CallManager Version 3.2 and locate the latest support patches and readme documents in the download table. Download the appropriate support patches on the server.
Viewing the Component Versions Installed on the Server
The stiver.exe program reports the current version of all installation components, including the operating system, upgrade, and backup and restore utility. Be aware that Cisco does not report the actual Cisco CallManager version through this program. Most of these components, which are run from the installation CD-ROMs during the initial installation, no longer exist on the system.
The version for OS Image equals your operating system CD-ROM version number. The version of OS Image will change only if you do a new installation using the Cisco IP Telephony Server Operating System Hardware Detection CD-ROM (CD #1).
The version for stiOSUpg.exe equals the version of the operating system upgrade that you last ran either via CD-ROM or via the web. When Cisco updates and releases the Cisco IP Telephony Server Operating System OS/BIOS Upgrade CD-ROM (CD #2), the version of stiOSUpg changes.
Perform the following procedure to view the component versions that are installed on the server:
Procedure
Step 1
Use Windows Explorer to browse to the following folder:
C:\sti\stiver
Step 2
View the versions of the components running on your server.
Disabling the Hyper-Threading Technology (HTT) on the IBM xSeries 345 Server
When HTT is enabled, this technology causes Cisco CallManager performance to decrease. Cisco strongly recommends that you disable this technology on the IBM xSeries 345 server. Perform the following procedure to disable HTT:
Procedure
Step 1
Reboot the server.
Step 2
When the IBM logo displays and you see a list of prompts in the lower, left corner of the monitor, press F1 for Configuration/Setup.
Step 3
When the Configuration/Setup Utility window displays, press the arrow keys to choose Advanced Setup; press Enter.
Step 4
Press the arrow keys to choose CPU Options; press Enter.
Step 5
Press the arrow keys to choose Hyper-Threading Technology; then, press the arrow keys to choose Disabled.
Step 6
Press Esc.
Step 7
Press Esc.
Step 8
Press the arrow keys to choose Save Settings; then, press Enter.
Step 9
Press Enter to continue.
Step 10
Press the arrow keys to choose Exit Setup; then, press Enter.
Step 11
Press Enter.
Changing the Password for the SQLSvc Account
The Cisco CallManager installation creates the SQLSvc account. At installation, the account receives a unique and encrypted default password that is unique to the cluster. This identical password applies on all servers in the cluster because the servers use the SQLSvc account as the core account for server-to-server interaction in the Cisco CallManager system. If you decide to change the password, make sure that the password for the SQLSvc account is identical on all servers in the cluster.
CautionEach time that you upgrade Cisco CallManager, the SQLSvc passwords reset to the original default. To retain your custom password, you must change the passwords again on all servers in the cluster after each upgrade.
Changing the password for the SQLSvc account includes performing the following tasks:
•
Changing the SQLSvc user account password (Step 1 through Step 5)
•
Changing the password for all services that use the SQLSvc account (Step 6 through Step 11)
•
Changing the SQLSvc password for DBL found in the COM+Applications folder (Step 12 through Step 18)
•
Performing all steps on every server in the cluster (Step 1 through Step 18)
Procedure
Step 1
Choose Start > Programs > Administrative Tools > Computer Management.
Step 2
Choose the Users folder that is located in the following path: System Tools/Local Users & Groups. The users display in the main window.
Step 3
Right-click SQLSvc and choose Set Password.
Step 4
In the New Password and Confirm Password fields, enter the new password and click OK.
Step 5
A window confirms that the password changed successfully. Click OK.
Step 6
Click the Services icon that is located in Services and Applications. The services in Table 7 display in the main window.
Step 7
Using Table 7 as a guide, right-click the service and choose Properties.
Step 8
Click the Log On tab.
Step 9
In the Password and Confirm Password fields, enter the same password that you entered in Step 4 and click OK.
Step 10
Restart the service, if necessary, by clicking the service and then clicking Restart.
Step 11
After you change the password for all services, close the Computer Management window.
Step 12
Choose Start > Programs > Administrative Tools > Component Services.
Step 13
Choose the COM+Applications folder that is located in the following path: Component Services/Computers/My Computer. The applications display in the main window.
Step 14
Right-click DBL and choose Properties.
Step 15
Click the Identity tab.
Step 16
In the New Password and Confirm Password fields, enter the same password that you entered in Step 4 and click OK.
Step 17
Right-click DBL and choose Shut Down.
Step 18
Close the Computer Services window.
Step 19
Perform Step 1 through Step 18 on all servers in the cluster.
Configuring Auto-Registration
You can configure Cisco CallManager to automatically assign directory numbers to the phones. Directory number assignment occurs sequentially starting with the number that you specify as the starting directory number and ending with the number that you specify as the ending directory number. For example, if the range of directory numbers that you specify is 1000 through 2000, Cisco CallManager assigns the phones directory numbers of 1000, 1001, 1002, and so on, until the ending directory number of 2000 is reached. For more information on configuring Auto-Registration, refer to the Cisco CallManager Administration Guide or online help in the Cisco CallManager application.
Configuring DNS
Although DNS or WINS should be used during the installation of multiple Cisco CallManagers, Cisco strongly recommends against using a DNS name resolution server in a Cisco CallManager production environment unless you are confident about the reliability and availability of your DNS server and network structure.
If you use a DNS server, your call-processing system depends on the accessibility of that server. For example, if the DNS server goes down or the connection between it and the Cisco CallManager is broken, the phones must rely on cached server name information. If the phones have been reset and have lost their cached information, they may be unable to resolve the DNS name of the Cisco CallManager server, and call processing may be interrupted.
To prevent this situation, Cisco recommends that you disable DNS after installation and change the Cisco CallManager server name to an IP address using the procedures that follow.
CautionIf you want to use DNS on your Cisco CallManager system, make sure that the Reverse DNS Lookup function is configured and enabled. You need to perform this action whether you use the IP address or the DNS name for your Cisco CallManager server name.
To disable DNS after installing Cisco CallManager, perform the following steps:
Procedure
Step 1
Choose Start > Settings > Network and Dial-up Connections.
Step 2
Right-click Local Area Connection and choose Properties.
Step 3
Choose Internet Protocol (TCP/IP).
Step 4
Click Properties.
Step 5
Click Advanced.
Step 6
Click the DNS tab.
Step 7
Remove any entries in the DNS server addresses list by choosing the entry and clicking Remove.
Step 8
Uncheck the Register the connection's address with DNS check box.
Step 9
Click OK.
To change the Cisco CallManager server name to the IP address, perform the following steps:
Procedure
Step 1
Choose Start > Programs > Cisco CallManager 3.2 > CallManager Administration and log in with administrator privileges.
Step 2
From the CallManager Administration window, choose System > Server.
Step 3
From the list of Cisco CallManagers on the left, choose the server that you are configuring.
Step 4
Edit the contents of the DNS or IP Address field, so it contains the server IP address. Click Update.
Configuring the Database
After installing Cisco CallManager, you can use Cisco CallManager Administration to begin configuring the database. The Cisco CallManager database contains information and parameters relating to the system as a whole, to connected devices, and to individual users. For more information about configuring the Cisco CallManager database, refer to the Cisco CallManager Administration Guide, the Cisco CallManager System Guide, or online help in the Cisco CallManager application.
Using the Cisco CallManager Attendant Console
Cisco strongly recommends that you download and use the Cisco CallManager Attendant Console with this version of Cisco CallManager.
Like Cisco WebAttendant, Cisco CallManager Attendant Console, a client-server application, allows you to set up Cisco IP phones as attendant consoles. Employing a graphical user interface, the attendant console uses speed-dial buttons and quick directory access to look up phone numbers, monitor line status, and direct calls. A receptionist or administrative assistant can use the attendant console to handle calls for a department or company, or another employee can use it to manage his own telephone calls.
The attendant console installs on a PC with IP connectivity to the Cisco CallManager system. The attendant console works with a Cisco IP phone that is registered to a Cisco CallManager system (one attendant console for each phone that will be used as an attendant console). Multiple attendant consoles can connect to a single Cisco CallManager system.
The application registers with and receives call-dispatching services from the Cisco Telephony Call Dispatcher (TCD) services on the Cisco CallManager.
For information on downloading and using Cisco CallManager Attendant Console, refer to the latest versions of the following documentation:
•
Cisco CallManager Attendant Console Installation and Administration Guide
•
Cisco CallManager Attendant Console User Guide
Activating Cisco CallManager Services
Although Cisco CallManager services were installed on your server during the installation process, only those that you chose during the installation were activated.
CautionDo not deactivate the Cisco CallManager service using the following procedure. If it is inadvertently deactivated, contact the Cisco Technical Assistance Center (TAC).
To activate additional Cisco CallManager services, or to deactivate existing services, perform the following steps:
Procedure
Step 1
Choose Start > Programs > Cisco CallManager > Cisco Service Configuration.
Step 2
Choose the check box for each Cisco CallManager service that you want to activate. If a service is currently activated and you uncheck it, Cisco CallManager shuts it down, removes it from the service registration table, and makes it unavailable for use. Click Apply.
Step 3
Click Exit.
Step 4
After you activate a service, you must start it. For information on starting services, refer to the Cisco CallManager Administration Guide or online help in the Cisco CallManager application.
Enabling Cisco-Approved McAfee Antivirus Services
To enable the Cisco-approved McAfee antivirus services, perform the following tasks:
Procedure
Step 1
After you log in to the server, enable all Cisco-approved McAfee antivirus services through the Control Panel by completing the following procedure:
a.
Choose Start > Settings > Control Panel > Administrative Tools > Services.
b.
From the Services window, right-click one of the antivirus services; i.e., Network Associates Alert Manager, Network Associates McShield, or Network Associates Task Manager, and choose Properties.
c.
Verify that the General tab displays in the Properties window.
d.
From the Startup type drop-down list box, choose Automatic.
e.
Click OK.
f.
In the Services window, right-click the antivirus service and click Start.
Step 2
Perform Step 1 to enable all Cisco-approved McAfee antivirus services; i.e., Network Associates Alert Manager, Network Associates McShield, and Network Associates Task Manager.
Using the F: Drive on the MCS-7845-1400 to Collect Trace Files
To increase system performance, you can configure service parameters and trace output settings so that trace files write to the F: drive instead of the default C: drive. Using the F: drive allows you to capture more trace files because this drive is set up specifically for trace file collection.
Note
This document assumes that you added and configured your server properly in Cisco CallManager Administration. For information on how to perform this task, refer to the 3.2 version of the Cisco CallManager Administration Guide and the Cisco CallManager System Guide.
After you configure the server in Cisco CallManager Administration, perform the following procedure for all MCS-7845-1400 in the cluster:
Procedure
Step 1
After opening Cisco CallManager Administration, choose Service > Service Parameters.
Step 2
From the Server drop-down list box, choose the server name or IP address of the MCS-7845-1400.
The Service Parameters Configuration window displays.
Step 3
From the Service drop-down list box, choose Cisco CallManager. If the drop-down list box does not display "Cisco CallManager," click the service in the pane on the left side of the window and then click Insert.
The Service Parameters Configuration window for Cisco CallManager displays.
Step 4
Locate the parameter, SdlTraceFilePath, and change the parameter value from the C: drive to the F: drive.
Step 5
Click Update.
Step 6
From Cisco CallManager Administration, choose Application > Cisco CallManager Serviceability.
The Cisco CallManager Serviceability window displays.
Step 7
Choose Trace > Configuration.
Step 8
From the Server pane on the left side of the Trace Configuration window, click the server name or IP address of the MCS-7845-1400 that you chose in Step 2.
The Trace Configuration window for the service and server displays.
Step 9
In the File Name field under Trace Output Settings, change the default from the C: drive to the F: drive.
Step 10
Click Update.
Step 11
Perform this procedure on all MCS-7845-1400 in the cluster.
Using the Cisco CallManager Music On Hold CD-ROM or Download
When you install Cisco CallManager on your server, a default music on hold sample automatically installs for customer use. To increase your music on hold (MOH) selection, you may also install the Cisco CallManager Music On Hold CD-ROM that ships with your Cisco IP Telephony Applications Server, or you may download one of two following files via the web:
•
ciscocm-MusicOnHold, which is a set of wav files providing the entire music selection from the CD-ROM
•
ciscocm-MusicOnHoldSampler, which is a small set of files offering a sample of music available on the CD-ROM
For information on the MOH feature, refer to the latest version of the Cisco CallManager Administration Guide and the latest version of the Cisco CallManager System Guide.
As a Cisco CallManager user, you can use any of the contents of the CD-ROM/files with music on hold. Because of licensing restrictions, you must not distribute the Cisco CallManager Music on Hold CD-ROM/files to anyone else, and you must not use it for any other purpose.
Ongoing Server Management
The Compaq Insight Management Agent or the IBM UM Services, both SNMP agent extensions, allow you to monitor and manage the specific components of your server, such as CPU, virtual memory, and disk usage. They also monitor server temperature, fan status, power supplies, and NIC information.
On Cisco Media Convergence Servers and approved customer-provided Compaq servers, the drivers upgrade when you insert the latest version of the Cisco IP Telephony Server Operating System OS/BIOS Upgrade CD-ROM (CD #2) into the CD-ROM drive. For information on how to use CD #2, refer to the latest version of Upgrading Cisco CallManager Release 3.2. For driver, BIOS, or firmware upgrades on the IBM xSeries servers, contact the hardware manufacturer directly or navigate to the IBM website through the following URL: http://www.cisco.com/warp/public/779/largeent/avvid/products/infrastructure.html
Re-creating Subscriber Connections
If the connections between the publishing Cisco CallManager database and the subscribers within a cluster are broken for any reason, you cannot replicate the database to the subscribers. If you suspect a problem with subscriber connections, you should verify the status of the subscriptions or the jobs. On the publisher server, perform the following steps to verify the status of the subscribers and jobs:
Procedure
Step 1
Open SQL Server Enterprise Manager by choosing Start > Programs > Microsoft SQL Server 7.0 > Enterprise Manager.
Step 2
To see the status of subscriptions, choose the Pull Subscriptions folder located in the following path: Microsoft SQL Servers/SQL Server Group/<this server's hostname>/Databases/<publication name>.
To see the status of jobs, choose the Jobs folder located in the following path: Microsoft SQL Servers/SQL Server Group/<this server's hostname>/Management/SQL Server Agent.
The Expired Subscription Cleanup service could display a red `x' under normal operation; however, if a red `x' appears next to a subscriber name or a job name other than Expired Subscription Cleanup, assume the subscriber connection is broken. You must reinitialize it.
Note
The event log on the subscriber server lists SQL Server Agent errors. To view the event log, choose Start > Programs > Administration tools > Event Viewer on the subscriber server.
If you determine that one or more subscription connections are broken, you must perform the following actions:
•
On each subscriber server, delete and then re-create the subscriptions.
•
On the publisher server, reinitialize the subscriptions and start the replication snapshot agent.
On each subscriber server, perform the following steps to delete and re-create the subscriptions:
Procedure
Step 1
Open SQL Server Enterprise Manager by choosing Start > Programs > Microsoft SQL Server 7.0 > Enterprise Manager.
Step 2
In the following path, choose the Pull Subscriptions folder: Microsoft SQL Servers/SQL Server Group/<this server's hostname>/Databases/<the publisher database name>.
Step 3
In the main window, right-click the subscription name and choose Delete. Click Yes to confirm.
Step 4
Right-click the Pull Subscription folder and choose New Pull Subscription....
Step 5
The Welcome to the Pull Subscription Wizard window opens. Click Next.
Step 6
If your publisher server does not appear in the publication list, click Register Server. Enter the name of the publisher server in the Server field and choose Use SQL Server authentication. Enter the SQL Server system administrator username (sa) and the password in the appropriate fields and then click OK. When your server appears in the list, go to Step 7.
Step 7
Double-click the publisher server and choose the publication name that matches the database that you are configuring. Click Next.
Step 8
In the Specify Sychronization Agent Login window, choose By impersonating the SQL Server Agent account and then click Next.
Step 9
In the Specify Immediate-Updating Subscriptions window, choose Yes, make this an immediate-updating subscription and click Next.
Step 10
In the Password and Confirm password fields, enter the password for the SA (SQL Server system administrator) user.
Step 11
In the Initialize Subscription window, choose Yes, Initialize the schema at the Subscriber and click Next.
Step 12
In the Set Distribution Agent Schedule window, choose Continuously and click Next.
Step 13
In the Start Required Services window, click Next.
Step 14
Click Finish.
On the publisher server, perform the following steps to reinitialize the subscriptions and start the replication snapshot agent:
Procedure
Step 1
Open SQL Server Enterprise Manager by choosing Start > Programs > Microsoft SQL Server 7.0 > Enterprise Manager.
Step 2
In the following path, choose the name of the publisher database that you are configuring: Microsoft SQL Servers/SQL Server Group/<this server's hostname>/Databases/<the publisher database name>Publications.
Step 3
In the main window, right-click the subscription name and choose Reinitialize all Subscriptions. Click Yes to confirm.
Step 4
In the following path, choose the Snapshot Agents folder: Microsoft SQL Servers/SQL Server Group/<this server's hostname>/Replication Monitor/Agents.
Step 5
Right-click the publication name that matches the database name that you are configuring; then, click Start.
Obtaining Documentation
These sections explain how to obtain documentation from Cisco Systems.
World Wide Web
You can access the most current Cisco documentation on the World Wide Web at this URL:
Translated documentation is available at this URL:
http://www.cisco.com/public/countries_languages.shtml
Documentation CD-ROM
Cisco documentation and additional literature are available in a Cisco Documentation CD-ROM package, which is shipped with your product. The Documentation CD-ROM is updated monthly and may be more current than printed documentation. The CD-ROM package is available as a single unit or through an annual subscription.
Documentation Feedback
You can submit comments electronically on Cisco.com. In the Cisco Documentation home page, click the Fax or Email option in the "Leave Feedback" section at the bottom of the page.
You can e-mail your comments to bug-doc@cisco.com.
You can submit your comments by mail by using the response card behind the front cover of your document or by writing to the following address:
Cisco Systems, Inc.
Attn: Document Resource Connection
170 West Tasman Drive
San Jose, CA 95134-9883We appreciate your comments.
Obtaining Technical Assistance
Cisco provides Cisco.com as a starting point for all technical assistance. Customers and partners can obtain online documentation, troubleshooting tips, and sample configurations from online tools by using the Cisco Technical Assistance Center (TAC) Web Site. Cisco.com registered users have complete access to the technical support resources on the Cisco TAC Web Site.
Cisco.com
Cisco.com is the foundation of a suite of interactive, networked services that provides immediate, open access to Cisco information, networking solutions, services, programs, and resources at any time, from anywhere in the world.
Cisco.com is a highly integrated Internet application and a powerful, easy-to-use tool that provides a broad range of features and services to help you with these tasks:
•
Streamline business processes and improve productivity
•
Resolve technical issues with online support
•
Download and test software packages
•
Order Cisco learning materials and merchandise
•
Register for online skill assessment, training, and certification programs
If you want to obtain customized information and service, you can self-register on Cisco.com. To access Cisco.com, go to this URL:
Technical Assistance Center
The Cisco Technical Assistance Center (TAC) is available to all customers who need technical assistance with a Cisco product, technology, or solution. Two levels of support are available: the Cisco TAC Web Site and the Cisco TAC Escalation Center.
Cisco TAC inquiries are categorized according to the urgency of the issue:
•
Priority level 4 (P4)—You need information or assistance concerning Cisco product capabilities, product installation, or basic product configuration.
•
Priority level 3 (P3)—Your network performance is degraded. Network functionality is noticeably impaired, but most business operations continue.
•
Priority level 2 (P2)—Your production network is severely degraded, affecting significant aspects of business operations. No workaround is available.
•
Priority level 1 (P1)—Your production network is down, and a critical impact to business operations will occur if service is not restored quickly. No workaround is available.
The Cisco TAC resource that you choose is based on the priority of the problem and the conditions of service contracts, when applicable.
Cisco TAC Web Site
You can use the Cisco TAC Web Site to resolve P3 and P4 issues yourself, saving both cost and time. The site provides around-the-clock access to online tools, knowledge bases, and software. To access the Cisco TAC Web Site, go to this URL:
All customers, partners, and resellers who have a valid Cisco service contract have complete access to the technical support resources on the Cisco TAC Web Site. The Cisco TAC Web Site requires a Cisco.com login ID and password. If you have a valid service contract but do not have a login ID or password, go to this URL to register:
http://www.cisco.com/register/
If you are a Cisco.com registered user, and you cannot resolve your technical issues by using the Cisco TAC Web Site, you can open a case online by using the TAC Case Open tool at this URL:
http://www.cisco.com/tac/caseopen
If you have Internet access, we recommend that you open P3 and P4 cases through the Cisco TAC Web Site.
Cisco TAC Escalation Center
The Cisco TAC Escalation Center addresses priority level 1 or priority level 2 issues. These classifications are assigned when severe network degradation significantly impacts business operations. When you contact the TAC Escalation Center with a P1 or P2 problem, a Cisco TAC engineer automatically opens a case.
To obtain a directory of toll-free Cisco TAC telephone numbers for your country, go to this URL:
http://www.cisco.com/warp/public/687/Directory/DirTAC.shtml
Before calling, please check with your network operations center to determine the level of Cisco support services to which your company is entitled: for example, SMARTnet, SMARTnet Onsite, or Network Supported Accounts (NSA). When you call the center, please have available your service agreement number and your product serial number.
CCIP, the Cisco Arrow logo, the Cisco Powered Network mark, the Cisco Systems Verified logo, Cisco Unity, Follow Me Browsing, FormShare, iQ Breakthrough, iQ Expertise, iQ FastTrack, the iQ Logo, iQ Net Readiness Scorecard, Networking Academy, ScriptShare, SMARTnet, TransPath, and Voice LAN are trademarks of Cisco Systems, Inc.; Changing the Way We Work, Live, Play, and Learn, Discover All That's Possible, The Fastest Way to Increase Your Internet Quotient, and iQuick Study are service marks of Cisco Systems, Inc.; and Aironet, ASIST, BPX, Catalyst, CCDA, CCDP, CCIE, CCNA, CCNP, Cisco, the Cisco Certified Internetwork Expert logo, Cisco IOS, the Cisco IOS logo, Cisco Press, Cisco Systems, Cisco Systems Capital, the Cisco Systems logo, Empowering the Internet Generation, Enterprise/Solver, EtherChannel, EtherSwitch, Fast Step, GigaStack, Internet Quotient, IOS, IP/TV, LightStream, MGX, MICA, the Networkers logo, Network Registrar, Packet, PIX, Post-Routing, Pre-Routing, RateMUX, Registrar, SlideCast, StrataView Plus, Stratm, SwitchProbe, TeleRouter, and VCO are registered trademarks of Cisco Systems, Inc. and/or its affiliates in the U.S. and certain other countries.
All other trademarks mentioned in this document or Web site are the property of their respective owners. The use of the word partner does not imply a partnership relationship between Cisco and any other company. (0208R)
Copyright © 2002, Cisco Systems, Inc.
All rights reserved.