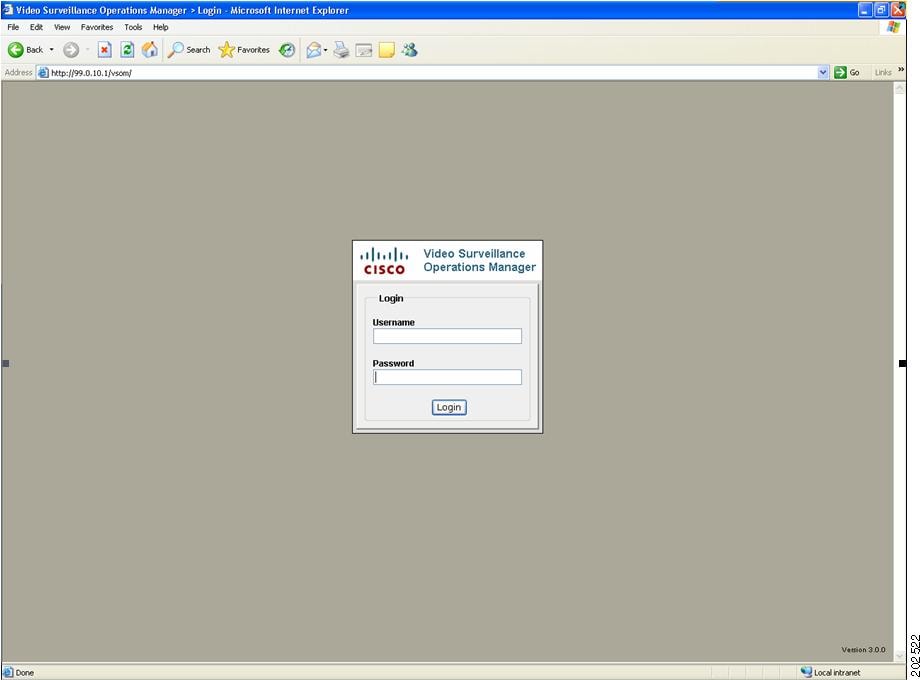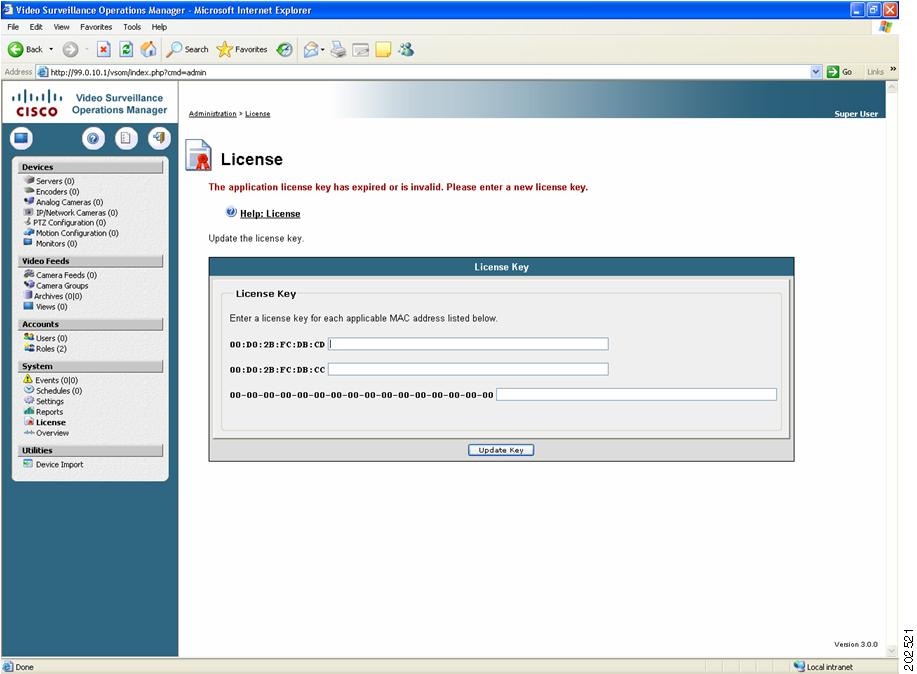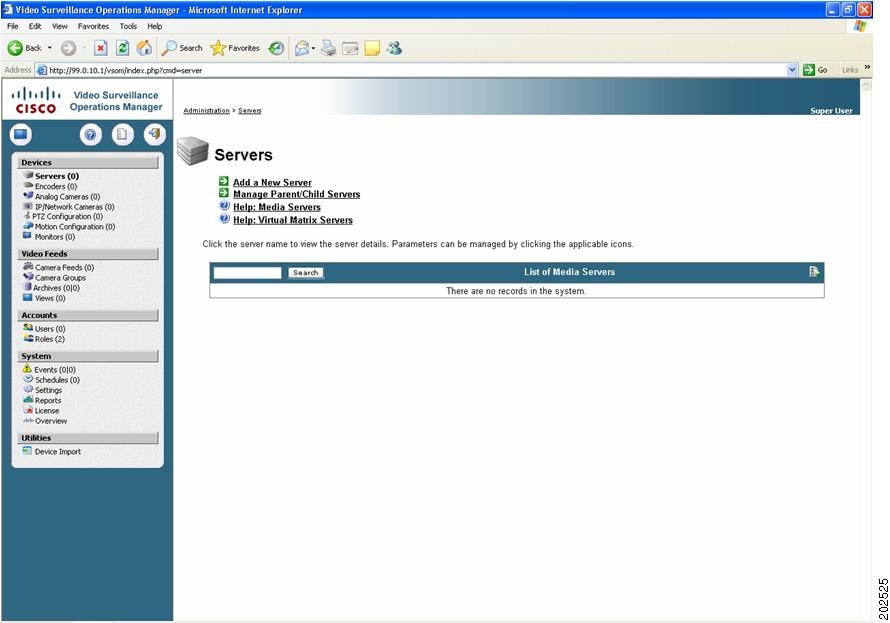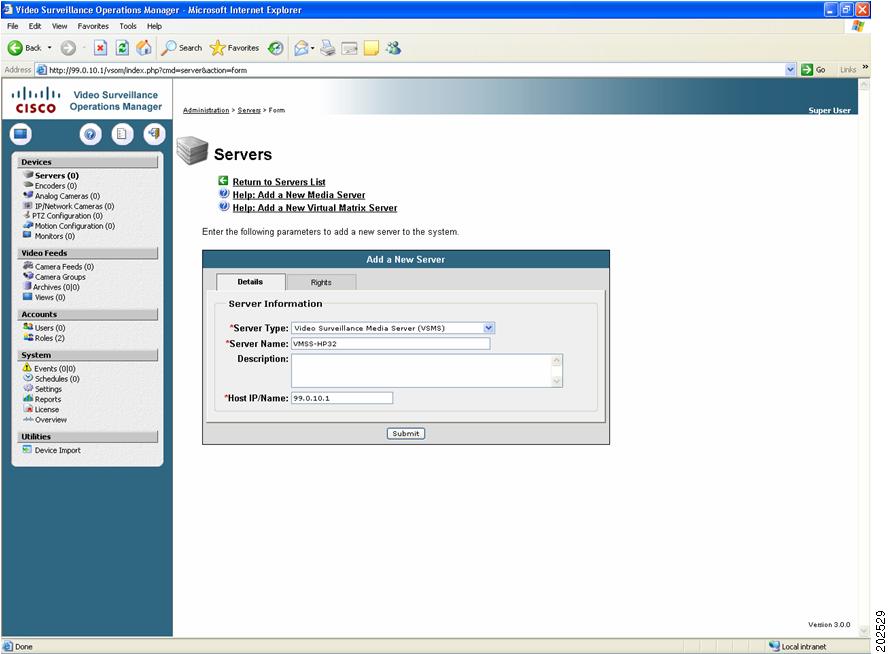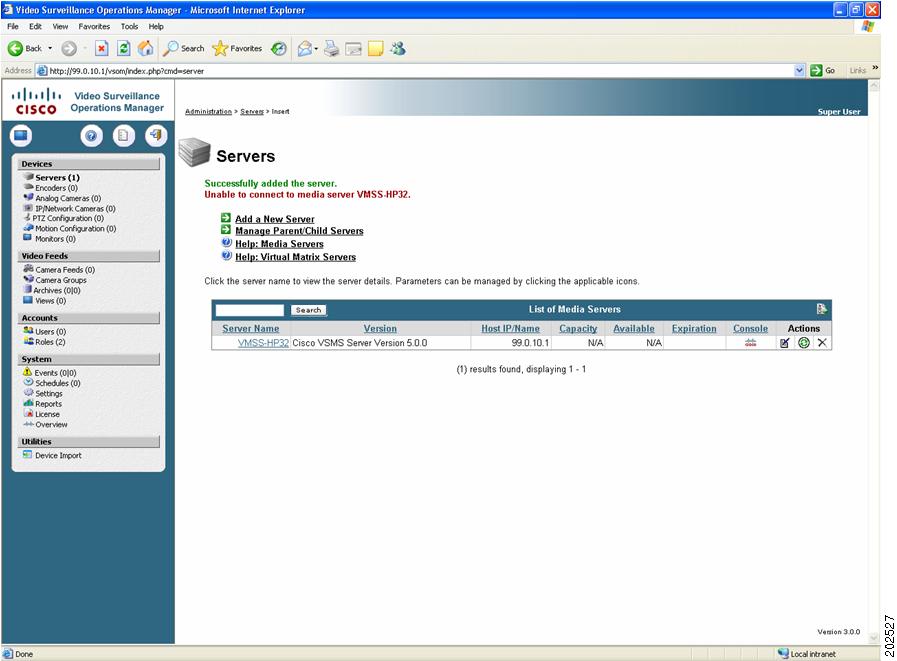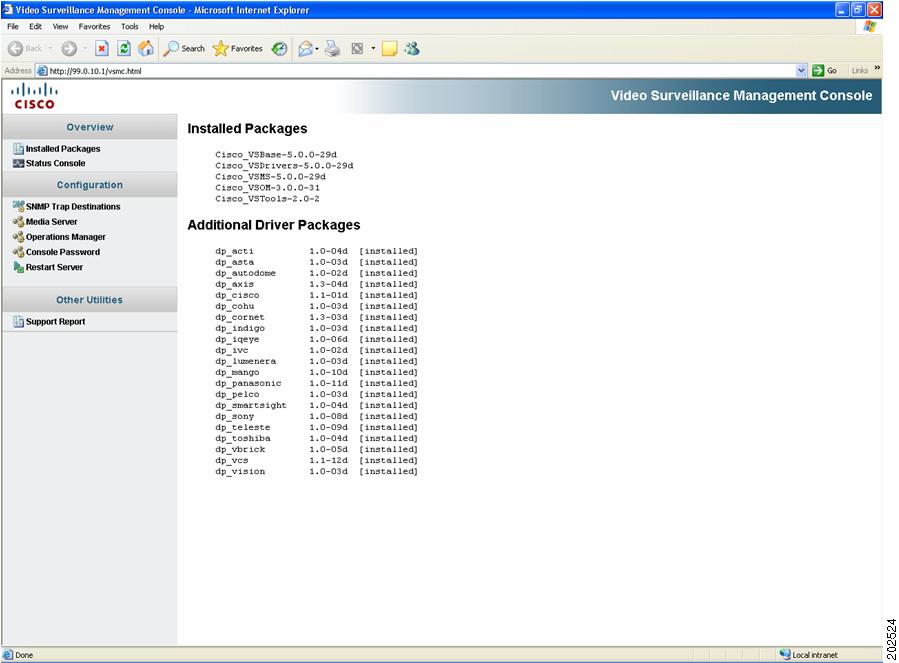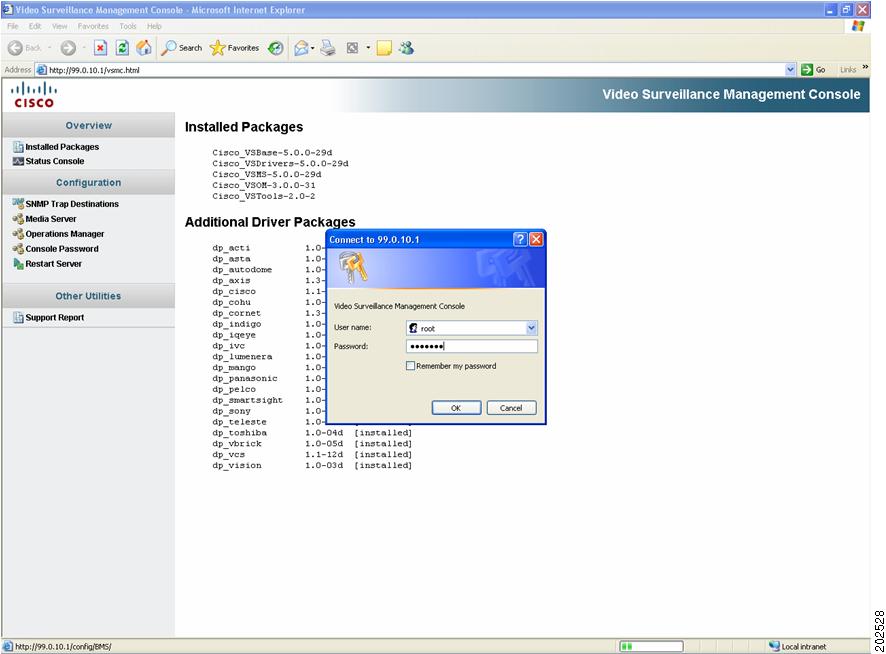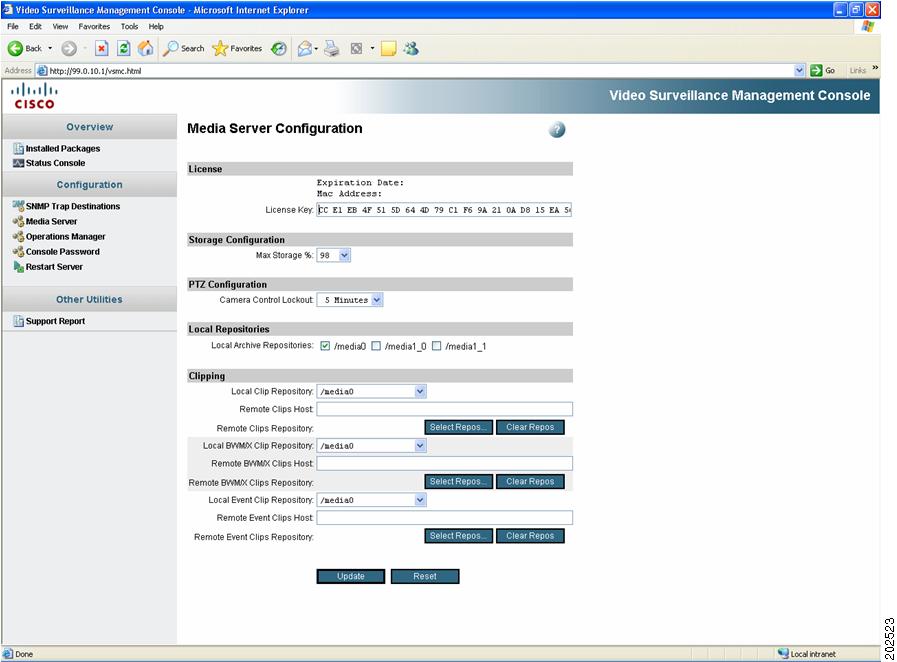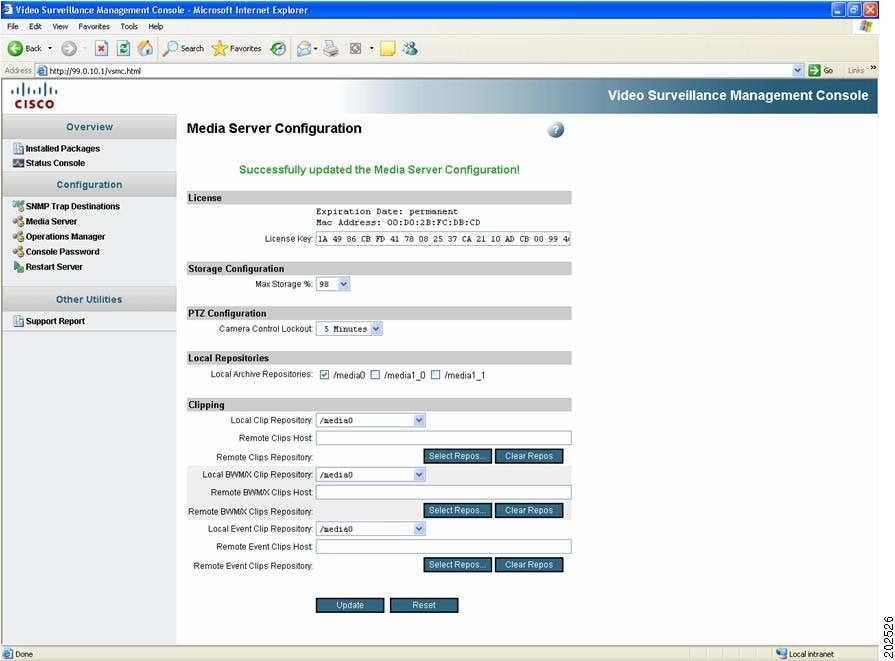-
Cisco Video Management and Storage System 1.0 Installation and Upgrade Guide
-
Overview of Cisco Video Management and Storage Software Installation
-
Installing Cisco Video Management and Storage Software in a New System
-
Upgrading to Cisco Video Management and Storage Software (Backup and Restore Required)
-
Upgrading to Cisco Video Management and Storage Software Using the Online Installer (No Backup and Restore Required)
-
Upgrading from an Earlier Cisco Video Management and Storage Software Release Using Boot Helper
-
Appendix A: Backing Up Files
-
Appendix B: Restoring Files
-
Index
-
Table Of Contents
Activating IP Connectivity and Licensing
Activating Module Connectivity
Entering the VSMS and VSOM License Keys
Entering the VSMS License Key During the Bootup Process
Entering the VSOM license Key By Using the GUI
Entering the VSMS License Key By Using the GUI
Activating IP Connectivity and Licensing
Last Updated: April 7, 2008
After you install the Cisco Video Management and Storage module hardware into the host router, activate the IP communication link between the host router and the Cisco Video Management and Storage module. For instructions on installing the Cisco Video Management and Storage hardware, see Installing Cisco Network Modules in Cisco Access Routers.
Note
The Cisco Video Management and Storage software is installed on the module at the factory. Spare modules (that is, field-replaceable spare modules) are also shipped with the software installed.
Before installing new software or upgrading existing software to a later release, you must first establish communications with the Cisco Video Management and Storage module. After you have installed new software or upgraded existing software, begin configuring the Cisco Video Management and Storage software by using the Cisco Video Management and Storage System 1.0 CLI Administrator Guide.
This chapter provides procedures for the following tasks:
•
Activating Module Connectivity
•
Entering the VSMS and VSOM License Keys
Activating Module Connectivity
Prerequisites
The following information is required for activating the software:
•
Slot and unit numbers of the Cisco Video Management and Storage module on the Cisco IOS router that hosts the module.
•
IP address and subnet mask of the Cisco IOS router that hosts the Cisco Video Management and Storage module, or the unnumbered interface type and number.
•
IP address of the Cisco Video Management and Storage module. This IP address must be on the same subnet as the IP address of the Cisco IOS router that hosts the module.
•
IP address of the default gateway of the module. This can be the IP address of the unnumbered interface.
SUMMARY STEPS
1.
interface integrated-service-engine slot/unit
2.
ip unnumbered if-type number
3.
service-module ip address ip-address subnet-mask
4.
service-module ip default-gateway gw-ipaddr
5.
exit
6.
ip route ip-address subnet-mask integrated-service-engine slot/unit
DETAILED STEPS
Examples
The following example shows the IP connectivity activation procedure:
Router(config)# interface GigabitEthernet0/1Router(config-if)# ip address 10.10.10.98 255.255.255.0Router(config-if)# duplex autoRouter(config-if)# speed autoRouter(config-if)# media-type rj45Router(config-if)# no keepaliveRouter(config-if)# exitRouter(config)# interface integrated-service-engine 2/0Router(config-if)# ip unnumbered gigabitethernet 0/1Router(config-if)# service-module ip address 10.0.0.9 255.255.0.0Router(config-if)# service-module ip default-gateway 10.0.10.10Router(config-if)# exitRouter(config)# ip route 10.0.0.9 255.0.0.0 integrated-service-engine 2/0The following example shows output for the show running-config command:
Router(config)# show running-configinterface integrated-Service-Engine2/0 ip unnumbered GigabitEthernet0/1 service-module ip address 10.0.0.9 255.255.255.255 service-module ip default-gateway 10.0.10.10 no keepalive ! ip route 10.0.0.9 255.0.0.0 integrated-Service-Engine2/0Entering the VSMS and VSOM License Keys
In the Cisco Video Management and Storage System Enhanced Module shipping container, you received instructions on where to obtain the required license keys for the Video Surveillance Media Server and the Video Surveillance Operations Manager. You must enter two license keys for the Cisco Video Management and Storage System to become functional:
1.
Video Surveillance Media Server (VSMS) license key (for more information on configuring your system using the GUI-based VSMS, see the Cisco Video Surveillance Media Server User Guide).
2.
Video Surveillance Operations Manager (VSOM) license key (for more information on configuring your system using the GUI-based VSOM, see the Cisco Video Surveillance Operations Manager User Guide).
After you obtain your license keys from Cisco, you can enter the license keys by using any of three methods:
•
Enter the VSMS license key during the bootup process, then launch the GUI browser window to enter the VSOM license key.
•
Use the VSOM GUI browser window to enter the VSOM license key separately.
•
Use the VSMS GUI browser window to enter the VSMS license key separately.
This section contains the following license key configuration procedures:
•
"Entering the VSMS License Key During the Bootup Process" section
•
"Entering the VSOM license Key By Using the GUI" section
•
"Entering the VSMS License Key By Using the GUI" section
Entering the VSMS License Key During the Bootup Process
You can enter the VSMS license key either during bootup or from the Web-based graphic user interface (GUI) after the system completes its bootup process.
To enter the license keys, complete the following steps:
1.
Power on the system.
The following prompt appears during the initialization process:
...IMPORTANT::IMPORTANT:: Please see enclosed packaging slip on how to obtain license keysIMPORTANT:: from Cisco Systems for the following MAC address:IMPORTANT::IMPORTANT:: 00:D0:2B:FC:DB:CDIMPORTANT::Do you have a valid license key from Cisco Systems (y,n)?2.
If you already obtained the license key, answer y, and go to step 3. If you do not have a license key, answer n, and go to step 6.
3.
Enter the 48-digit hexadecimal number license key.
After the [key] prompt enter the license key, as shown in the following example:
[key] CC E1 EB 4F 51 5D 64 4D 79 C1 F6 9A 21 0A D8 15 EA 56 36 8D 6F 73 55 DD
The license key is a 48-digit hexadecimal number. Spaces are optional, and you can enter the digits in either uppercase or lowercase. You can also use arrow keys to edit the line before you press Enter.
4.
Press Enter to complete the bootup process.
5.
Got to the "Entering the VSOM license Key By Using the GUI" section.
6.
If you do not have the key and answered n, the following message appears and the bootup process continues.
IMPORTANT::IMPORTANT:: The VSMS system will not function without a valid licenseIMPORTANT:: key. Once you have obtained this key from Cisco SystemsIMPORTANT:: you will need to enter the key via the Media Server ConfigurationIMPORTANT:: screen of the GUI and then restart the server. Please refer toIMPORTANT:: the documentation for more information on adding or updatingIMPORTANT:: license keys.IMPORTANT::.............................................STARTED: superthread_startup.shSTARTED: BW_startup.shwaiting 27 ...cvmss-module>cvmss-module>cvmss-module> enPassword:cvmss-module#cvmss-module#7.
After you obtain the license key from Cisco, see the "Entering the VSMS License Key By Using the GUI" section and enter the VSOM license key.
Entering the VSOM license Key By Using the GUI
To enter the VSOM license key by using the GUI, complete the following steps:
1.
From a browser (Internet Explorer) window, open a URL to the IP address configured on your Cisco Video Management and Storage module (see Step 3 in DETAILED STEPS).
2.
When the login window (Figure 1) appears, log in by using your username (root) and password.
Figure 1 Login Window
3.
When prompted, enter the VSOM license key, which is the key you received from Cisco that matches the MAC address of the Cisco Video Management and Storage module (internal Gigabit Ethernet interface), as shown in Figure 2.
Figure 2 Entering the VSOM License Key
4.
If you successfully entered the VSMS license key during bootup, the license configuration process is complete.
If you did not successfully enter the license key during bootup, you need to continue to "Entering the VSMS License Key By Using the GUI" section and enter the VSMS license before you can use the system.
Entering the VSMS License Key By Using the GUI
To enter the VSMS license key by using the GUI, complete the following steps:
1.
Click Servers to launch the Servers window, as shown in Figure 3.
Figure 3 Server Window
2.
Click Add a New Server.
3.
From the Server Type drop-down list, choose the Video Surveillance Media Server (VSMS) and enter the name and IP address of the VSMS server (IP address of the Cisco Video Management and Storage module).
Note
The name can be any text string that is not a hostname. You can enter a hostname instead of an IP address if you have configured it to use DNS for name resolution.
Figure 4 Entering the VSMS Server Type, Server Name, and Host IP/Name
4.
Click Submit.
Because it detects the missing VSMS license (which has not yet been entered), ignore the following message that appears at the top of the window:
Unable to connect to media server cvmss-module.
Figure 5 Ignore Error Message
5.
Click the Servers console icon at the top of the window to open the Overview window, which is shown in Figure 6.
Figure 6 Overview Window
6.
Click Media Server in the left pane, and log in as root when the Login Dialog Box appears, as shown in Figure 7.
Figure 7 VSMS Login Dialog Box
The Media Server Configuration window appears, as shown in Figure 8.
Figure 8 Media Server Configuration Window
7.
In the license key field, enter the VSMS license key that you received from Cisco for the Cisco Video Management and Storage module.
8.
Click Update. The following message appears at the top of the window:
Successfully updated the Media Server Configuration.
Figure 9 Successful Media Server License Configuration
9.
Use the reload command to reboot the Cisco Video Management and Storage module.
You have successfully entered both licenses and may now proceed with other configuration tasks after the Cisco Video Management and Storage becomes operational.