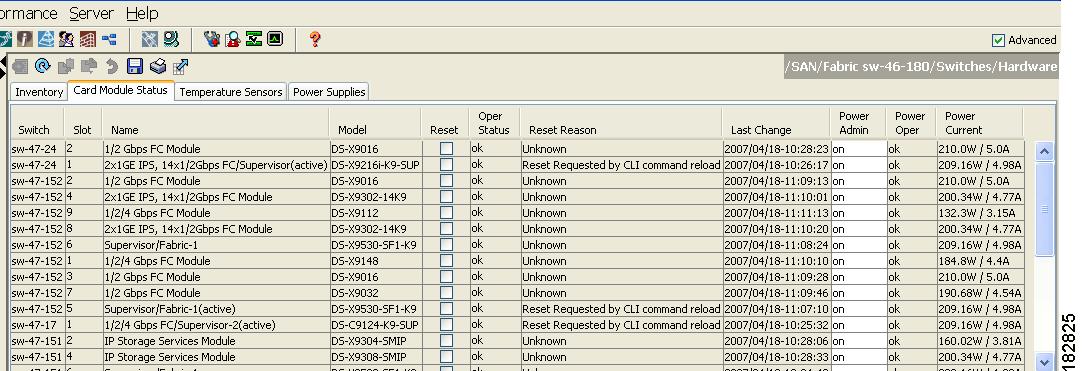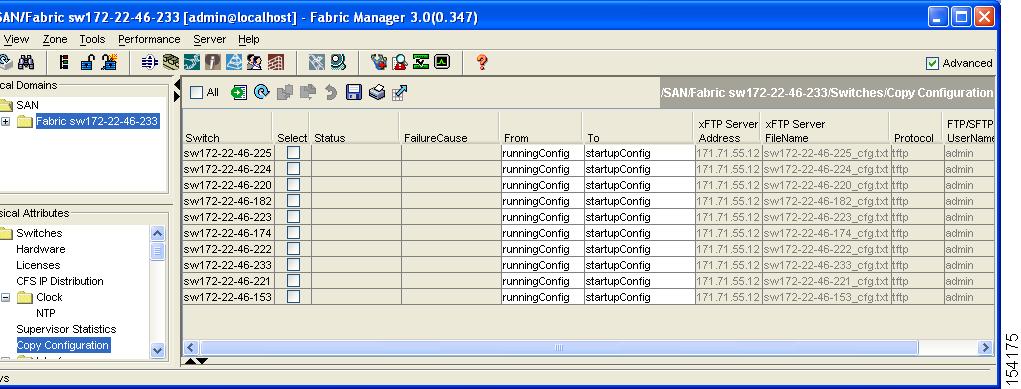-
Cisco MDS 9000 Family Fabric Manager Configuration Guide, Release 3.x
-
Index
-
New and Changed Information
-
Preface
- Getting Started
- Installation and Switch Management
- Switch Configuration
-
Fabric Configuration
-
Configuring and Managing VSANs
-
SAN Device Virtualization
-
Creating Dynamic VSANs
-
Configuring Inter-VSAN Routing
-
Distributing Device Alias Services
-
Configuring and Managing Zones
-
Configuring Fibre Channel Routing Services and Protocols
-
Dense Wavelength Division Multiplexing
-
Managing FLOGI, Name Server, FDMI, and RSCN Databases
-
Discovering SCSI Targets
-
Configuring FICON
-
Advanced Features and Concepts
-
-
Security
-
Configuring FIPS
-
Configuring Users and Common Roles
-
Configuring SNMP
-
Configuring RADIUS and TACACS+
-
Configuring IPv4 Access Control Lists
-
Configuring Certificate Authorities and Digital Certificates
-
Configuring IPsec Network Security
-
Configuring FC-SP and DHCHAP
-
Configuring Port Security
-
Configuring Fabric Binding
-
- IP Services
- Intelligent Storage Services
- Network and Switch Monitoring
- Traffic Management
- Troubleshooting
-
Launching Fabric Manager in Cisco SAN-OS Releases Prior to 3.2(1)
-
Cisco Fabric Manager Unsupported Feature List
-
Interface Nonoperational Reason Codes
-
Managing Cisco FabricWare
-
Configuration Limits for Cisco MDS SAN-OS Release 3.1(x) and 3.2(x)
-
Table Of Contents
Verifying the Status of a Module
Obtaining Supervisor Module Statistics
Checking the State of a Module
Preserving Module Configuration
Powering Off Switching Modules
Managing Modules
This chapter describes how to manage switching and services modules (also known as line cards) and provides information on monitoring module states.
This chapter includes the following sections:
•
Verifying the Status of a Module, page 19-3
•
Obtaining Supervisor Module Statistics, page 19-4
•
Checking the State of a Module, page 19-4
•
Preserving Module Configuration, page 19-7
•
Powering Off Switching Modules, page 19-8
•
Identifying Module LEDs, page 19-9
About Modules
Table 19-1 describes the supervisor module options for switches in the Cisco MDS 9000 Family.
Supervisor Modules
Supervisor modules are automatically powered up and started with the switch.
•
Cisco MDS 9513 Directors have two supervisor modules—one in slot 7 (sup-1) and one in slot 8 (sup-2). See Table 19-2. When the switch powers up and both supervisor modules come up together, the active module is the one that comes up first. The standby module constantly monitors the active module. If the active module fails, the standby module takes over without any impact to user traffic.
•
Cisco MDS 9506 and Cisco MDS 9509 switches have two supervisor modules—one in slot 5 (sup-1) and one in slot 6 (sup-2). See Table 19-2. When the switch powers up and both supervisor modules come up together, the active module is the one that comes up first. The standby module constantly monitors the active module. If the active module fails, the standby module takes over without any impact to user traffic.
•
Cisco MDS 9216i switches have one supervisor module that includes an integrated switching module with 14 Fibre Channel ports and two Gigabit Ethernet ports.
•
Cisco MDS 9200 Series switches have one supervisor module that includes an integrated 16-port switching module.
Switching Modules
Cisco MDS 9000 Family switches support any switching module in any non-supervisor slot. These modules obtain their image from the supervisor module.
Services Modules
Cisco MDS 9000 Family switches support any services module in any non-supervisor slot.
Refer to the Cisco MDS 9000 Family SAN Volume Controller Configuration Guide for more information on CSMs.
Verifying the Status of a Module
Before you begin configuring the switch, you need to ensure that the modules in the chassis are functioning as designed. To verify the status of a module at any timeexpand Switches and then select Hardware in the Physical Attributes pane in Fabric Manager and select Card Module Status tab in the Information pane (see the "Fibre Channel Interfaces" section on page 20-2). The interfaces in each module are ready to be configured when the
okstatus is displayed . A sample screenshot follows:Figure 19-1 Card Module Status Display
The Status column in the output should display an ok status for switching modules and an active or standby (or HA-standby) status for supervisor modules. If the status is either ok or active, you can continue with your configuration..
Note
A standby supervisor module reflects the HA-standby status if the HA switchover mechanism is enabled (see the "HA Switchover Characteristics" section on page 17-2). If the warm switchover mechanism is enabled, the standby supervisor module reflects the standby status.
The states through which a switching module progresses is discussed in the "Checking the State of a Module" section on page 19-4.
Obtaining Supervisor Module Statistics
You can view statistics for the supervisor module, such as CPU utilization and NVRAM size, using Fabric Manager. To view supervisor module statistics using Fabric Manager, follow these steps:
Step 1
Do one of the following in the Logical Domains pane:
•
Expand SAN to display a list of all switches in the SAN.
•
Click one of the fabrics to display a list of switches for that fabric.
•
Click a VSAN to display a list of switches for that VSAN.
Step 2
Expand Switches and select Supervisor Statistics in the Physical Attributes pane.
You see the supervisor statistics for each switch in the Information pane.
Checking the State of a Module
The switching module goes through a testing and an initializing stage before displaying an
okstatus. Table 19-3 describes the possible states in which a module can exist.
Table 19-3 Module States
powered up
The hardware has electrical power. When the hardware is powered up, the software begins booting.
testing
The switching module has established connection with the supervisor module and the switching module is performing bootup diagnostics.
initializing
The diagnostics have completed successfully and the configuration is being downloaded.
failure
The switch detects a switching module failure upon initialization and automatically attempts to power-cycle the module three times. After the third attempt it continues to display a failed state.
ok
The switch is ready to be configured.
power-denied
The switch detects insufficient power for a switching module to power up.
active
This module is the active supervisor module and the switch is ready to be configured.
HA-standby
The HA switchover mechanism is enabled on the standby supervisor module (see the "HA Switchover Characteristics" section on page 17-2).
standby
The warm switchover mechanism is enabled on the standby supervisor module (see the "HA Switchover Characteristics" section on page 17-2).
To view the state of a module from Device Manager, choose Physical > Modules. The dialog box displays the status of every module.
Reloading Modules
You can reload the entire switch, reset specific modules in the switch, or reload the image on specific modules in the switch.
This section includes the following totopics:
•
Reloading a Switch, page 19-5
•
Power Cycling Modules, page 19-6
Reloading a Switch
To reload a switch using Fabric Manager, follow these steps:
Step 1
Do one of the following in the Logical Domains pane:
•
Click SAN to display a list of all switches in the SAN.
•
Click one of the fabrics to display a list of switches for that fabric.
•
Click a VSAN to display a list of switches for that VSAN.
Step 2
Expand Switches and select Hardware in the Physical Attributes pane.
You see a list of modules contained in the selected switches.
Step 3
Click the Card Module Status tab.
You see the information shown in Figure 19-2.
Figure 19-2 Card Module Status Tab
Step 4
Check the Reset check box in the row of the switch to reload.
Step 5
Click the Apply Changes icon.
Power Cycling Modules
To power cycle any module using Fabric Manager, follow these steps:
Step 1
Do one of the following in the Logical Domains pane:
•
Click SAN to display a list of all switches in the SAN.
•
Click one of the fabrics to display a list of switches for that fabric.
•
Click a VSAN to display a list of switches for that VSAN.
Step 2
Expand Switches and select Hardware from the Physical Attributes pane.
Step 3
Click the Card Module Status tab.
Step 4
Check the Reset check box in the row for the module(s) you want to reset.
Step 5
Click the Apply Changes icon.
CautionResetting a module disrupts traffic through the module.
Preserving Module Configuration
Use the "copy running-config to startup-config" procedure to save the new configuration into nonvolatile storage. Once this procedure is complete, the running and the startup copies of the configuration are identical.
To preserve the module configuration using Fabric Manager, follow these steps:
Step 1
Do one of the following in the Logical Domains pane:
•
Click SAN to display a list of all switches in the SAN.
•
Click one of the fabrics to display a list of switches for that fabric.
•
Click a VSAN to display a list of switches for that VSAN.
Step 2
Expand Switches and select Copy Configuration in the Physical Attributes pane.
You see a list of switches (see Figure 19-3).
Figure 19-3 List of Switches Available to Copy
Step 3
Click individual Select check boxes for switch configurations to copy.
Step 4
In the From column, ensure that runningConfig is selected.
Step 5
In the To column, ensure that startupConfig is selected.
Step 6
Click the Apply Changes icon.
Table 19-4 displays various scenarios when module configurations are preserved or lost.
Powering Off Switching Modules
By default, all switching modules are in the power up state.
To power off a module using Fabric Manager, follow these steps:
Step 1
Do one of the following in the Logical Domains pane:
•
Click SAN to display a list of all switches in the SAN.
•
Click one of the fabrics to display a list of switches for that fabric.
Step 2
Expand Switches and select Hardware in the Physical Attributes pane.
You see a list of modules contained in the selected switches.
Step 3
Select off from the drop-down list in the row for the module(s) you want to power off.
Step 4
Click the Apply Changes icon.
Note
To power on a module, repeat Steps 1-4 but select on in Step 3.
Identifying Module LEDs
Table 19-5 describes the LEDs for the Cisco MDS 9200 Series integrated supervisor modules.
Table 19-5 LEDs for the Cisco MDS 9200 Series Supervisor Modules
Status
Green
All diagnostics pass. The module is operational (normal initialization sequence).
Orange
One of the following applies:
The module is booting or running diagnostics (normal initialization sequence).
The inlet air temperature of the system has exceeded the maximum system operating temperature limit (a minor environmental warning). To ensure maximum product life, you should immediately correct the environmental temperature and restore the system to normal operation.
Red
One of the following applies:
The diagnostic test failed. The module is not operational because a fault occurred during the initialization sequence.
The inlet air temperature of the system has exceeded the safe operating temperature limits of the card (a major environmental warning). The card has been shut down to prevent permanent damage. The system will be shut down after two minutes if this condition is not cleared.
Speed
On
2-Gbps mode and beacon mode disabled.
Off
1-Gbps mode and beacon mode disabled.
Flashing
Beacon mode enabledSee the "Identifying the Beacon LEDs" section on page 20-14.
Link
Solid green
Link is up.
Solid yellow
Link is disabled by software.
Flashing yellow
A fault condition exists.
Off
No link.
Table 19-6 describes the LEDs for the Cisco MDS 9200 Series interface module.
Table 19-7 describes the LEDs for the 16-port and 32-port switching modules, and the 4-port, 12-port, 24-port, and 48-port Generation 2 switching modules.
The LEDs on the supervisor module indicate the status of the supervisor module, power supplies, and the fan module. Table 19-8 provides more information about these LEDs.
Table 19-8 LEDs for the Cisco MDS 9500 Series Supervisor Modules
Status
Green
All diagnostics pass. The module is operational (normal initialization sequence).
Orange
One of the following applies:
The module is booting or running diagnostics (normal initialization sequence).
An over temperature condition has occurred (a minor threshold has been exceeded during environmental monitoring).
Red
One of the following applies:
The diagnostic test failed. The module is not operational because a fault occurred during the initialization sequence.
An over temperature condition occurred (a major threshold was exceeded during environmental monitoring).
System1
Green
All chassis environmental monitors are reporting OK.
Orange
One of the following applies:
The power supply has failed or the power supply fan has failed.
Incompatible power supplies are installed.
The redundant clock has failed.
Red
The temperature of the supervisor module major threshold has been exceeded.
Active
Green
The supervisor module is operational and active.
Orange
The supervisor module is in standby mode.
Pwr Mgmt1
Green
Sufficient power is available for all modules.
Orange
Sufficient power is not available for all modules.
MGMT 10/100 Ethernet Link LED
Green
Link is up.
Off
No link.
MGMT 10/100 Ethernet Activity LED
Green
Traffic is flowing through port.
Off
No link or no traffic.
CompactFlash
Green
The external CompactFlash card is being accessed.
Off
No activity.
1 The System and Pwr Mgmt LEDs on a redundant supervisor module are synchronized to the active supervisor module.
Default Settings
Table 19-9 lists the default settings for the supervisor module.
Table 19-10 lists the default settings for the SSM.

 Feedback
Feedback