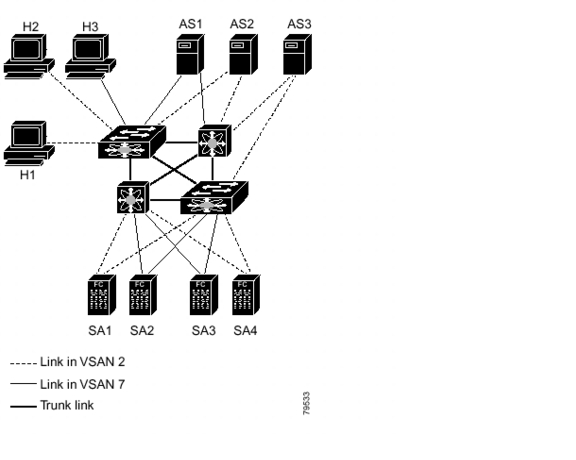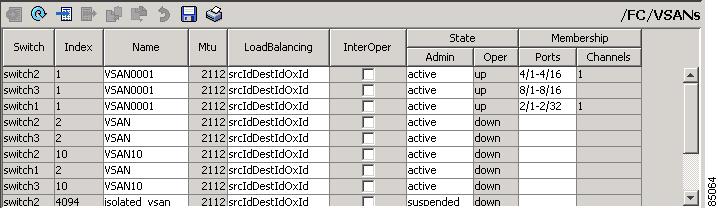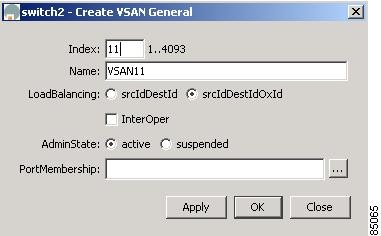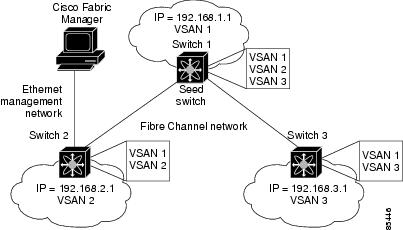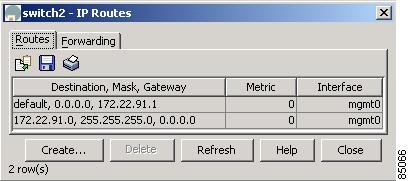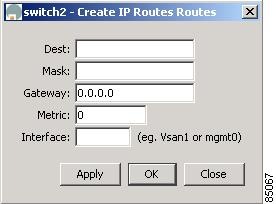-
Cisco MDS 9000 Family Fabric Manager User Guide, Release 1.0(2a)
-
Index
-
Preface
-
Getting Started with Cisco Fabric Manager
-
Using Cisco MDS 9000 Family Fabric Manager Views
-
Managing Zones and Zone Sets
-
Managing VSANs
-
Managing Administrator Access
-
Managing Software and Configuration Files
-
Managing Interfaces
-
Managing the System and Components
-
Managing Fibre Channel Routing and FSPF
-
Managing Advanced Features
-
Managing Events and Alarms
-
Business Reply Thing
-
Table Of Contents
Controlling In-Band Management Connectivity
Configuring IP Routing for Management Traffic
Managing IPFC Connectivity with Multiple VSANs
Viewing In-Band Management Information
Viewing IP Address Information
Enabling or Disabling IP Forwarding
Viewing TCP Information and Statistics
Viewing UDP Information and Statistics
Managing VSANs
VSANs (virtual SANs) allow you to separate devices that are physically connected to the same fabric, and thus provide higher security and greater scalability in the network fabric. When you create VSANs, you are creating multiple logical SANs over a common physical infrastructure. After creating VSANs, you must establish IP static routes between the network segments if you are using the IP over Fibre Channel (IPFC) protocol to manage your Cisco MDS 9000 Family switches.
The Fabric Manager allows you to configure VSANs on multiple Cisco 9000 switches. The Device Manager allows you to configure VSANs on a single Cisco 9000 switch. This chapter describes how to configure VSANs using the Fabric Manager and the Device Manager.
Note
For information about VSANs and configuring them using the command-line interface (CLI), refer to the Cisco 9000 Family Configuration Guide.
You can manage Cisco MDS 9000 Family switches through Ethernet connections to the management interface (mgmt 0) of each switch or by using the IPFC protocol. To use IPFC, you connect to a switch using the Ethernet management interface and establish routes from that switch to the other switches over the Fibre Channel network. When you segment the Fibre Channel network using VSANs, you must establish static routes between the network segments.
This chapter includes the following sections:
•
Controlling In-Band Management Connectivity
Adding and Configuring VSANs
Figure 4-1 shows a physical Fibre Channel network with two VSANs. VSAN 2 is connected by dashed lines and VSAN 7 is connected by solid lines.
Figure 4-1 Configuring VSANs
VSAN 2 includes the H1 and H2 hosts, the AS2 and AS3 application servers, and the SA1 and SA4 storage arrays. VSAN 7 connects H3, AS1, SA2, and SA3. The four switches in this network are interconnected by trunk links that carry both VSAN 2 and VSAN 7 traffic.
VSAN 1 is the default VSAN for Cisco MDS 9000 Family switches. All ports are assigned by default to VSAN 1. VSAN 4094 is called the isolated VSAN. When a VSAN is deleted, any ports in that VSAN are moved to VSAN 4094.
Note
We recommend that you delete or move all the ports in a VSAN before deleting the VSAN.
VSANs are enabled through trunking, which enables interconnect ports to transmit and receive frames in more than one VSAN over a single physical link, using the Extended Inter-Switch Link (EISL) protocol. The trunking protocol is enabled by default, and if disabled on a switch, no ports on that switch or directly connected to the switch will support the use of VSANs.
By default, the trunk mode is enabled on all Fibre Channel interfaces, but can be disabled on a port-by-port basis. When connected to a third-party switch, the trunk mode configuration has no effect—the ISL is always in a trunking disabled state.
Each Fibre Channel interface has an associated trunk-allowed VSAN list. This list determines the VSANs that are supported on each interface. By default, the entire range of VSANs from 1 through 4093 are allowed on any interface. You can restrict an interface to the use of a specific set of VSANs, which prevents traffic from any other VSAN being transmitted on the interface.
To add and configure VSANs from the Fabric Manager, choose FC > VSAN from the menu tree. Figure 4-2 shows the FC > VSAN dialog box from the Fabric Manager. This view displays VSAN attributes for multiple switches.
Figure 4-2 FC > VSANs Dialog Box, Fabric Manager
To manage VSANs from Device Manager, choose the VSAN option from the FC menu or click the VSAN icon on the toolbar. The dialog box in the Device Manager displays VSAN general attributes for a single switch.
Both dialog boxes show the display-only information described in Table 4-1.
Table 4-2 lists the attributes that you can configure for the VSAN.
To add a VSAN from Fabric Manager, click Create on the Information pane toolbar. To add a VSAN from Device Manager, click Create on the FC > VSAN dialog box. You see the dialog box shown in Figure 4-3.
Figure 4-3 Create VSANs
Complete the fields on this dialog box and click OK to add the VSAN.
Controlling In-Band Management Connectivity
The Fabric Manager allows you to configure and monitor IP traffic on multiple Cisco MDS 9000 Family switches. The Device Manager allows you to configure and monitor IP traffic on a single Cisco 9000 switch.
Cisco MDS 9000 Family switches support both out-of-band and in-band management schemes. An Ethernet connection provides out-of-band management using Telnet, SSH or SNMP access. In-band IP management is also available using IP over Fibre Channel (IPFC). IPFC encapsulates IP packets into Fibre Channel frames so that management information can cross the Fibre Channel network without requiring a dedicated Ethernet connection to each switch. IP addresses are resolved to the Fibre Channel address through the Address Resolution Protocol (ARP).
This section includes the following topics:
•
Configuring IP Routing for Management Traffic
•
Managing IPFC Connectivity with Multiple VSANs
•
Viewing In-Band Management Information
Configuring IP Routing for Management Traffic
When using in-band network management over Fibre Channel links, you must ensure that a path exists from the seed switch, connected to the Cisco Fabric Manager over its Ethernet interface (mgmt0), and the other switches in the network fabric. See Figure 4-4.
Figure 4-4 IP Routing Between VSANs
To do this, make sure that the seed switch has a path to each VSAN. Each of the other switches can then be configured to use the seed switch as their default gateway. For example, in Figure 4-4, switch 1 is connected to VSAN 2 and VSAN 3, while switch 2 and switch 3 are configured to use switch 1 as their default gateway.
You can also configure static routes on a point-to-point basis from one switch to another. In this example, you would configure a static route on both switch 2 and switch 3 to switch 1.
To configure an IP route or identify the default gateway, choose IP Routes from the Device Manager IP menu. You see the window shown in Figure 4-5.
Figure 4-5 IP Routes
Table 4-3 describes the configurable attributes for IP routes.
To create a new IP route or identify the default gateway on a switch, click the Create button.
You see the window shown in Figure 4-6.
Figure 4-6 Create IP Routes
Complete the fields on this window and click OK to add an IP route.
To configure a static route, enter the destination network ID and subnet mask in the Dest and Mask fields. To configure a default gateway, enter the IP address of the seed switch in the Gateway field.
Managing IPFC Connectivity with Multiple VSANs
To configure IPFC, choose VSAN from the Device Manager FC menu and click the IP FC tab.
The IP > IP FC dialog boxes show the display-only information described in Table 4-4.
Table 4-5 describes the configurable attributes for IPFC.
Viewing In-Band Management Information
This section describes how to monitor different types of IP management traffic over the Fibre Channel network. It includes the following topics:
•
Viewing IP Address Information
•
Enabling or Disabling IP Forwarding
•
Viewing TCP Information and Statistics
•
Viewing UDP Information and Statistics
Viewing IP Address Information
To view IP addresses of the switches in the current fabric, choose IP > Addresses from the Fabric Manager menu tree. The dialog box from displays IP address information for multiple switches.
Enabling or Disabling IP Forwarding
To view or change the IP forwarding configuration of the switches in the current fabric, choose IP > Forwarding from the Fabric Manager menu tree. The dialog box shows the display-only and configurable attributes described in Table 4-7.
Table 4-7 IP > IP Addresses
Switch
Displays the identity of the switch.
RoutingEnabled
Determines if IP forwarding is enabled on the switch.
To enable IP forwarding for a specific switch, click the RoutingEnabled check box.
Viewing TCP Information and Statistics
To view TCP information from the Device Manager, choose TCP/UDP from the IP menu. The dialog box shows the display-only attributes described in Table 4-8.
To monitor TCP statistics from the Fabric Manager, choose IP > Statistics > TCP from the menu tree. To monitor TCP statistics from the Device Manager, choose Statistics from the IP menu and view the TCP tab. The dialog boxes in Fabric Manager and Device Manager show the display-only attributes described in Table 4-9.
Viewing UDP Information and Statistics
To view User Datagram Protocol (UDP) information from the Device Manager, choose TCP/UDP from the IP menu and click the UDP tab. The dialog box shows the display-only attributes described in Table 4-10.
To monitor UDP traffic from the Fabric Manager, choose IP > Statistics > UDP from the menu tree. To monitor UDP statistics from Device Manager, choose Statistics from the IP menu and click the UDP tab.
The Fabric Manager dialog box displays TCP traffic information for multiple switches. The Device Manager dialog box displays information for a single switch. Both dialog boxes show the display-only attributes described in Table 4-11.
Viewing IP Statistics
To monitor statistics from the Fabric Manager, choose IP > Statistics > IP. The Fabric Manager dialog box displays IP statistics for multiple switches.
To monitor IP statistics from Device Manager, select Statistics from the IP menu and click the IP tab. The Device Manager dialog box displays information for a single switch.
Both dialog boxes show the display-only attributes described in Table 4-12.
Viewing ICMP Statistics
To monitor statistics for ICMP packets received, select IP > Statistics > ICMP > In from the Fabric Manager menu tree. To monitor statistics for ICMP packets transmitted from the Fabric Manager, select IP > Statistics > ICMP > Out from the Fabric Manager menu tree.
To monitor ICMP statistics from Device Manager, select Statistics from the IP menu and click the ICMP tab.
The Fabric Manager dialog box displays information for multiple switches. The Device Manager dialog box displays information for a single switch.
Table 4-13 describes the information displayed by both dialog boxes. In the Device Manager, a prefix (In or Out) identifies whether the packets are received or transmitted. In the Fabric Manager, separate dialog boxes are provided for incoming and outbound ICMP traffic and this prefix is omitted.
Monitoring SNMP Traffic
To monitor statistics from the Fabric Manager, select IP > Statistics > SNMP. To monitor SNMP traffic from Device Manager, select Statistics from the IP menu and click the SNMP tab.
The Fabric Manager dialog box displays information for multiple switches. The Device Manager dialog box displays information for a single switch. Both dialog boxes show the display-only attributes described in Table 4-14.

 Feedback
Feedback