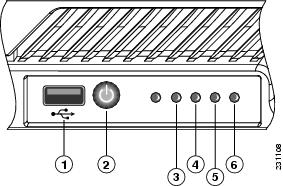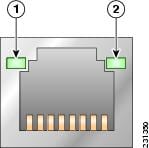-
Installation Guide for the Cisco 1120 Secure Access Control Server 4.2
-
Preface
-
Cisco 1120 Secure Access Control Server Overview
-
Preparing for Installation
-
Installing and Configuring the Cisco 1120 Secure Access Control Server 4.2
-
Administering the Cisco 1120 Secure Access Control Server
-
Upgrading and Migrating to Cisco 1120 Secure Access Control Server
-
Site Log
-
Windows Service Advisement
-
Command Reference
-
Troubleshooting
-
Maintaining the Cisco 1120 Secure Access Control Server
-
Index
-
Table Of Contents
Troubleshooting the Power and Cooling Systems
Environmental Reporting Features
Troubleshooting Adapter Cards, Cables, and Connections
Product Serial Number Location
Cisco Product Identification Tool
Troubleshooting
The CSACS 1120 Series appliance undergoes extensive testing before it leaves the factory. If you encounter problems, use the information in this appendix to help isolate problems or to eliminate the appliance as the source of the problem.
Although an overtemperature or overvoltage condition is unlikely at initial startup, a discussion of environmental temperature and voltage monitoring functions is provided in Environmental Monitoring, page 1-9 section.
Note
The procedures in this chapter assume that you are troubleshooting the initial CSACS 1120 Series appliance startup, and that the appliance is in the original factory configuration. If you have removed or replaced components, or changed any default settings, the recommendations in this chapter might not apply.
This appendix does not cover every possible issue that might occur on an appliance but instead focuses on those events that are frequently seen by the customer.
This appendix contains:
•
Product Serial Number Location
Troubleshooting Overview
At the initial system boot, you should verify the following:
•
The external power cable is connected, and the proper power source is being applied. For more information, see Power Considerations, page 2-9, Powering Up the CSACS 1120 Series Appliance, page 3-12, and Troubleshooting the Power and Cooling Systems.
•
The appliance fan and blower are operating. See Airflow Guidelines, page 2-8 and Troubleshooting the Power and Cooling Systems.
•
The appliance software boots successfully.
•
The adapter cards (if installed) are properly installed in their slots, and each initializes (is enabled by the appliance software) without problems.
When each of these conditions is met, the hardware installation is complete, and you should proceed to perform a basic configuration. For proper configuration features, see Chapter 3, "Installing and Configuring the Cisco 1120 Secure Access Control Server 4.2".
If you cannot locate the source of the problem, contact a customer service representative for information on how to proceed. For technical support information, see the Cisco Information Packet publication that is shipped with your appliance. Before you call, ensure that you have the following information ready:
•
Appliance chassis type and serial number. For more information, see Cisco Product Identification Tool, page 1-3.
•
Maintenance agreement or warranty information (see the Cisco Information Packet).
•
Type of software and version number (if applicable).
•
Date you received the new appliance.
•
Brief description of the problem you are facing and the steps you have taken to isolate and resolve the problem.
Note
Be sure to provide the customer service representative with any upgrade or maintenance information that was performed on the CSACS 1120 Series appliance after your initial installation. For site log information, see Creating a Site Log, page 2-14 and Site Log, page B-1
Problem Solving
The key to problem solving is to isolate the problem to a specific location by comparing what the CSACS 1120 Series appliance is doing with what it should be doing. In other words, when troubleshooting, define the specific symptoms, identify all potential problems that could be causing the symptoms, and then systematically eliminate each potential problem (from most likely to least likely) until the symptoms disappear.
The following steps provide guidelines you can use during the troubleshooting process.
Step 1
Analyze the problem and create a clear problem statement. Define symptoms and potential causes.
Step 2
Gather the facts that you need to help isolate possible causes.
Step 3
Consider possible causes based on the facts that you gathered.
Step 4
Create an action plan based on those causes. Begin with the most likely problem and devise a plan in which you manipulate only one variable.
Step 5
Implement the action plan. Perform each step carefully while testing to see whether the symptom disappears.
Step 6
Analyze the results to determine whether the problem has been resolved. If the problem is resolved, consider the process complete.
Step 7
If the problem has not been resolved, create an action plan based on the next most probable cause on your list. Return to Step 4 and repeat the process until the problem is solved.
Step 8
Be sure to undo anything that you changed while implementing your action plan. Remember to change only one variable at a time.
Note
The LEDs on the front-panel of the appliance enable you to determine the performance and operation of the appliance. For a description of these LEDs, see Reading the LEDs.
When troubleshooting, check the following appliance subsystems first:
•
Power and cooling systems (external power source, power cable, and appliance fans). Also, check for inadequate ventilation, air circulation, or environmental conditions.
•
Adapter card—Checking the LEDs on the adapter card can help you to identify a failure.
•
Cables—Verify that the external cables connecting the appliance to the network are all secure.
Troubleshooting the Power and Cooling Systems
Both the power LED and the fans can help you troubleshoot a power problem. Check the following items to help isolate the problem:
•
When the CSACS 1120 Series appliance is connected to the power source, is the appliance power LED on the front-panel on? If not, check the AC power cord connection; if the power LED is still off, the problem might be due to a power supply failure.
•
Does the appliance shut down after being on for only a short time?
–
Check for an environmentally induced shutdown. For more information, see Environmental Reporting Features section.
–
Check the fans. If the fans are not working, the appliance will overheat and shut itself down.
–
If the fans are not working, you might need to check the power supply connection to the fans.
Checking this connection will require you to shut down the appliance, remove any external cables, and open up the appliance.
–
Ensure that the appliance intake and exhaust vents are clear.
–
Check the environmental site requirements in Temperature and Humidity Guidelines, page 2-9.
•
Does the appliance partially boot, but the LEDs do not light? Check for a power supply failure by inspecting the power LED on the front-panel of the appliance:
–
If the LED is on, the power supply is functional.
–
If the LED is off, refer to the Cisco Information Packet for warranty information, or contact your customer service representative.
Environmental Reporting Features
The CSACS 1120 Series appliance has protection circuits that monitor and detect overcurrent, overvoltage, and overtemperature conditions inside the appliance. If the power supply shuts down or latches off, an AC cycle switches off for 15 seconds and switches on for 1 second to reset the power supply. For more information, see Environmental Monitoring, page 1-9.
The following conditions can cause an abnormally high appliance temperature:
•
Fan failure
•
Air conditioner failure in the room
•
Airflow blocked to cooling vents
Take steps to correct the problem. For information about environmental operating conditions, see Temperature and Humidity Guidelines, page 2-9.
Troubleshooting Adapter Cards, Cables, and Connections
Network problems can be caused by an adapter card, cables or cable connections, or external devices such as a hub, wall jack, WAN interface, or terminal. Check for the following symptoms to help isolate a problem:
•
Adapter card is not recognized by the CSACS 1120 Series appliance:
–
Ensure that the adapter card is firmly seated in its slot. For more information on adapter card installation and removal, see Installing and Removing a PCI Adapter Card, page 5-22.
–
Check the LEDs on the adapter card. Each adapter card has its own set of LEDs.
–
Verify that your software release supports the adapter card. Refer to the documentation that was included with your adapter card.
•
Adapter card is recognized, but interface ports do not initialize:
–
Ensure that the adapter card is firmly seated in its slot.
–
Check external cable connections.
–
Verify that your software release supports the adapter card. Refer to the documentation that was included with your adapter card.
•
The CSACS 1120 Series appliance does not boot properly, or it constantly or intermittently reboots:
–
Ensure that the adapter card is firmly seated in its slot.
–
Check the appliance chassis or the application software. For warranty information, refer to the Cisco Information Packet publication that is shipped with your appliance or contact your customer service representative.
•
If you are using the console port with a terminal, and the CSACS 1120 Series appliance boots but the console screen is frozen:
–
Check the external console connection.
–
Verify that the parameters for your terminal are set as follows:
(a) The terminal should have the same data rate that the appliance has (9600 bps is the default).
(b) 8 data bits.
(c) No parity generated or checked.
(d) 1 stop bit.
•
The CSACS 1120 Series appliance powers on and boots only when an adapter card is removed. Check the adapter card. For warranty information, refer to the Cisco Information Packet publication that is shipped with your appliance or contact your customer service representative.
•
The CSACS 1120 Series appliance powers on and boots only when a particular cable is disconnected. There might be a problem with the cable. For warranty information, refer to the Cisco Information Packet publication that is shipped with your appliance or contact your customer service representative.
Reading the LEDs
There are several LEDs on the CSACS 1120 Series appliance. LEDs serve the following purposes:
•
Indicate that basic power is available to the appliance.
•
Guide you to a broken adapter card, or to one that has failed its diagnostics.
•
Indicate that traffic is flowing through the adapter card to the appliance.
The LEDs on the front-panel of the CSACS 1120 Series appliance and corresponding adapter card are aids for determining appliance and adapter performance and operation.
Front-Panel LEDs
Figure D-1 shows the locations of the appliance's front-panel LEDs.
Figure D-1 Front-Panel LEDs
The following table describes the callouts in Figure D-1.
USB port
Hard disk drive activity LED
Power button
NIC 1 LED
Appliance power LED
NIC 2 LED
Table D-1 describes the front-panel LEDs.
Note
Since ACS does not support Sleep (standby) mode, LED for Sleep (standby) is not applicable.
NIC LEDs
Figure D-2 shows the NIC 1 and NIC 2 LEDs located at the rear of the appliance. These LEDs indicate the connection activity and speed of the NIC ports.
Figure D-2 NIC 1 and NIC 2 LEDs
Table D-2 describes the activity and connection speed associated with each LED state.
Product Serial Number Location
On the CSACS 1120 Series appliance, the serial number label is located on the front-panel of the appliance, at the lower-left. Figure D-3 shows the location of the serial number label.
Figure D-3 Serial Number Location for the CSACS 1120 Series Appliance
Note
The serial number for the CSACS 1120 Series appliance is 11 characters long.
Cisco Product Identification Tool
The Cisco Product Identification (CPI) tool helps you retrieve the serial number of your Cisco products.
Before you submit a request for service online or by phone, use the CPI tool to locate your product serial number. You can access this tool from the Cisco Support website.
To access the CPI tool:
Step 1
Click the Get Tools & Resources link.
Step 2
Click the All Tools (A-Z) tab
Step 3
Choose Cisco Product Identification Tool from the alphabetical list.
This tool offers three search options:
•
Search by product ID or model name.
•
Browse for Cisco model.
•
Copy and paste the output of the show command to identify the product.
Search results show an illustration of your product with the location of the serial number label highlighted. Locate the serial number label on your product and record the information before you place a service call.
You can access the CPI tool from Cisco.com at:
http://tools.cisco.com/Support/CPI/index.do
Access to the CPI tool on the Cisco Support website requires a Cisco.com user ID and password. If you have a valid service contract but do not have a user ID or password, you can register at:
http://tools.cisco.com/RPF/register/register.do

 Feedback
Feedback