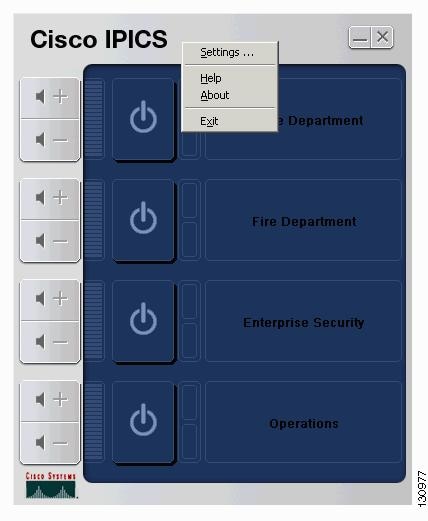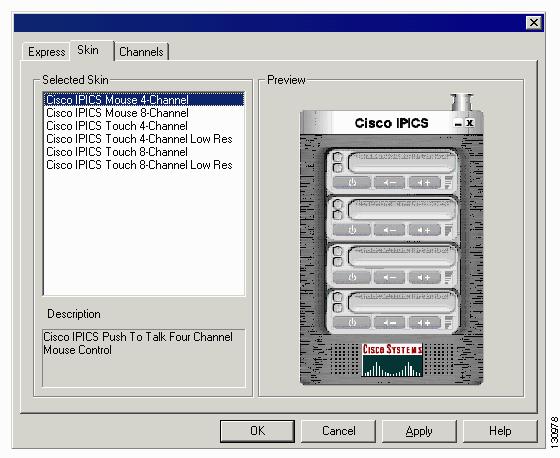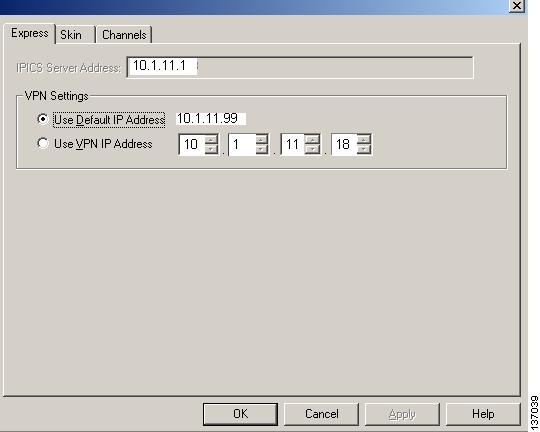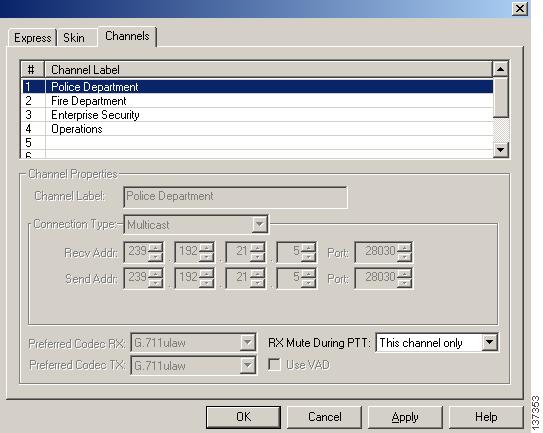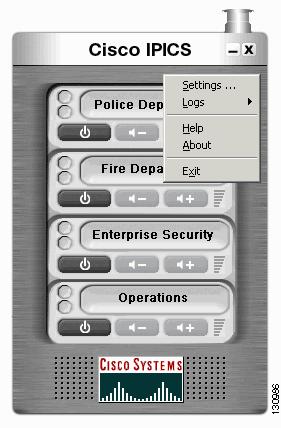Table Of Contents
Customizing the PMC Application
Customizing the PMC End-User Interface
Configuring the Express and Channels Settings
Using the Optional Settings Menu
Customizing the PMC Application
This chapter provides information about customizing the PMC application end-user interface.
This chapter includes the following sections:
•
Customizing the PMC End-User Interface
•
Using the Optional Settings Menu
Customizing the PMC End-User Interface
The Cisco IPICS server manages the configuration for the PMC. However, as a PMC end-user, you may customize the PMC skin, reconfigure the Express and Channels settings, and set up the PMC logs.
For information about using the PMC logs, see "Identifying the PMC Logs" section.
This section describes how to change the PMC skin setting and certain caveats that you should be aware of when you configure the PMC skin. It also includes information about using the Express and Channels settings that appear in the Settings menu. This section describes the following topics:
•
Configuring the Express and Channels Settings
Configuring the PMC Skins
With this release, Cisco IPICS supports a maximum of eight channels and four skins for the PMC. See the "Support for Maximum Number of Channels" section for more information about Cisco IPICS channel support.
The Cisco IPICS administrator creates and configures the skins that are available for the PMC, including the default skin configuration for each channel and the number of channels that the PMC retrieves from the Cisco IPICS server.
The ability to customize the PMC skin allows you to individualize your own PMC "look and feel." You may choose a different skin to create your own customized look by accessing the Settings > Skin menu in the PMC application. The PMC stores the skin locally on the PMC client machine.
For information about accessing the Settings menu, see the "Procedure" section.
CautionIf you change the PMC skins while you are actively using the PMC, you may experience degraded audio quality and/or a temporary halt in your transmission.
Note
Your system administrator has the option to allow you to use only selected PMC skins. In addition, the Cisco IPICS server can be configured so that the PMC skin is preselected for you. If you cannot customize your PMC skin, contact your system administrator for additional information and assistance.
Note
Cisco IPICS supports 4-channel and 8-channel high and low resolution touch screen skins. When you configure your PMC to use the 8-channel touch screen skin, you may need to adjust your desktop display screen area resolution to view all of the channels. (The Cisco IPICS minimum supported screen size is 1024x768.) To adjust your screen area resolution, right-click anywhere on your desktop and then click Properties. Or, navigate to Start > Settings > Control Panel > Display > Settings. The Display Properties dialog box displays. Use the slide bar to increase the screen area (for Windows 2000 machines) or the screen resolution (for Windows XP machines). If you cannot increase your screen area resolution to view the entire skin, choose the low resolution touch screen skin or choose another skin from the Settings > Skin menu.
Figure 4-1 shows an illustration of the Cisco IPICS Touch 4-Channel skin with the Settings menu. The Settings menu displays on the PMC application when you position your cursor over the PMC window and then right-click anywhere inside the window.
Figure 4-1 PMC 4-Channel Touch Skin with Settings Menu
To access the skin configuration in the PMC Settings menu, follow this procedure:
Procedure
Step 1
Position your cursor over the PMC window that displays on your desktop.
Step 2
Right-click anywhere inside the PMC window; then, click Settings.
The Express, Skin, and Channels tabs appear in the PMC window.
Step 3
To view the various skin options, click the Skin tab.
The Skin menu displays the available options for 4-channel and 8-channel mouse and touch screen formats.
Step 4
To change the skin, choose a different option from that which you have currently configured.
Step 5
Click OK.
The PMC skin changes to reflect the new setting.
Figure 4-2 shows an illustration of an example of the PMC Skin menu with the Cisco IPICS Mouse 4-Channel skin shown in the display.
Figure 4-2 PMC Skin Menu
If you reconfigure your PMC skin and your association to channels and VTGs is greater than what has been specified, the Cisco IPICS dispatcher receives an error message that states that the maximum number of channels is already in use and some channels must be disassociated before adding a new channel.
For more information about skin mismatch conditions, see the "Skin Caveats" section.
Note
When you reconfigure the PMC skin, the PMC reports the number of channels that are visible in the skin to the Cisco IPICS server. The PMC sends this information to the server each time the skin changes as well as whenever it requests a channel list.
Skin Caveats
The configuration in the Cisco IPICS server defines the default skin for the PMC. This definition also determines the number of channels that the PMC retrieves from the Cisco IPICS server.
Note
If you customize the PMC skin and use a different number of channels than that which has been configured in the Cisco IPICS server, you may encounter a mismatch condition.
When you have a mismatch condition and the server tries to download more channels than the PMC can display, the PMC processes only the channels that it can support and ignores the rest.
For example, if you configure the 4-channel skin on the PMC and the Cisco IPICS server tries to download eight channels based on the assignment by the dispatcher, the PMC processes the first four channels and ignores the other four channels.
If the PMC displays more than four channels and you attempt to change to the 4-channel skin, the PMC performs the following actions to warn you about the mismatch:
•
If channel 5, 6, 7, or 8 is configured and active (currently on a call), the PMC displays a pop-up message to warn you that switching to the 4-channel skin would hide active channels. The PMC does not allow this change to occur.
•
If channel 5, 6, 7, or 8 is configured but not active, the PMC displays a pop-up message to warn you that switching to the 4-channel skin will hide the configured channels and requests your input to proceed.
When you attempt to switch from an 8-channel skin to a 4-channel skin when five or more channels are assigned, a dialog box displays to inform you and ask if you want to switch to a skin that displays fewer channels.
•
If you click Yes to proceed with the change, the PMC allows the skin change to occur.
•
If you click No, the PMC does not allow the skin change to occur.
If the server tries to assign more than the maximum number of supported channels, a pop-up message displays to inform you.
In addition, the PMC reports the number of channels that are visible in the skin to the Cisco IPICS server. Therefore, if the dispatcher attempts to assign additional channels for the PMC user when the 4-channel skin is configured, a warning message displays to notify the dispatcher that the PMC user can only view four channels.
To support urgent communications when skin mismatches occur, Cisco IPICS provides the following functionality:
•
If an emergency situation exists and the PMC does not have sufficient channels configured, the dispatcher may be able to alert the PMC user through the always open policy channel if this channel was defined. (This multicast channel may be the first channel that the dispatcher pushes to each PMC user so that all users can listen in on this channel.)
•
The dispatcher can also assign a channel to the PMC user on an ad hoc basis and initiate communications in that manner.
See the "Implementing Policies" section for more information about policies.
Configuring the Express and Channels Settings
You can change the settings that appear under the Express and Channels tabs.
You can access the Express menu by navigating to Settings > Express in the PMC application.
Figure 4-3 shows an illustration of the PMC Express menu.
Figure 4-3 PMC Express Menu
You can access the Channels menu by navigating to Settings > Channels in the PMC application.
Figure 4-4 shows an example of the fields that display in the PMC Channels menu.
Figure 4-4 PMC Channels Menu
To access the Express and Channels configuration menus in the PMC Settings menu, follow this procedure:
Procedure
Step 1
Position your cursor over the PMC window that displays on your desktop.
Step 2
Right-click anywhere inside the PMC window; then, click Settings.
The Express, Skin, and Channels tabs appear in the PMC window.
Step 3
To view the Express menu, click the Express tab.
The Express menu displays the following fields:
•
Cisco IPICS Server Address—This field specifies the IP address of the Cisco IPICS server that your PMC connects to.
•
VPN Settings—Choose one of the following options to configure your VPN settings, if necessary:
–
Use Default IP Address—Click this radio button to use the default IP address that the PMC has configured. Cisco IPICS specifies this option as the default.
At startup, the PMC attempts to determine the best IP address to use for connection to the server; that is, the default IP address. Under most conditions, this default IP address requires no reconfiguration.
–
Use VPN Address—Click this radio button to override the default IP address option and to specify a VPN address that the PMC should use for connectivity to the Cisco IPICS server; then, enter your IP address.
Contact your system administrator if you are not sure about whether you need to choose the Use VPN Address option for your connection.
Step 4
To save your changes, click OK.
Step 5
To view the Channels menu, click the Channels tab.
The Channels menu displays the channel number and the associated channel name, along with the following channel properties:
•
Channel Label—The channel label that displays corresponds to the channel that you select in the top window pane.
•
Connection Type—This option specifies the type of connection that Cisco IPICS uses for the associated channel.
–
If your connection type specifies SIP, the following fields display:
Local Chan ID—This fields specifies a unique channel identifier for the type of channel that you are using for your connection. For example, the Local Chan ID for a channel displays as "chan<uid>" where uid represents the unique identifier for that channel; for a VTG, the Local Chan ID displays as "vtg<uid>" where the uid is the unique identifier for that VTG.
Dialed Number—This number specifies the number that your PMC dials to connect on the corresponding channel.
SIP Proxy—This IP address specifies the preconfigured address and port of the SIP proxy that Cisco IPICS uses for this connection.
–
If your connection type specifies multicast, the following fields display:
Recv Addr—This IP address specifies the multicast address and port that has been configured for your PMC to receive traffic.
Send Addr—This IP address specifies the multicast address and port that has been configured for your PMC to send traffic.
•
Preferred Codec—This field specifies the preferred codec that the PMC uses for the corresponding channel.
–
If your connect type specifies SIP, the Preferred Codec field displays.
–
If your connection type specifies multicast, the Preferred Codec RX and Preferred Codec TX fields display to signify the receive and transmit channels.
•
RX Mute During PTT—This option specifies the transmission duplex settings for all channels or only one channel; it controls the audio from the active channels while you are transmitting. From the drop-down list box, choose one of the following options:
–
None—This option sets the transmission to full duplex; that is, you hear audio while the PTT channel is depressed because the PMC does not mute any of the received traffic.
–
This channel only—This option sets the transmission to half duplex for the specified channel; that is, you will not hear audio on the selected channel while the PTT channel is depressed. This option, as the default value, simulates the behavior of a true PTT device.
–
All channels—This option sets the transmission to half duplex for all channels; that is, you will not hear audio on any of the channels.
•
Use VAD—This option enables voice activity detection (VAD). When you enable VAD, the PMC only sends voice traffic when it detects your voice.
Note
VAD is disabled by default. You should not edit this field unless you are instructed to do so by your system administrator or Cisco support personnel as part of your troubleshooting efforts.
Step 6
To save your changes, click OK.
Using the Optional Settings Menu
The optional settings menu provides access to additional submenus, such as the PMC log files. This section describes how to access and use the optional settings submenus.
CautionYou should only use these optional settings to aid troubleshooting and debugging efforts as directed by your system administrator or Cisco support personnel. To ensure system integrity, make sure that you contact your system administrator before you use any of these optional settings submenus.
To access the PMC optional settings, follow this procedure:
Procedure
Step 1
Position your cursor so that it is over the PMC window that displays on your desktop.
Step 2
Hold down the left Shift key and right-click the mouse anywhere inside the PMC window.
The following submenu items display:
•
Settings—Click Settings to see the Settings menu.
•
Logs—Click Logs to access the log submenus.
From here, you can manually turn on and turn off logging, as well as set the debug log levels.
Note
Be aware that logging for these log files should only be turned on when you need help in isolating and resolving problems with the PMC and as directed by your system administrator or Cisco support personnel. To ensure system integrity, be sure to contact your system administrator before you use any of the available logs.
See "Identifying the PMC Logs" section for more information about using the PMC log files.
•
Help—Click Help to display online help information for the PMC.
•
About—Click About to display version information for the PMC.
•
Exit—Click Exit to close the PMC application.
Step 3
Click the submenu that you need to access.
Note
If you are configuring changes to the PMC settings when the PMC retrieves an update from the server, the server may overwrite your changes and redisplay the channel information. If this situation occurs, you may need to reenter any changes that you want to make.
Figure 4-5 shows an illustration of the PMC optional settings submenus as they appear on the PMC window.
Figure 4-5 PMC Optional Settings Submenus
Related Topics
Where to Find More Information
•
Cisco IPICS Server Administration Guide

 Feedback
Feedback