控制面板
思科 SecureX 控制面板可在整个组织中提供可视性和汇聚、可执行的情报。在该页面中,您可以查看和启动集成、查看其他可用的集成(并访问免费试用,如可用)、查看整个安全环境中的指标和数据、采取响应操作,以及查看对您的网络安全重要的相关新闻报道。
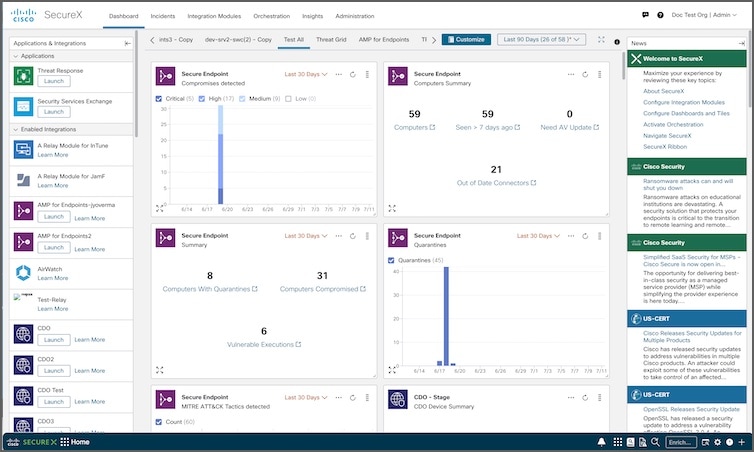
此产品的文档集力求使用非歧视性语言。在本文档集中,非歧视性语言是指不隐含针对年龄、残障、性别、种族身份、族群身份、性取向、社会经济地位和交叉性的歧视的语言。由于产品软件的用户界面中使用的硬编码语言、基于 RFP 文档使用的语言或引用的第三方产品使用的语言,文档中可能无法确保完全使用非歧视性语言。 深入了解思科如何使用包容性语言。
思科可能会在某些地方提供本内容的当地语言翻译版本。请注意,翻译版本仅供参考,如有任何不一致之处,以本内容的英文版本为准。
本章介绍了如何在思科 SecureX 中使用控制面板,包括:
思科 SecureX 控制面板可在整个组织中提供可视性和汇聚、可执行的情报。在该页面中,您可以查看和启动集成、查看其他可用的集成(并访问免费试用,如可用)、查看整个安全环境中的指标和数据、采取响应操作,以及查看对您的网络安全重要的相关新闻报道。
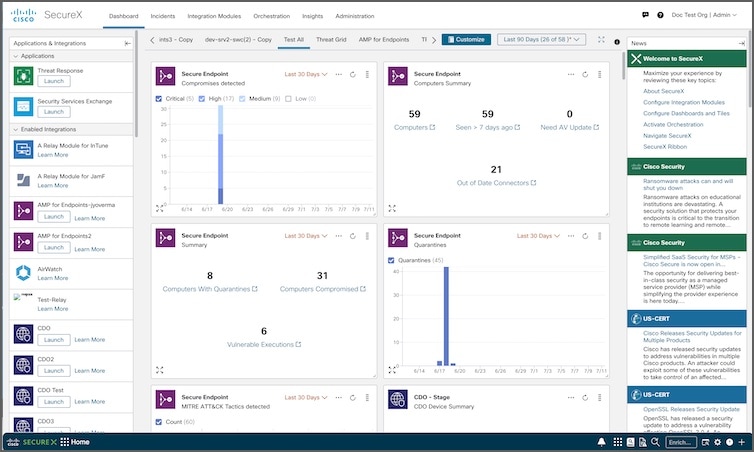
思科 SecureX 演示控制面板允许您在激活 SecureX 帐户之前查看 SecureX 的功能和优势。在该页面中,您可以启动应用、添加可用的思科集成、访问免费试用(如可用)、查看样本指标和数据,以及查看对您的网络安全重要的相关新闻报道。
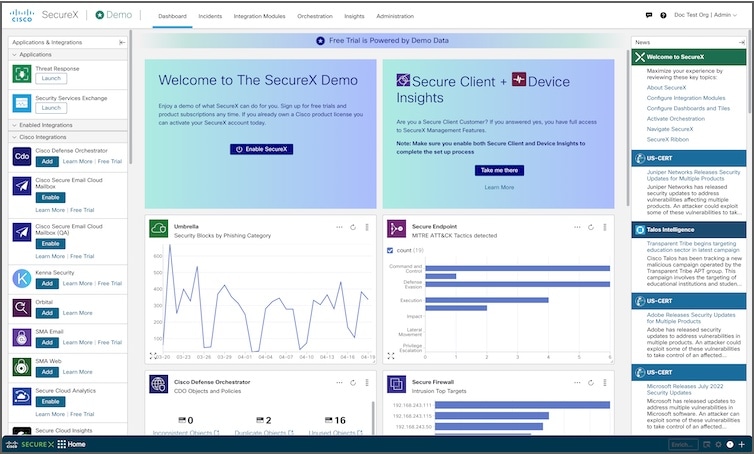
应用和集成 (Applications & Integrations) 面板位于控制面板的左侧,可用于查看思科 SecureX 应用和集成产品以及可用于集成的产品。您可以折叠或展开此面板,以便让控制面板上其他面板显示得更清楚。
应用 (Applications) - 默认启动 SecureX 中可用的应用。这些应用包括用于威胁检测、调查和补救的威胁响应;以及用于管理与 SecureX 集成的设备的安全服务交换。
已启用集成 (Enabled Integrations) - 查看已在 SecureX 中配置和集成的产品。
单击启动 (Launch) 按钮,以便在新的浏览器窗口中快速打开产品。
单击链接 (Links) 以访问有关产品的更多信息。
思科集成 (Cisco Integrations) - 查看可用于集成的思科安全产品,添加用于集成的思科模块;如果可用,访问免费试用版。
单击添加 (Add) 按钮以配置要集成的思科产品模块。有关详细信息,请参阅配置集成。
 注 |
只有管理员用户可以添加集成模块。如果您以非管理员用户身份登录,则不会出现添加 (Add) 按钮。 |
单击了解更多 (Learn More) 链接,查看思科产品的说明,以及在与 SecureX 集成后可以执行的操作。有关详细信息,请参阅 SecureX 联机帮助中的集成模块主题。
单击免费试用 (Free Trial) 链接(如有)以便试用思科产品。
第三方集成 (Third-Party Integrations) - 查看可用于集成的第三方安全产品,添加用于集成的第三方模块;如果可用,访问免费试用版。
单击添加 (Add) 按钮以配置用于集成的第三方产品模块。有关详细信息,请参阅配置集成。
 注 |
只有管理员用户可以添加集成模块。如果您以非管理员用户身份登录,则不会出现添加 (Add) 按钮。 |
单击了解更多 (Learn More) 链接,查看第三方产品的说明,以及在与 SecureX 集成后可以执行的操作。有关详细信息,请参阅 SecureX 联机帮助中的集成模块主题。
单击免费试用 (Free Trial) 链接(如有)以便试用第三方产品。
在 SecureX 控制面板上,中心面板中配置的控制面板包含磁贴,这些磁贴提供来自集成模块的指标和数据,以便让整个安全环境一目了然并加速威胁响应。SecureX 随附了一个默认控制面板,您必须在其上添加要查看的磁贴。您最多可以添加 20 个控制面板以自定义视图。
使用自定义 (Customize) 按钮可添加、修改和删除控制面板及其上显示的磁贴,共享控制面板,以及重新排列控制面板的显示方式。
您还可以单击磁贴 (Tile) 菜单(磁贴右上角的省略号),然后从下拉菜单中选择删除磁贴 (Remove Tile),将其从当前选定的控制面板中删除。有关详细信息,请参阅配置控制面板和配置磁贴。
在 SecureX 演示控制面板上,控制面板中间的磁贴会显示样本指标和数据。您可以单击示例磁贴中的任何数据,了解有关该产品的更多信息,包括用于启用集成模块的链接和用于访问免费试用版的链接(如果可用)。
 注 |
Apple Safari 浏览器不支持此功能。 |
要将控制面板最大化至全屏,请单击控制面板菜单栏右上角的  (最大化)图标;单击右上角的
(最大化)图标;单击右上角的  (最小化)图标,或者按键盘上的 Esc 键将控制面板折叠为普通视图。
(最小化)图标,或者按键盘上的 Esc 键将控制面板折叠为普通视图。
在全屏控制面板上,单击  (设置)图标并选择在全屏模式下保持不动时控制面板自动上下滚动的速度。如果选择无 (None) 选项,则控制面板不会自动上下滚动。
(设置)图标并选择在全屏模式下保持不动时控制面板自动上下滚动的速度。如果选择无 (None) 选项,则控制面板不会自动上下滚动。
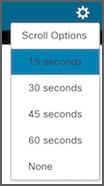
在 SecureX 控制面板上,可以为磁贴中显示的数据指定全局时间范围,也可以在每个磁贴上指定时间范围。
单击菜单栏中的时间范围 (Timeframe),然后为磁贴中显示的数据选择全局时间范围(例如,过去 24 小时)。如果选择最大可用间隔 (Maximum Available Interval) 选项,则磁贴将显示最长可用时间范围的数据。

单击特定磁贴中的时间范围 (Timeframe) 链接,为特定磁贴中显示的数据选择时间范围。
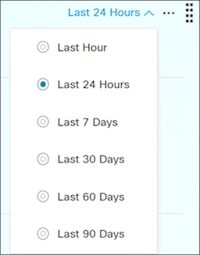
您可以调整磁贴的大小并将其移到控制面板上的任何位置。您还可以让磁贴最大化,以便让细节更清晰。
 注 |
在 SecureX 演示中,当您刷新页面时,磁贴将恢复为默认大小和位置。 |
要调整磁贴大小,请单击右下角的  (调整大小)图标并将其拖动至所需的大小。
(调整大小)图标并将其拖动至所需的大小。
要将磁贴最大化至全屏,请单击左下角的  (最大化)图标;单击右上角或右下角的
(最大化)图标;单击右上角或右下角的  (最小化)图标将其折叠为正常大小。
(最小化)图标将其折叠为正常大小。
单击磁贴右上角的  (刷新)图标以刷新磁贴数据。
(刷新)图标以刷新磁贴数据。
单击磁贴右上角的磁贴 (Tile) 菜单,以便在对数标度和线性标度之间切换,显示或隐藏图例,查看信息和问题,以及删除磁贴。
 注 |
在 SecureX 演示中,应用到磁贴的任何更改都将在刷新页面时恢复为默认设置。 |

切换到对数标度/线性标度 (Switch to log scale/linear scale) - 选择此选项可在磁贴中以对数标度或线性标度显示数据之间切换(仅适用于图表磁贴)。
隐藏/显示图例 (Hide/Show legend) - 选择此选项可在显示图表图例或隐藏图块中的图例之间切换(仅适用于图表图块)。
信息 (Information) - 选择此选项可打开对话框并查看更多详细信息,例如历史记录和 API 信息。在对话框中单击复制调试信息 (Copy Debug Information),以便将下列信息复制到剪贴板:主机、用户、组织、模块实例、磁贴定义和 API 响应。在提交反馈或向思科支持部门提交支持案例时,复制的调试信息将非常有用。
问题 (Issues) - 选择此选项可打开磁贴问题模式以查看所检测到的问题。
删除磁贴 (Remove Tile) - 选择此选项可将磁贴从当前选定的控制面板中删除。
 注 |
有关特定磁贴的信息,请参阅磁贴说明列表或相关产品文档。产品文档的链接在思科 SecureX 帮助主题的集成模块主题中提供。 |
单击控制面板磁贴上的模块图标、模块名称或磁贴名称,以便启动应用。
新闻 (News) 面板位于控制面板的右侧,提供与您相关的公司范围公告/行业新闻和安全博客帖子的更新。信息来自思科 Talos 博客 (https://blog.talosintelligence.com)、美国计算机应急准备小组 (https://us-cert.gov)、Cisco Security Blog (https://feeds.feedburner.com/CiscoBlogSecurity)、Cisco Learning Network (https://learningnetwork.cisco.com) 以及 Cisco Duo Blog (https://duo.com/blog)。
您可以折叠或展开此面板,以便让控制面板上其他面板显示得更清楚。