Configurar o portal cativo no ponto de acesso sem fio usando o Assistente para configuração
Objetivo
O Captive Portal é um recurso em seu Ponto de Acesso Sem Fio que permite configurar uma rede de convidado na qual os usuários sem fio precisam ser autenticados antes de terem acesso à Internet. Ele fornece acesso sem fio aos visitantes enquanto mantém a segurança da sua rede interna.
O objetivo deste artigo é mostrar a você como configurar o Portal cativo em seu Ponto de acesso sem fio usando o Assistente para configuração.
Dispositivos aplicáveis
- WAP131
- WAP150
- WAP321
- WAP361
Versão de software
- 1.0.2.8 — WAP131
- 1.0.1.7 — WAP150, WAP361
- 1.0.6.5 — WAP321
Configurar o portal cativo
Configurar o portal cativo usando o Assistente de configuração
Note: As imagens abaixo são obtidas do WAP150. Essas imagens podem variar dependendo do modelo exato do seu ponto de acesso.
Etapa 1. Efetue login no utilitário baseado na Web do ponto de acesso e escolha Executar Assistente de configuração no painel de navegação.
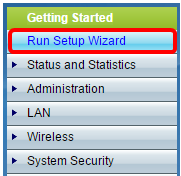
Etapa 2. Continue clicando em Avançar até chegar à tela Ativar portal cativo - Criar sua rede de convidado.
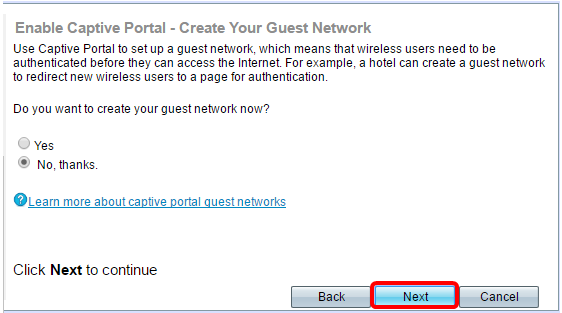
Etapa 3. Clique no botão de opção Sim para criar a rede de convidado e clique em Avançar.
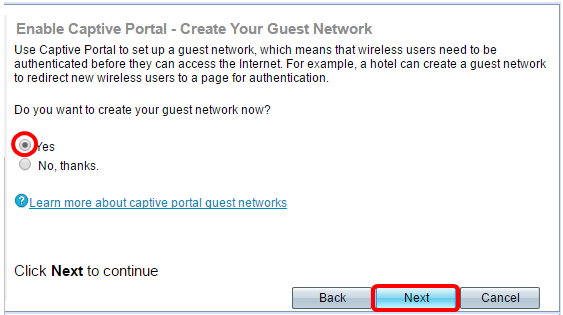
Etapa 4. Clique no botão de opção da banda de rádio onde deseja criar a rede de convidados.
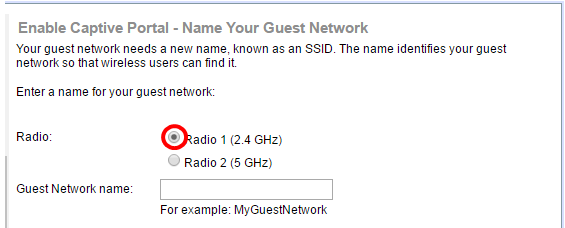
Note: Neste exemplo, a opção Rádio 1 (2,4 GHz) é escolhida.
Etapa 5. Crie um nome para a rede de convidado no campo Guest Network name e clique em Next.
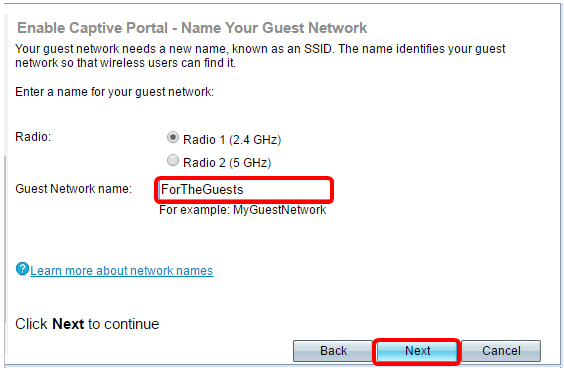
Note: Neste exemplo, ForTheGuests é usado como o nome da rede do convidado.
Etapa 6. Clique em um botão de opção para escolher um tipo de segurança que você deseja usar na rede do convidado. As opções são:
- Best Security (WPA2 Personal - AES) — Oferece a melhor segurança e é recomendado se os dispositivos sem fio oferecerem suporte a essa opção. A WPA2 Personal usa AES (Advanced Encryption Standard, Padrão de Criptografia Avançada) e PSK (Pre-Shared Key, Chave pré-compartilhada) entre os clientes e o ponto de acesso. Ele usa uma nova chave de criptografia para cada sessão, o que dificulta o comprometimento.
- Melhor segurança (WPA/WPA2 Personal - TKIP/AES) — Fornece segurança quando há dispositivos sem fio mais antigos que não suportam WPA2. A WPA Personal usa AES e TKIP (Temporal Key Integrity Protocol). Ele usa o padrão Wi-Fi IEEE 802.11i.
- Sem segurança (não recomendado) — A rede sem fio não exige uma senha e pode ser acessada por ninguém. Se selecionado, uma janela pop-up será exibida perguntando se você deseja desabilitar a segurança; clique em Sim para continuar. Se esta opção for escolhida, vá para
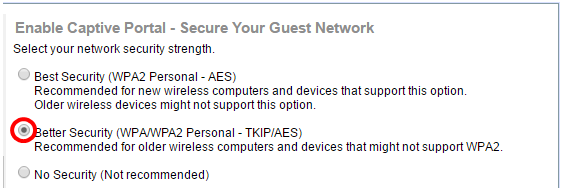
Note: Neste exemplo, é escolhida a opção Melhor segurança (WPA/WPA2 Personal - TKIP/AES).
Passo 7. Crie uma senha para a rede de convidados no campo fornecido. A barra colorida à direita desse campo mostra a complexidade da senha inserida.

Etapa 8. (Opcional) Para ver a senha ao digitar, marque a caixa de seleção Show Key as Clear Text e clique em Next.
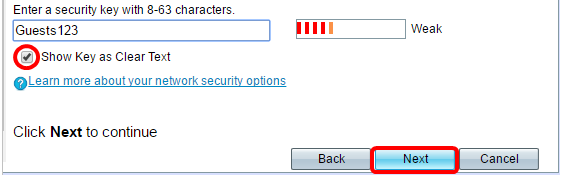
Etapa 9. Na área Enable Captive Portal - Assign The VLAN ID (Ativar portal cativo - Atribuir a ID da VLAN), digite a ID da VLAN para a rede de convidado e clique em Next (Avançar). O intervalo de ID da VLAN é de 1 a 4094.
Note: Para WAP131 e WAP361, você precisa escolher a ID da VLAN na lista suspensa.
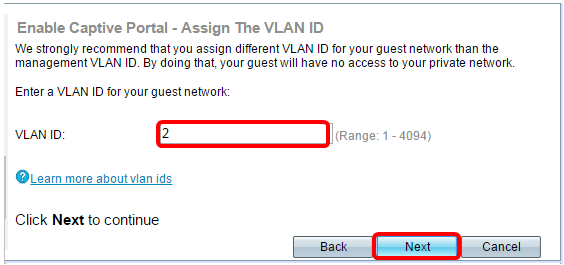
Note: Neste exemplo, a VLAN ID 2 é usada.
Etapa 10. (Opcional) Na tela Enable Captive Portal - Enable Redirect URL (Ativar portal cativo - Habilitar URL de redirecionamento), marque a caixa de seleção Enable Redirect URL se você tiver uma página da Web específica que deseja exibir depois que os usuários aceitarem os termos de serviço da página de boas-vindas.
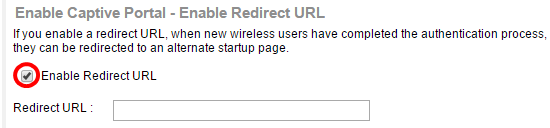
Etapa 11. Insira o URL no campo Redirecionar URL e clique em Avançar.
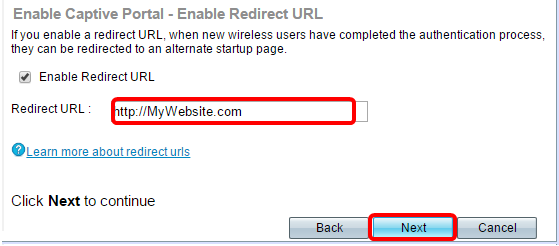
Etapa 12. Verifique as configurações definidas na tela Resumo - Confirmar suas configurações. Se desejar alterar uma configuração, clique no botão Voltar até que a página desejada seja alcançada. Caso contrário, clique em Enviar para habilitar suas configurações no WAP.
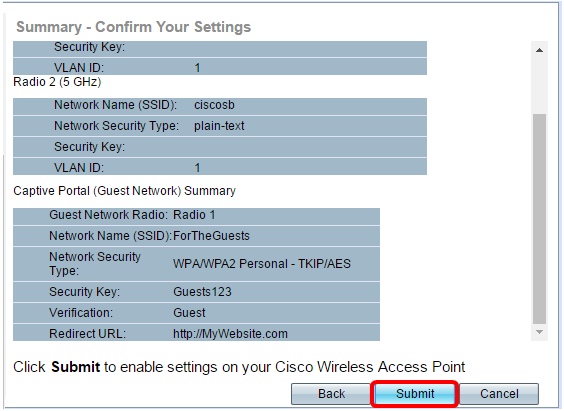
Verificar configurações do portal cativo
Etapa 13. Faça login no utilitário baseado na Web e escolha Captive Portal > Instance Configuration.
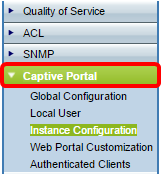
Etapa 14. Na página Instance Configuration, verifique as configurações definidas no Assistente de configuração e certifique-se de que ele esteja associado ao Virtual Access Point (VAP) ou à rede corretos. O nome da rede de convidado também deve ser exibido.
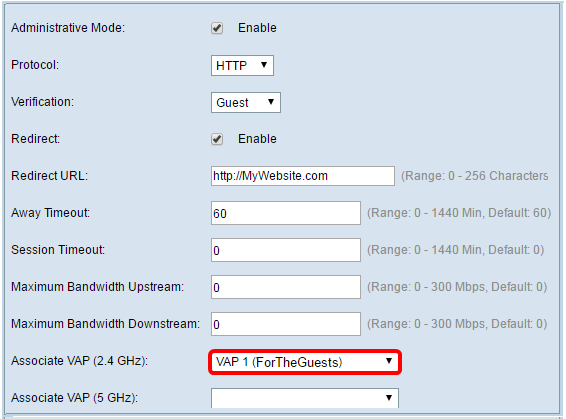
Etapa 15. Clique em  .
.
Agora, você deve ter configurado com êxito o Portal cativo em seu Cisco Wireless Access Point.
 Feedback
Feedback