Configurar a filtragem da Web nos roteadores das séries RV13x e RV32x
Objetivo
A filtragem da Web é um recurso em seu roteador que pode aprimorar uma rede já protegida e promover a produtividade no local de trabalho ao filtrar sites de acordo com uma pontuação em um Índice do Web Reputation, adicionar palavras-chave ou nomes de domínio a uma lista de blocos e por endereço IP do servidor.
Um administrador ou uma empresa podem ter diretrizes existentes que discutem a segurança geral da rede, a Internet das coisas e as regras que desejam implementar em uma rede, mas ainda encontram uma exceção às regras quando se trata de um determinado departamento. O administrador pode criar regras agendadas e vinculá-las a listas de exceções concedendo acesso a sites específicos durante um determinado horário do dia ou concedendo acesso a todos os sites a um usuário ou usuários específicos enquanto o restante dos usuários na rede negou acesso.
O objetivo deste artigo é mostrar a você como configurar a filtragem da Web nos RV Series Routers. Essa configuração também enfatizará a importância dos recursos.
Dispositivos aplicáveis
- RV130
- RV130W
- RV325
- RV320
Versão de software
- 1.0.3.14 - RV130, RV130W
- 1.3.1.12 - RV320, RV325
Configurar filtragem da Web
Etapa 1. Faça login no utilitário baseado na Web e escolha Web Filtering.
|
RV130, RV130W
|
RV320, RV325 |
|---|---|
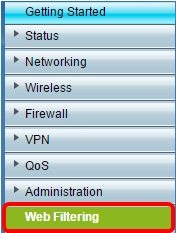 |
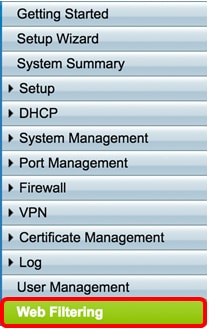 |
Etapa 2. Escolha um botão de opção na área Filtragem da Web. Por padrão, a Filtragem da Web está definida como Sempre Desativada. As opções são:
- Always On (sempre ativado): a filtragem da Web está sempre ativada.
- Agendado — Defina um agendamento para implementar a filtragem da Web.
- Always Off — Desativa a filtragem da Web.
Note: Para este exemplo, um filtro da Web agendado será criado.
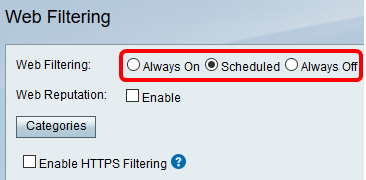
Etapa 3. O Contrato de licença de usuário final será exibido assim que a filtragem da Web for ativada, escolhendo Always On ou Scheduled. Vá até o contrato e clique em Concordar para continuar a configuração.

Etapa 4. Click Save.
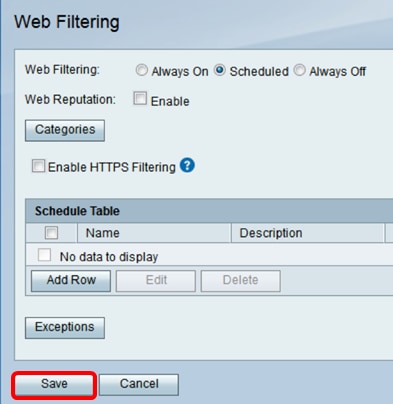
Etapa 5. Marque a caixa de seleção Web Reputation para ativar a filtragem com base em um índice de reputação da Web.
Note: O conteúdo será filtrado de acordo com a notoriedade de um site ou URL baseado em um índice de reputação da Web. Se a pontuação cair abaixo de 40, o site será bloqueado. Para ler mais sobre a reputação da Web, clique aqui.
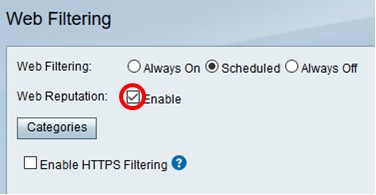
Etapa 6. Clique em Categorias para gerenciar e aplicar filtros. Você será levado para a página Categoria.
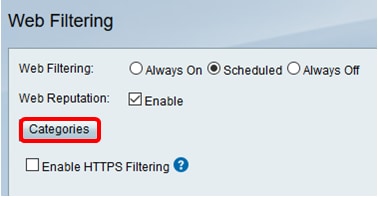
Passo 7. Clique em um botão de opção para definir rapidamente a extensão de filtragem mais adequada às políticas de rede. As opções são Alto, Médio, Baixo e Personalizado.
- Baixo — o conteúdo e a segurança para adultos/maduros estão ativados com essa opção. Marque as caixas de seleção apropriadas para ajustar ainda mais o filtro.
- Médio — o conteúdo adulto/maduro, ilegal/questionável e a segurança são ativados com essa opção. Marque as caixas de seleção apropriadas para ajustar ainda mais o filtro.
- Alto — o conteúdo para adultos/maduros, negócios/investimento, entretenimento, ilegal/questionável, recursos de TI, estilo de vida/cultura e segurança são ativados com essa opção. Marque as caixas de seleção apropriadas para ajustar ainda mais o filtro.
- Personalizado — Não há padrões para permitir filtros personalizados criados pelo administrador.
Note: Para este exemplo, uma categoria de meio é escolhida.
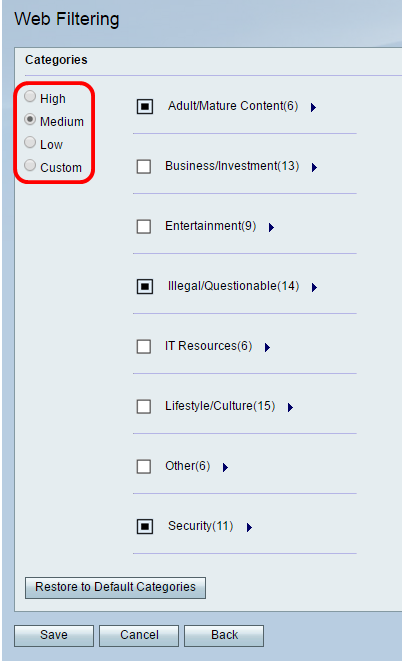
Etapa 8. Clique em Salvar e Voltar para retornar à página Filtro para continuar a configuração.
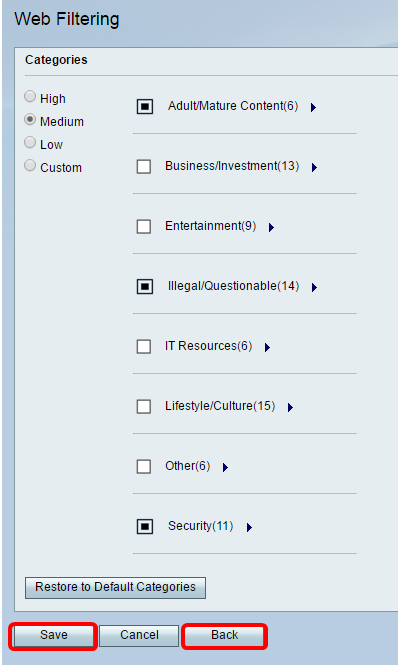
Etapa 9. Marque a caixa de seleção Habilitar filtragem HTTPS para filtrar conteúdo com base no endereço IP do servidor Web em vez do URL. Sites com HTTP ou HTTPS protegido estarão acessíveis. Se desejar bloquear sites da Web independentemente de um URL seguro, deixe a caixa de seleção desmarcada.
Note: Como o URL é criptografado, muitas vezes vários sites usarão o mesmo endereço IP do servidor Web. Se for esse o caso, o roteador não bloqueará essa página se houver várias categorias de sites associadas a esse endereço IP. No entanto, o roteador bloqueará a página se houver apenas uma categoria associada a ela, se hosts de conteúdo adulto estiverem associados ou se o endereço IP for conhecido por hospedar ou distribuir malware.
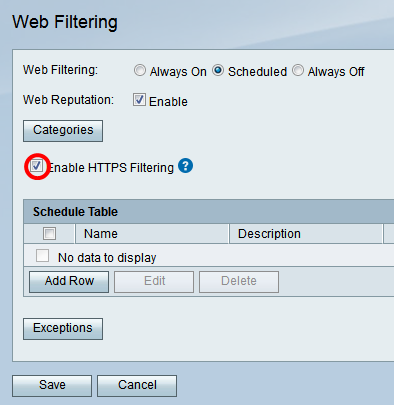
Etapa 10. Em Tabela de programação, clique em Adicionar linha para criar uma regra ou política agendada a ser implementada.
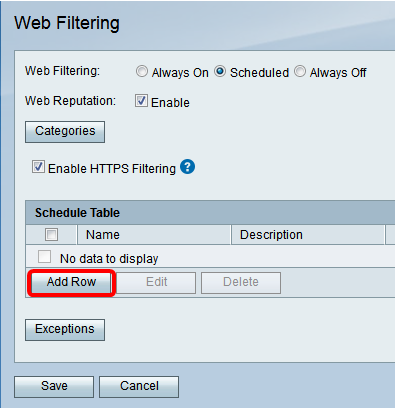
Etapa 11. Crie um nome definido pelo usuário no campo Nome para facilitar a identificação de regras.
Note: No exemplo abaixo, Medium Filter (Filtro médio) é usado.
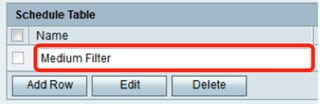
Etapa 12. Insira uma descrição para esta regra no campo Descrição para facilitar a identificação de regras e políticas.
Note: No exemplo abaixo, bloqueia-se a mídia social adulta/madura no MWF.
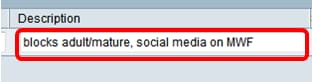
Etapa 13. Marque a caixa de seleção do dia da semana em que você deseja que essa regra entre em vigor.
Note: Para este exemplo, segunda, quarta e sexta foram selecionadas.
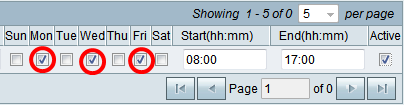
Etapa 14. Usando o tempo militar, digite a hora do dia em que você gostaria que a regra entrasse em vigor. Isso permite que você troque regras e políticas para fora do dia.
Note: Para este exemplo, 08:00 a 17:00 é usado.
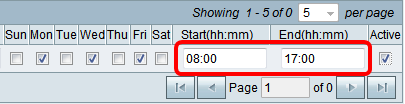
Etapa 15. Marque a caixa de seleção Ativo para ativar a regra agendada.
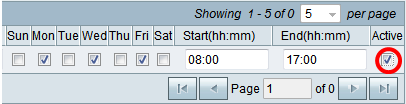
Note: Não há limite para o número de regras a serem implementadas.
Etapa 16. Click Save.
Note: É importante salvar sua configuração após habilitar/desabilitar. Caso contrário, você perderá suas configurações após percorrer as diferentes etapas da configuração.
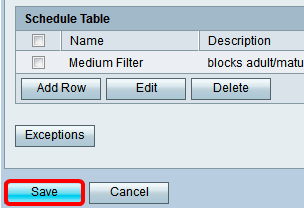
Etapa 17 (Opcional). Clique em Exceções. Você será levado para a página da lista de exceções.

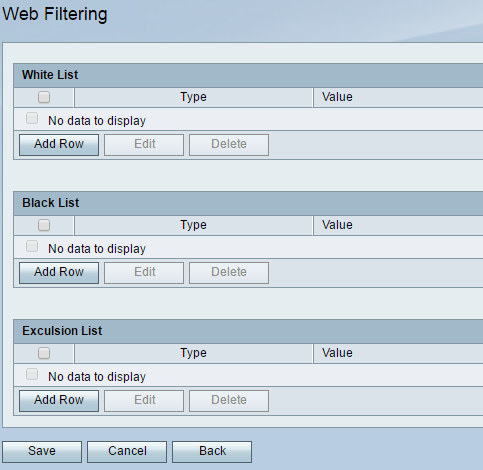
Etapa 18 (Opcional). Crie uma lista para permitir, negar ou excluir no processo de filtragem. Escolha o tipo de lista que deseja criar. As opções são:
- Permitir lista — Se o URL de entrada estiver incluído na lista de permissões, o URL será permitido. Caso contrário, verifique a categoria da Web.
- Bloquear lista — Se o URL de entrada estiver incluído na lista Bloquear, o URL não será permitido.
- Lista de exclusões — Se o URL de entrada estiver na Lista de exclusões e o valor do índice do Web Reputation não for inferior a 40, o URL é seguro e permitido e vice-versa. Se o URL de entrada não estiver na Lista de exclusões, verifique se ele está na Lista de bloqueio. Se estiver na lista de bloqueio, o URL será bloqueado. Se não estiver na lista de bloqueio, verifique se está na lista de permissões.
Consulte o glossário para obter mais informações.
Nota: Se o valor do índice de reputação de um URL não for inferior a 40, ele será seguro e terá acesso permitido.
Etapa 19. Para criar uma entrada, clique em Adicionar linha.
Nota: para este exemplo, uma Lista de bloqueio é criada.
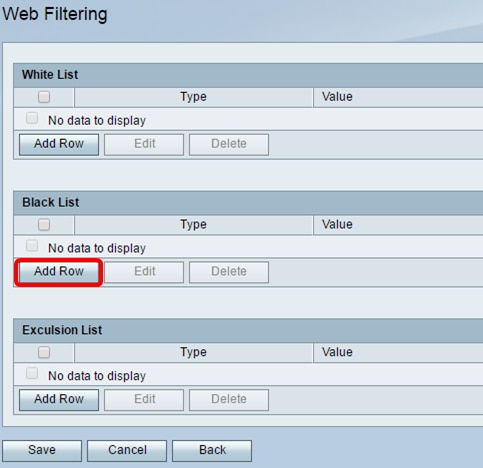
Etapa 20. Na lista suspensa Tipo, selecione se deseja que os dados sejam bloqueados de acordo com uma palavra-chave ou por meio de um nome de domínio.
Note: Para este exemplo, o nome de domínio é escolhido.
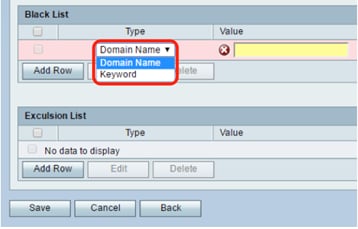
Etapa 21. No campo Valor, insira o nome de domínio.
Note: Para este exemplo, www.facebook.com é usado. Se a filtragem HTTPS estiver habilitada, qualquer URL de entrada usando HTTPS não será bloqueada.
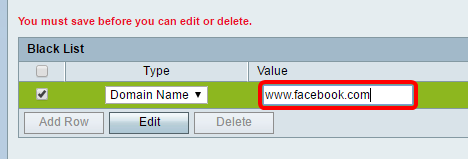
Etapa 22. Click Save.
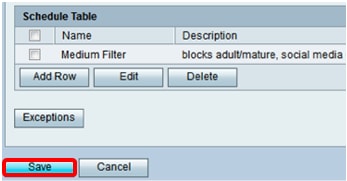
Etapa 23 (Opcional). Para verificar se um site ou URL foi filtrado ou bloqueado, acesse um navegador e digite o nome de domínio que acabou de bloquear.
Note: Neste exemplo, seria www.facebook.com.
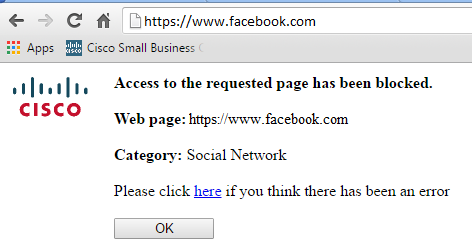
Agora você deve ter configurado com êxito a filtragem da Web no roteador.
Para todos os artigos, documentação e atualizações de firmware da Cisco Business, consulte as seguintes páginas de produtos:
 Feedback
Feedback