Configurar uma Conexão Sem Fio via Wi-Fi Protected Setup (WPS) em um Roteador série RV
Objetivo
O Wi-Fi Protected Setup (WPS) é um recurso de segurança sem fio que permite que os dispositivos se conectem à rede sem fio sem ter que digitar a senha real. O WPS foi projetado para ajudar a padronizar a instalação e a configuração da segurança sem fio seguindo qualquer uma das três maneiras abaixo para conectar seu dispositivo ao roteador sem fio via WPS:
- Clique ou pressione o botão WPS no dispositivo cliente e clique no ícone WPS na página WPS do utilitário de configuração baseado na Web do roteador.
- Inserindo o PIN (Personal Identification Number) do WPS do dispositivo cliente e clicando no botão Register no utilitário baseado na Web do roteador.
- Gerando o PIN do WPS do Roteador em seu utilitário baseado na Web e inserindo o mesmo PIN no dispositivo cliente.
O objetivo deste artigo é mostrar como configurar uma conexão sem fio em um roteador da série RV usando WPS.
Dispositivos aplicáveis
- Série RV
Versão de software
- 1.0.0.17 — RV132W
- 1.0.0.21 — RV134W
- 1.0.3.22 — RV130W
- 1.0.0.16 — RV340W
Configurar WPS
Definir configurações sem fio básicas
Observação: as imagens abaixo foram tiradas do RV130W. As imagens podem variar dependendo do modelo do seu dispositivo.
Etapa 1. Inicie a sessão no utilitário baseado na Web e escolha Wireless > WPS.
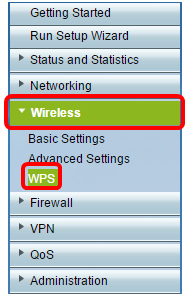
Etapa 2. Na página WPS, clique em Edit para selecionar uma rede sem fio para habilitar o WPS. Se estiver configurando o RV340W, vá para a Etapa 3.
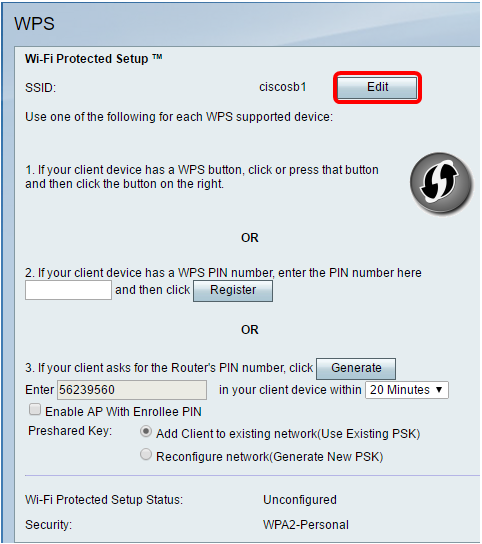
Etapa 3. Se estiver configurando o RV340W, escolha um SSID no menu suspenso WPS.
Observação: no exemplo abaixo, ciscosb2 é escolhido.
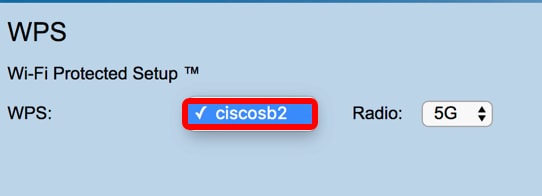
Etapa 4. No menu suspenso Rádio, escolha uma faixa de rádio que os usuários usarão para se conectar. As opções são 2,4G ou 5G.
Observação: neste exemplo, 5G é escolhido.
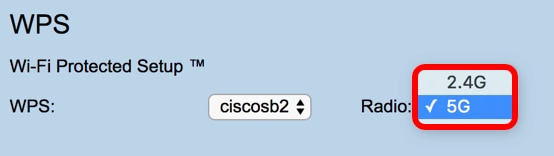
Etapa 5. Verifique se a opção WPS está ativada ou marcada para o SSID desejado. O roteador fornece quatro redes sem fio virtuais, ou quatro SSIDs, que são ciscosb1, ciscosb2, ciscosb3 e ciscosb4. Por padrão, ciscosb1 tem o WPS habilitado.

Etapa 6. (Opcional) Se o WPS do SSID desejado não estiver habilitado, marque a caixa de seleção ao lado desse SSID e clique em Editar.
Note: Neste exemplo, o WPS está habilitado no nome do SSID da Cisco.

Etapa 7. Marque a caixa de seleção WPS para habilitar o WPS e clique em Edit WPS.
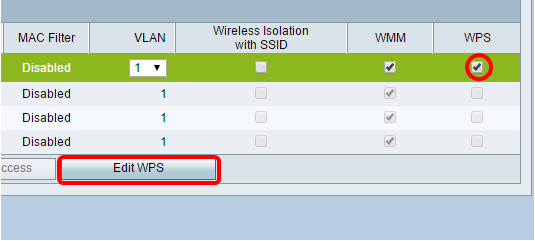
Etapa 8. Clique em Salvar.
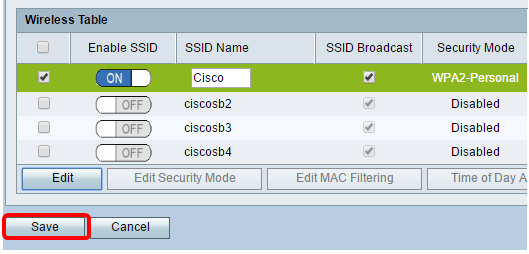
Etapa 9. Volte para a página WPS e verifique se a área Wi-Fi Protected Setup Status exibe Configured (Configurado).
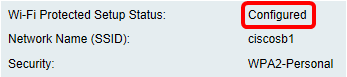
Agora você deve ter habilitado o WPS para o SSID desejado.
Conectar usando o botão WPS
Note: O dispositivo cliente deve oferecer suporte ao WPS para que esse recurso funcione. O botão WPS pode ser chamado de outra coisa, dependendo da marca do dispositivo cliente. Geralmente, ela está localizada em algum lugar ao redor das Configurações Wi-Fi. As imagens nesta seção são tiradas de um dispositivo Android.
Etapa 1. Inicie a sessão no utilitário baseado na Web e escolha Wireless > WPS.
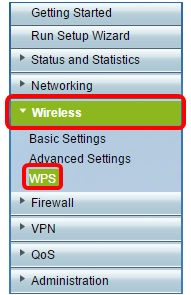
Etapa 2. Clique no ícone WPS na página.
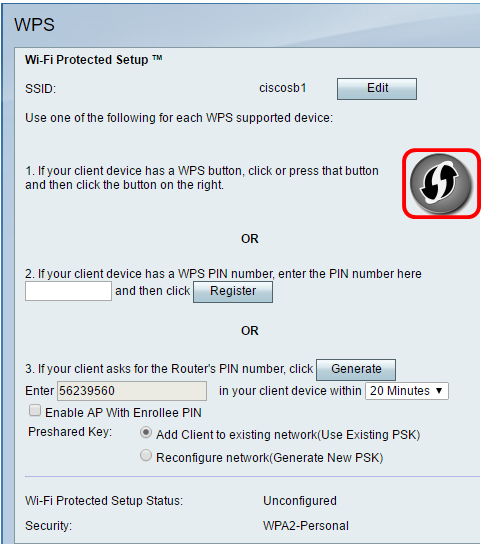
Note: Uma janela será exibida mostrando que ele está procurando seu dispositivo cliente.
Etapa 3. Localize a opção WPS no dispositivo cliente.
Etapa 4. Toque no botão WPS no dispositivo cliente para começar a procurar o RV Series Router.

Etapa 5. Toque em OK para continuar quando o dispositivo cliente tiver se conectado com êxito.
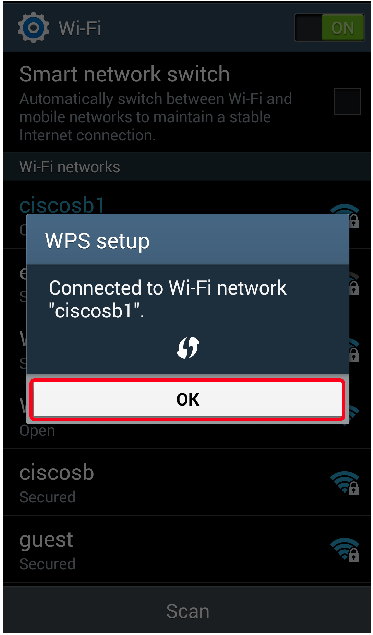
Etapa 6. De volta ao utilitário baseado na Web do roteador, o prompt abaixo será exibido. Click OK.
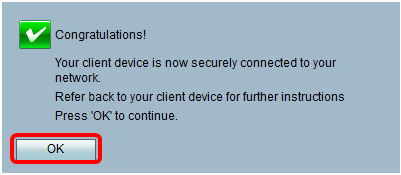
Agora você deve ter se conectado à rede usando o botão WPS.
Conectar Usando o PIN WPS do Dispositivo Cliente
Note: O dispositivo cliente deve oferecer suporte ao WPS para que esse recurso funcione. O botão WPS pode ser chamado de outra coisa, dependendo da marca do dispositivo cliente. Geralmente, ela está localizada em algum lugar ao redor das Configurações Wi-Fi. As imagens nesta seção são tiradas de um dispositivo Android.
Etapa 1. Localize a opção de entrada PIN WPS no dispositivo cliente.
Etapa 2. Toque na entrada do PIN do WPS para obter o PIN do WPS.

Etapa 3. Anote o PIN.
Note: Neste exemplo, o PIN é 37807467.
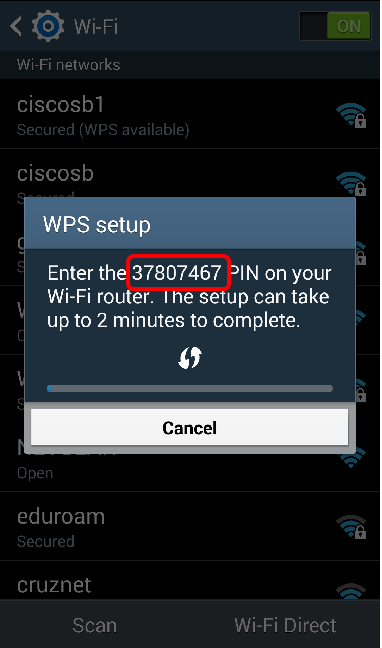
Etapa 4. No computador, faça login no utilitário baseado na Web do roteador e navegue até Wireless > WPS.

Etapa 5. Na página WPS, digite o PIN WPS do dispositivo cliente.
Note: Neste exemplo, 37807467 é inserido.

Etapa 6. Clique em Registrar. A página deverá ser atualizada automaticamente quando estiver conectada.

Etapa 7. No dispositivo cliente, toque em OK para continuar quando ele se conectar com êxito à rede sem fio.
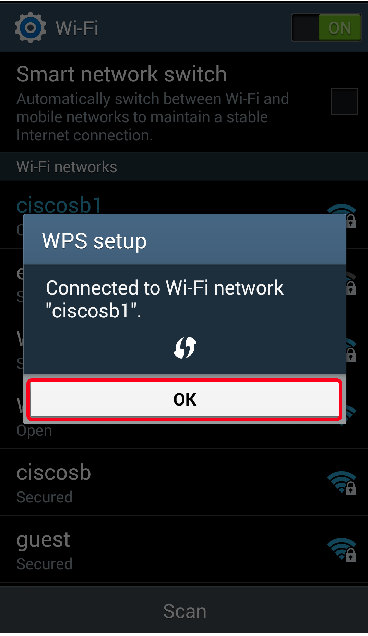
Agora você deve ter conectado o dispositivo cliente sem fio à rede usando o PIN WPS.
Conectar usando o PIN WPS do roteador
Etapa 1. Se um dispositivo cliente exigir um PIN ao se conectar via WPS, faça login no utilitário baseado na Web do roteador para obter seu PIN. Como alternativa, você pode verificar o PIN do WPS no rótulo do roteador. Ele deve ser o ícone ao lado do WPS no rótulo.
Etapa 2. Navegue até Wireless > WPS.
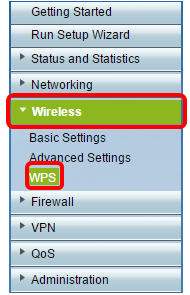
Etapa 3. Clique em Gerar e anote o PIN recém-gerado.
Note: Neste exemplo, o PIN é inserido 47108509.

Etapa 4. (Opcional) No menu suspenso LIFE do PIN, escolha a validade desejada da chave. Quando o tempo expira, uma nova chave é negociada.
Note: Neste exemplo, 20 minutos é escolhido.
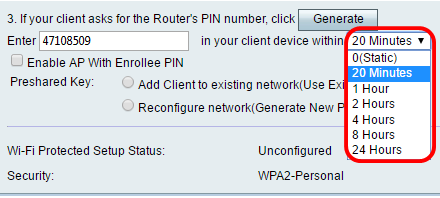
Etapa 5. No dispositivo cliente, visualize as conexões de rede disponíveis e escolha o SSID.
Note: Neste exemplo, o dispositivo cliente será conectado ao ciscosb1.
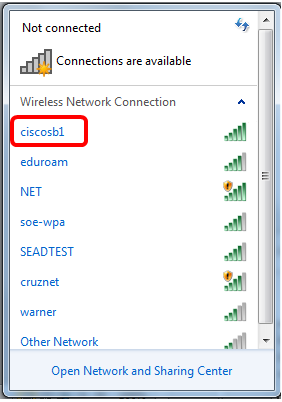
Etapa 6. Insira o PIN gerado pelo roteador.
Note: Neste exemplo, 47108509 foi gerado.
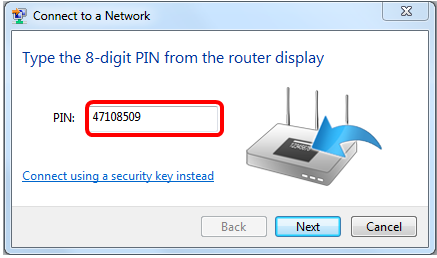
Etapa 7. Clique em Próximo.
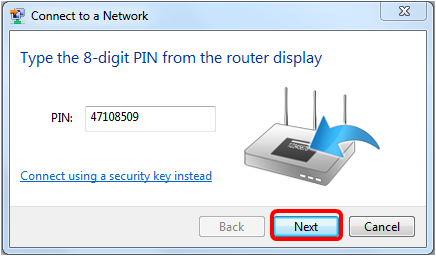
Etapa 8. Verifique e confirme se o cliente ou o dispositivo sem fio se conectou com êxito à rede.

Agora você deve ter conectado o dispositivo cliente à rede usando o PIN WPS do roteador.
Exibir um vídeo relacionado a este artigo...
Histórico de revisões
| Revisão | Data de publicação | Comentários |
|---|---|---|
1.0 |
11-Dec-2018
|
Versão inicial |
 Feedback
Feedback