Instalação e uso do AnyConnect no Ubuntu Desktop usando a interface de usuário
Objetivo
O objetivo deste artigo é guiá-lo através da instalação e do uso do AnyConnect VPN Client v4.9.x no Ubuntu Desktop versão 20.04 usando a interface do usuário (UI).
Este artigo só se aplica aos roteadores da série RV34x, não aos produtos Enterprise.
Introdução
O AnyConnect Secure Mobility Client é um produto de software de endpoint modular. Ele não oferece apenas acesso à rede VPN (Virtual Private Network) através de Secure Sockets Layer (SSL) e Internet Protocol Security (IPsec) Internet Key Exchange version2 (IKEv2), mas também oferece segurança avançada por meio de vários módulos internos.
Versão de software do AnyConnect
- AnyConnect - v4.9.x (Baixe o mais recente)
Table Of Contents
- Instalação do AnyConnect Secure Mobility Client v4.9.x
- Utilização do AnyConnect Secure Mobility Client v4.9.x
Instalação do AnyConnect Secure Mobility Client v4.9.x
Informações para iniciantes
Esta seção alternada fornece detalhes e dicas para iniciantes.
Pré-requisitos
- Você precisa comprar licenças de cliente de um parceiro, como o CDW, ou por meio da aquisição de dispositivos da empresa. Existem opções para um usuário (L-AC-PLS-3Y-S5) ou pacotes de licenças, incluindo um ano para 25 usuários (AC-PLS-P-25-S). Outras opções de licença também estão disponíveis, incluindo licenças vitalícias. Para obter mais detalhes sobre o licenciamento, veja os links na seção Informações sobre licenciamento abaixo.
- Baixe a versão mais recente do firmware disponível para o roteador.
(Clique aqui para obter instruções passo a passo sobre esse processo.)
- Ubuntu 20.04 (LTS), 18.04 (LTS) e 16.04 (LTS).
Confira esses outros artigos.
- Instalar o AnyConnect no Windows
- Instalar o AnyConnect em um Mac
- Instalação e uso do AnyConnect no Ubuntu Desktop
Dispositivos aplicáveis | Versão de software
- RV340 | 1.0.03.21 (Baixe o mais recente)
- RV340W | 1.0.03.21 (Baixe o mais recente)
- RV345 | 1.0.03.21 (Baixe o mais recente)
- RV345P | 1.0.03.21 (Baixe o mais recente)
Informações de licenciamento
As licenças de cliente do AnyConnect permitem o uso dos clientes desktop do AnyConnect, bem como de qualquer um dos clientes móveis do AnyConnect que estão disponíveis. Você precisará de uma licença de cliente para baixar e usar o Cisco AnyConnect Secure Mobility Client. Uma licença de cliente ativa a funcionalidade VPN e é vendida em pacotes de 25 de parceiros como a CDW ou por meio do departamento de aquisição de dispositivos da empresa.
Deseja saber mais sobre o licenciamento do AnyConnect? Estes são alguns recursos:
Passo 1
Abra um navegador da Web e acesse a página Downloads de software da Cisco.

Passo 2
Na barra de pesquisa, comece digitando "Anyconnect" e as opções serão exibidas. Selecione AnyConnect Secure Mobility Client v4.x.
Etapa 3
Baixar o cliente VPN do Cisco AnyConnect. A maioria dos usuários seleciona a opção AnyConnect Pre-Deployment Package (Linux 64-bit).
As imagens neste artigo são referentes ao AnyConnect v4.9.x, que era a versão mais recente no momento da redação deste documento.

Se você adquiriu uma licença e não consegue fazer o download do AnyConnect, ligue para +1 919-993-2724. Selecione a opção 2. Você precisará saber sua ID da Cisco (a que você usa para fazer login em Cisco.com) e o número do pedido de vendas quando ligar. Eles resolverão essa situação.
Passo 4
Navegue para a pasta onde você baixou o pacote do AnyConnect Client.
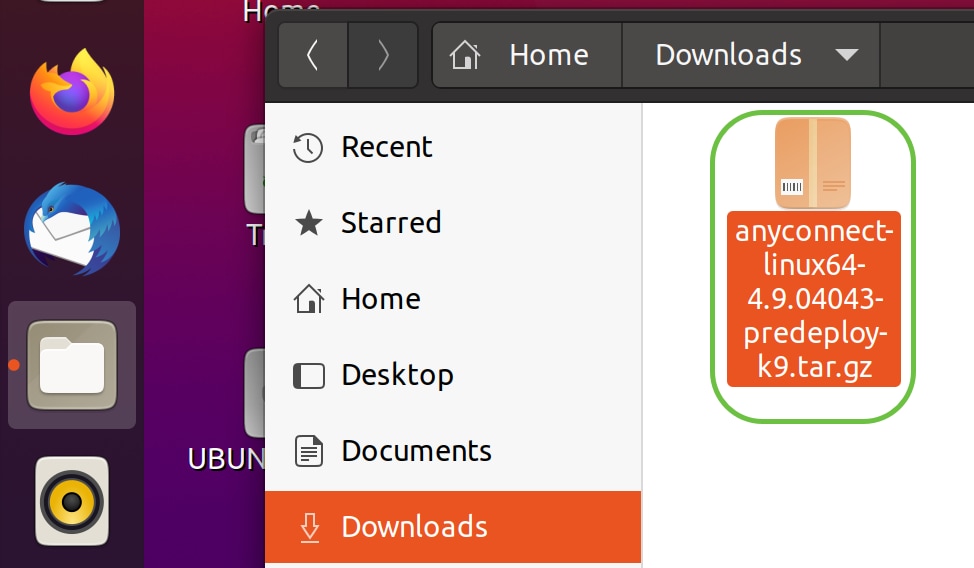
Etapa 5
O download inicial é um arquivo tarball (*.TAR, vários arquivos compactados em um), que deve ser extraído. Para extrair os arquivos, clique com o botão direito do mouse no arquivo do AnyConnect e escolha Abrir com o Archive Manager. Clique em Extract.
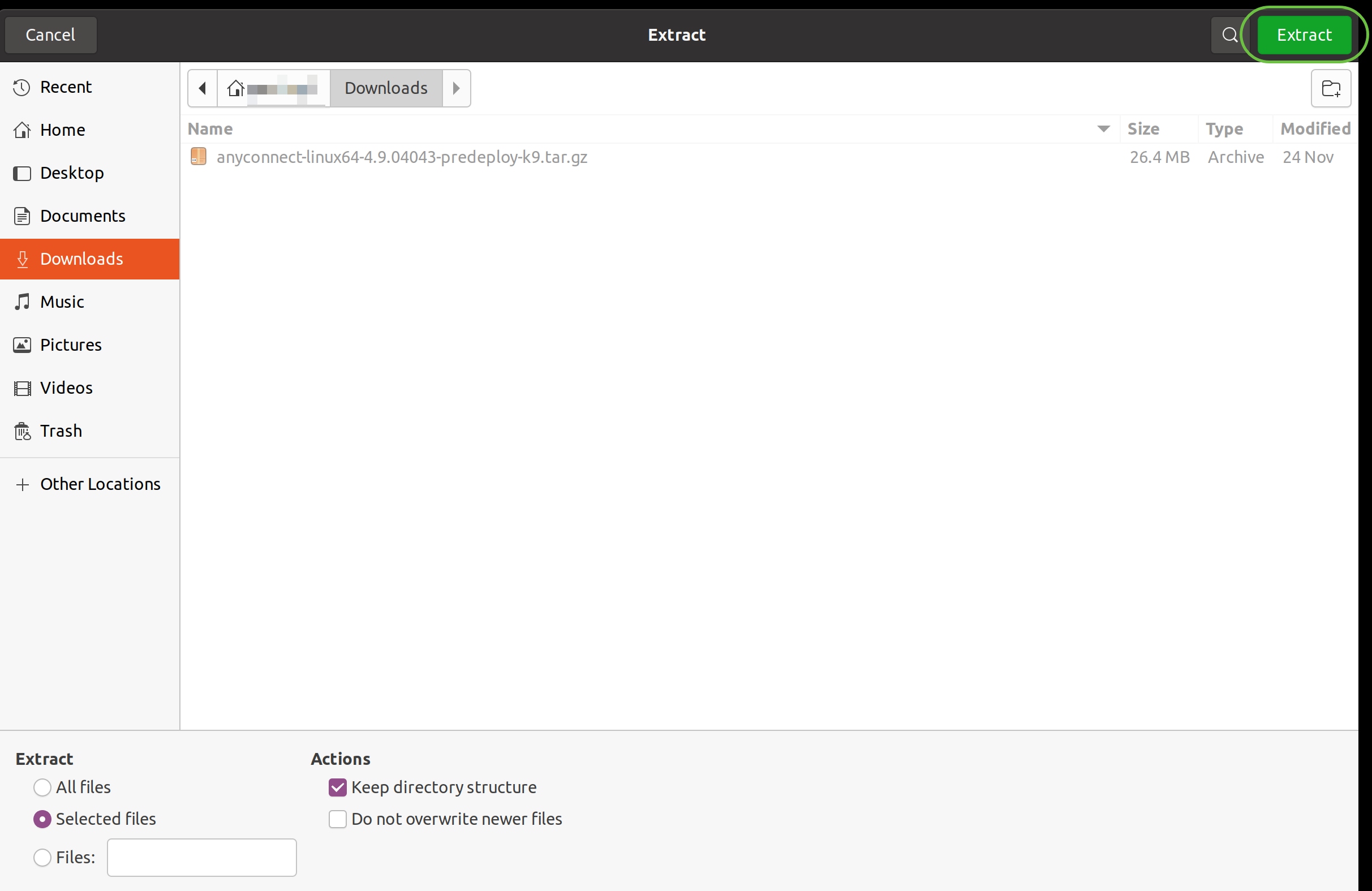
Etapa 6
Você verá uma notificação quando a extração for concluída. Clique em Close.
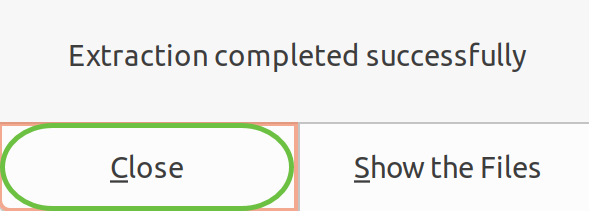
Etapa 7
Localize o arquivo vpn_install.sh na pasta extraída.
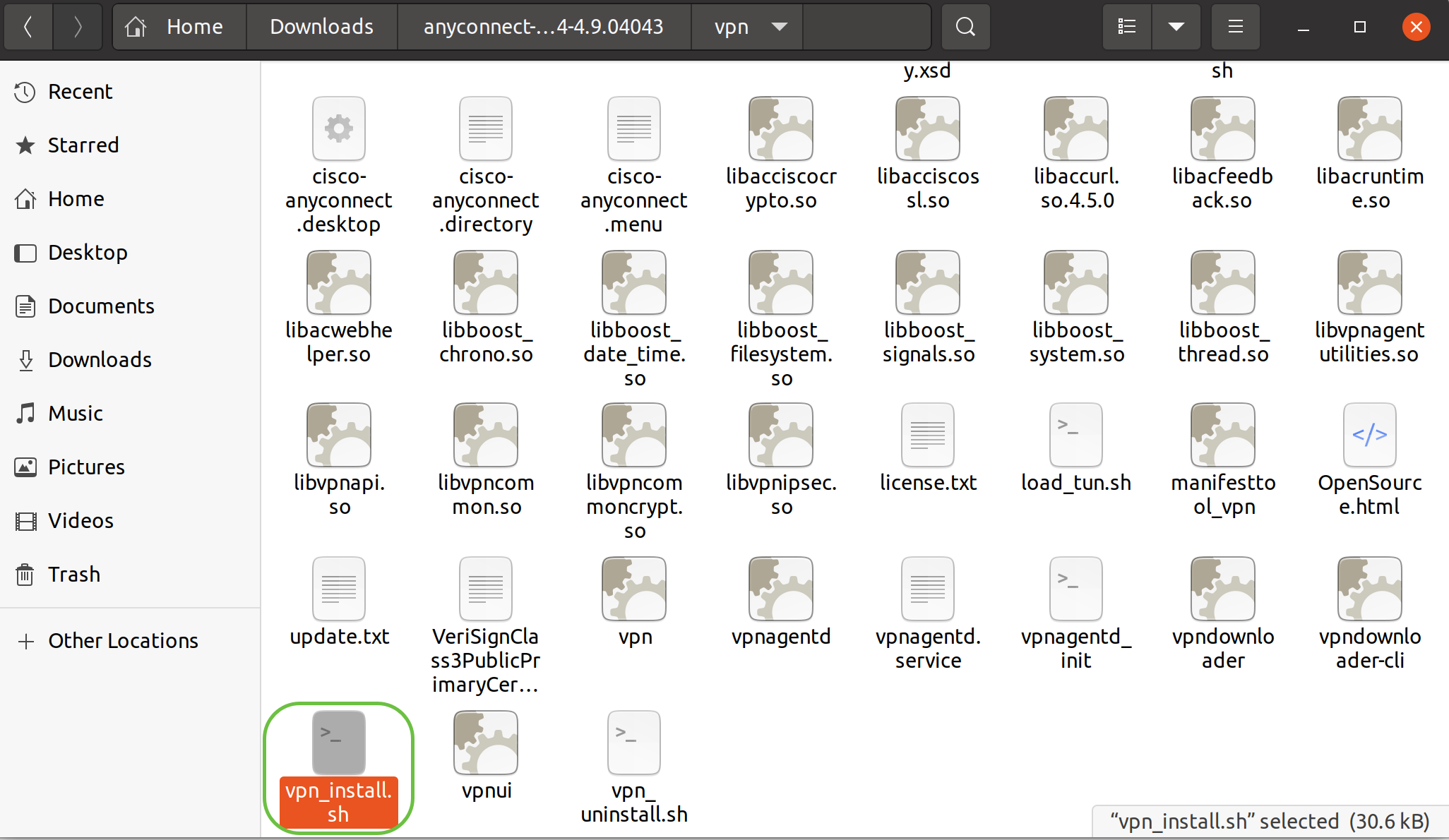
Para executar o script de instalação do AnyConnect, abra um terminal Linux pressionando Ctrl+Alt+T no teclado.
Digite ‘sudo ./vpn_install.sh’. Isso iniciará o processo de instalação. Para obter mais detalhes sobre o comando ‘sudo’, clique aqui.

Passo 8
Para aceitar os termos do contrato de licença para concluir a instalação, digite ‘y’.
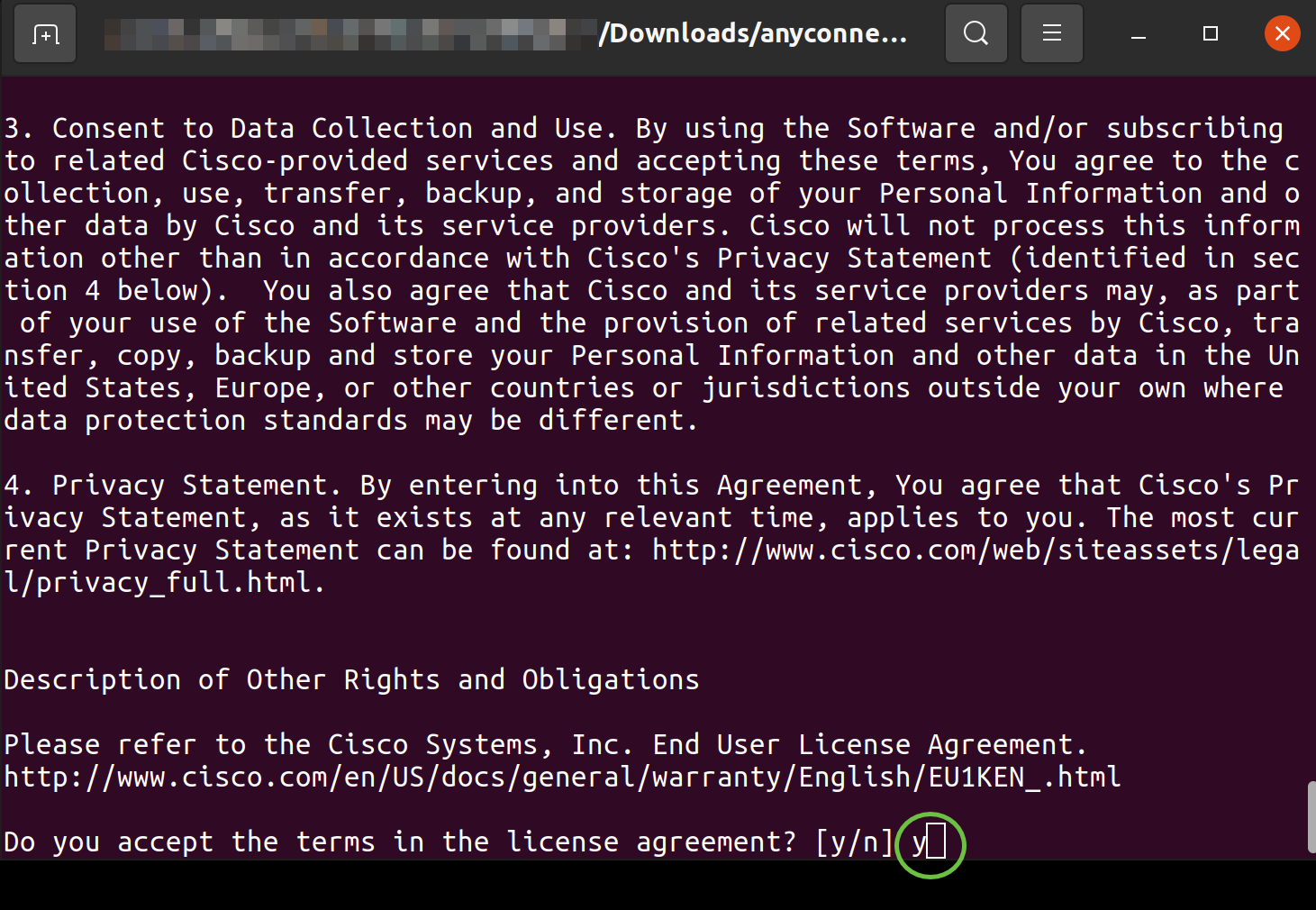
Utilização do AnyConnect Secure Mobility Client v4.9.x
Passo 1
Para acessar o aplicativo AnyConnect, clique no ícone Iniciar (exibido como nove pontos no canto inferior esquerdo). Escolha o aplicativo Cisco Anyconnect.
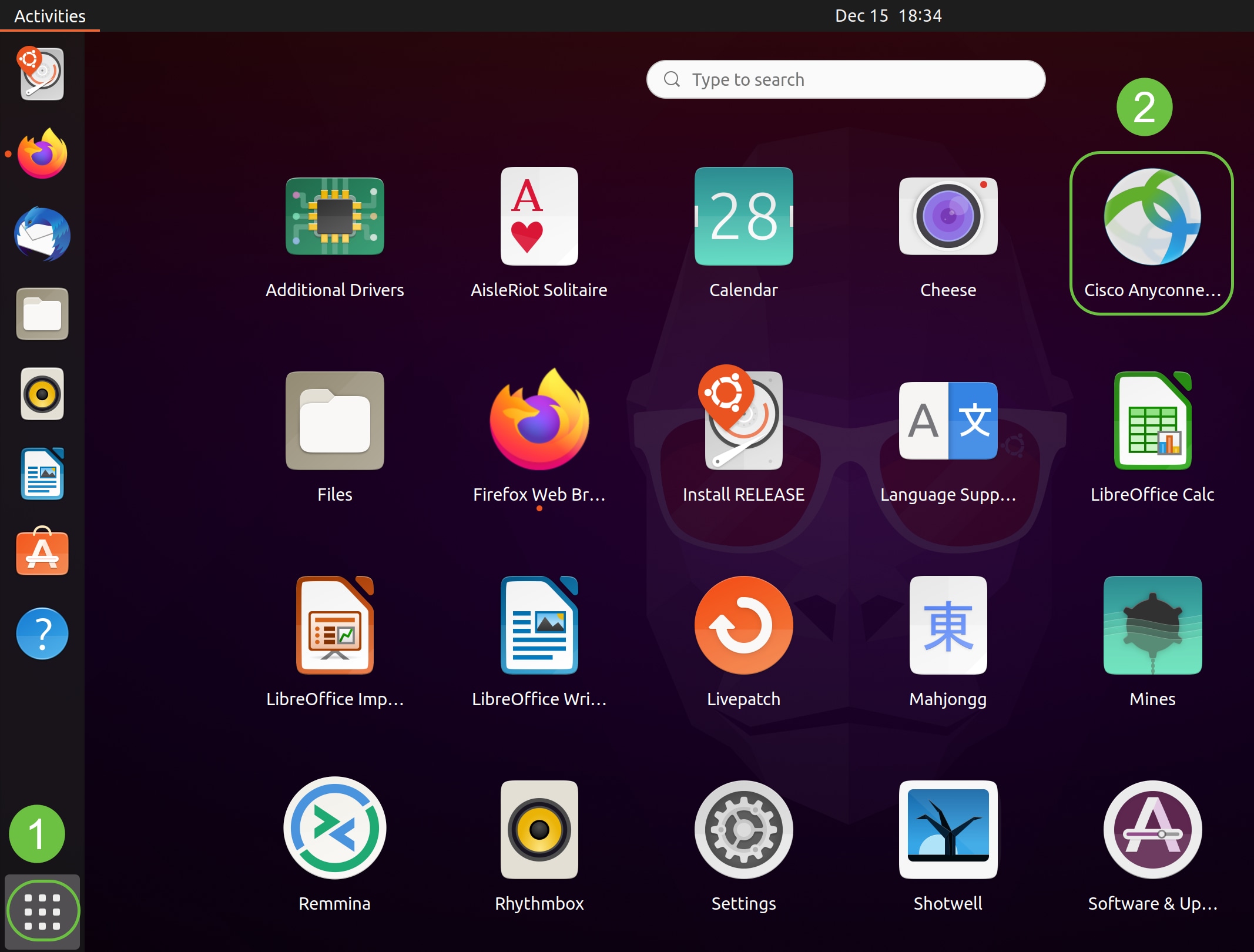
Como alternativa, pressione Super+A (a tecla Super é a tecla do ícone do Windows) no teclado para abrir a barra de pesquisa. Comece a digitar "Anyconnect" e o aplicativo será exibido.
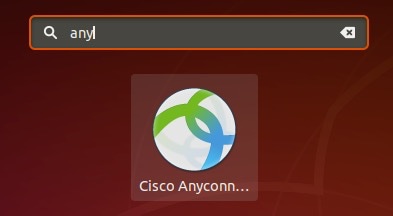
Passo 2
Clique no ícone AnyConnect Secure Mobility Client.
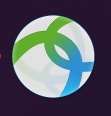
Etapa 3
Insira o endereço IP ou o nome de host do servidor desejado, seguido pelo número da porta.
Para a família RV340, o número da porta padrão é 8443.
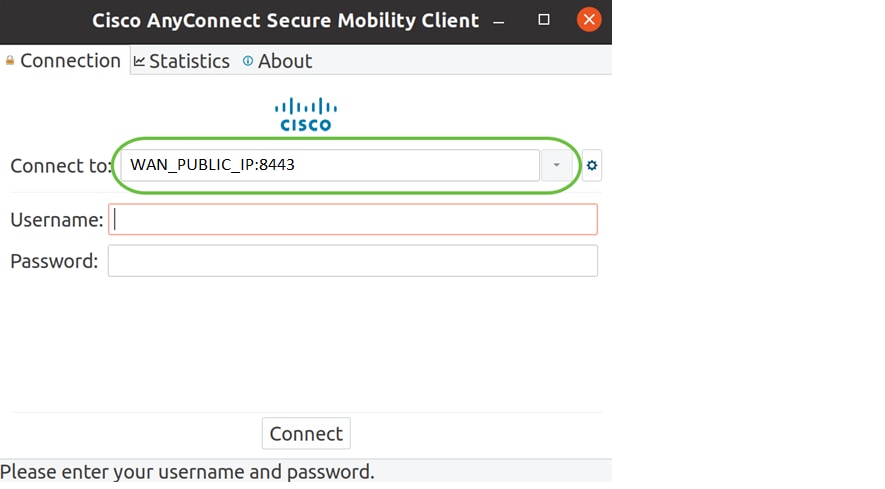
Passo 4
Insira seu Nome de usuário e Senha nos campos fornecidos. Clique em Conectar.
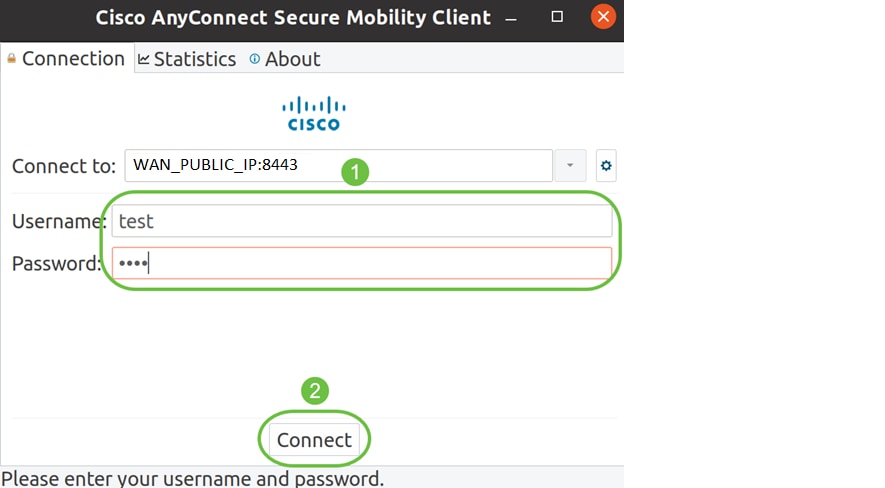
Etapa 5
Algumas conexões podem não ser seguras usando um certificado SSL confiável. Por padrão, o AnyConnect Client bloqueará as tentativas de conexão com esses servidores.
Desmarque Block connections to untrusted servers em Preferences para se conectar a esses servidores.
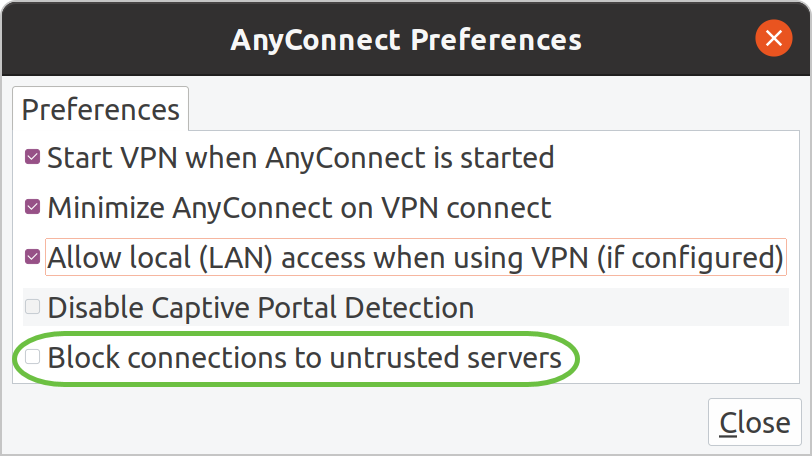
Etapa 6
Assim que a conexão for estabelecida, o banner de login será exibido. Clique em Aceitar.
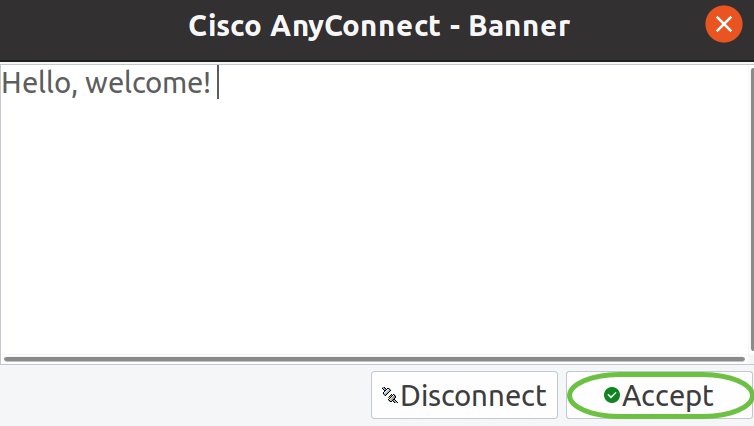
Você também verá uma notificação de que o Cisco AnyConnect Secure Mobility Client está conectado.
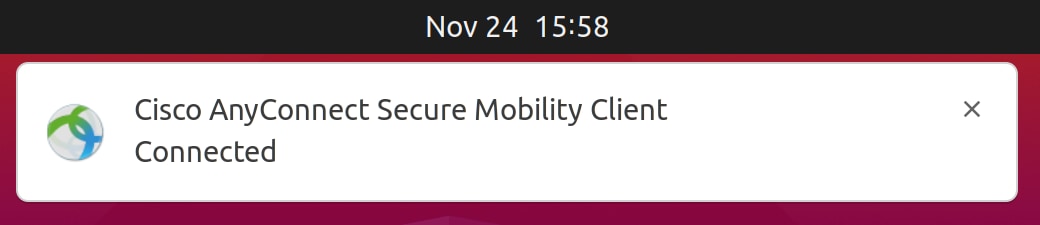
Conclusão
Pronto. Agora você aprendeu com êxito as etapas para instalar e usar o Cisco AnyConnect Secure Mobility Client v4.9.x no Ubuntu Desktop usando a interface do usuário.
Outros recursos
Histórico de revisões
| Revisão | Data de publicação | Comentários |
|---|---|---|
1.0 |
01-Feb-2021
|
Versão inicial |
 Feedback
Feedback