Configurar portas de switch do gerenciamento de portas usando a sonda de rede Cisco FindIT
Objetivo
O Cisco FindIT Network Management é um software que permite que você gerencie facilmente toda a sua rede, incluindo seus dispositivos Cisco, por meio de seu navegador da Web. Ele detecta, monitora e configura automaticamente todos os dispositivos Cisco compatíveis em sua rede.
O recurso de gerenciamento de portas do Cisco FindIT Network Management fornece uma visualização de painel de cada dispositivo na rede que inclui portas de switch. Esse recurso permite que você visualize o status das portas, incluindo contadores de tráfego. Você também pode fazer alterações na configuração da porta, como Velocidade/Duplex, Configurações de Power over Ethernet (PoE), Energy Efficient Ethernet (EEE) e Virtual Local Area Network (VLAN). Esta página também permite exibir e configurar a função Smartports para portas em dispositivos que oferecem suporte a Smartports. A caixa de pesquisa também pode ser usada para limitar os dispositivos exibidos. Você pode inserir todo ou parte do nome de um dispositivo, ID do produto ou número de série para localizar o dispositivo desejado.
O Gerenciamento de porta apresenta duas visualizações diferentes dos dispositivos:
- Física — Essa visualização permite que você veja o status e altere a configuração da porta na camada física. Você pode visualizar ou alterar as configurações de velocidade, duplex, controle de fluxo, EEE, PoE e VLANs. Cada porta é mostrada com um LED verde indicando o link e um LED amarelo indicando que a energia está sendo fornecida ao dispositivo conectado.
- Smartports — essa visualização permite que você veja a função atual das Smartports e altere a função de cada porta. Cada porta é sobreposta por um ícone que indica a função atual.
O objetivo deste documento é mostrar a você como visualizar e configurar as portas do switch em seu dispositivo usando o recurso de Gerenciamento de porta no Cisco FindIT Network Probe.
Visualização e configuração de portas de switch
Visualização e configuração da porta do switch na visualização física
Etapa 1. Inicie a sessão na GUI de administração do FindIT Network Probe e selecione Port Management.
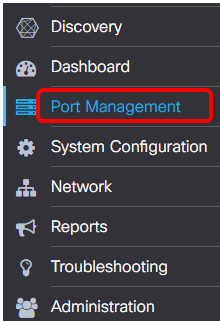
A página exibirá o painel frontal dos dispositivos na rede que têm portas de switch na exibição Physical.
Etapa 2. Clique na porta que deseja verificar ou configurar.
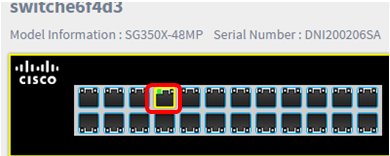
Observação: todas as informações sobre a porta específica serão exibidas, como configuração atual, status, contadores de tráfego, VLANs, etc.
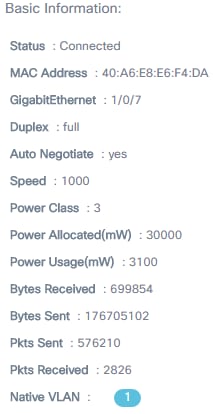
Observação: neste exemplo, Gigabit Ethernet 1/0/7 é escolhido.
Etapa 3. Clique em Ações na parte inferior direita da página.
Observação: todas as etapas a seguir são opcionais, dependendo da configuração que você deseja definir.

Etapa 4. Clique na lista suspensa Velocidade/duplex para escolher a velocidade e o duplex preferidos. As opções são:
- Auto Negotiate — Permite que os dispositivos troquem informações automaticamente em um link sobre velocidade e capacidades duplex.
- 10M/Half Duplex — Define a velocidade para um 10 Mbps fixo e em half duplex
- 10M/Full Duplex — Define a velocidade para um 10 Mbps fixo e em full duplex
- 100M/Half Duplex — Define a velocidade para um valor fixo de 100 Mbps e em half duplex
- 100M/Full Duplex — Define a velocidade para um valor fixo de 100 Mbps e em full duplex
- 1G/Full Duplex — Define a velocidade para uma velocidade fixa de 1 Gbps e em full duplex
Nota: Neste exemplo, 10M/Full Duplex é escolhido.
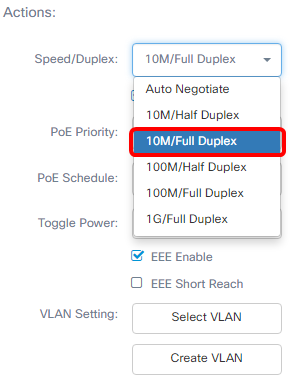
Definindo configurações de PoE
Etapa 5. Marque a caixa de seleção PoE Enable para habilitar PoE e defina as configurações de PoE abaixo:
- Prioridade de PoE — Define a prioridade da porta específica para receber alimentação primeiro antes de outras portas no dispositivo, dependendo do número de prioridade.
- Programação PoE - Define uma programação para que as portas PoE sejam desligadas e ligadas para economizar energia.
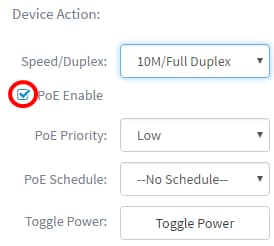
Observação: esse recurso está habilitado por padrão.
Etapa 6. Clique na lista suspensa Prioridade de PoE para escolher a prioridade de PoE. As opções são:
- Crítico — Essa classe de prioridade sempre recebe energia. Se não houver energia suficiente para fornecer em todas as portas, as portas atribuídas nessa classe serão priorizadas.
- Alta — Recebe energia somente se todas as portas de prioridade Crítica estiverem recebendo energia.
- Baixa — Recebe energia somente se todas as portas de prioridade Crítica e Alta prioridade estiverem recebendo energia.
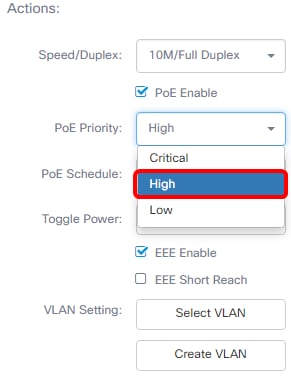
Observação: neste exemplo, High (Alto) é escolhido.
Passo 7. Clique na lista suspensa Agenda PoE para definir a agenda PoE.
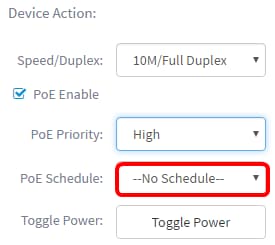
Ativação do EEE
Etapa 8. Marque a caixa de seleção EEE Enable para ativar o EEE. Isso permite um menor consumo de energia durante períodos de baixa atividade de dados na rede.
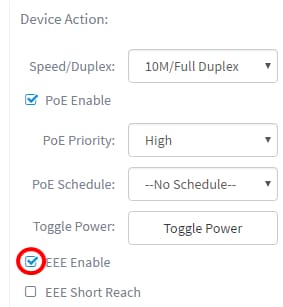
Etapa 9. Marque a caixa de seleção EEE Short Reach para ativar o EEE Short Reach. Esse mecanismo permite que você execute os links com menos energia do que o link normalmente pode suportar. Foi usado principalmente em links Gigabit Ethernet devido às limitações de alguns módulos conectáveis que tinham um limite de potência que podia transportar, que era menor que a potência normal, portanto, tornou-se necessário reduzir a potência no link gigabit. Esse modo só é possível se houver portas Gigabit Ethernet no switch.
Nota: se você optar por ativar o Curto Alcance, o modo EEE deverá ser desativado.
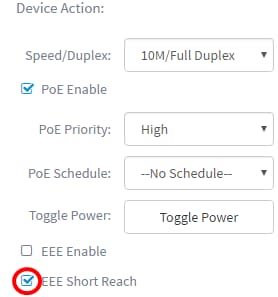
Configurando a VLAN
Etapa 10. Em VLAN Setting (Configuração de VLAN), clique no botão Select VLAN para atribuir a VLAN nativa ou de acesso das VLANs existentes ou no botão Create VLAN para criar uma nova VLAN. Neste exemplo, Criar VLAN é escolhido.
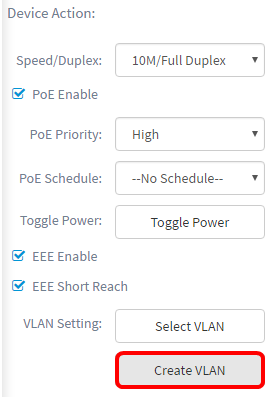
Etapa 11. Digite o ID da VLAN no campo VLAN ID.
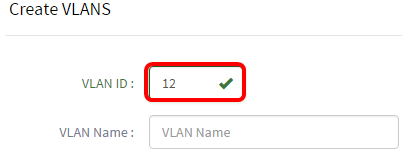
Observação: neste exemplo, o ID da VLAN usado é 12.
Etapa 12. Insira o nome da VLAN no campo VLAN Name.
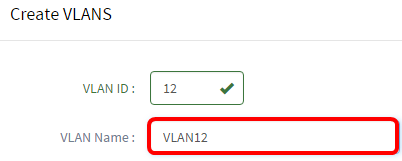
Nota: Neste exemplo, VLAN12 é usada.
Etapa 13. Clique em um botão de opção para escolher quais dispositivos você deseja que a VLAN seja criada.
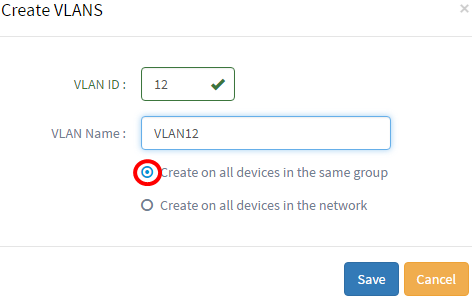
Etapa 14. Click Save.
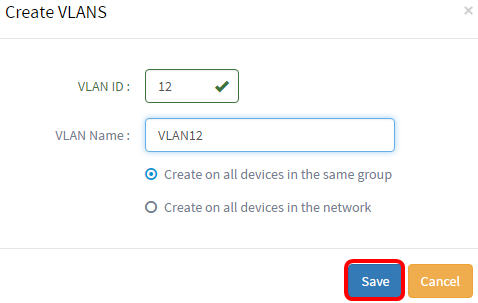
Visualizar e configurar a porta do switch na visualização Smartports
Etapa 1. Inicie a sessão na GUI de administração do FindIT Network Probe e selecione Port Management.
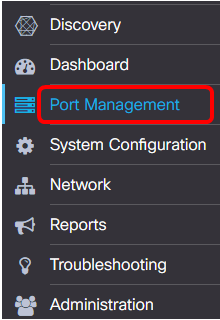
Etapa 2. Clique na guia Smartports.
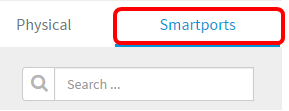
Etapa 3. Clique na porta específica que deseja verificar ou configurar.
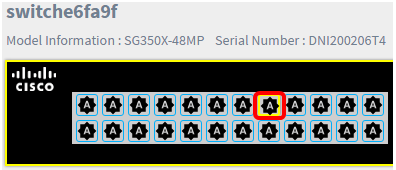
Observação: neste exemplo, Gigabit Ethernet 1/0/8 é escolhido.
O painel Basic Information (Informações básicas) será exibido mostrando informações sobre a Smartport, como sua função e método atuais.
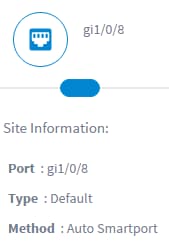
Etapa 4. Clique em Ações na parte inferior direita da página.

Etapa 5. Escolha uma ação dos ícones exibidos.
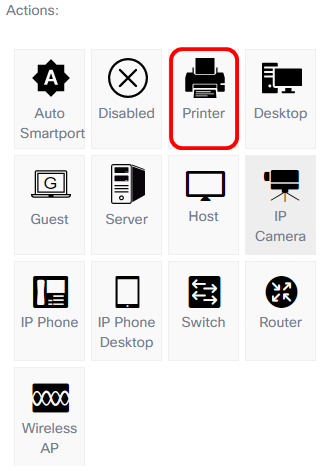
- Auto Smartport — Atribui a porta como um Auto SmartPort.
- Desativado — Desativa a porta.
- Impressora — Atribui um ícone de Impressora à porta para identificar facilmente que a porta se conecta a uma impressora.
- Desktop — Atribui um ícone Desktop à porta para identificar facilmente se a porta se conecta a um desktop.
- Convidado — Atribui um ícone de Convidado à porta para identificar facilmente se a porta é para convidados.
- Servidor — Atribui um ícone de Servidor à porta para identificar facilmente que a porta se conecta a um servidor.
- Host — Atribui um ícone de Host à porta para identificar facilmente que a porta se conecta ao computador host.
- Câmera IP — Atribui um ícone de câmera IP à porta para identificar facilmente que a porta se conecta a uma câmera IP.
- Telefone IP — Atribui um ícone de Telefone IP à porta para identificar facilmente que a porta se conecta a um telefone IP.
- IP Phone Desktop — Atribui um ícone IP Phone Desktop à porta para identificar facilmente que a porta se conecta a um desktop de telefone IP.
- Switch — Atribui um ícone de Switch à porta para identificar facilmente que a porta se conecta a um switch.
- Roteador — Atribui um ícone de Roteador à porta para identificar facilmente que a porta se conecta a um roteador.
- AP sem fio — Atribui um ícone de AP sem fio à porta para identificar facilmente que a porta se conecta a um Ponto de Acesso Sem Fio (WAP).
Nota: Neste exemplo, Impressora é escolhida.
A porta agora será sobreposta pelo ícone Impressora.
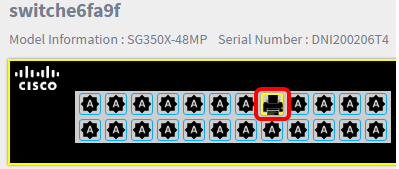
Agora, você deve ter configurado com êxito as portas do switch através do Gerenciamento de portas na Sonda de rede Cisco FindIT.
Contate a Cisco
- Abrir um caso de suporte

- (É necessário um Contrato de Serviço da Cisco)
 Feedback
Feedback